HARファイルの生成
HARファイルの生成について
クアルトリクスSSOサポートチームは、お使いのブラウザーやネットワークで問題が発生している理由をトラブルシューティングするためにHARファイルの提出をお願いすることがあります。HARファイルとは、ブラウザーで発生するネットワークリクエストのログです。実際に不具合が起きている最中にHARファイルを生成することが重要となります。使用しているブラウザーによって、HARファイルのダウンロード方法は異なります。以下に、ブラウザーごとのHARファイルの生成の手順をまとめて紹介します。
注意:クアルトリクスへログインする際(つまり、ログイン画面でパスワードを入力している間)にHARファイルを生成すると、HARファイルにはクアルトリクスのパスワードが含まれることになります。サポートに送信する前に、ファイルをテキストエディターで開き、「password」を検索してパスワードの部分を削除してください。
注意:エラーを再現しながらHARファイルを生成することが重要です。ファイルを生成する前に、お使いのブラウザーでの手順を確認し、どのタイミングでエラーを再現するべきかを把握してください。
注意:ここではMacでHARファイルを生成する場合のスクリーンショットを示していますが、Windowsでも手順はほぼ同じです。Windowsをお使いの場合は、キーボードの「F12」キーを押すとブラウザーのデベロッパーツールを開くことができます。
ChromeでHARファイルを生成する方法
- Google Chromeを開き、問題が発生しているページに移動します。
- Chromeのメニューバーで、表示 → デベロッパー → デベロッパー ツールを選択します。
![Chromeの[デベロッパー ツール]メニューの画像](https://www.qualtrics.com/m/assets/support/wp-content/uploads//2019/10/ChromeHAR2.png)
- 開いたパネルのネットワークタブに移動します。
![Chromeの[ネットワーク]タブの画像](https://www.qualtrics.com/m/assets/support/wp-content/uploads//2019/10/ChromeHAR3.png)
- パネルの左上隅に丸い記録開始ボタンがあります。このボタンが赤色になっていることを確認してください。ボタンが灰色の場合は一度クリックすると赤になります。
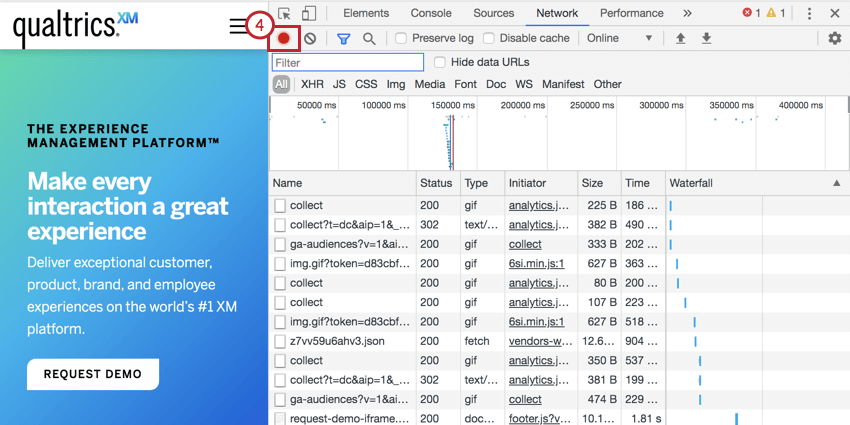
- ログを保持にチェックを入れます。
![Chromeの[ログを保持]オプションの画像](https://www.qualtrics.com/m/assets/support/wp-content/uploads//2019/10/ChromeHAR5.png)
- 消去ボタンをクリックして、既存のログを消去します。
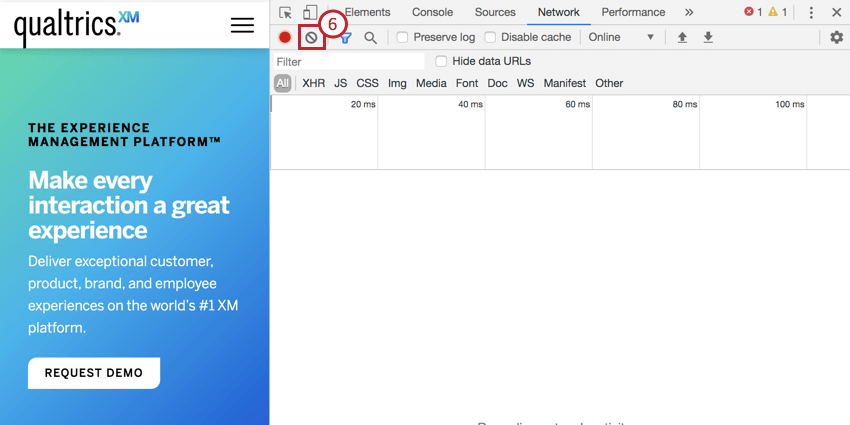
- 問題を再現してネットワークログを記録します。
- 問題が再現できたら、ネットワークログの任意の場所を右クリックし、コンテンツと一緒に HAR としてすべて保存を選択してください。このファイルをコンピュータに保存します。
![Chromeの[コンテンツと一緒に HAR としてすべて保存]のオプションの画像](https://www.qualtrics.com/m/assets/support/wp-content/uploads//2019/10/ChromeHAR8.png)
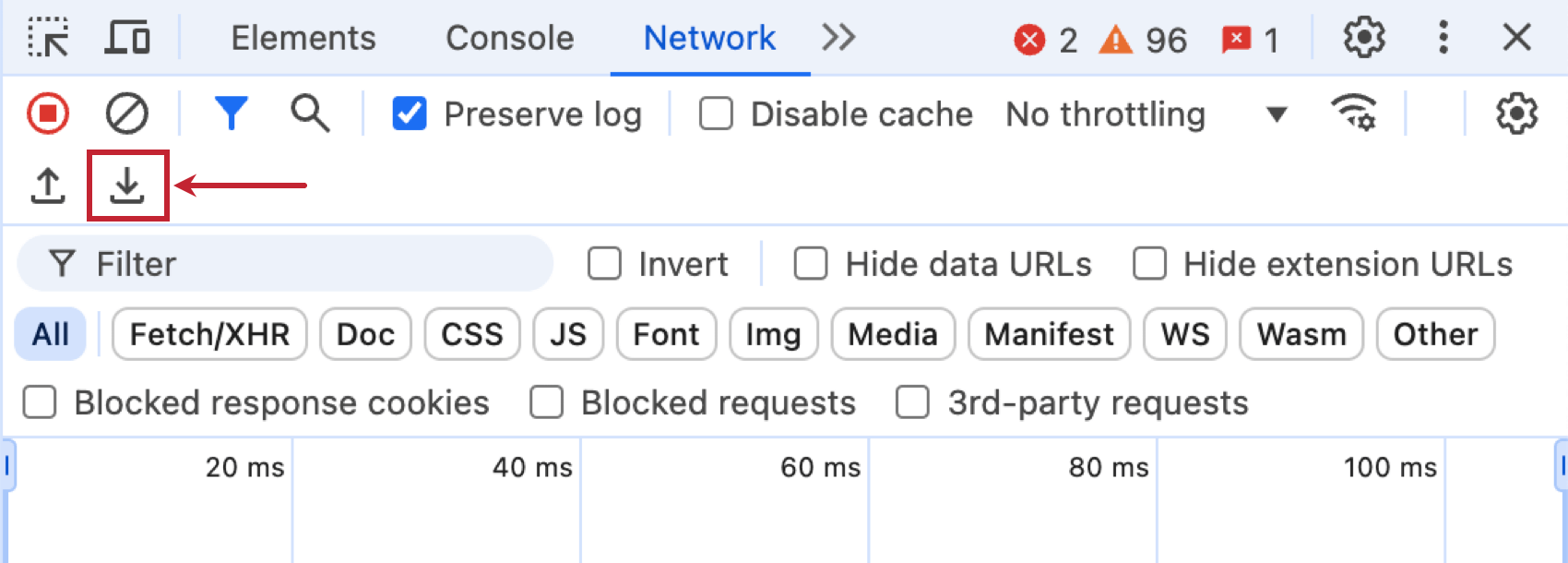
![Safariの環境設定メニューの[メニューバーに"開発"メニューを表示]オプションの画像](https://www.qualtrics.com/m/assets/support/wp-content/uploads//2019/10/SafariHAR2.png)
![Safariの[Webインスペクタを表示]オプションの画像](https://www.qualtrics.com/m/assets/support/wp-content/uploads//2019/10/SafariHAR3V2.png)
![[ネットワーク]タブが開かれ、少し下の右側の[ログを保持]にチェックが入っている](https://www.qualtrics.com/m/assets/support/wp-content/uploads//2021/06/har-safari-1.png)
![Webインスペクタを開いたSafariのウェブページの画像。HARファイルをダウンロードするための[ネットワーク]タブ内の[エクスポート]ボタンが強調表示されている](https://www.qualtrics.com/m/assets/support/wp-content/uploads//2021/06/har-safari-2.png)
![Firefoxの[ウェブ開発ツール]オプションの画像](https://www.qualtrics.com/m/assets/support/wp-content/uploads//2019/10/FirefoxHAR2.png)
![Firefoxの[ネットワーク]タブの画像](https://www.qualtrics.com/m/assets/support/wp-content/uploads//2019/10/FirefoxHAR3.png)
![Firefoxの[HAR形式ですべて保存]オプションの画像](https://www.qualtrics.com/m/assets/support/wp-content/uploads//2019/10/FirefoxHAR5.png)
![Microsoft Edgeの[開発者ツール]メニューの画像](https://www.qualtrics.com/m/assets/support/wp-content/uploads//2019/10/EdgeHAR2.png)
![Microsoft Edgeの[ネットワーク]タブの画像](https://www.qualtrics.com/m/assets/support/wp-content/uploads//2019/10/EdgeHAR3.png)
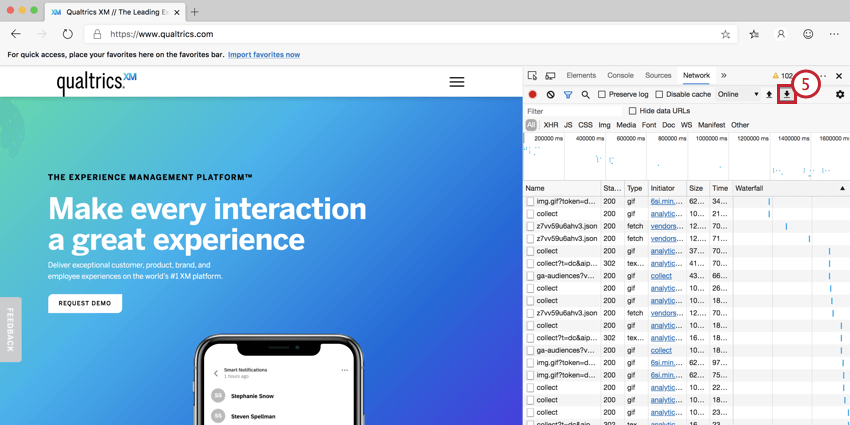
![Internet Explorerの[開発者ツール]の画像](https://www.qualtrics.com/m/assets/support/wp-content/uploads//2019/10/IEHAR2.png)
![Internet Explorerの[ネットワーク]タブの画像](https://www.qualtrics.com/m/assets/support/wp-content/uploads//2019/10/IEHAR3.png)
![Internet Explorerの[HARのエクスポート]ボタンの画像](https://www.qualtrics.com/m/assets/support/wp-content/uploads//2019/10/IEHAR5.png)