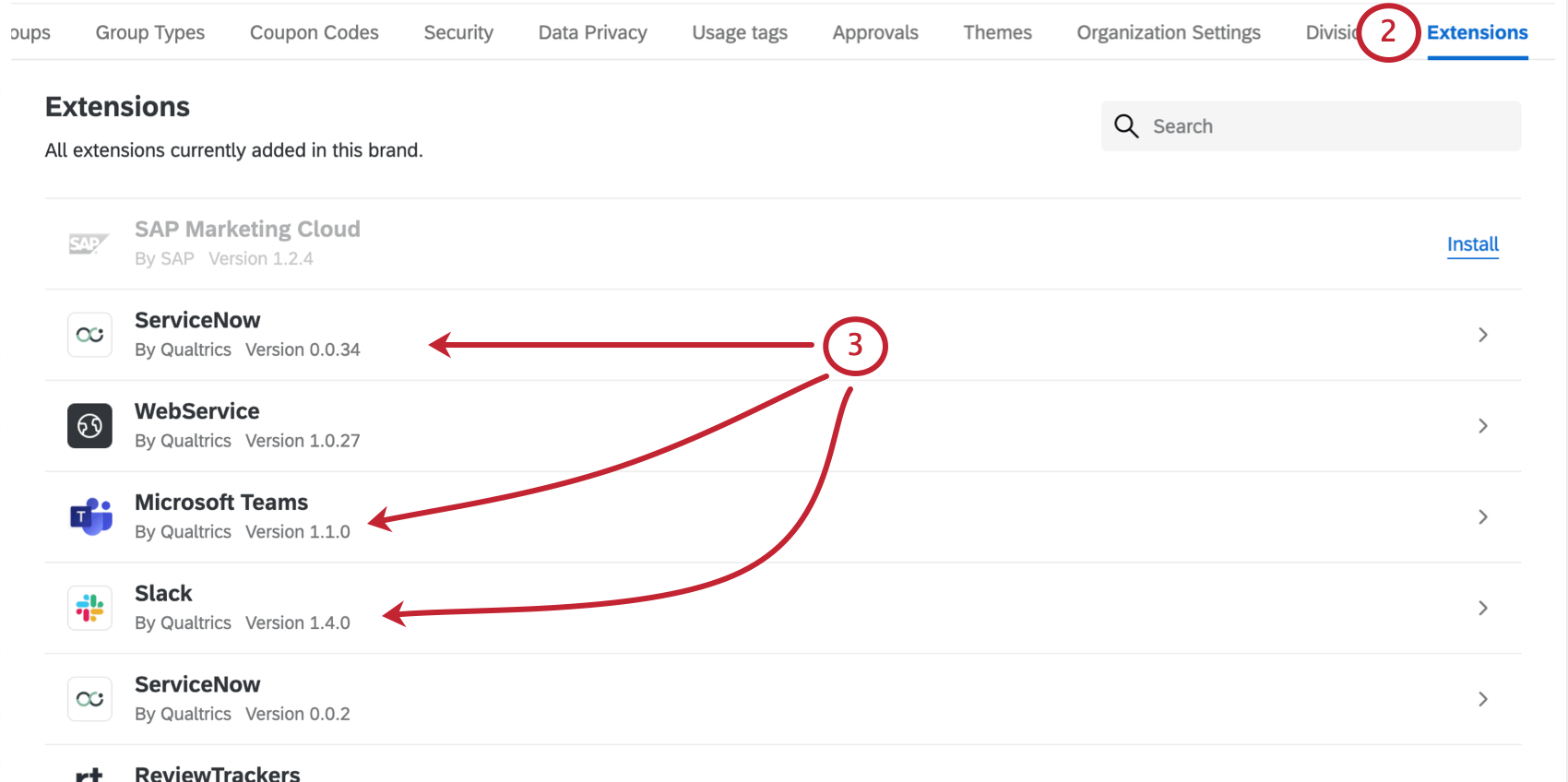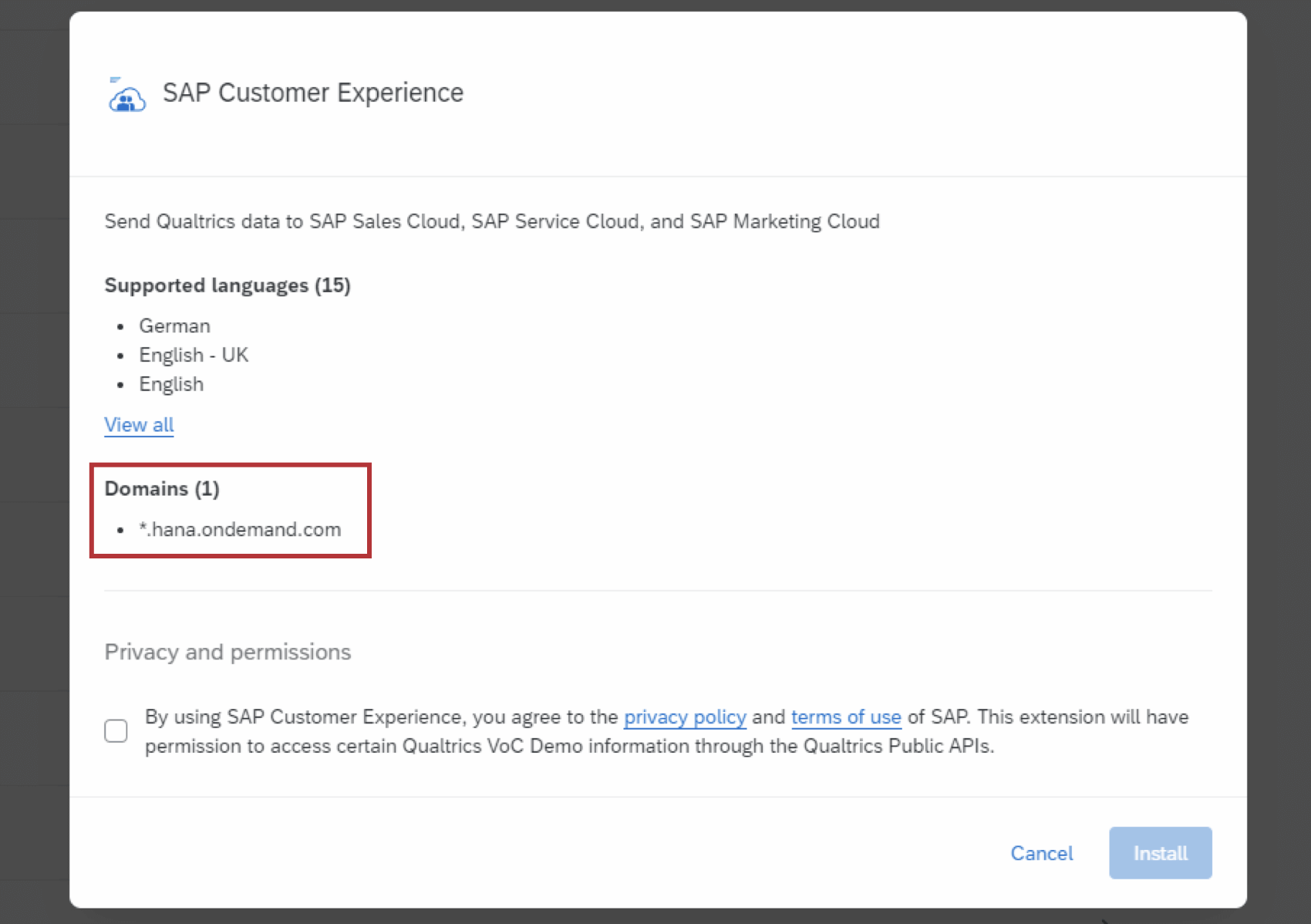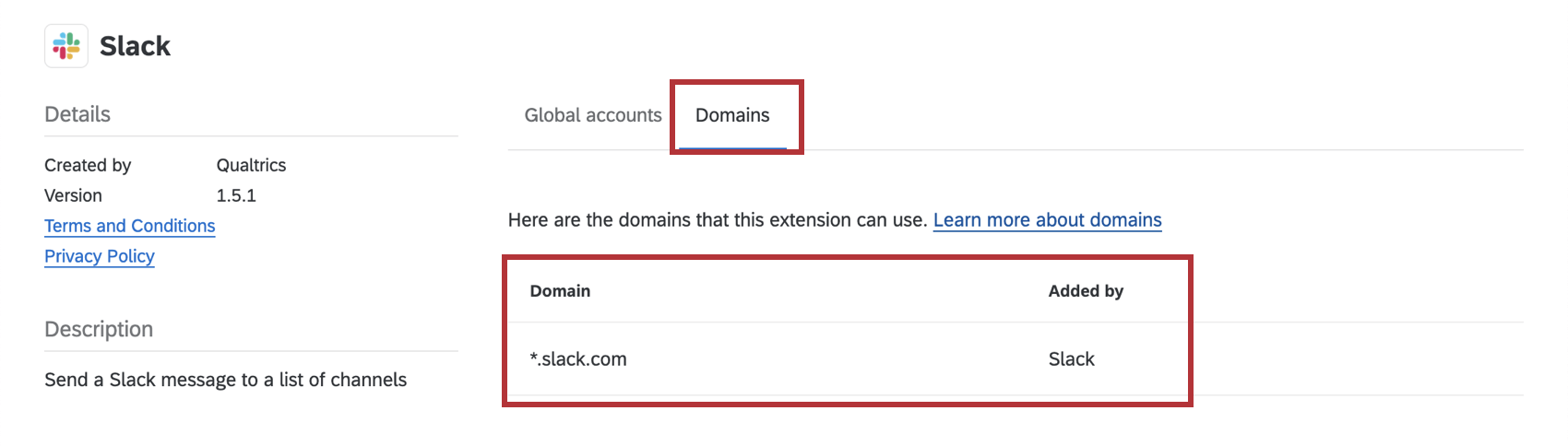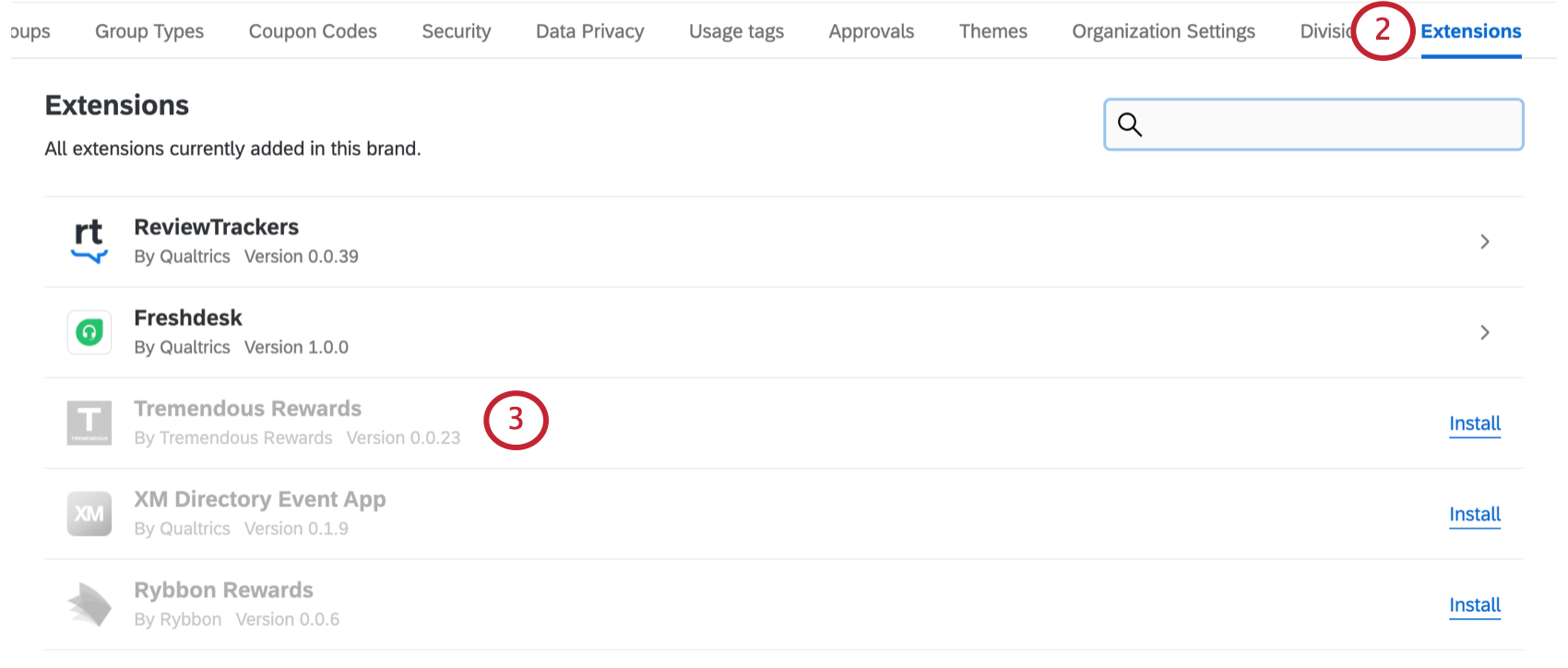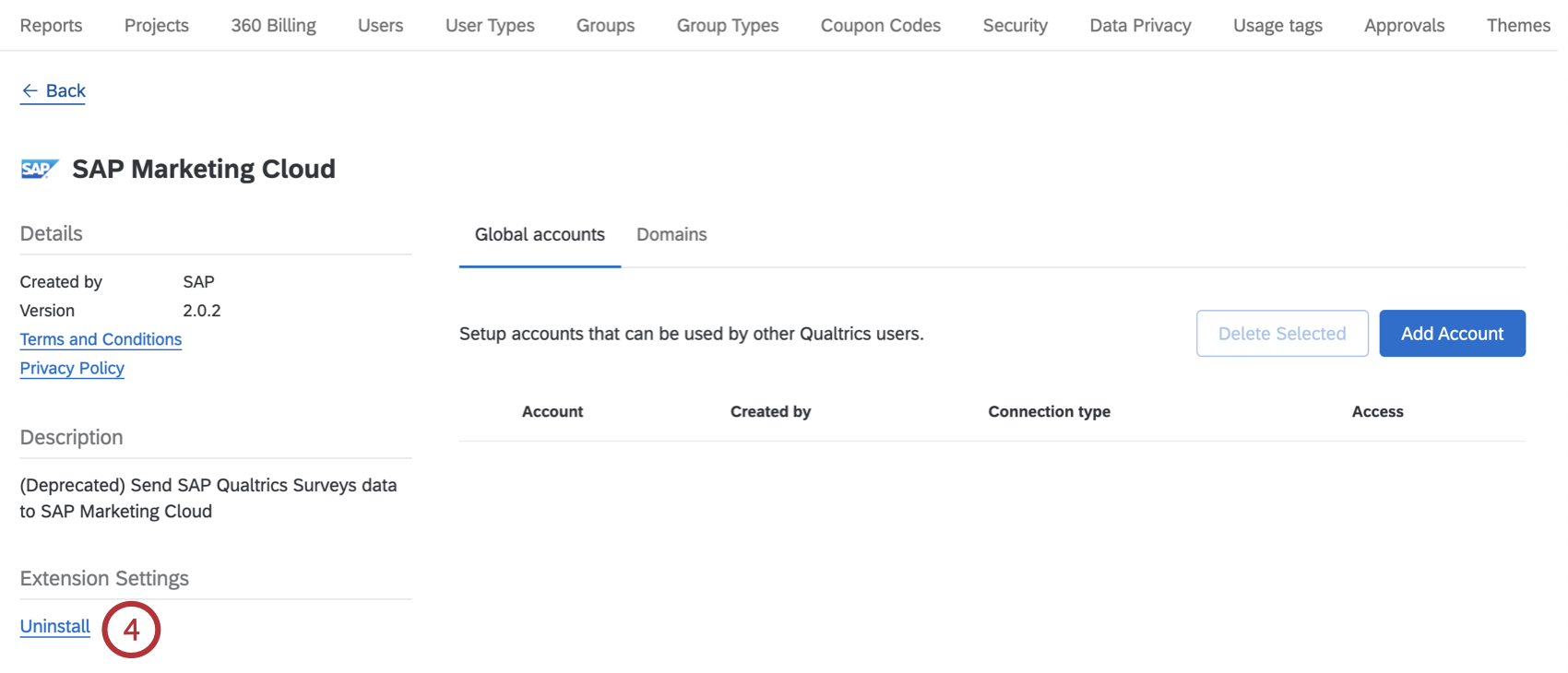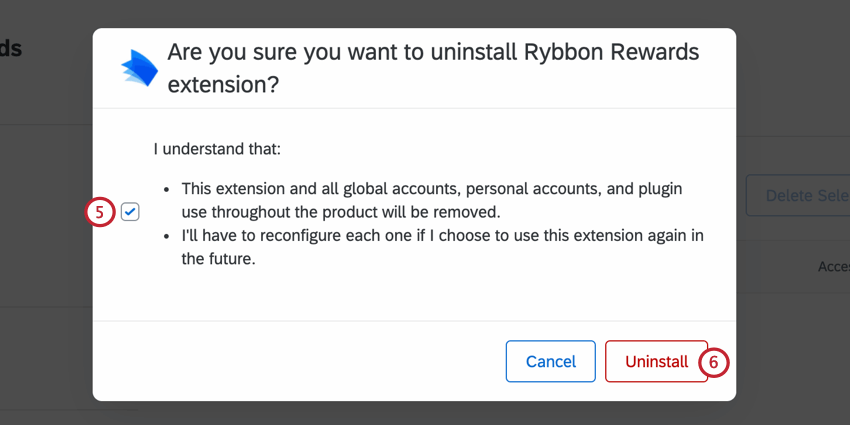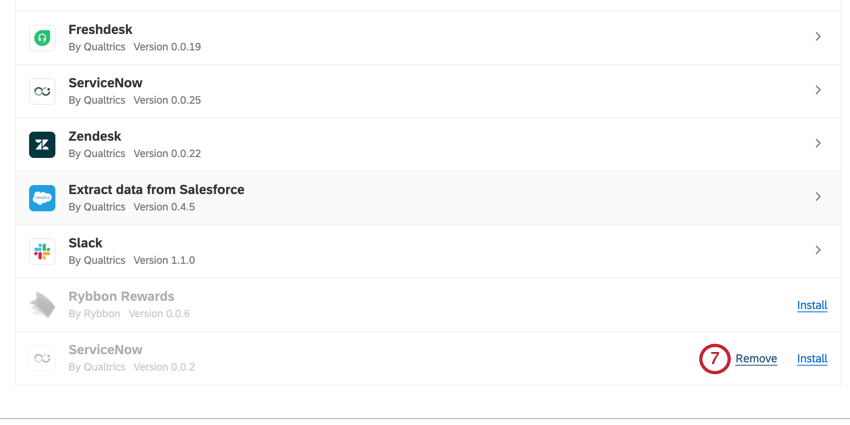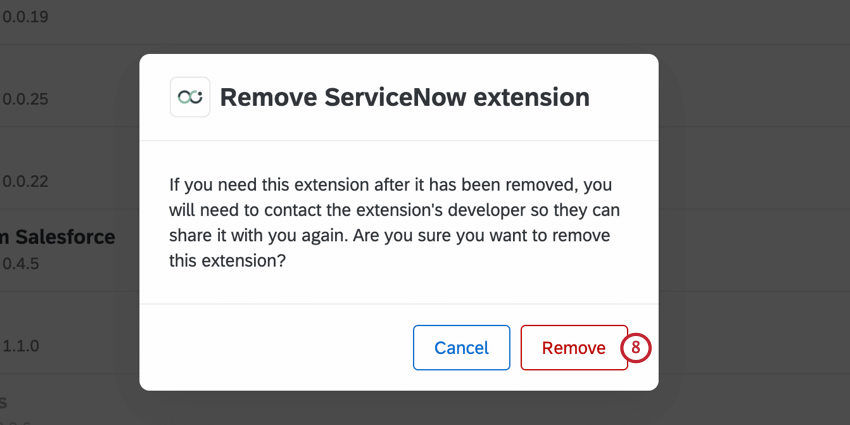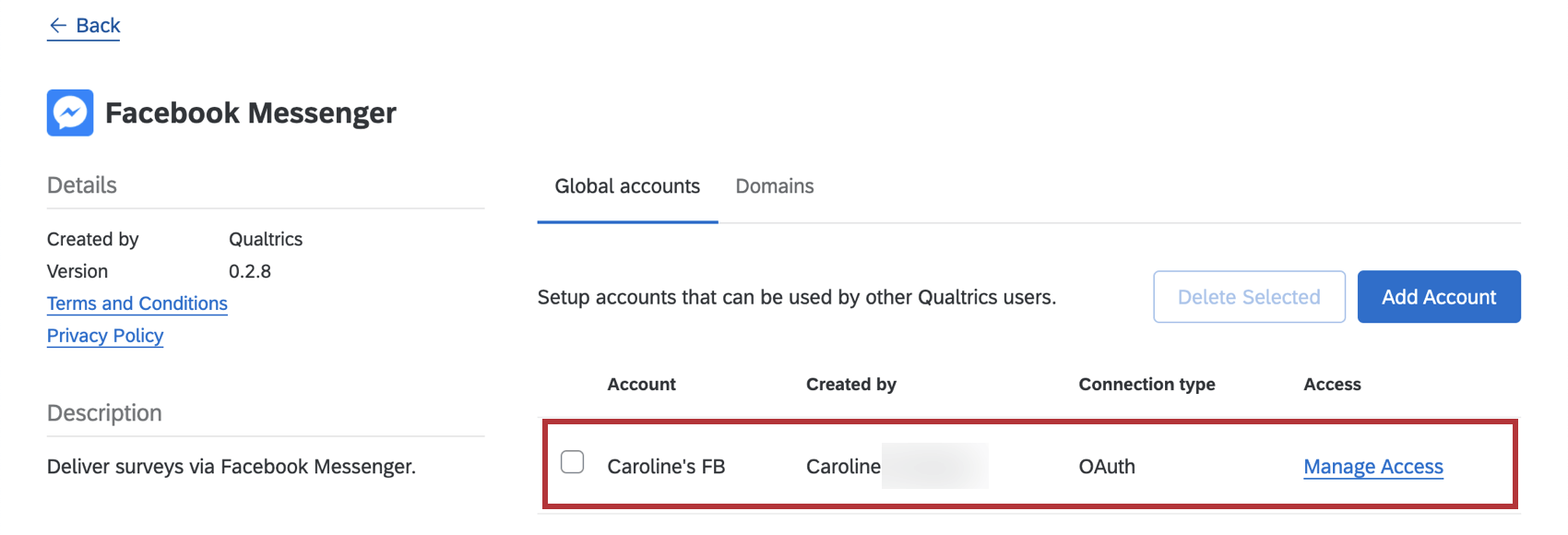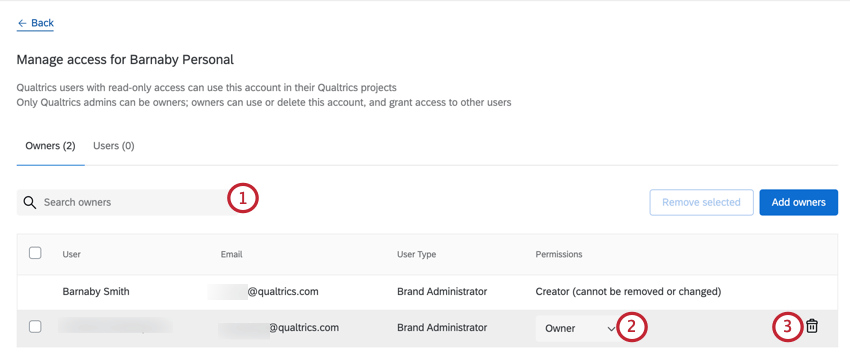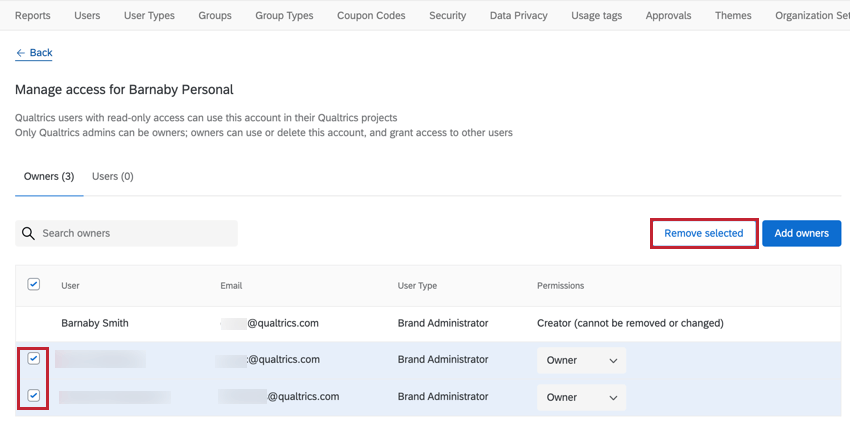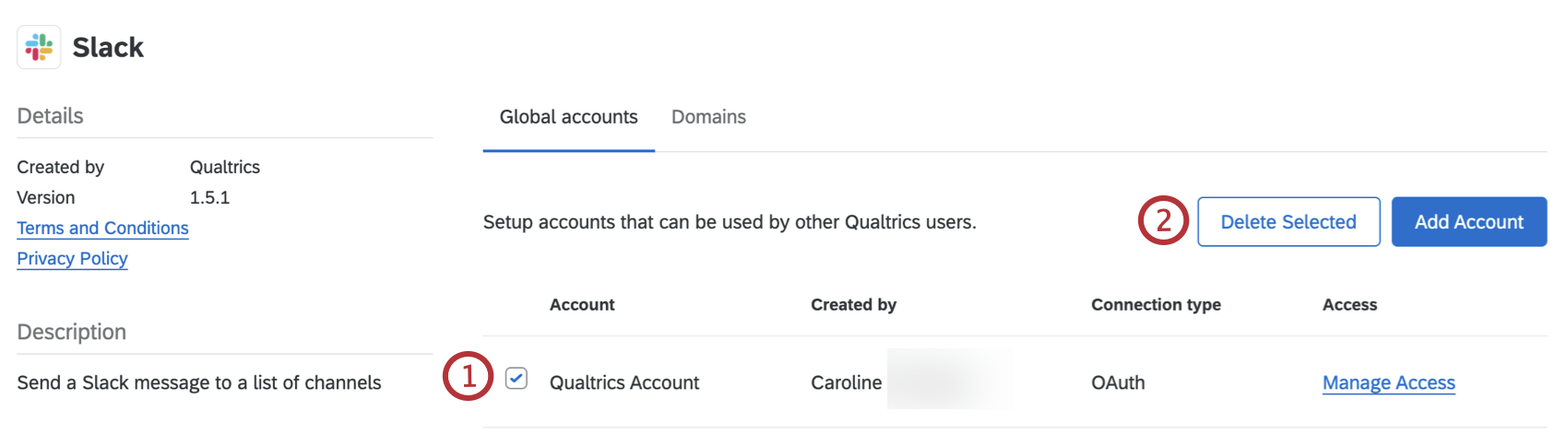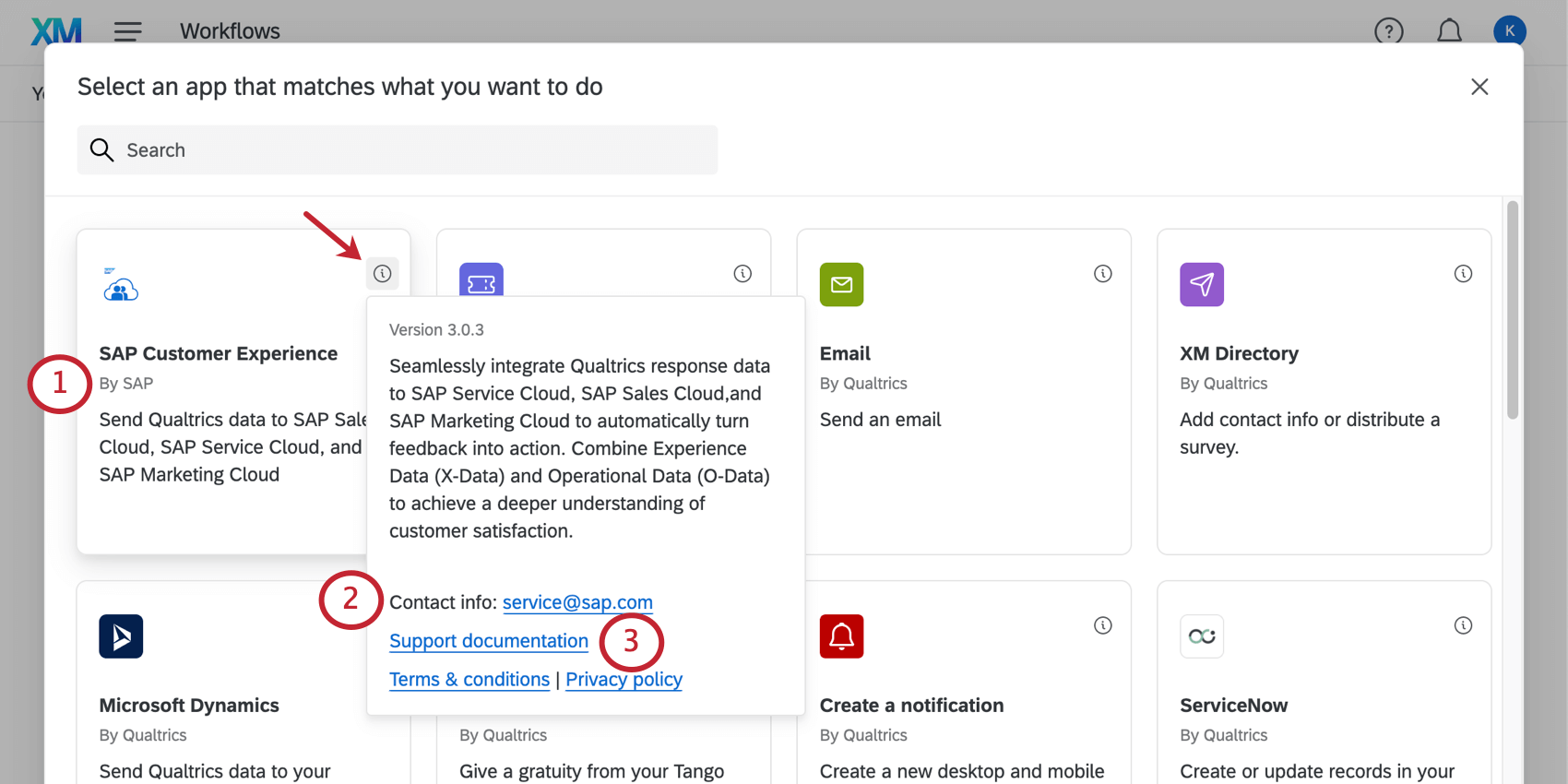エクステンション管理
エクステンション管理について
クアルトリクスは様々なソフトウェアと統合することができます。ブランド管理者として、ブランド全体がこれらの拡張機能を使用する際にどのアカウントにリンクされるべきかを決定する設定を管理できます。
利用可能な拡張機能
- ServiceNow
- Googleスプレッドシート
- ウェブサービス
- Microsoft Teams
- Salesforce
- Slack
- ReviewTrackers
- Freshdesk
- Googleカレンダー
- Brandwatch
- SuccessFactorsから従業員データを抽出
- Jira
- Salesforceレポートデータのインポート
- Zendesk
- Sftpファイルからのデータ抽出
- Salesforce(Sandbox)
- Twilio経由のWhatsApp
- HubSpot
- Adobe
- Link Mobilityを介したテキストメッセージ(SMS)
- Marketo
- Microsoft Dynamics
- Workdayからデータを抽出
- Microsoft Excel
- Googleドライブからデータを抽出
- Sinch LiveLinkを介したテキストメッセージ(SMS)
- Infobipによるテキストメッセージ(SMS)
- SMTPリレー
- Facebookレビュー
- SFTPにデータを読み込む
- SuccessFactorsから応募データを抽出
- Salesforceからのデータ抽出(サンドボックス)
- Snowflakeからデータを抽出する
エクステンションのマネージャー
利用可能な拡張ドメイン
ブランド管理者は、各エクステンション内で、特定のエクステンションが接続できるすべてのドメインのリストを表示できます。これにより、ブランドアドミニストレータは、各エクステンションの組織データへのアクセシビリティを可視化できます。これらのドメインは2つの場所で見ることができる:
新しいエクステンションのインストール
新しいサードパーティ拡張機能をインストールすると、ブランド管理者はその拡張機能が接続できるすべてのドメインのリストを見ることができます。
拡張ドメインのマネージャー
育成によっては、拡張機能がどのドメインにアクセシビリティを持つかを設定できる場合があります。拡張機能をインストールした後、追加のドメインを追加したり削除したりすることができます。クアルトリクスが構築したウェブサービスタスクのドメインを追加することもできます。すべての拡張機能でドメインを追加できるわけではないことに注意してください。
- ドメインセクションで ドメインを追加する。
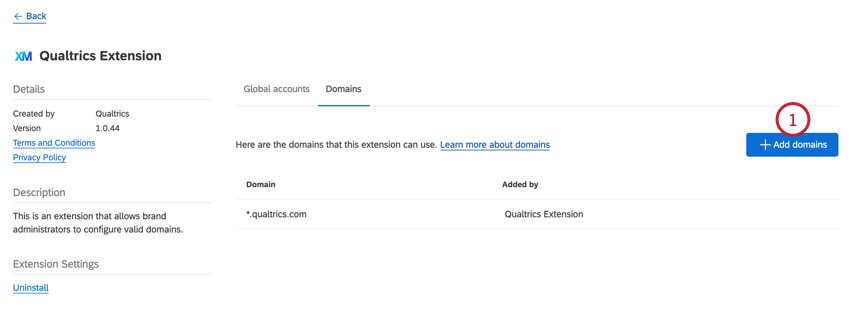
- Add a domainをクリックする。
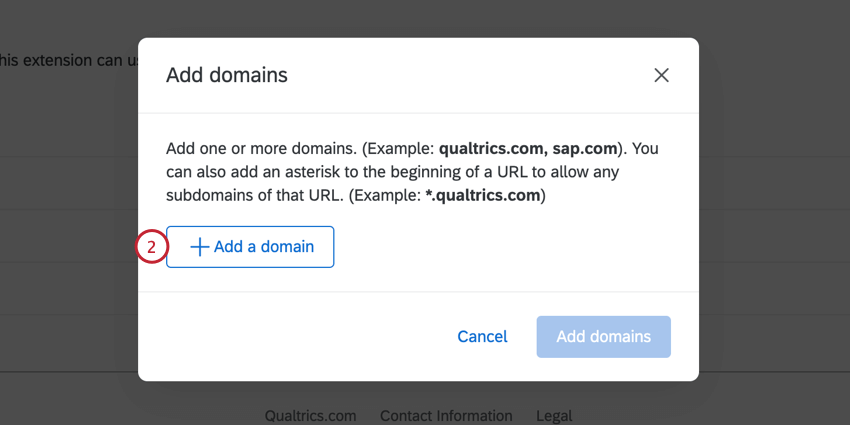
- ドメインを入力してください。サブドメインとポートにはワイルドカード(*)を使用できます。
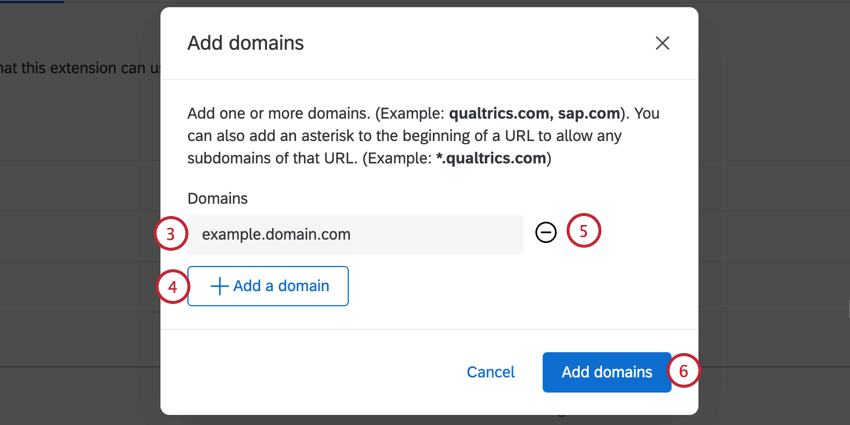
Qtip:セキュリティ上の理由からhttpsドメインのみ許可しています。
例例えば、ウェブサイトcompany.comのすべてのサブドメインとポートを追加したいとします。すべてのサブドメインを追加するには、ワイルドカードを使って*.company.comを追加する。すべてのポートを追加するには、別のワイルドカードを使用して、company.com:*を追加します。 - 別のドメインを追加するには、ドメインの追加をクリックします。追加したいドメインの数だけ、これを繰り返すことができる。
- ドメインを間違えて追加した場合は、ドメインの次へマイナス記号(-)をクリックして削除することができます。
- 完了したら、Add domainsをクリックする。
- 追加したドメインを削除するには、ドメインの次へごみ箱アイコンをクリックします。ドメインを削除するかどうかの確認ウィンドウが表示されます。
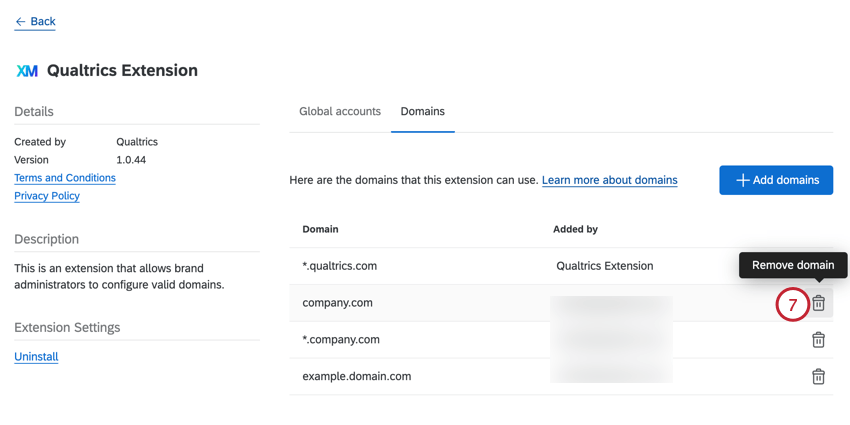
既存の拡張機能の表示
ブランド管理者は、既存のエクステンションを表示する際に、[ドメイン]タブを選択し、エクステンションが接続できるすべてのドメインのリストを表示することができます。
サードパーティ製拡張機能のインストール
サードパーティの拡張機能にアクセシビリティが与えられている場合、それを使用する前に拡張機能をインストールする必要があります。
- Extensionsタブに移動します。
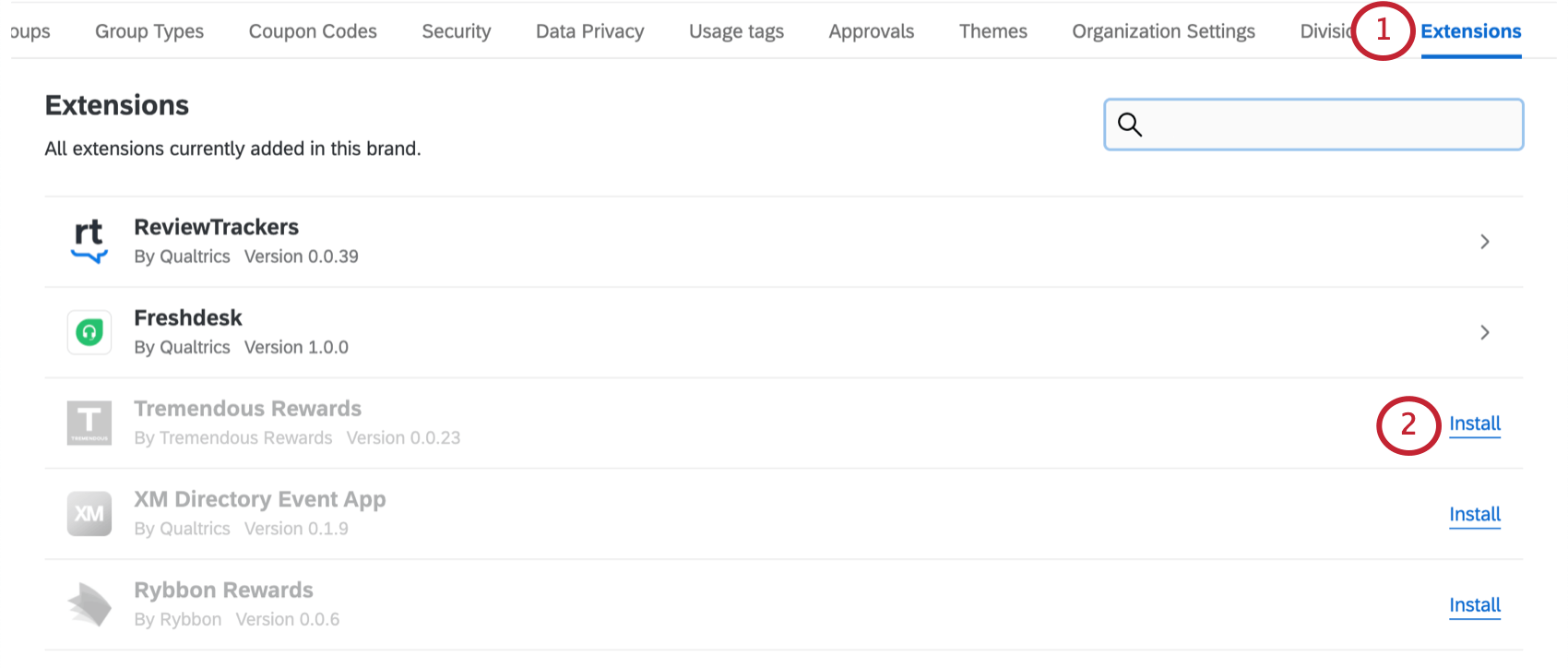
- 拡張機能の次へ、インストールをクリックします。まだインストールされていないエクステンションはグレーアウトされます。
- 拡張機能の利用規約とプライバシーポリシーを評価する。完了したらチェックボックスにチェックを入れる。
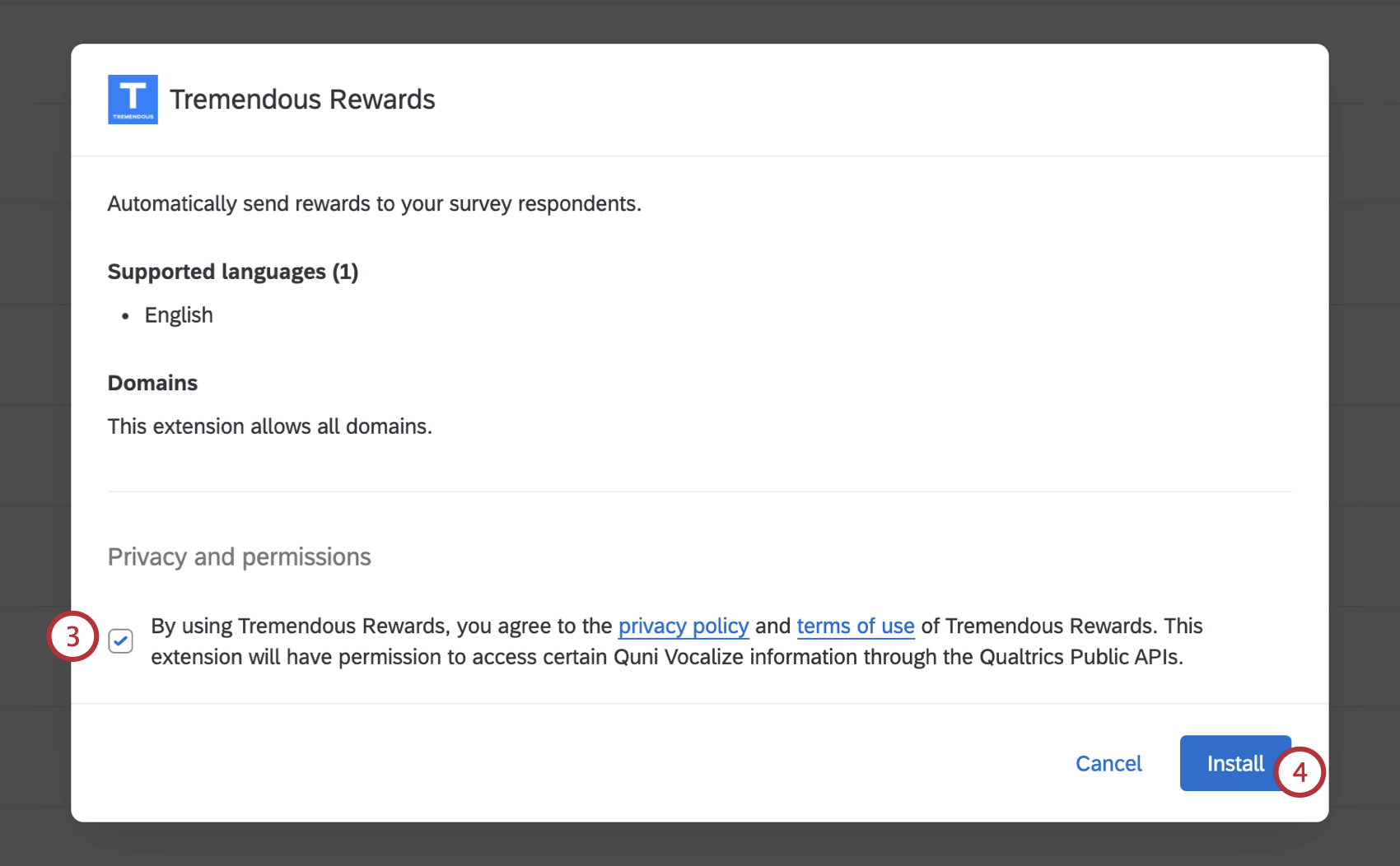 ご注意サードパーティの拡張機能を使用する場合、その拡張機能のプライバシーポリシーと利用規約を評価し、同意するよう求められます。お客様がこれらの条件に同意された場合、選択されたサードパーティのエクステンションは、クアルトリクスパブリックAPIを通じてお客様のクアルトリクスブランドから特定の情報にアクセスする権限を持つことになります。
ご注意サードパーティの拡張機能を使用する場合、その拡張機能のプライバシーポリシーと利用規約を評価し、同意するよう求められます。お客様がこれらの条件に同意された場合、選択されたサードパーティのエクステンションは、クアルトリクスパブリックAPIを通じてお客様のクアルトリクスブランドから特定の情報にアクセスする権限を持つことになります。 - インストールをクリックする。
Qtip:サードパーティの拡張機能の中には、”プレビュー “と表示されるものがあります。これは、この拡張機能がクアルトリクスによって公式に認証されていないことを意味します。これらの拡張機能をインストールするかどうかを決定する前に、利用規約とプライバシーポリシーを検討してください。
プレビューされるのは、サードパーティの拡張機能のみです。クアルトリクスが開発した拡張機能は、利用可能になる前に完全に認証されます。
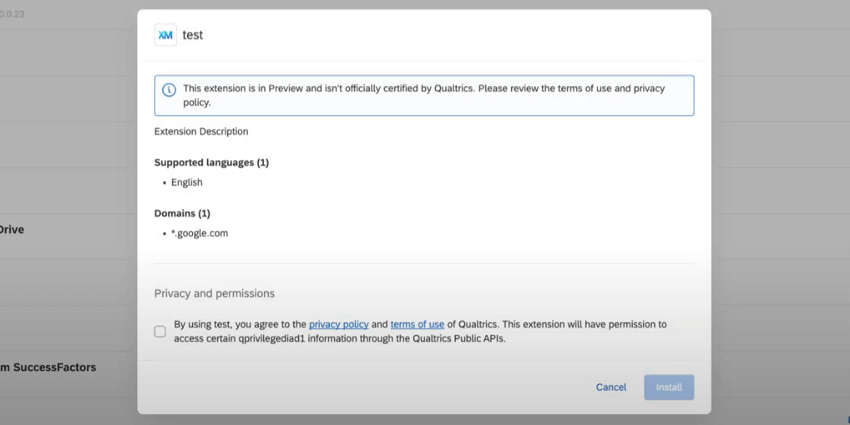
また、ユーザーが拡張機能をワークフローに追加すると、プレビューとしてマークされます。
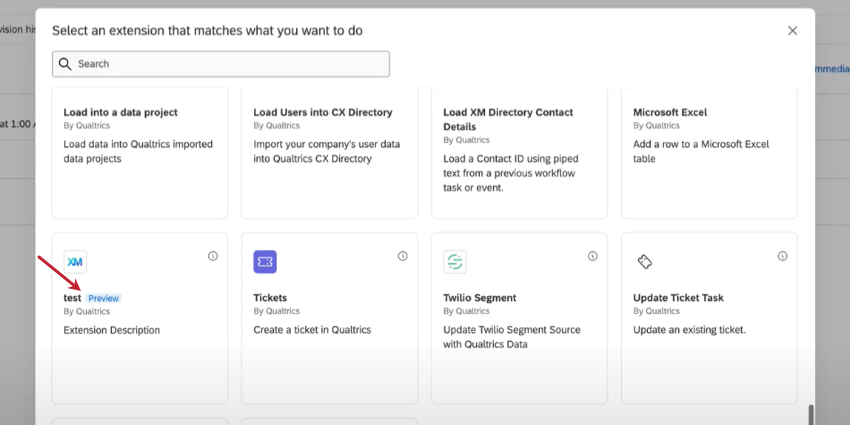
アンインストール&サードパーティ拡張機能の削除
必要に応じて、クアルトリクスライセンスからサードパーティの拡張機能をアンインストールして削除することができます。拡張機能をアンインストールすると、その拡張機能に対するライセンス内のすべてのユーザのアクセシビリティが無効になります。
アカウントの追加
- [アカウントを追加]をクリックします。
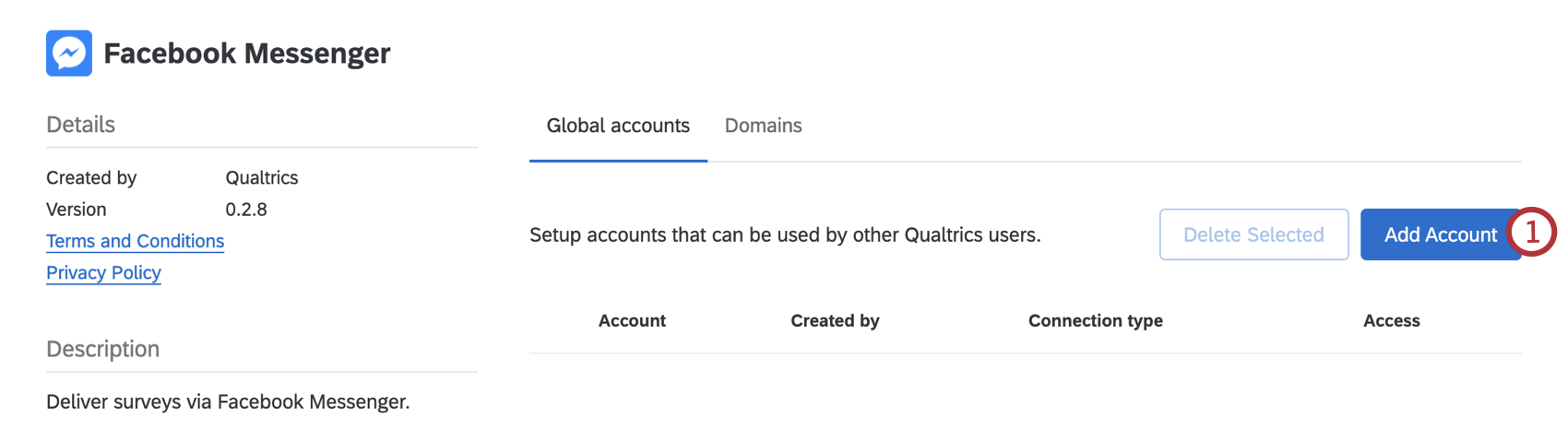
- アカウントに名前をつける。これはユーザー名やメールアドレスである必要はありませんが、ブランドの他のメンバーがアカウントを識別できる方法です。
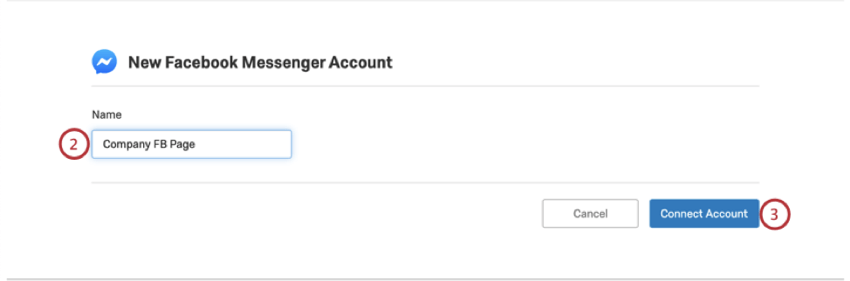
- [アカウントを接続]をクリックします。
- 名前]として続ける]をクリックします。
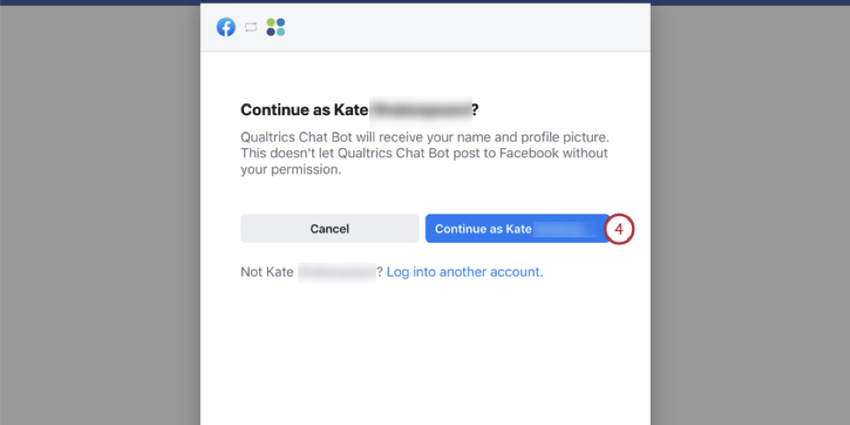 Qtip:間違ったアカウントが表示された場合は、代わりに別のアカウントにログインを選択してください。
Qtip:間違ったアカウントが表示された場合は、代わりに別のアカウントにログインを選択してください。 - エクステンションを最後まで完了させるために必要な追加ステップに従ってください。ここに入力する内容は、選択した拡張子によって異なります。詳しくは拡張機能のサポートページをご覧ください。利用可能な拡張機能」セクションには、利用可能なサポートページのリストが含まれています。
- 必ずOkをクリックしてください。
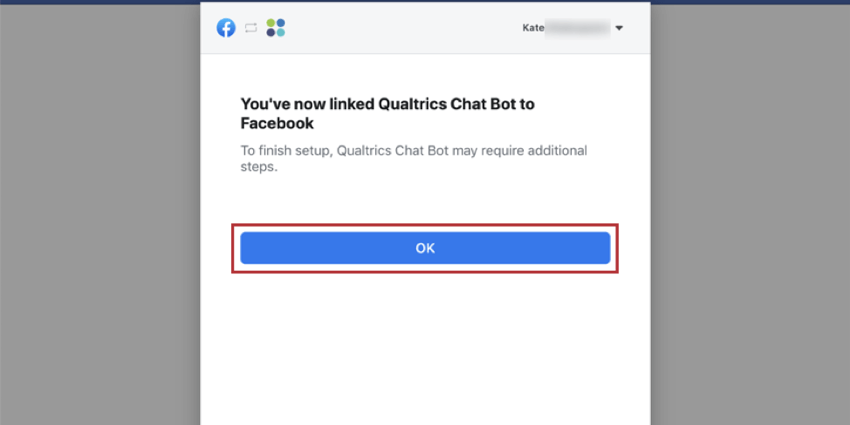
アカウント接続が成功すると、クアルトリクスに戻り、エクステンションのページにアカウントが追加されます。
拡張アカウントの編集
拡張アカウントに関連付けられた認証情報を簡単に変更できます。認証情報が変更されたり、有効期限が切れたりして更新が必要な場合に便利です。ここでアカウント認証情報を変更すると、そのアカウントを使用するすべてのワークフローで認証情報が更新されます。
- 編集したいアカウントの次へ三点メニューをクリックします。
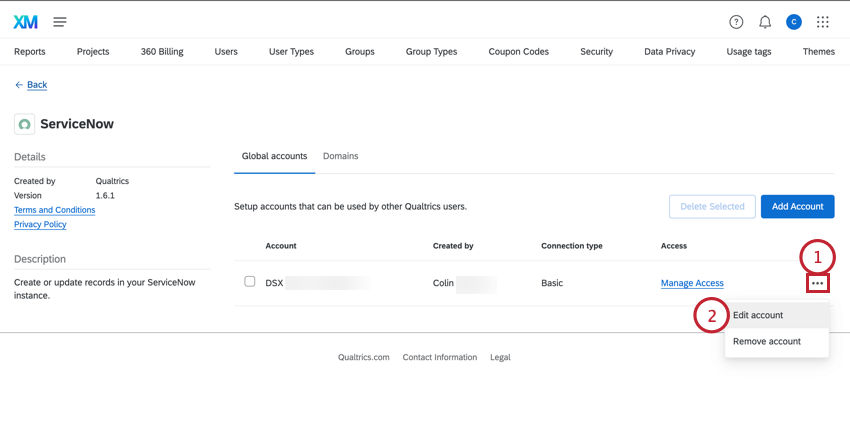
- アカウントの編集を選択します。
- 必要であれば、アカウント名を編集します。これは、組織内の他のユーザーが使用するアカウントを選択する際に表示される名前です。
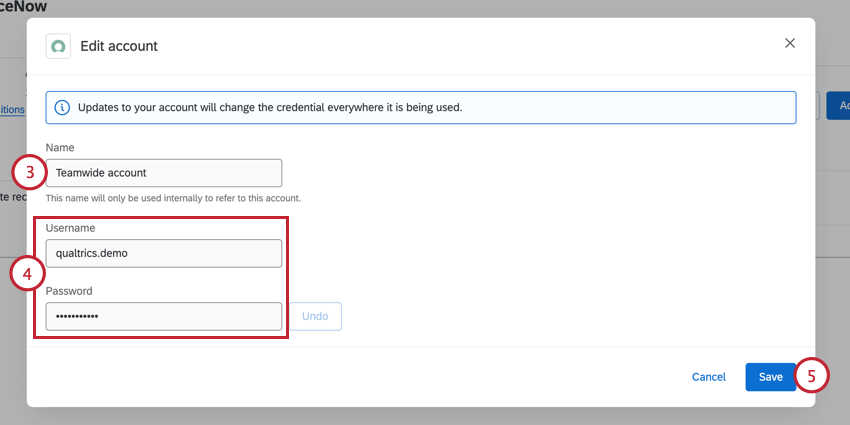
- アカウント情報を更新してください。ここに入力する内容は、選択した拡張子によって異なります。詳しくは拡張機能のサポートページをご覧ください。利用可能な拡張機能」セクションには、利用可能なサポートページのリストが含まれています。
- [保存]をクリックします。
拡張アカウントを使用できる人の決定
アカウントを追加した後、ライセンス内のどのユーザーがそのアカウントを使用できるかを選択できます。また、他のブランド管理者にアカウントに対するオーナーシップアクセスを与えることもできます。これにより、アカウントを削除したり、アカウントにアクセスできるユーザーを決定したりすることができます。
アカウントアクセスの追加
- ユーザーにアクセシビリティを付与するアカウントの次へ、[アクセス管理]をクリックします。
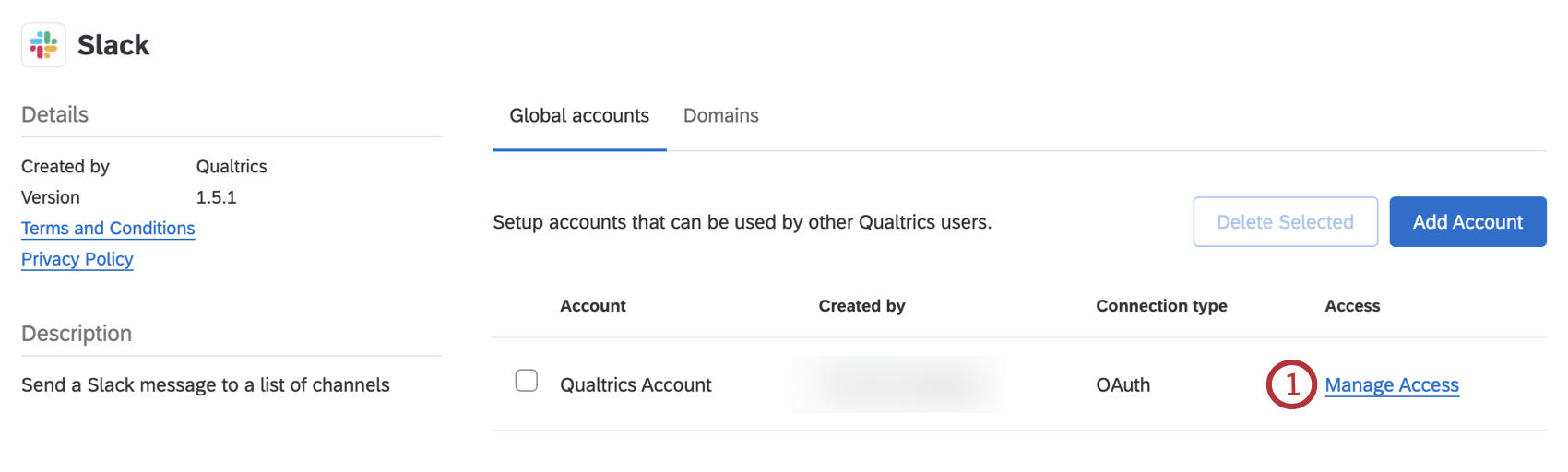
- オーナーを追加するかユーザーを 追加するかを選択し、 アクセシビリティのレベルを決定します。
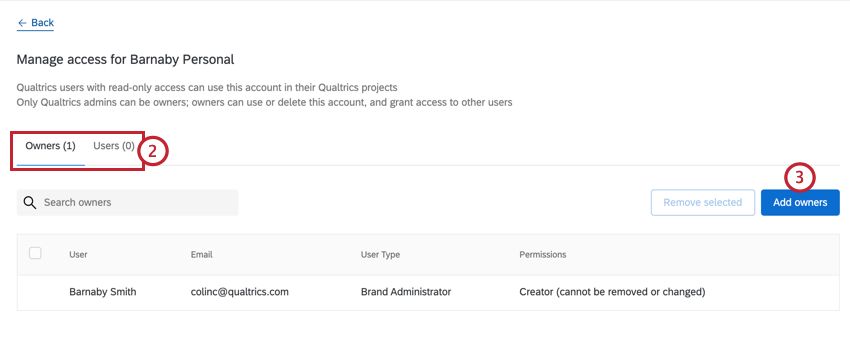
オプションは次のとおりです。- 所有者: ユーザーが拡張機能でアカウントを使用したり、ブランドからアカウントを削除したり、拡張機能アカウントにアクセスできるユーザーを制御したりできます。ブランド管理者のみをオーナーとしてリストアップできます。
- User: ユーザーが拡張機能でアカウントを使用できるようにします。
- Add owners / Add usersをクリックします。
- 検索バーを使ってユーザーを検索します。一度に複数のユーザーを追加することができます。
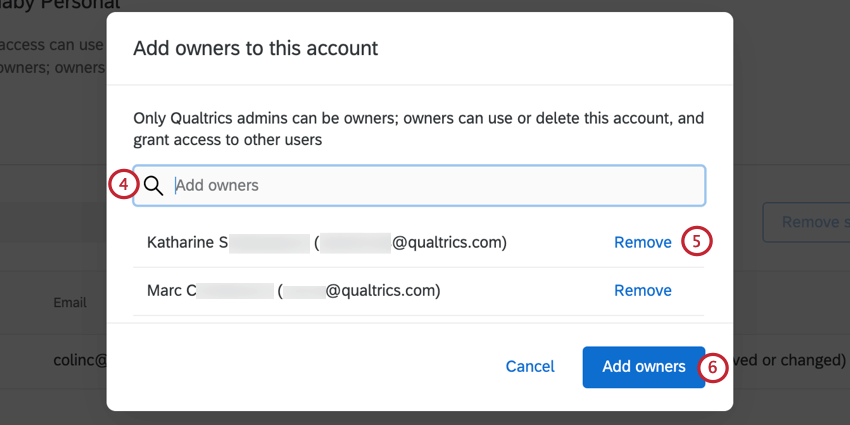
- ユーザーを削除する必要がある場合は、ユーザーの次へ削除をクリックします。
- Add owners / Add usersをクリックします。
![[すべてのユーザーにアクセス権を付与]ボタン](https://www.qualtrics.com/m/assets/support/wp-content/uploads//2021/03/extensions-permissions-4.png)
アカウントアクセスのマネージャー
アカウントにアクセスできるマネージャーは、[アクセ シビリティの管理]ページのリストに表示されます。エクステンションのオーナーとして、以下の方法でアカウントアクセシビリティを管理できます:
アカウントの削除
アカウントを削除することで、クアルトリクスブランドのメンバーはそのアカウントと連携できなくなります。
- クアルトリクスブランドから切り離したいアカウントを選択します。
- Delete Selectedをクリックする。
サードパーティ製拡張機能のサポート
拡張機能がクアルトリクスによって作成された場合、それはファーストパーティ・エクステンションと呼ばれます。つまり、クアルトリクスサポートチームはこの機能をサポートする準備が整っており、クアルトリクス公式サポートサイトを検索すると、この機能の説明ページが見つかります。これは、私たちが提供するエクステンションの大半を占めるアカウントであり、たとえそれらが別のサービスと統合されていたとしても同様です。例えば、ServiceNow、Google Sheets、Salesforceなどに接続できる拡張機能を育成しました!
一方、クアルトリクスで使用するために他社が拡張機能を育成することもあります。これらはサードパーティ・エクステンションと呼ばれる。これらの拡張機能はクアルトリクスによる厳格な承認プロセスを経ていますが、弊社が正式に開発したものではありません。つまり、私たちのサポートチームは常にこの拡張機能をサポートすることはできず、私たちのサポートサイトにはこの拡張機能のページはありません。
しかし、だからといって助けを得る方法がないわけではない!すべての延長は以下の情報を提供する必要がある:
- 誰がそれを作ったのか。
- 連絡先。
- ドキュメントへのリンク。
以下のスクリーンショットは、イベントやタスクをワークフローに追加する際、ワークフローページ内のどこにこの情報があるかを示しています。
ファーストパーティーのエクステンションには、エクステンションのタイトルの下に “クアルトリクスによって “と書かれているのに対し、サードパーティーのエクステンションには”【別の会社名】によって “と書かれているため、ファーストパーティーのエクステンションとサードパーティーのエクステンションを見分けるのは簡単です。
例あなたはTreadという会社が作成した拡張機能に接続しようとしています。
シナリオA:Treadソフトウェア内で問題がある場合、またはクアルトリクスに接続するためにTreadアカウントから特定のIDやAPIキーを見つけようとしている場合は、Treadのサポートチームにご連絡ください。
シナリオB:クアルトリクスでワークフローの設定に問題がある場合は、クアルトリクスサポートチームにお問い合わせください。
シナリオC:Treadエクステンションをセットアップしようとしたときに、クアルトリクスインターフェースにエラーメッセージやその他の問題が表示された場合は、両方のサポートチームに連絡する必要があるかもしれません。クアルトリクスにご連絡いただければ、問題の原因を絞り込むお手伝いをさせていただきます。ただし、解決のために私たちができることの限界に達したと判断した場合は、お客様をリダイレクトする必要があるかもしれないことを覚えておいてください。
![ウェブサイトの各ページの左上にある最上位のナビゲーションから[管理者]を選ぶ](https://www.qualtrics.com/m/assets/support/wp-content/uploads//2018/03/admin-global-navigation.png)