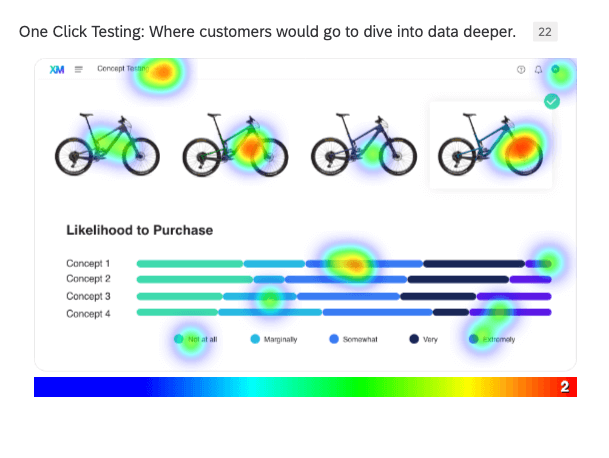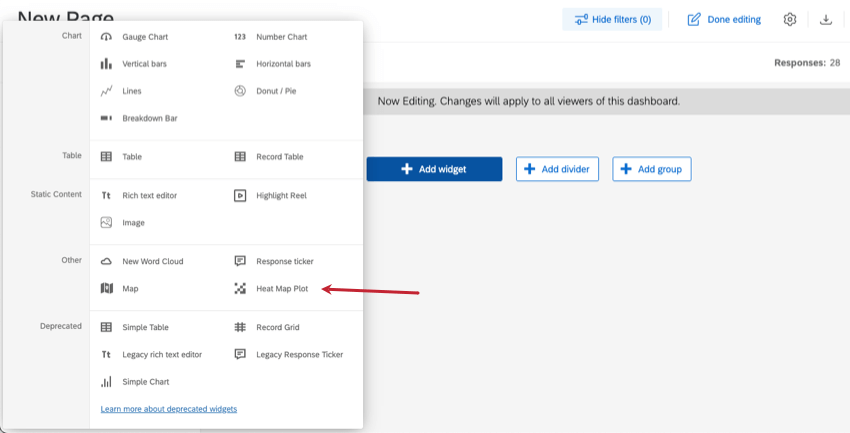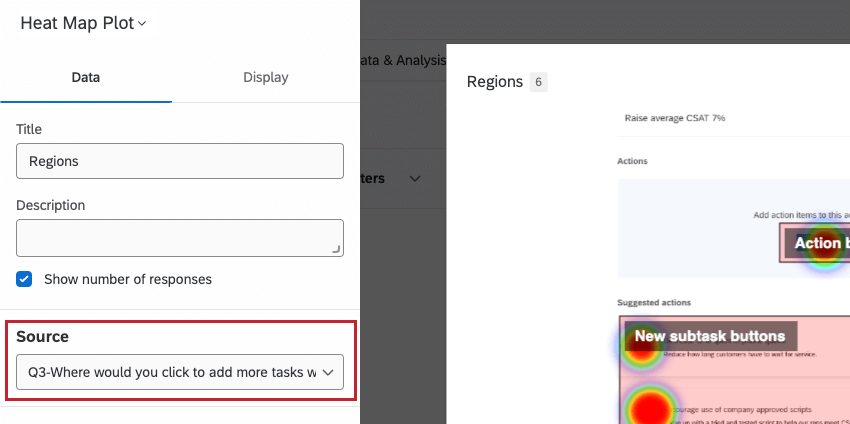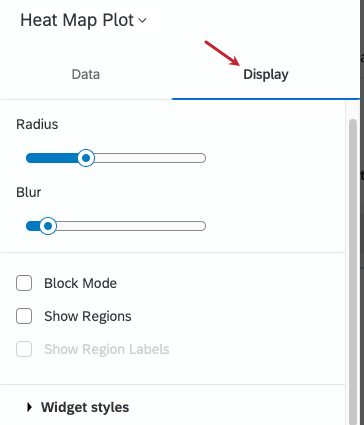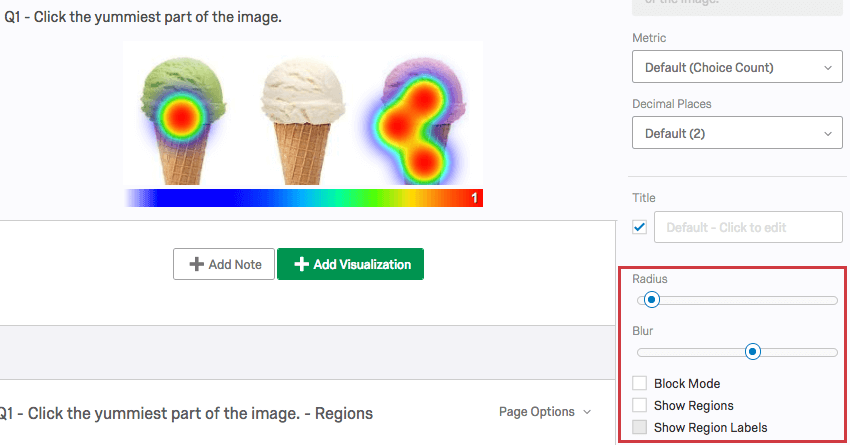ヒートマッププロット(結果ダッシュボード)
ヒートマッププロットについて
ヒートマッププロットは、ヒートマップの質問から収集されたデータを表示するウィジェットです。回答者がどこを選択したかを示すために、元の画像全体に色のスペクトルが表示されます。赤いほど、その座標を選んだ回答者が多い。
最大 10,000 の回答をヒートマッププロットで表示できます。この制限を超える回答は表示されません。
結果ダッシュボードのヒートマッププロット
ヒートマップデータを収集した場合、デフォルトでヒートマッププロットが結果ダッシュボードに含まれます。
新しいウィジェット・メニューでは、これらのウィジェットは「その他」の下にあり、「ヒートマップ・プロット」と呼ばれている。
基本設定
このウィジェットがデータを表示する前に入力する必要がある最も重要なフィールドは、ソースである。ここで、アンケート調査の個々のヒートマップの質問を選択することができます。
それ以外の場合、ウィジェットにタイトル、説明、回答数を追加するかどうかは任意です。
オプションを表示
ヒートマップ・プロットには、表示タブにいくつかの追加オプションがある。これらは、カラーオーバーレイを調整したい場合や、ヒートマップ領域を指定したい場合に特に便利です。
- 半径:回答者がクリックしたカラフルな領域のピクセル半径を決定します。これにより、カラーエリア全体の大きさが増減する。
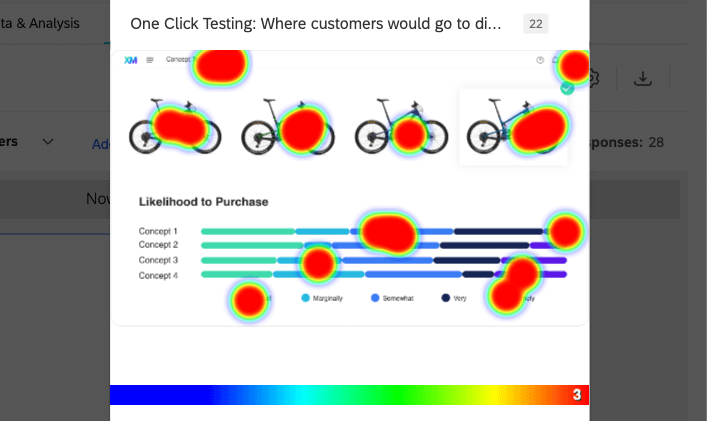
- ぼかし:ある色から別の色への移行をどの程度ぼかすかを決める。この設定は、コントラストを上げることができ、その結果、クリックの多い画像の広い領域でより微細な好みを示すことができる。
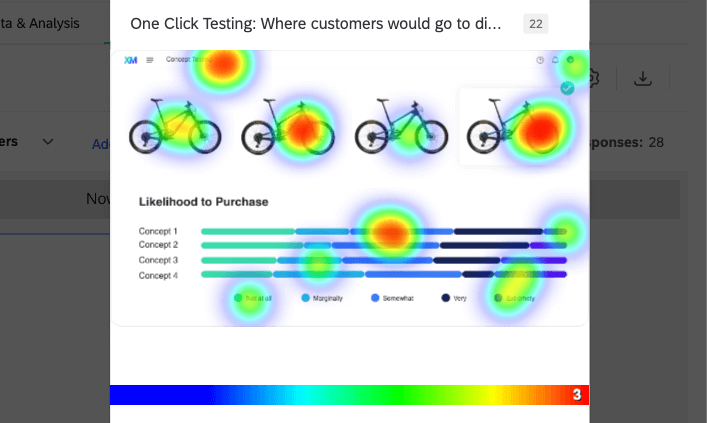
- ブロックモード:ヒートマッププロットの上にグリッドを追加し、クリックをグラデーションのない個々の色の正方形に減らします。このモードでは、半径の設定はグリッドの大きさを変え、ぼかしの設定は影響しません。
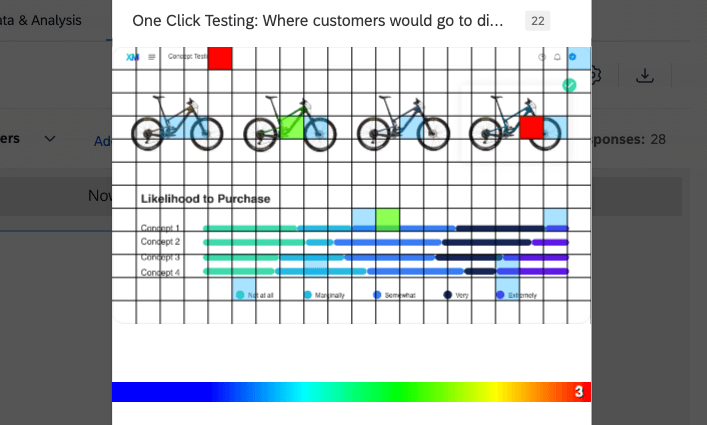
- 地域を表示する:ヒートマップの質問に地域を割り当てた場合、このオプションはヒートマップ上に地域を表示します。
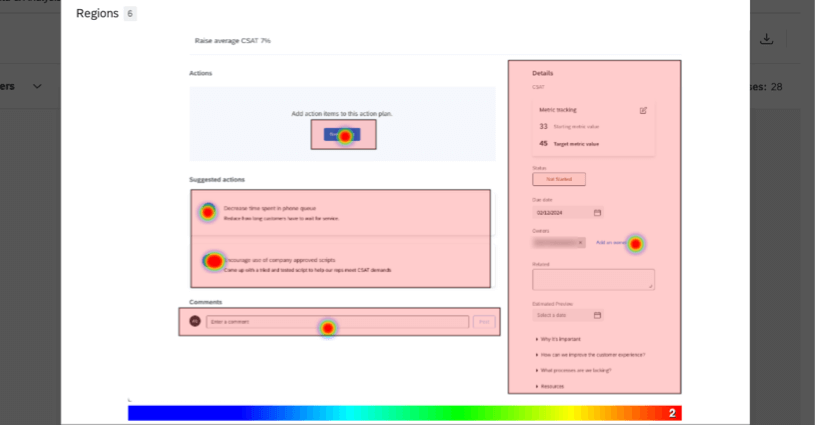
- リージョンラベルを表示する:Show Regionsをオンにする必要があります。 この設定により、各地域に表示名が表示されます。
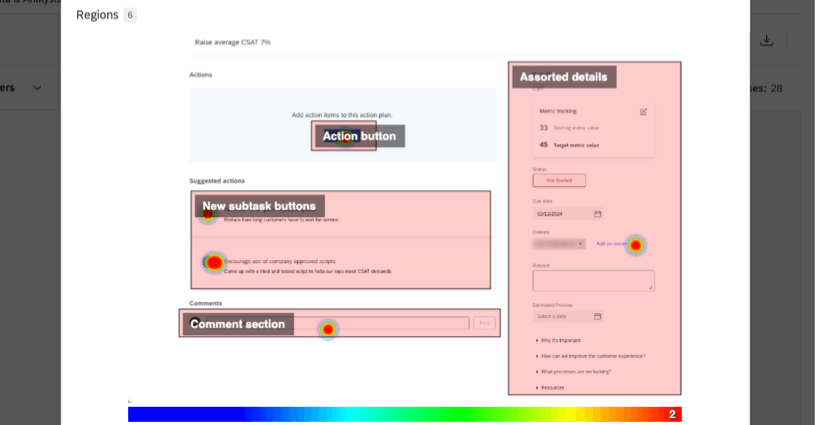 Qtip:標準ウィジェットを使って、地域ごとのデータをレポートすることもできます。しかし、ヒートマッププロットは、回答者がどこで画像をクリックしたかを最もよく視覚的に表しています。
Qtip:標準ウィジェットを使って、地域ごとのデータをレポートすることもできます。しかし、ヒートマッププロットは、回答者がどこで画像をクリックしたかを最もよく視覚的に表しています。
ウィジェットスタイル設定の詳細については、ウィジェットの編集を参照してください。
レガシー結果のヒートマッププロット
このセクションでは、レガシーリザルトでのヒートマッププロットの動作について説明します。代わりに結果ダッシュボードを使用することを強くお勧めします。サポートについては結果ダッシュボードへの移行をご覧ください。
カスタマイゼーションオプション
ヒートマップの図表には、5つのカスタマイズ・オプションがあります:
- 半径:選択された座標が色付けされ、影響を与えるピクセル数を決定します。
- ぼかし:ある色から別の色への移行に使用するピクセル数を決定する。
- ブロックモード:このモードでは、Radiusはグリッドのサイズを変更し、Blurは影響しないことに注意)。
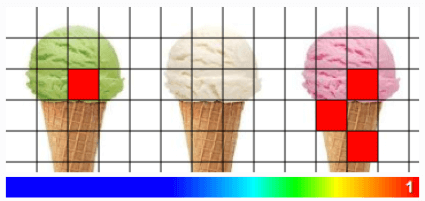
- 地域を表示する:ヒートマップの質問に地域を割り当てた場合、ヒートマップの上に地域を表示します。
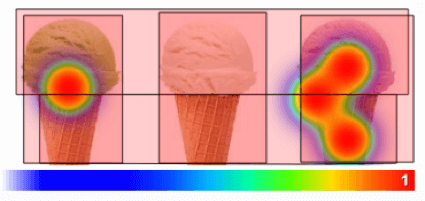
- リージョンラベルを表示する:最初にShow Regionsをオンにする必要があります。これは、その上に各地域の名前を表示するオプションを与える。
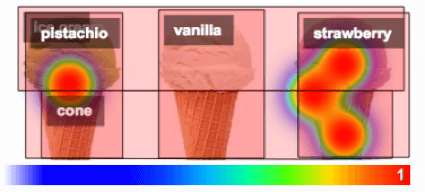
地域の図表
以下は、ヒートマップの質問に地域を追加した場合に利用可能な図表タイプです:
データを図表化するとき、ヒートマップの質問のユニークな領域は他の多肢選択式選択肢と同じように機能します。
FAQ