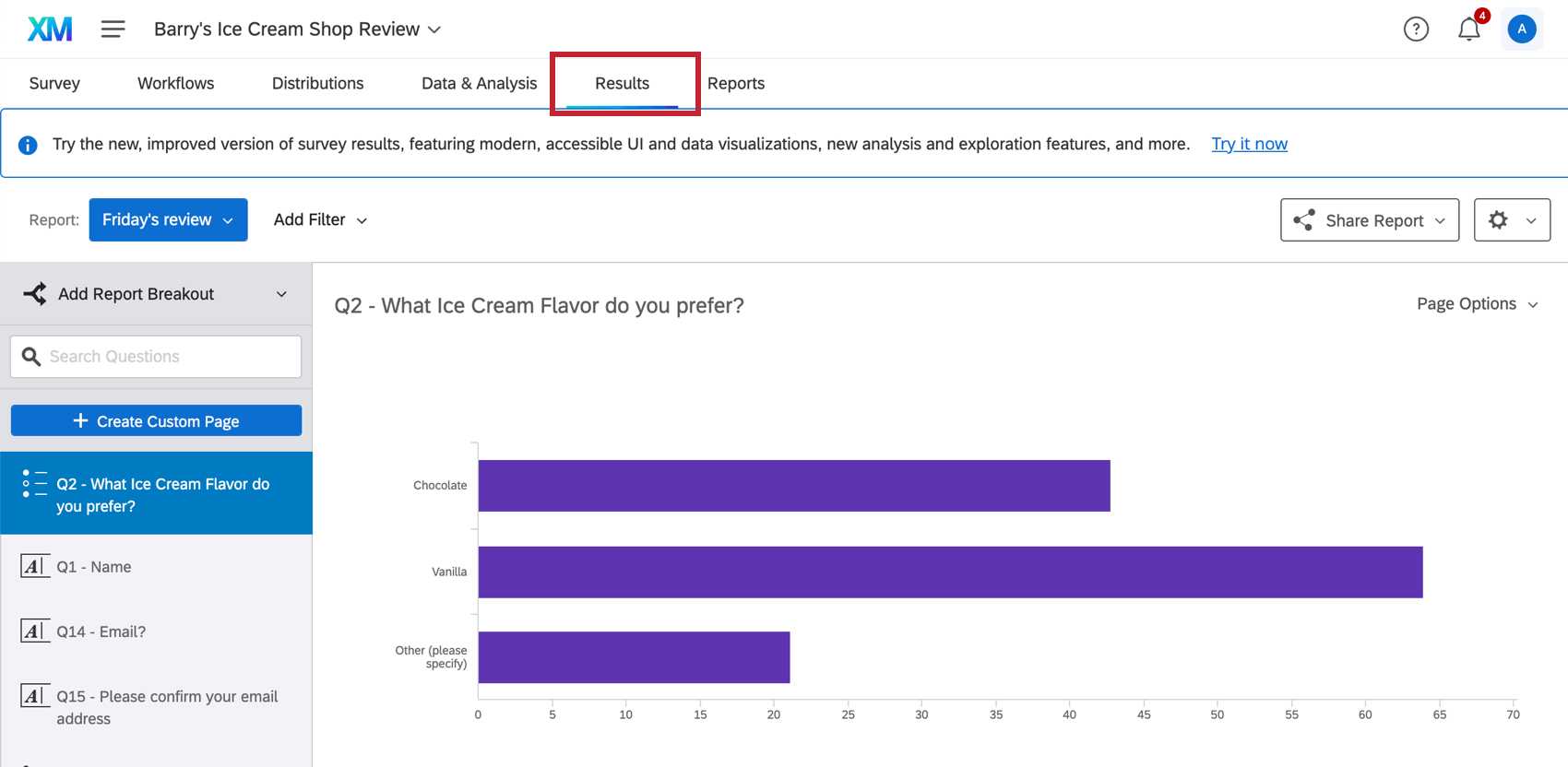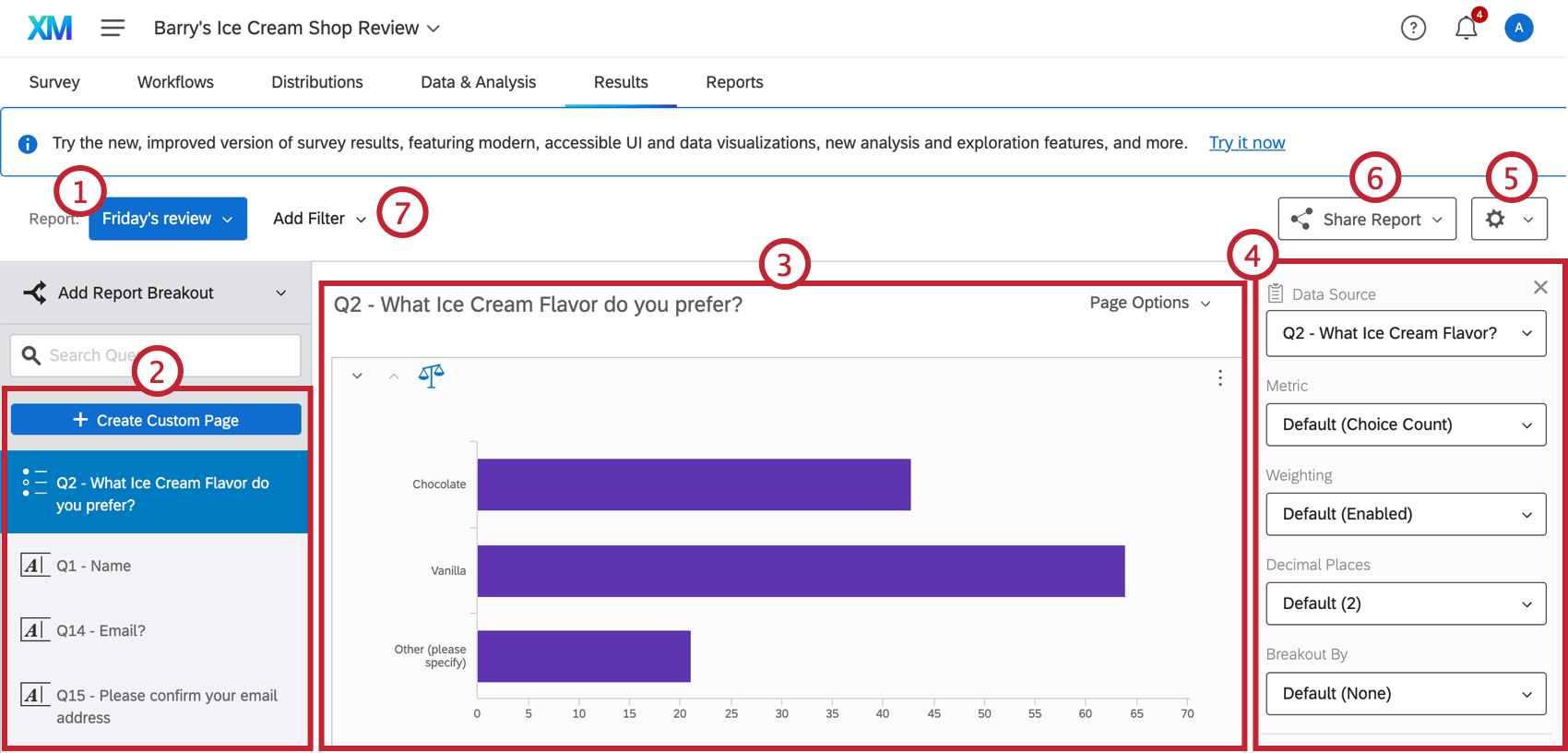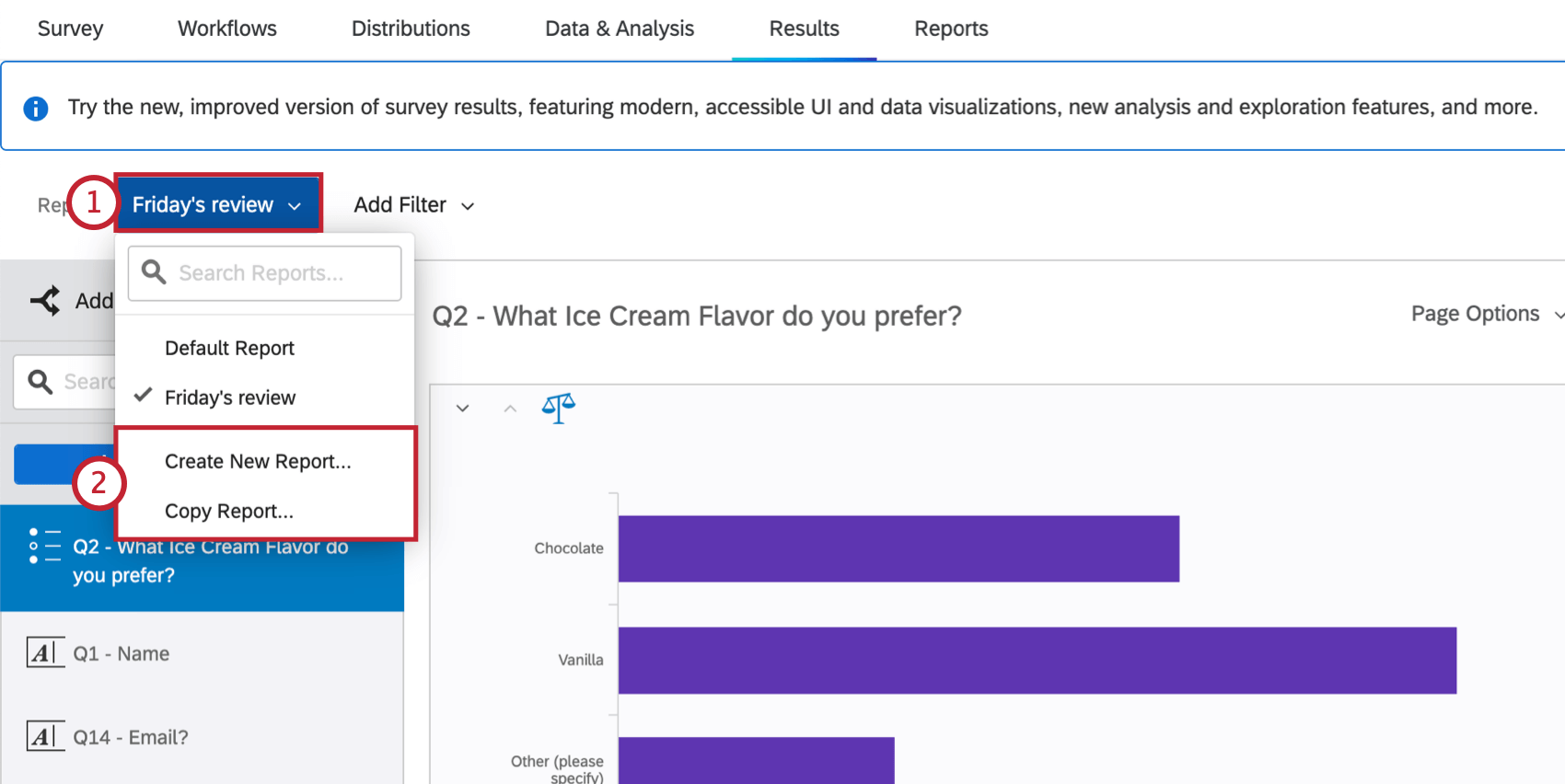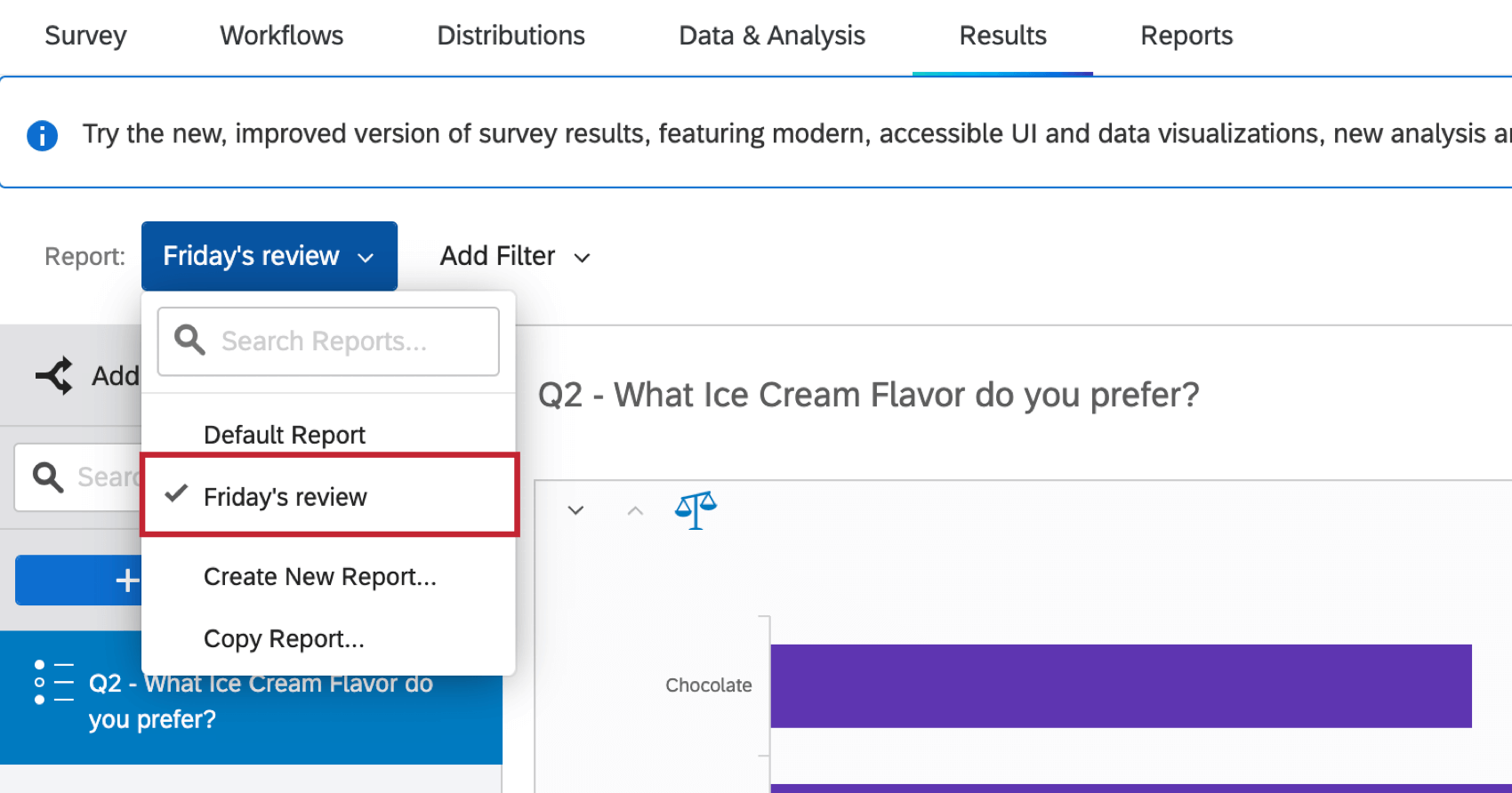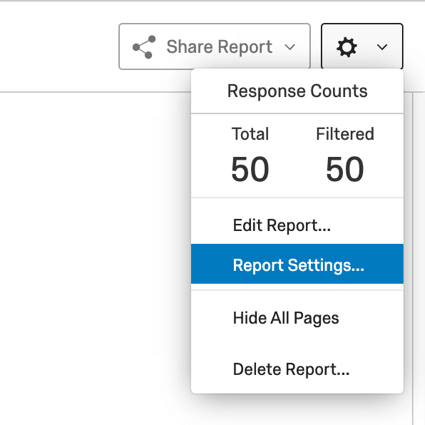結果レポートの概要

結果レポートについて
アンケート調査結果レポートは、アンケート調査結果をすばやく簡単に図表化できるように設計されています。アンケートの各質問には、あらかじめ図表が用意されています。しかし、お客様のニーズに合ったレポートを作成するために、多くのカスタマイズ・オプションが用意されています。
プロジェクトの種類
レガシー結果には、いくつかの異なるタイプのプロジェクトがある。これには以下が該当します。
- アンケートプロジェクト
- コンジョイントプロジェクトとMaxDiffプロジェクト
Qtip:ConjointsとMaxdiffに特化した結果機能についての詳細をお読みください。
- 多くのXMソリューションのご案内
ナビゲート結果レポート
- レポートのドロップダウンメニューでは、レポートの作成やコピー、既存のレポートの切り替えができます。
- デフォルトでは、アンケートのすべての質問は独自のページを持ちます。これらのデフォルトページを編集することも、独自のカスタムページを作成することもできます。
- ページの中央には、データの図表があります。アンケート調査データを見やすいグラフや表で表示します。すべての図表タイプの概要については、結果レポートの図表を参照してください。
- 図表を選択すると、図表の編集ウィンドウが表示されます。このウィンドウを使用して、図表をお好みにカスタマイズします。
- 歯車のアイコンをクリックすると、結果レポートのグローバル設定が表示され、すべての図表にカスタムカラーパレットを適用するなど、レポートのデフォルト設定を決定できます。
- レポートをファイルとしてエクスポートしたり、レポートの公開バージョンを作成したり、レポートをEメールとして送信したりすることができます。
- フィルタの追加をクリックして、レポートにフィルタをかけ、アンケート調査データのサブセットを表示します。
結果レポートの作成とコピー
新しいレポートを作成したい場合は、既存のレポートのコピーを作成するか、ゼロから始めることができます。
結果レポートページの編集と図表の追加
結果レポートページの編集について詳細を見るには、リンク先のページをご覧ください。
- カスタムvs. 質問ページ :このページではデフォルトページとカスタムページの違いについて説明します。
- カスタムページの作成:レポート内に新しいページを作成し、ページの内容を完全にコントロールすることができます。
- ページオプション:ページのエクスポート、移動、非表示、削除に使用するページオプションです。
- 図表の追加:結果レポートページに図表を追加する。
- 画像とテキストの追加:結果レポートのページに画像とテキストを追加します。
- ページの移動とマネージャー:結果レポートのページや図表を並べ替えたり、非表示にしたりできます。
結果レポートフィルターの使用
結果レポート全体をフィルタリングして、不要なデータを削除することができます。例えば、下の画像では、NPS批判者のデータのみを分析したいので、結果をフィルタリングしてNPS批判者を表示しています。
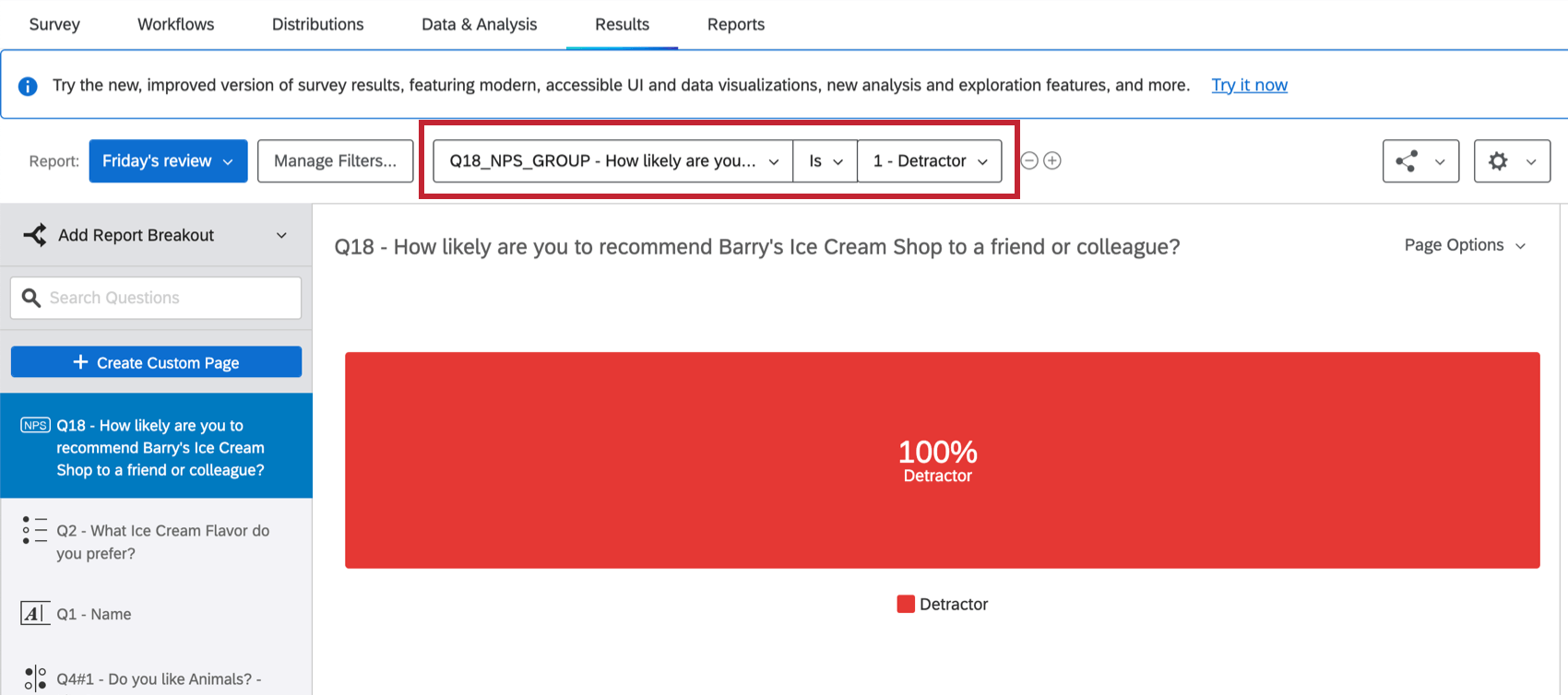
結果レポートのフィルタについては、結果レポートのフィルタを参照してください。このページには、フィルタの追加方法、フィルタロジックの構築、フィルタの保存と再利用など、結果レポートのフィルタリングに必要なすべての情報が含まれています。
結果レポートの共有
結果レポートを共有するには、多数の方法があります。結果レポートを共有するには、右上の「レポートを共有」をクリックし、レポートの共有方法を選択します。
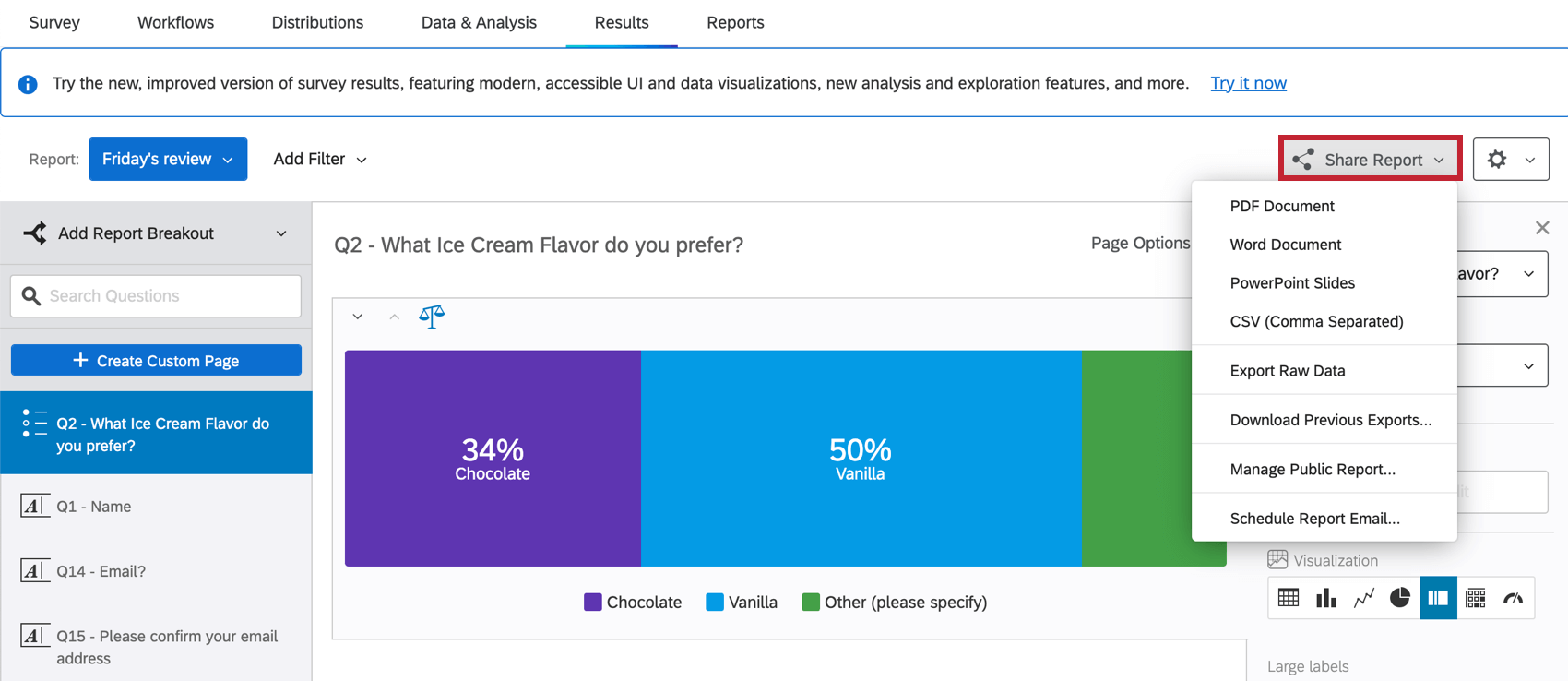
レポートを共有する方法には、以下のようなものがある:
- プロジェクトを共有する:プロジェクト(アンケート)を同僚のクアルトリクスアカウントと共有し、結果レポートへのアクセシビリティを付与します。詳しくはリンク先のページをご覧ください。この共有オプションは、結果レポート内ではなく、プロジェクトページにある。
- 結果レポートのエクスポート:PDF、Word、PowerPoint、CSV形式でレポートのデジタルコピーを作成し、共有できます。詳細については、結果レポートのエクスポートのサポートページをご覧ください。
- 結果公開レポートのマネージャー:公開ウェブリンクから入手可能なレポートのバージョンを作成する。アクセスコードでレポートをロックできます。詳細については、公開結果レポートのマネージャーサポートページをご覧ください。
- 結果レポート・メールのスケジューリング:結果レポートをEメールに添付して送信します。詳細については、結果レポートメールのスケジューリングサポートページをご覧ください。
結果レポート詳細区分の使用について
詳細区分では、異なるサンプリングのデータを並べて表示することができます。以下の例では、アンケート調査回答者に最後に購入した衣料品を尋ねた。その後、性別による詳細区分を設け、異なる性別の人々の反応を見た。デモグラフィックの詳細区分を使用することで、異なる詳細区分が同じ質問にどのように回答しているかを確認することができます。
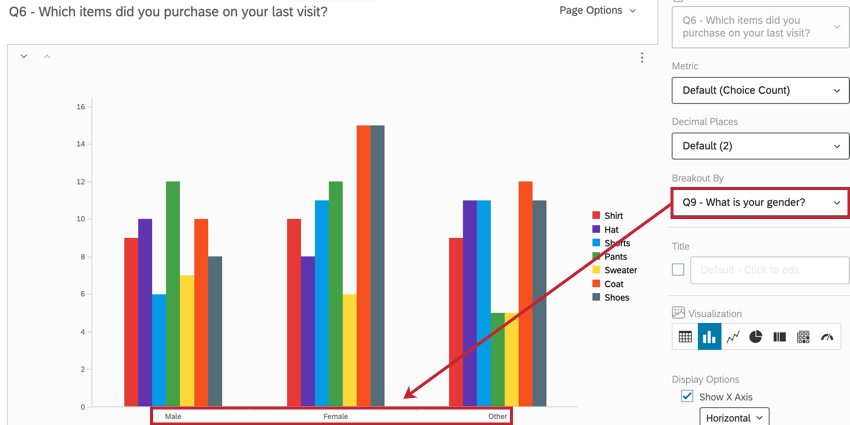
詳細区分の使い方については、結果レポート詳細区分をご覧ください。
レポート設定の編集
グローバル結果レポート設定にアクセスするには、 設定(歯車)アイコンをクリックし、レポート設定を選択します。
結果レポートのグローバル設定は、レポートの以下の側面を制御します:
- 図表でデフォルトで選択されるメトリックを選択します。
- 図表のデフォルトの小数点以下の桁数を選択します。
- 図表で使用するデフォルトのカラーパレットを選択します。パレットはライブラリから選ぶことも、自分で作ることもできます。
- レポート内のテキストのデフォルトのフォントと間隔を決定します。
- デフォルトでレポートに含まれる図表を決定します。
- レポートの回答の重み設定を有効にします。
- 図表にどのような合計を含めるかなど、その他の図表カスタマイズオプションを決定する。
設定を保存しておけば、将来のレポートで簡単に再利用することができます。グローバル設定の各オプションの詳細については、グローバル結果-レポート設定を参照のこと。