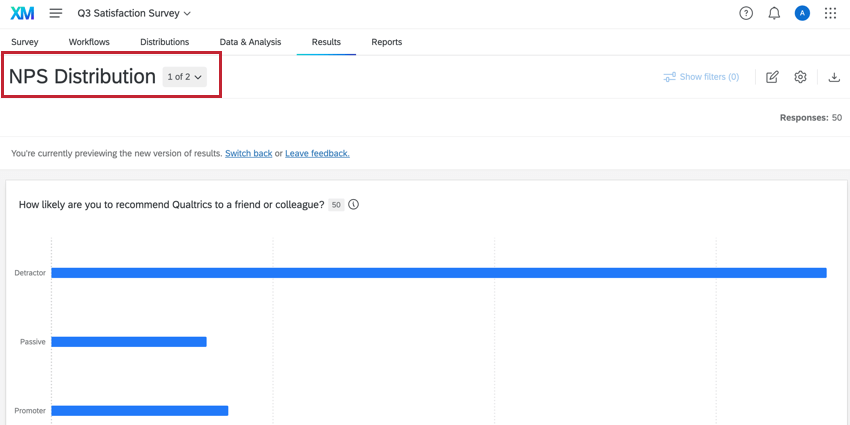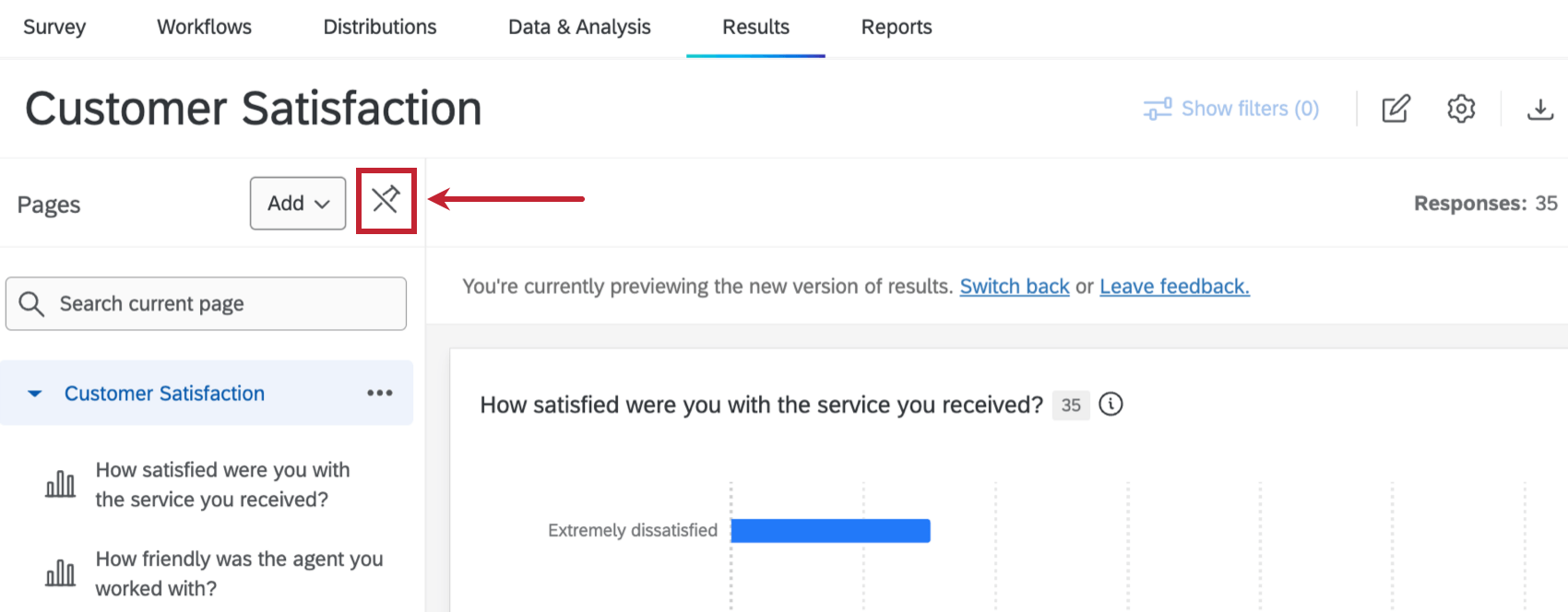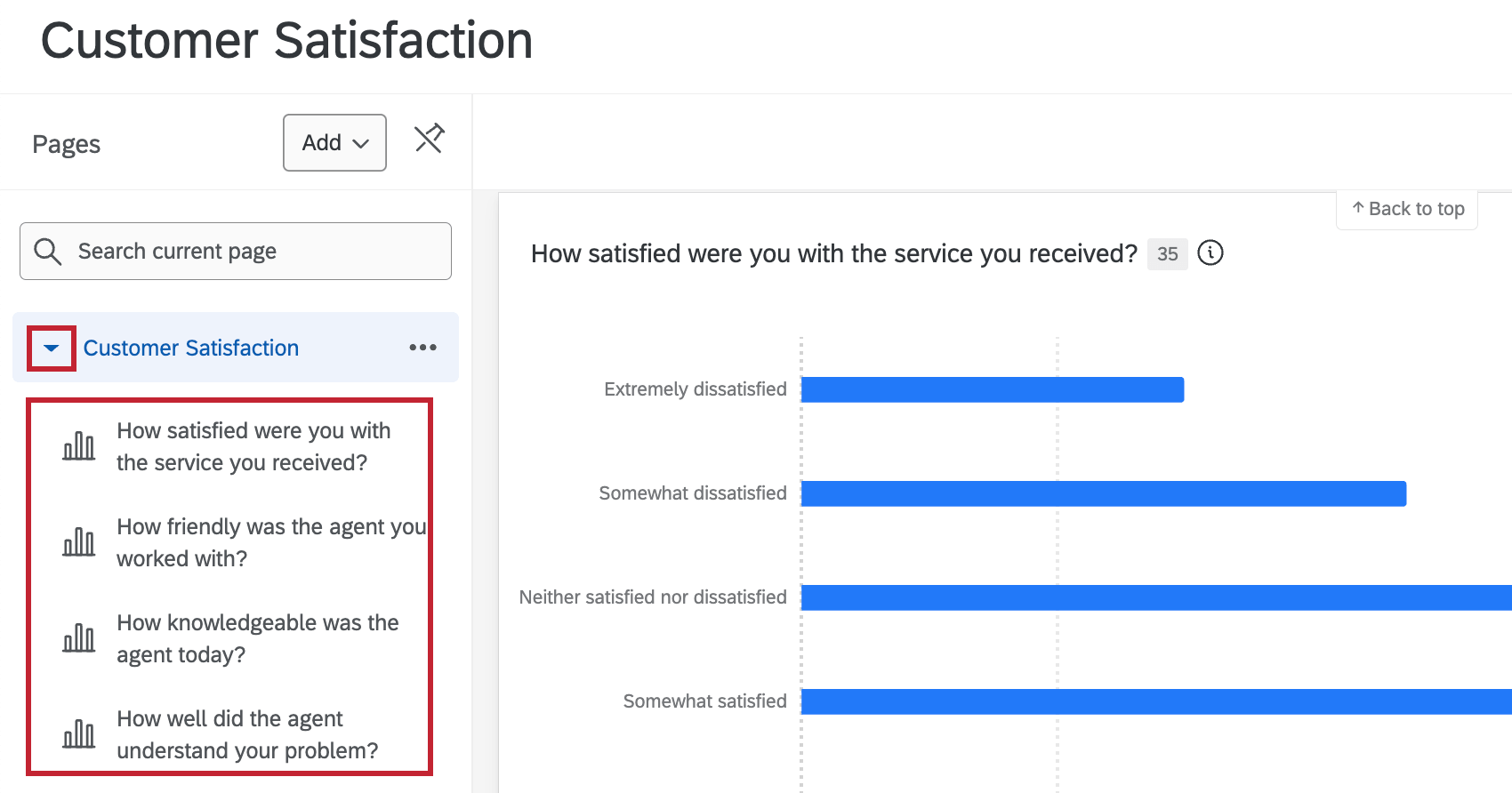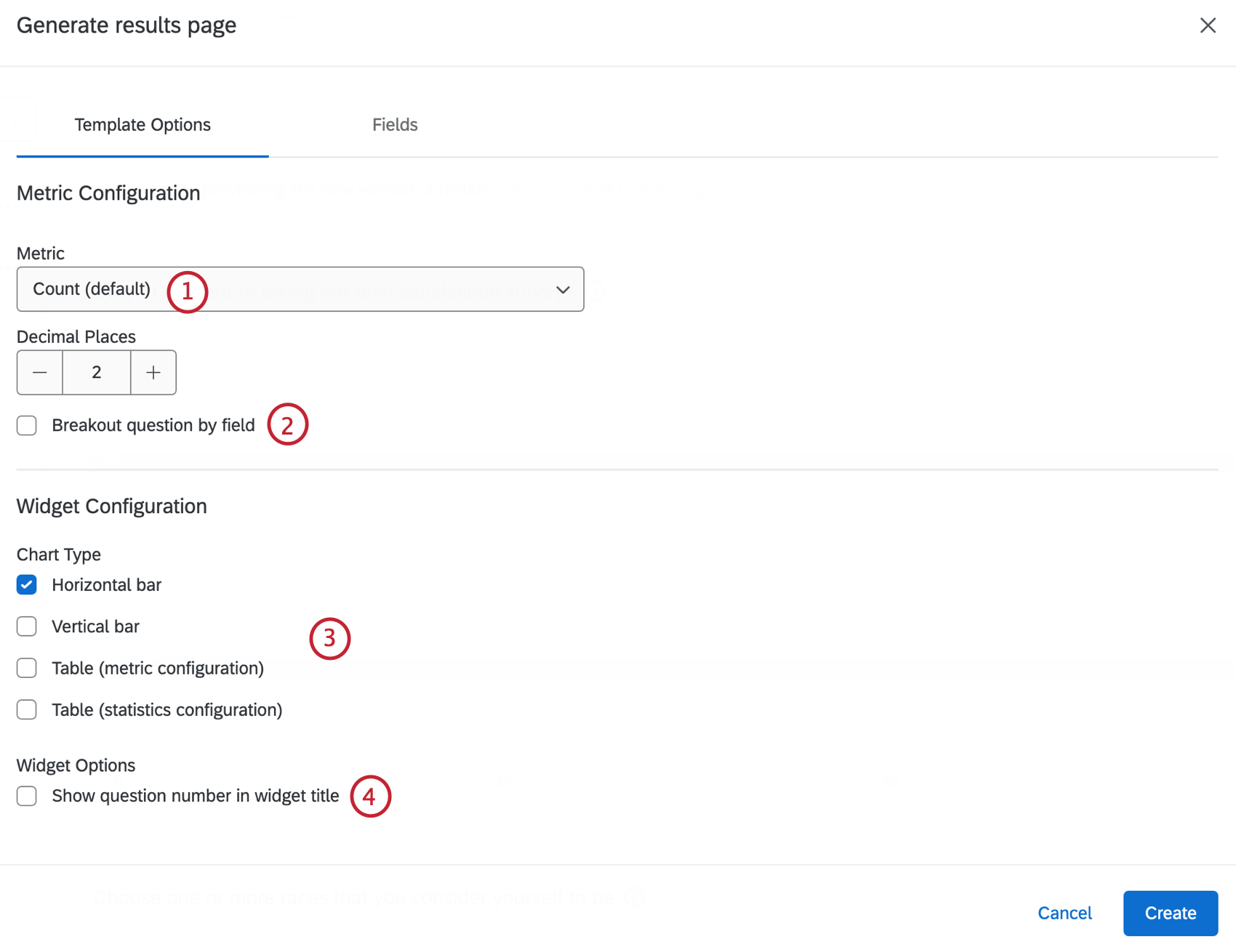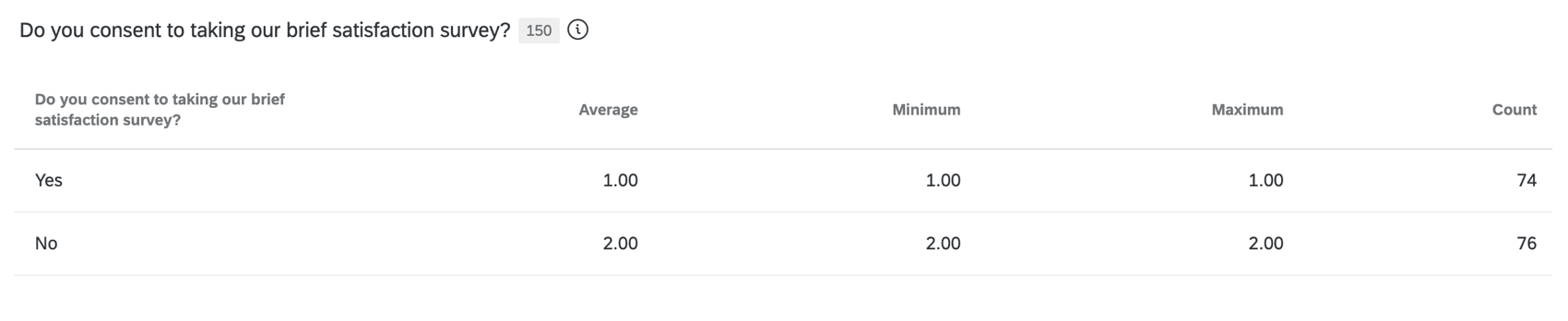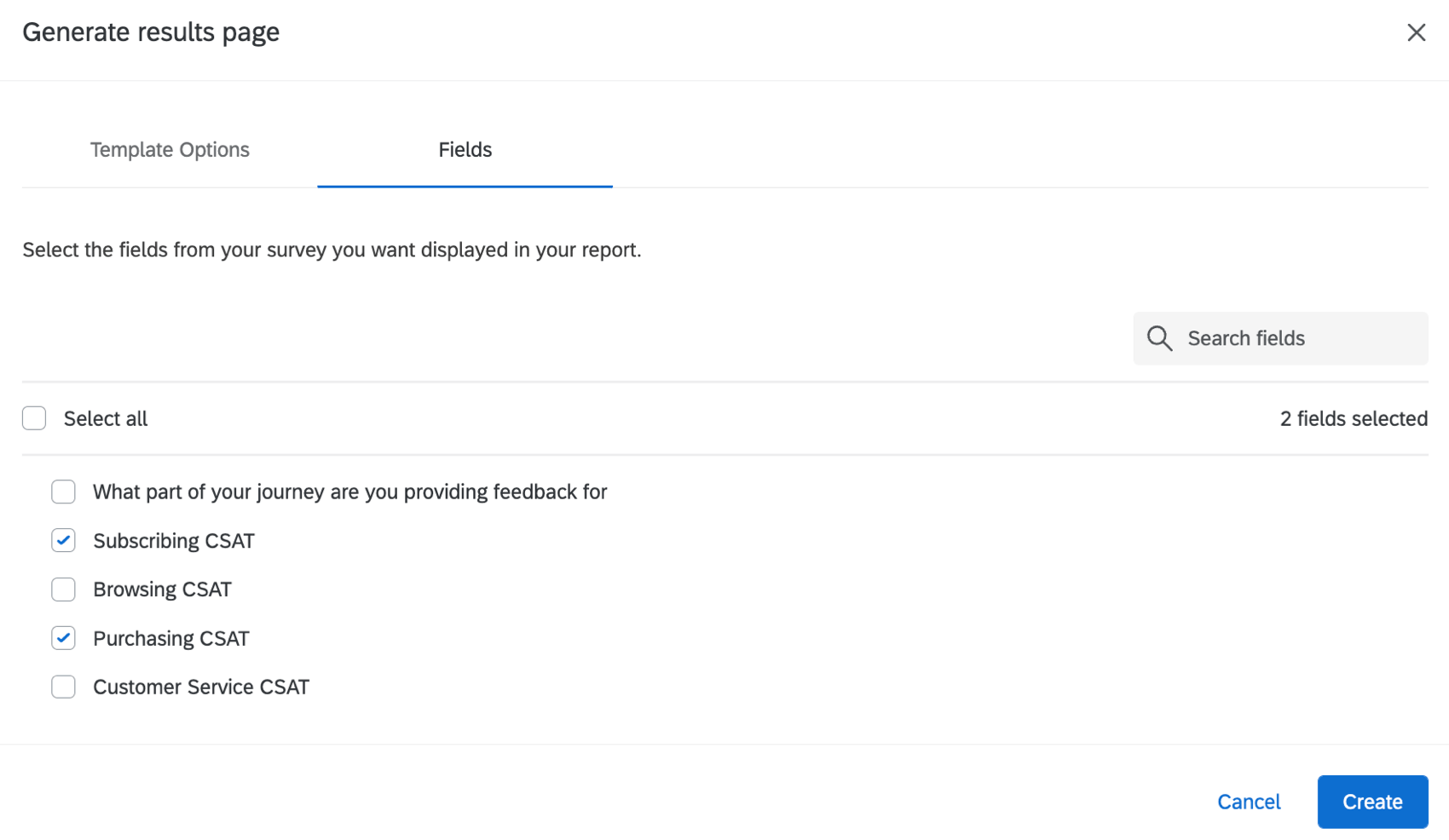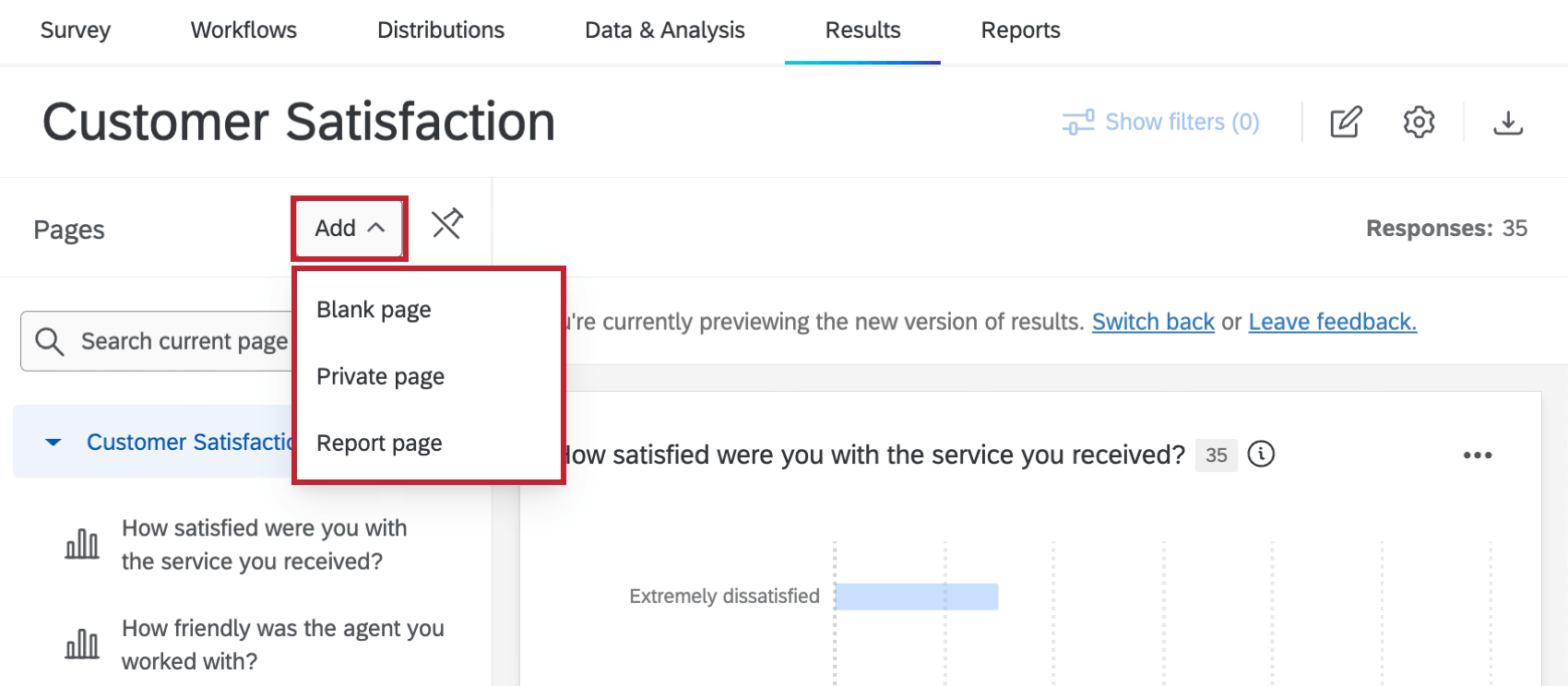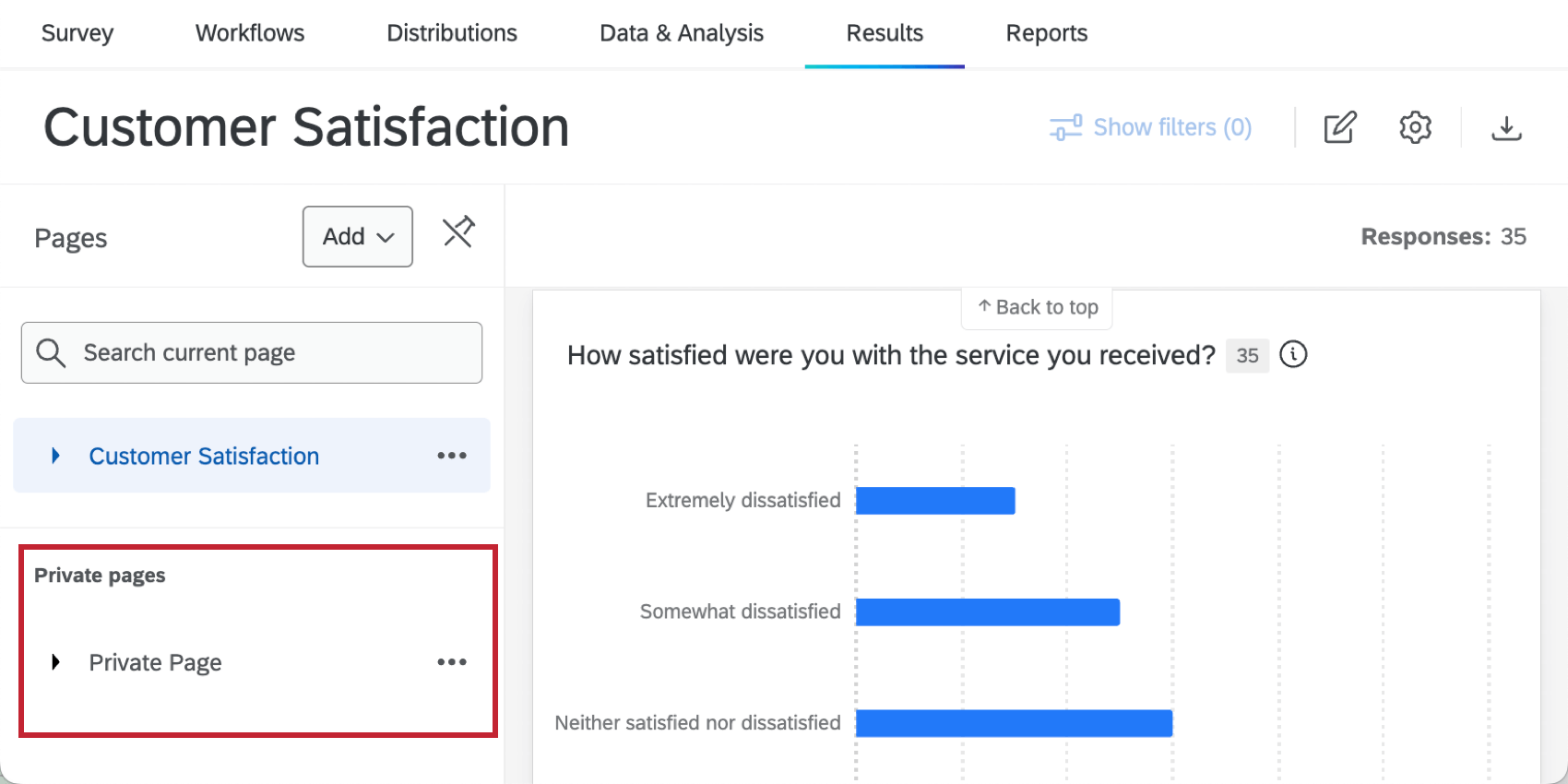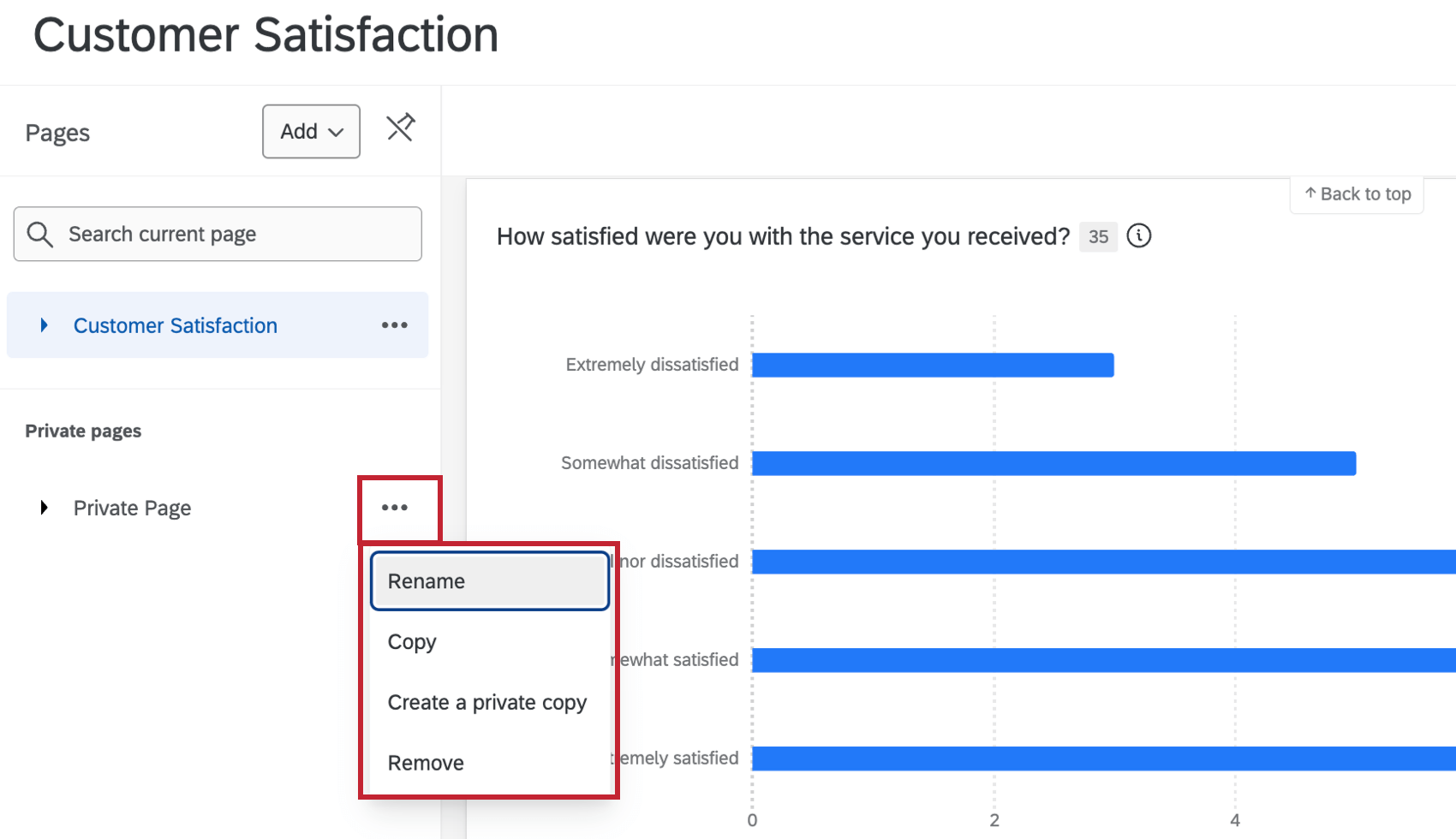結果ダッシュボードページ
結果ダッシュボードページについて
結果ダッシュボードページでデータを分析し、インサイトなグラフやテーブルを作成することができます。これらのページを使って図表を作成し、探索することも、エクスポートして共有することもできます。
結果ダッシュボードページの表示
ページタイトルをクリックすると、ページパネルが開きます。このパネルにはダッシュボード内のすべてのページが表示され、ページの作成やページオプションの設定を行います。
ピンアイコンをクリックすると、ページパネルが常に表示されます。パネルが表示されている場合は、ピンのアイコンをクリックして非表示にします。
ページ内のウィジェットリストを表示するには、ページ名の次へ矢印をクリックしてください。各ウィジェットのタイトルは、ウィジェットタイプを示すアイコンと共に表示されます。ウィジェットタイトルをクリックすると、ページ上のそのウィジェットに直接移動します。ダッシュボード内の特定のウィジェットを検索するには、[現在のページを検索]をクリックし、ウィジェット名を入力します。
結果ダッシュボードページの種類
結果ダッシュボードには3種類のページタイプがある:
- レポートページ:結果セクションが生成するデフォルトページ。レポートページのウィジェットは、デフォルトでは対応する質問のデータのみを表示します。ウィジェットを編集することで、レポート・ページのウィジェットのデータ・ソースを変更できます。
Qtip:レポートページは自動的にすべての結果ダッシュボードに含まれますが、必要に応じてレポートページを追加することができます。
- 空白のページ:空白のページでは、好きな質問のウィジェットを作成することができます。
- プライベートページ:これらは空白ページと同じですが、あなただけが見ることができます。
3種類のページはすべてカスタマイズ可能で、追加したいウィジェットをいくつでも入れることができます。また、あらゆる種類のページのリネームや削除も可能です。
レポートページのカスタマイズ
レポートページは、結果セクションが生成するデフォルトのページです。レポートページはすべての結果ダッシュボードに自動的に含まれますが、レポートページを追加することもできます。新しいレポート・ページを作成する際には、いくつかのカスタマイズ・オプションが用意されています。ページのカスタマイズが完了したら、「作成」をクリックしてページを生成します。
テンプレートオプション
これらのオプションにより、ページ全体を通してどのようにメトリクスとウィジェットを構成するかを指定することができます。ここで選択した内容は、ページ上のすべてのウィジェットに適用されます。
- メトリック設定:ページ上のすべてのウィジェットで使用するデフォルトのメトリックを選択します。選択肢は「カウント(Count)」と「パーセンテージ(Percentage)」。
- 質問をフィールドごとに詳細区分します:すべてのウィジェットを同じアンケートフィールドで分割する場合は、このオプションをチェックします。
- ウィジェット設定:ページ上のすべてのウィジェットで使用するチャートタイプを選択します。ウィジェットはサポートされている質問タイプに対してのみ作成されます。オプションは、横バー、縦バー、テーブル(メートル構成)、テーブル(統計構成)。
- ウィジェットタイトルに質問番号を表示する:各ウィジェットのタイトルに質問番号を含める場合、このオプションをチェックしてください。
フィールド
レポートに表示するアンケートのフィールドを選択します。アンケート調査のすべてのフィールドを選択する場合はすべて選択、個々のフィールドを選択する場合は個別に選択 をクリックします。検索バーを使って特定のフィールドを検索することもできます。
ページの作成
追加]をクリックし、希望のページタイプを選択することで、新しいページを作成することができます。
あなたが作成したプライベートページは、独自のセクション内に表示されます。
ページオプション
ページタイトルの次へ横3つの点をクリックすると、以下のメニューが表示されます:
- リネーム:ページ名を変更します。
- コピーする:ページのコピーを取る。これは、ページ上のすべてのウィジェットをコピーします。
Qtip:プライベートページのコピーもプライベートになります。
- プライベートコピーを作成する:自分だけが閲覧できるページのコピーを作成します。
- 削除するページを削除します。これですべてのウィジェット設定とフィルターが削除されます。
ページを移動するには、希望の場所にドラッグ&ドロップします。レポートページと空白ページは相互に移動できるが、プライベートページと混在させることはできない。
ダッシュボード・スポットチェック
スポットチェックは、ダッシュボードページを改善するための推奨事項を提供します。ダッシュボードの上部にあるスポットチェックボタンをクリックして開きます。詳しくは、ダッシュボード・スポットチェックをご覧ください。リンク先のページはEXダッシュボードに関するものですが、スポットチェックの機能はすべてのダッシュボードタイプで同じです。
ウィジェットの追加
- 目的のページに移動し、編集アイコンをクリックします。
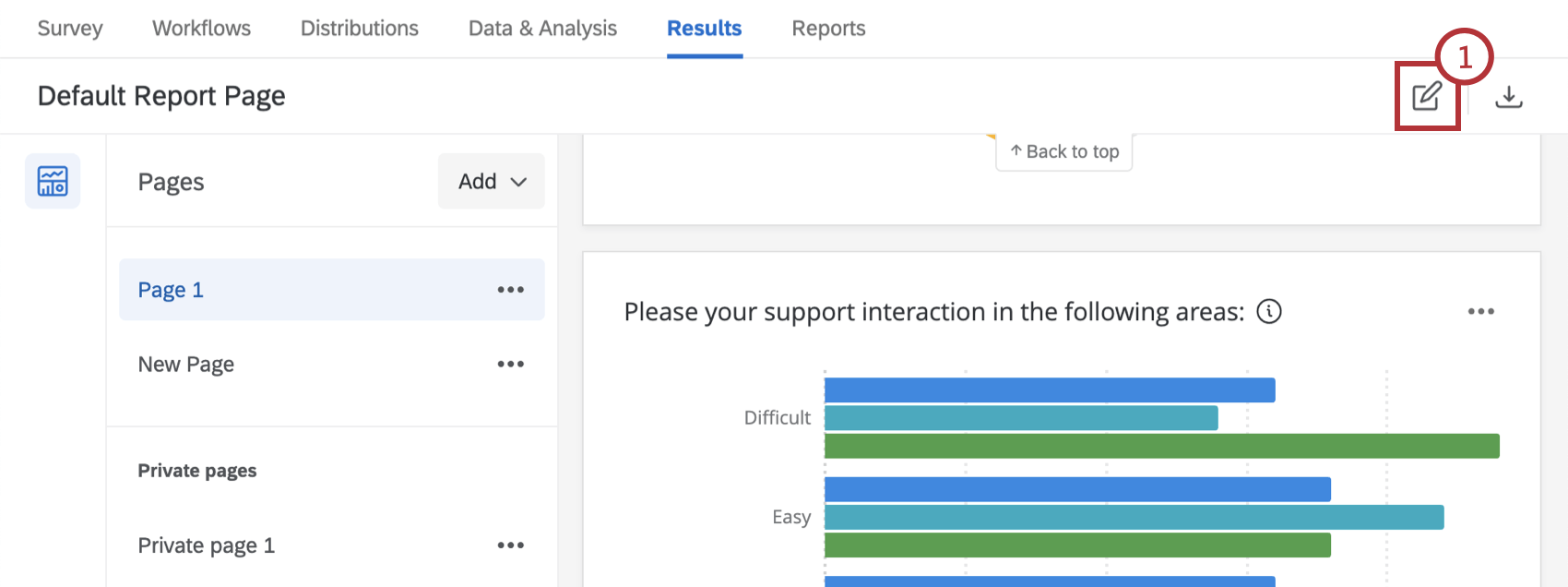
- 目的のページの一番下まで移動した後、ウィジェットを追加をクリックします。
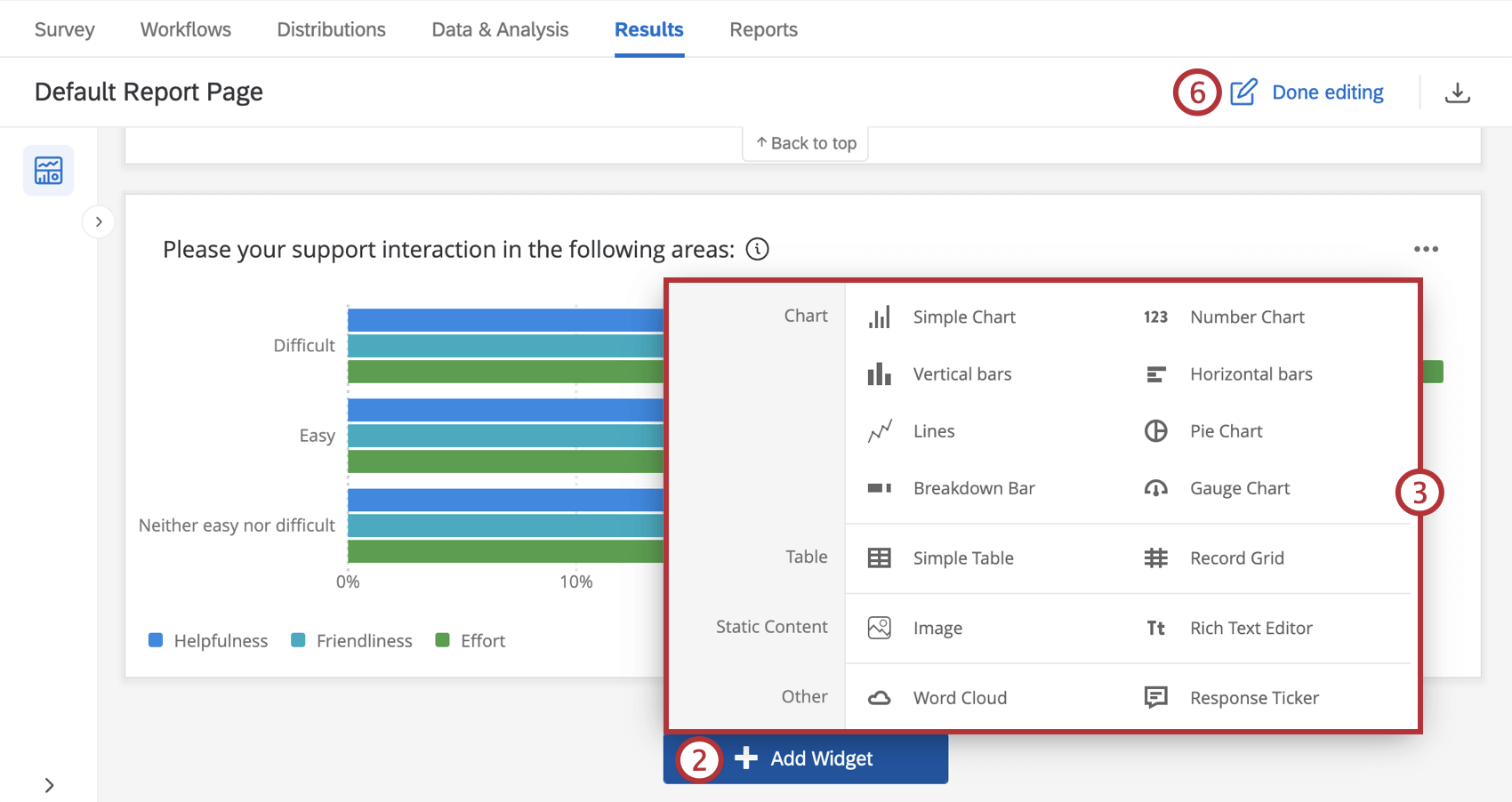 Qtip:ダッシュボードの下にウィジェットを追加するだけでなく、ダッシュボードのウィジェットを追加したい場所にカーソルを合わせて「追加」をクリックし、「ウィジェット」を選択することもできます。
Qtip:ダッシュボードの下にウィジェットを追加するだけでなく、ダッシュボードのウィジェットを追加したい場所にカーソルを合わせて「追加」をクリックし、「ウィジェット」を選択することもできます。 - 追加したいウィジェットタイプを選択します。
- ウィジェットの設定を終了します。詳しくはウィジェットの編集をご覧ください。
- 必要なだけウィジェットを追加するために、必要に応じてこれらの手順を繰り返します。
- ウィジェットの追加が完了したら、「編集完了」をクリックします。