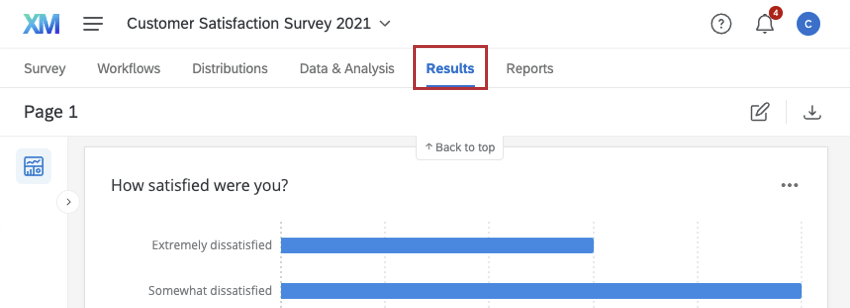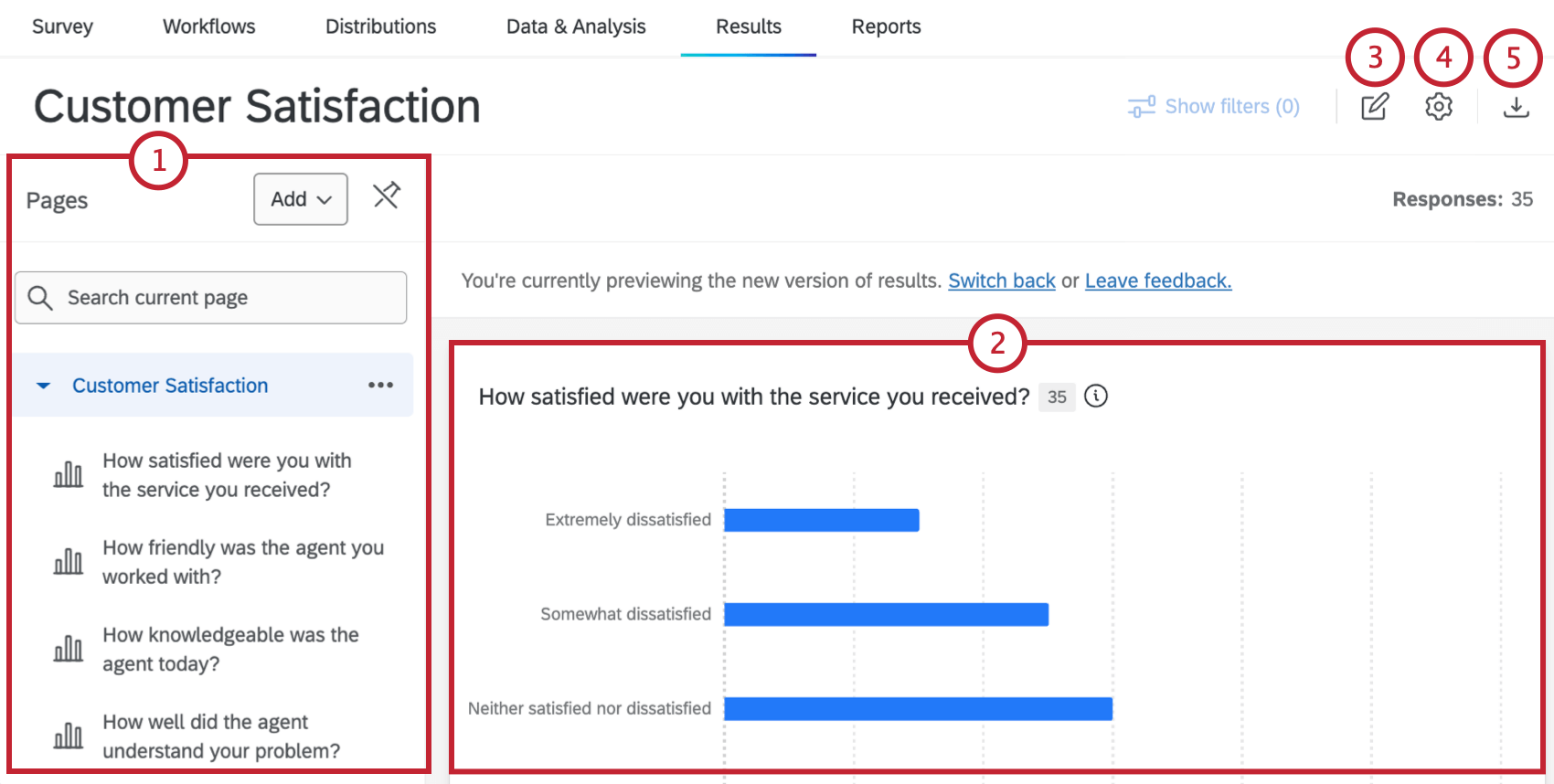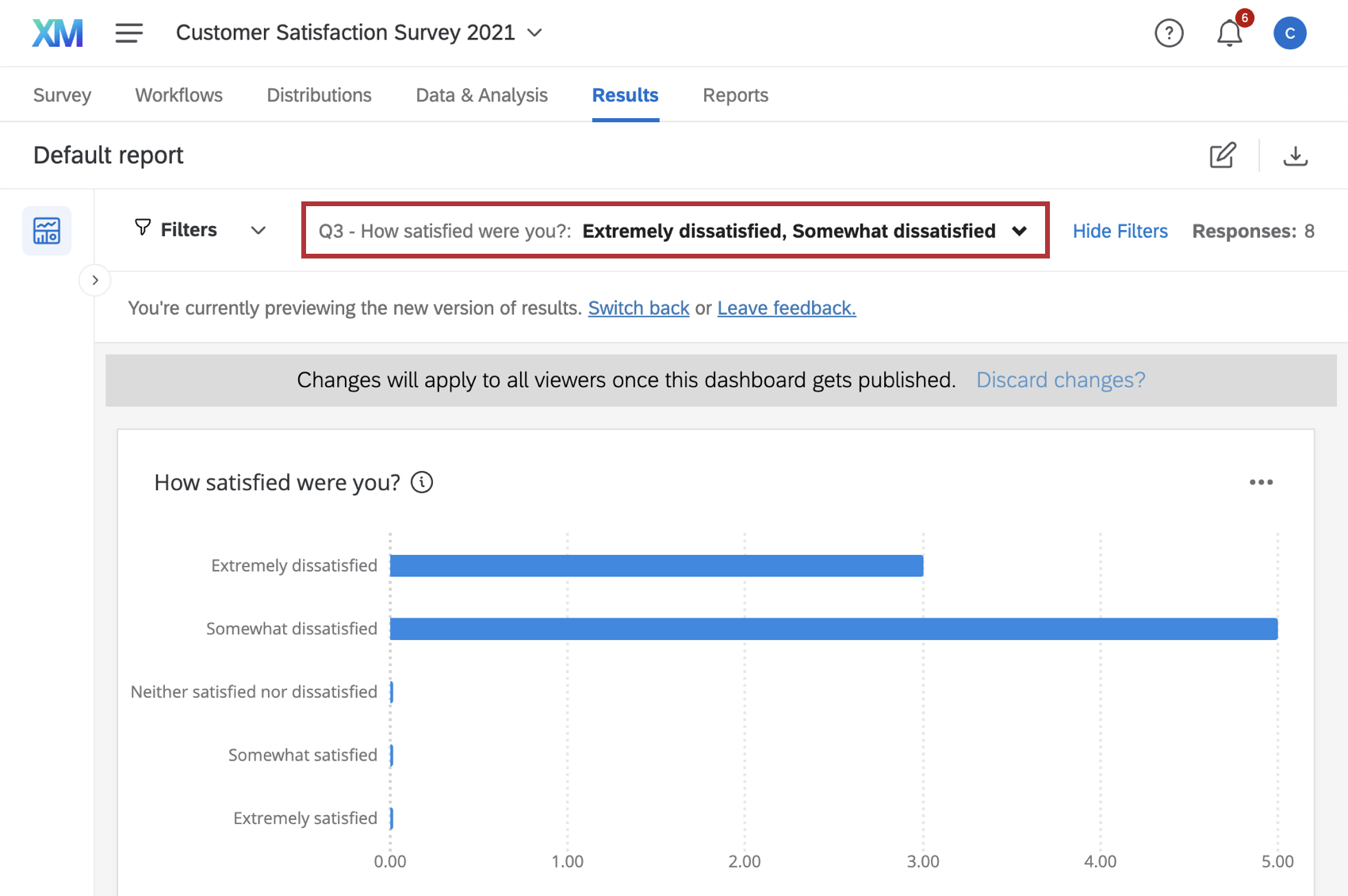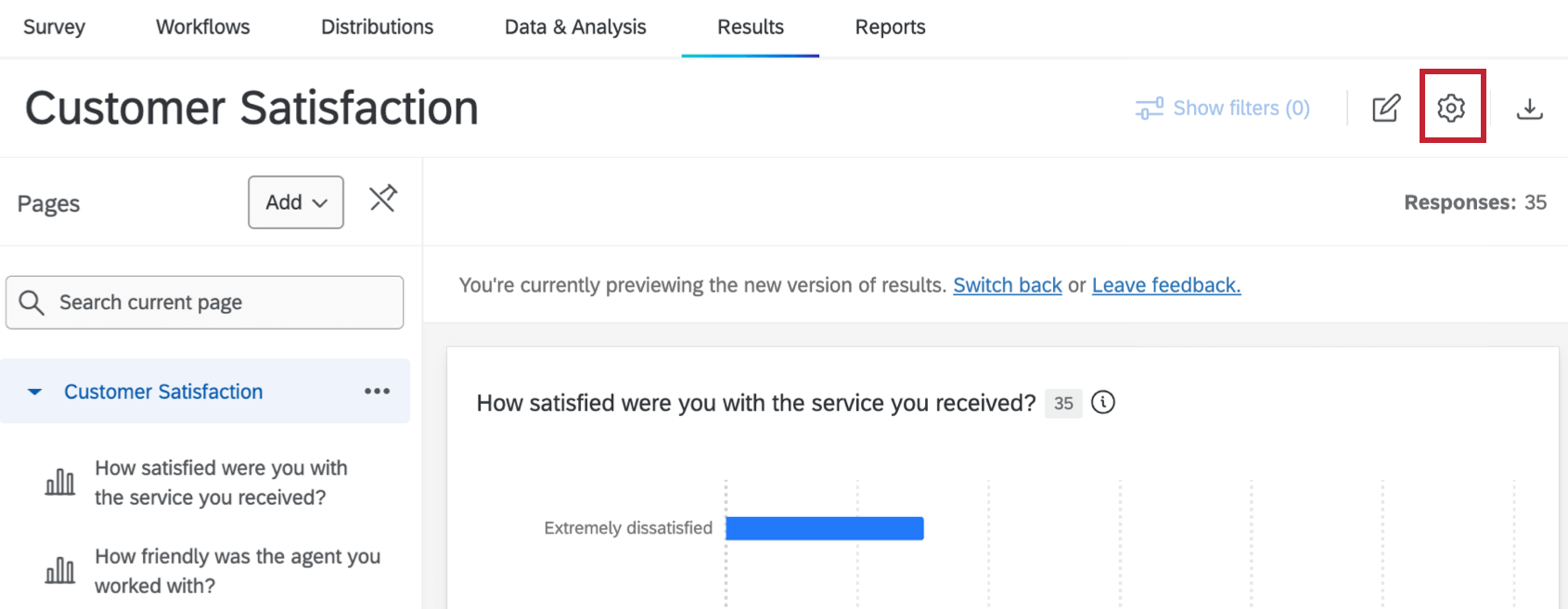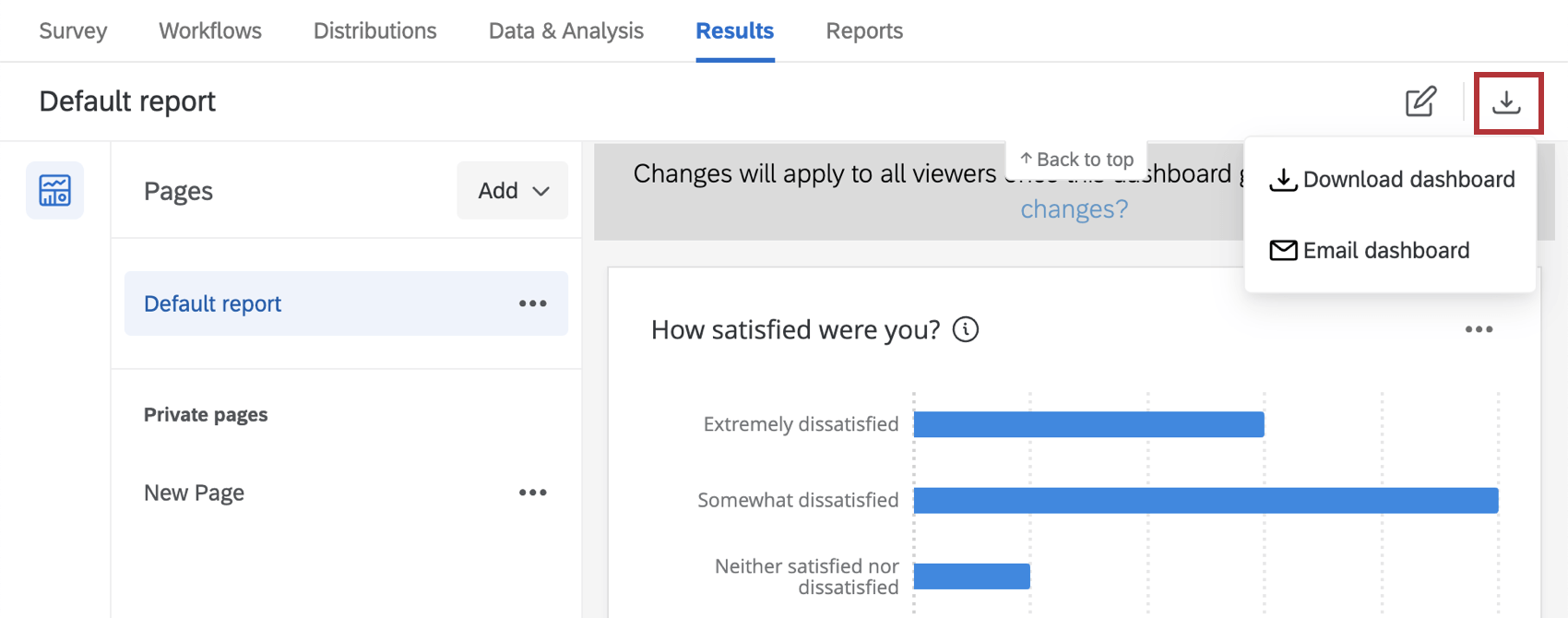結果ダッシュボード 基本概要
結果ダッシュボードについて
ダッシュボードは、アンケート調査結果をすばやく簡単に図表化できるように設計されています。アンケートの各質問には、あらかじめ図表が用意されています。しかし、ニーズに合ったダッシュボードを構築するために、多くのカスタマイズオプションが用意されている。
結果ダッシュボードにアクセスするには、アンケートプロジェクトの結果をクリックします。
結果ダッシュボードを持つプロジェクトの種類
結果ダッシュボードは、いくつかの異なるプロジェクトタイプで利用可能です。これには以下が該当します。
- アンケートプロジェクト
- コンジョイントプロジェクトとMaxDiffプロジェクト
Qtip:ConjointsとMaxdiffに特化した結果機能についての詳細をお読みください。
- 多くのXMソリューションのご案内
結果ダッシュボードのナビゲーション
結果ダッシュボードの主な機能は以下の通り:
- ページタイトルをクリックすると、各ページのウィジェットリストを含むダッシュボードページが表示されます。また、ウィジェットを名前で検索したり、ページを作成したりコピーしたり、既存のページを切り替えたりすることもできます。ピンアイコンをクリックすると、ダッシュボードを表示または編集している間、ページリストを表示したままにすることができます。
- 右側に選択したページのウィジェットが表示されます。アンケート調査データを見やすいグラフや表で表示します。利用可能なウィジェットタイプの概要については、結果ダッシュボードウィジェットを参照してください。
注意これらのウィジェットは、CXダッシュボードプロジェクトで利用可能なウィジェットと同じです。
- 編集アイコンでダッシュボードページを編集できます。編集モードに入ると、新しいウィジェットを作成したり、既存のウィジェットを編集したり、ページフィルターを適用したりすることができます。
- 設定ギアでは、 テーマを選択したり、公開ダッシュボードを管理することができます。
- ダッシュボードをファイルとしてダウンロードしたり、ダッシュボードをEメールとして送信したり、ダッシュボードのEメールを定期的に送信することができます。
結果ダッシュボードページの作成とコピー
新しい結果ダッシュボードページを作成したい場合、既存のページをコピーするか、ゼロから始めることができる。
- ページタイトルをクリックすると、ダッシュボードページのリストが表示されます。ページリストがすでにピン留めされている場合は、このステップは省略できます。
- ドロップダウンメニューのAddをクリックします。
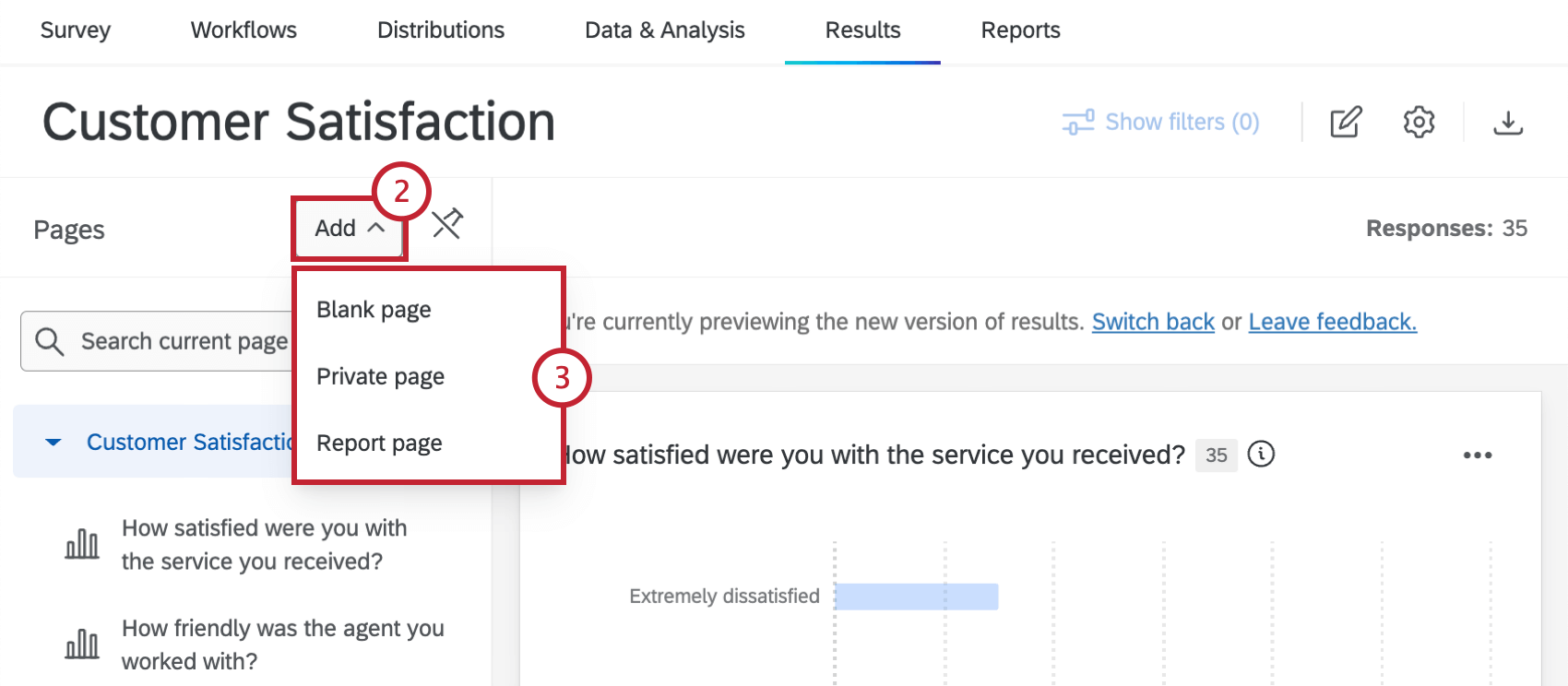
- ご希望のオプションを選択してください:
- 空白ページ: 白紙のレポートページを作成します。
- プライベートページ: 空白のプライベートレポートページを作成します。このプライベート・ページはあなただけに公開されます。
- レポートページ: 新しいデフォルトのレポートページを作成します。ページが作成される前に、デフォルトのメトリックとチャートタイプ、およびレポートページのその他のカスタマイズを設定する機会があります。詳細については、レポートページのカスタマイズを参照してください。
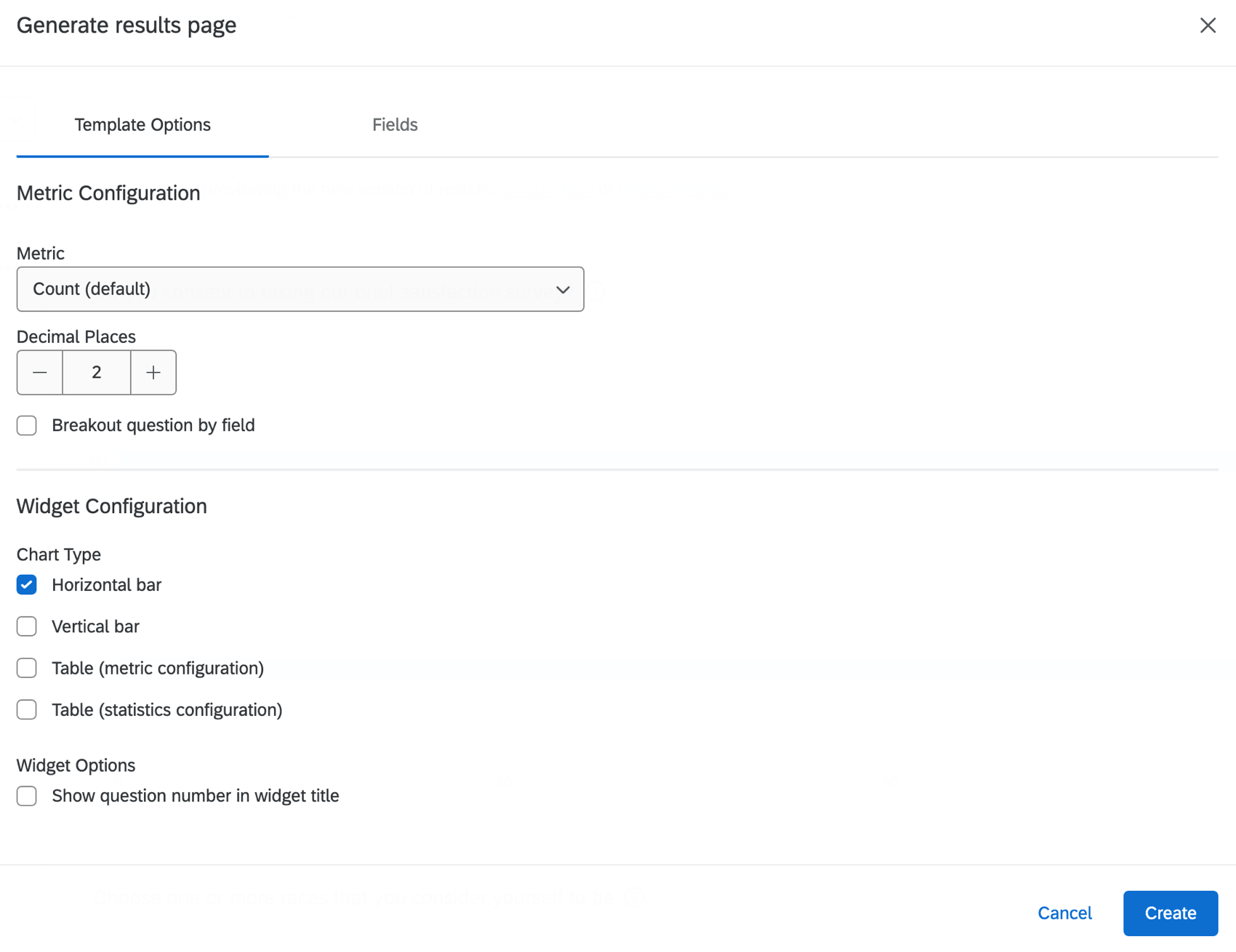
結果ダッシュボードフィールドのマッピング
「マッピング」とは、ダッシュボードのフィールド名や書式を編集することで、データを最適に可視化する方法を選択できるようにすることです。各フィールドに割り当てられたタイプによって、そのデータで使用できるウィジェットの種類が決まります。
フィールドタイプとそれに対応するウィジェットについて詳細を見るには、フィールドタイプ & ウィジェットの互換性(CX)を参照してください。これはCXダッシュボードページであるため、結果ダッシュボードで利用可能なウィジェットのリストが異なる可能性があることに留意してください。
アンケートの質問には、編集できないデフォルトのマッピングがあります。これらのデフォルトマッピングは、どのウィジェットが各質問と互換性があるかを理解するのに役立ちます。表を参照してください:各設問のデフォルトフィールドタイプを参照してください。
他の結果ダッシュボードフィールドを編集したい場合は、データと分析のフィールドエディタを使用してください。カスタムフィールドの編集を参照してください。
結果ダッシュボードページの編集とウィジェットの追加
結果ダッシュボードページの編集について詳細を見るには、リンク先のページをご覧ください。
- 結果ダッシュボードページの種類:このページでは、デフォルト(レポートなど)ページ、プライベートページ、空白ページの違いについて説明します。
- ページの作成:レポート内に新しいページを作成し、ページの内容を完全にコントロールすることができます。
- ページオプション:ページ名の変更、コピー、削除に使用するページオプション。
- ウィジェットの追加:結果ダッシュボードページにウィジェットを追加します。
結果ダッシュボードフィルターの使用
結果ダッシュボード全体をフィルタリングして、不要なデータを削除することができます。例えば、下の画像では、不満足な顧客のデータのみを分析することに興味があるため、不満足な顧客を表示するように結果をフィルターしています。
結果ダッシュボードのフィルタについては、「CXダッシュボードのフィルタ」を参照してください。このページには、フィルタの追加方法、フィルタロジックの構築、フィルタの保存と再利用など、結果ダッシュボードにフィルタをかけるために必要なすべての情報が記載されています。高度なダッシュボードフィルタおよび回答数のしきい値も参照してください。
結果ダッシュボード設定の構成
ダッシュボードの設定を調整するには、[設定]ギアをクリックします。今のところ、選択肢は2つある:
- テーマ:ダッシュボードの外観を編集します。このページを開くと、CXダッシュボードのテーマ設定と同じように機能します。
- 公開ダッシュボードの管理:ダッシュボードを公開。パスワードを追加することもできます。
Qtip:ダッシュボード自体に戻るには、左上の「設定」の次へ矢印を選択します。
結果ダッシュボードの共有
結果ダッシュボードを共有するにはいくつかの方法がある。右上にあるダッシュボードのエクスポートボタンをクリックし、ダッシュボードの共有方法を選択します。
ダッシュボードのダウンロード:結果ダッシュボードのデジタルコピーをPDF、JPG、PPTX、CSV、TSV、またはXLSX形式で作成し、共有します。詳しくはダッシュボードダウンロードサポートページをご覧ください。
- PDF:ウィジェットはPDFファイル内に含まれています。
- JPG: ウィジェットは1つの画像としてエクスポートされます。
- PPTX:ウィジェットは、プレゼンテーション内の個々のスライドとして保存されます。サポートされているウィジェットを編集可能としてエクスポートを選択すると、パワーポイントで編集できるようになります。
- DOCX:ウィジェットは文書内の画像として保存されます。
- CSV: 各ウィジェットのデータはシート内のcsvに保存されます。
- TSV: 各ウィジェットからのデータは、ファイル内にテキストとして保存されます。
- XLSX: 各ウィジェットのデータは、シート内の列に保存されます。
Qtip:XLSXにデータをエクスポートする場合、数値やパーセンテージなど異なるデータ型であっても、すべてのデータはテキストデータとしてエクスポートされます。このエクスポートされたデータをExcelで計算やデータ分析に使用したい場合は、データの種類を変更する必要があります。
ダッシュボードをメールで送信: 結果ダッシュボードをEメールに添付して送信します。詳しくはメールダッシュボードサポートページをご覧ください。