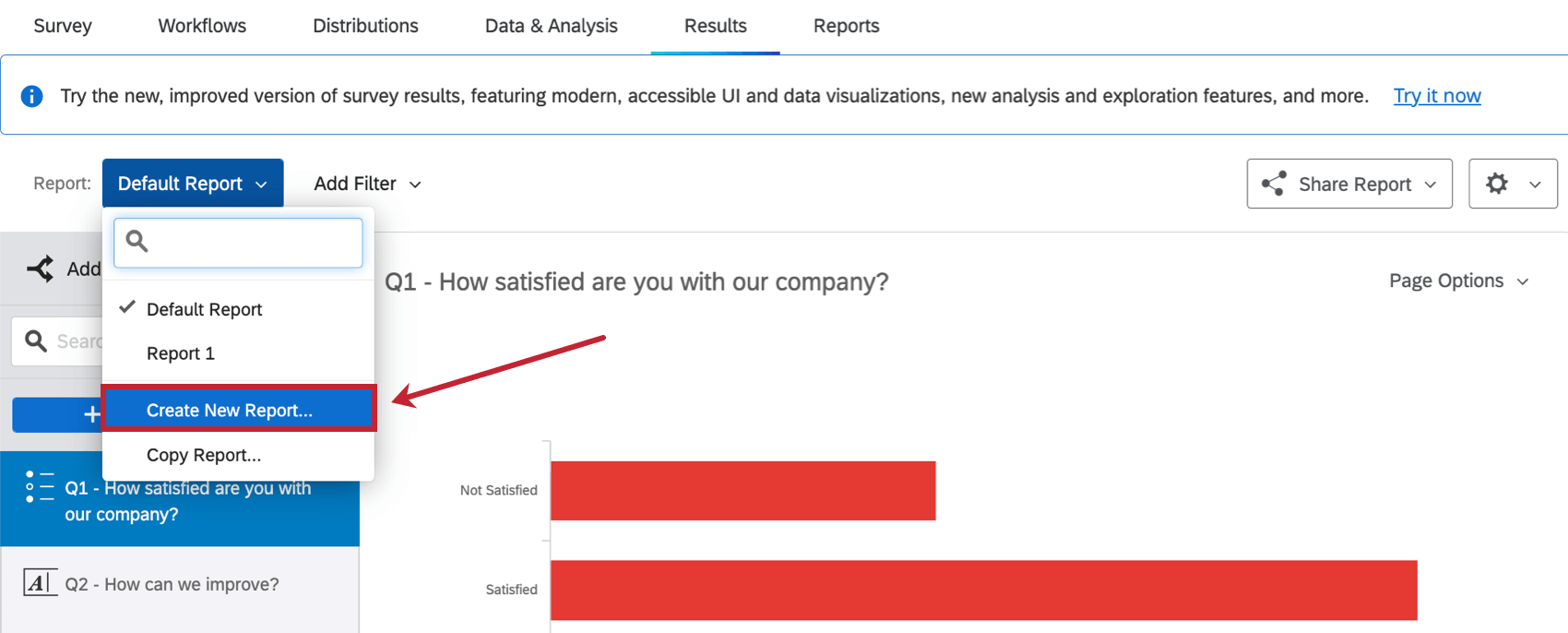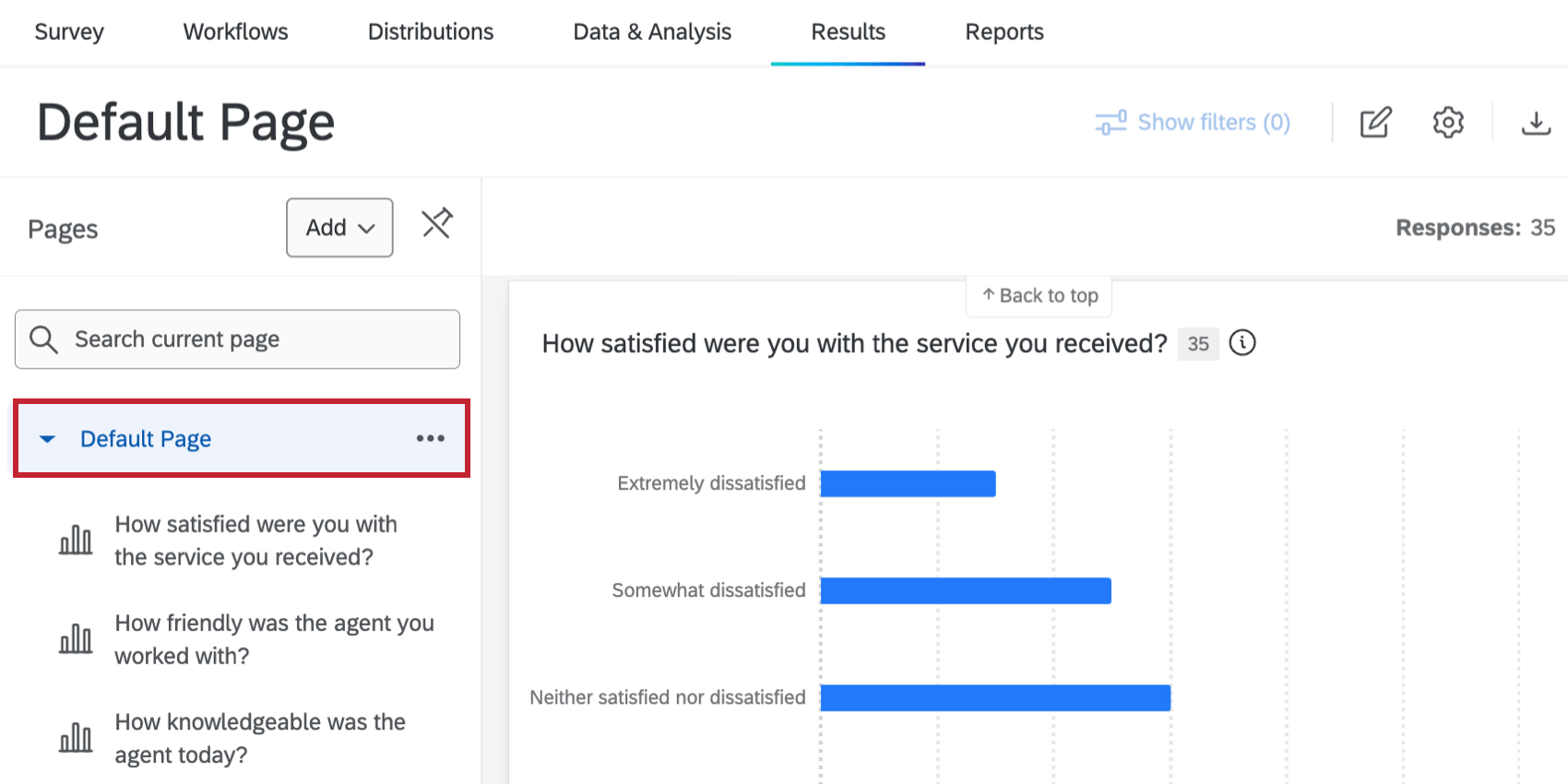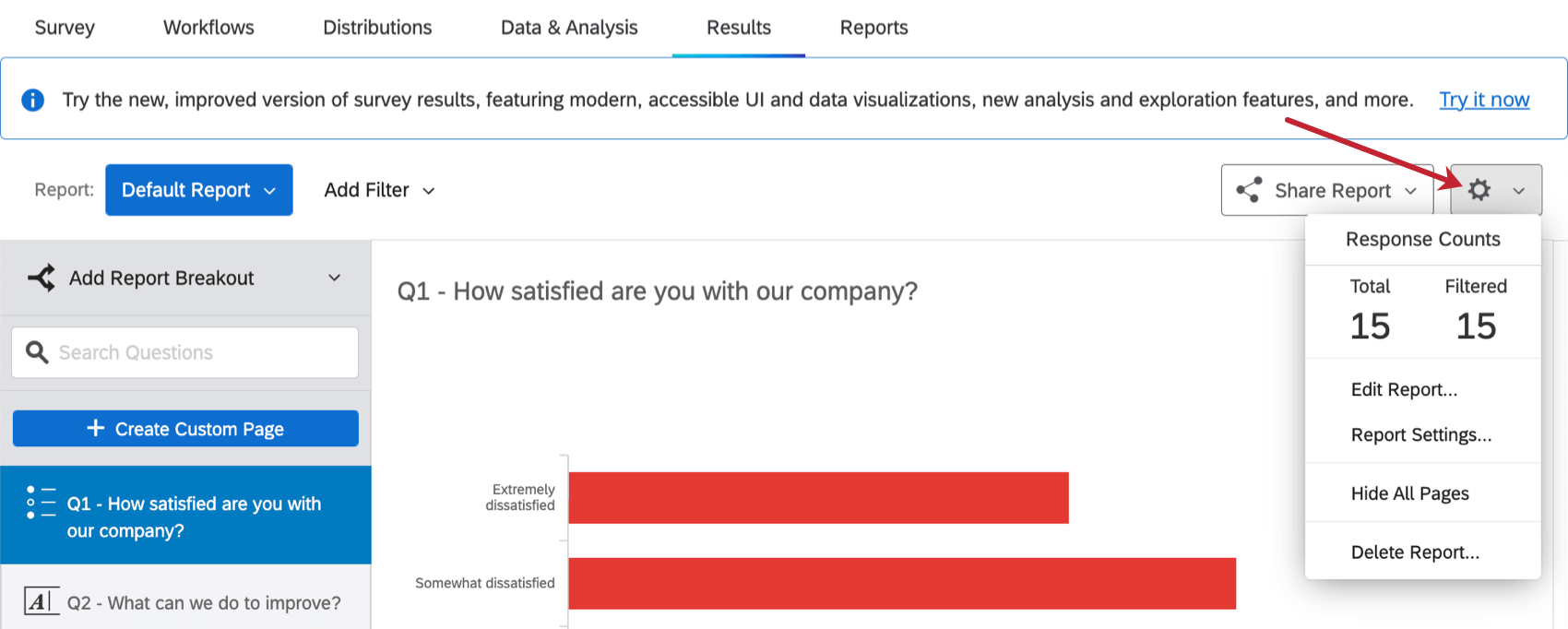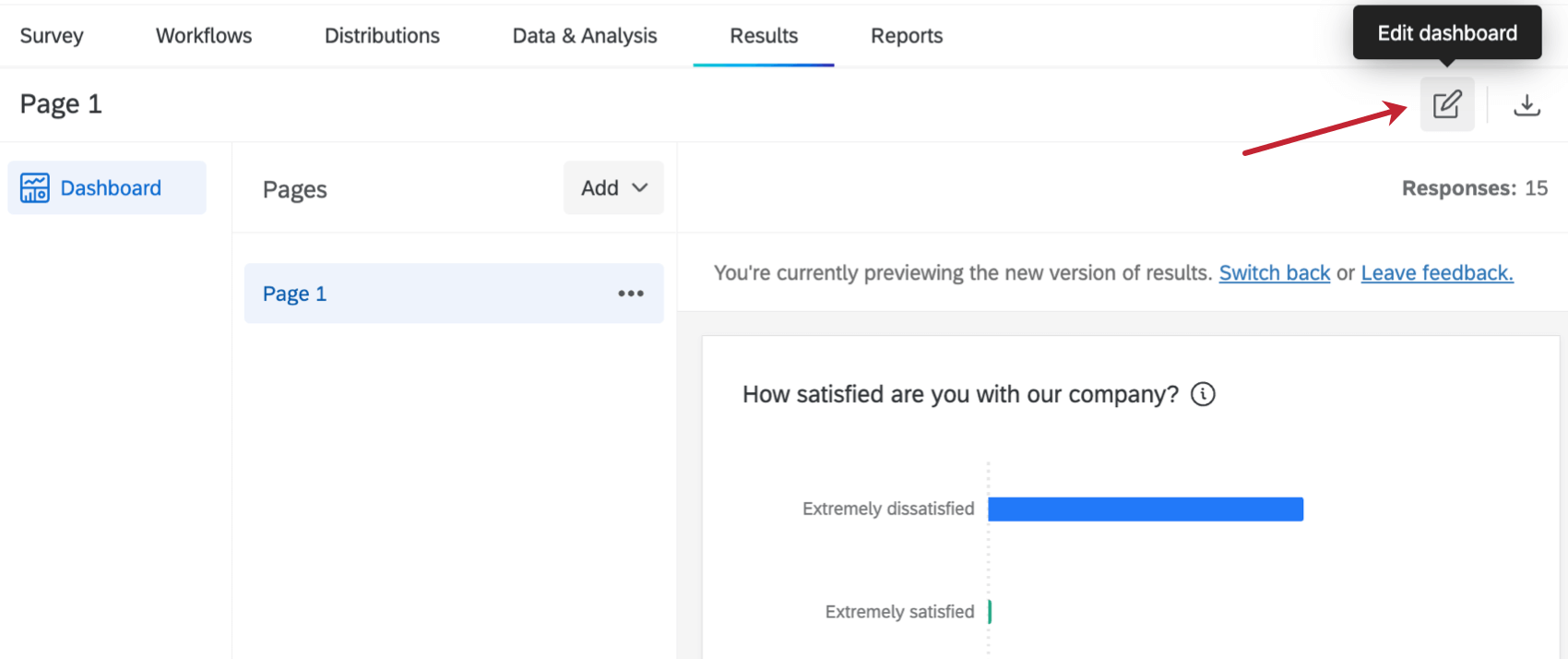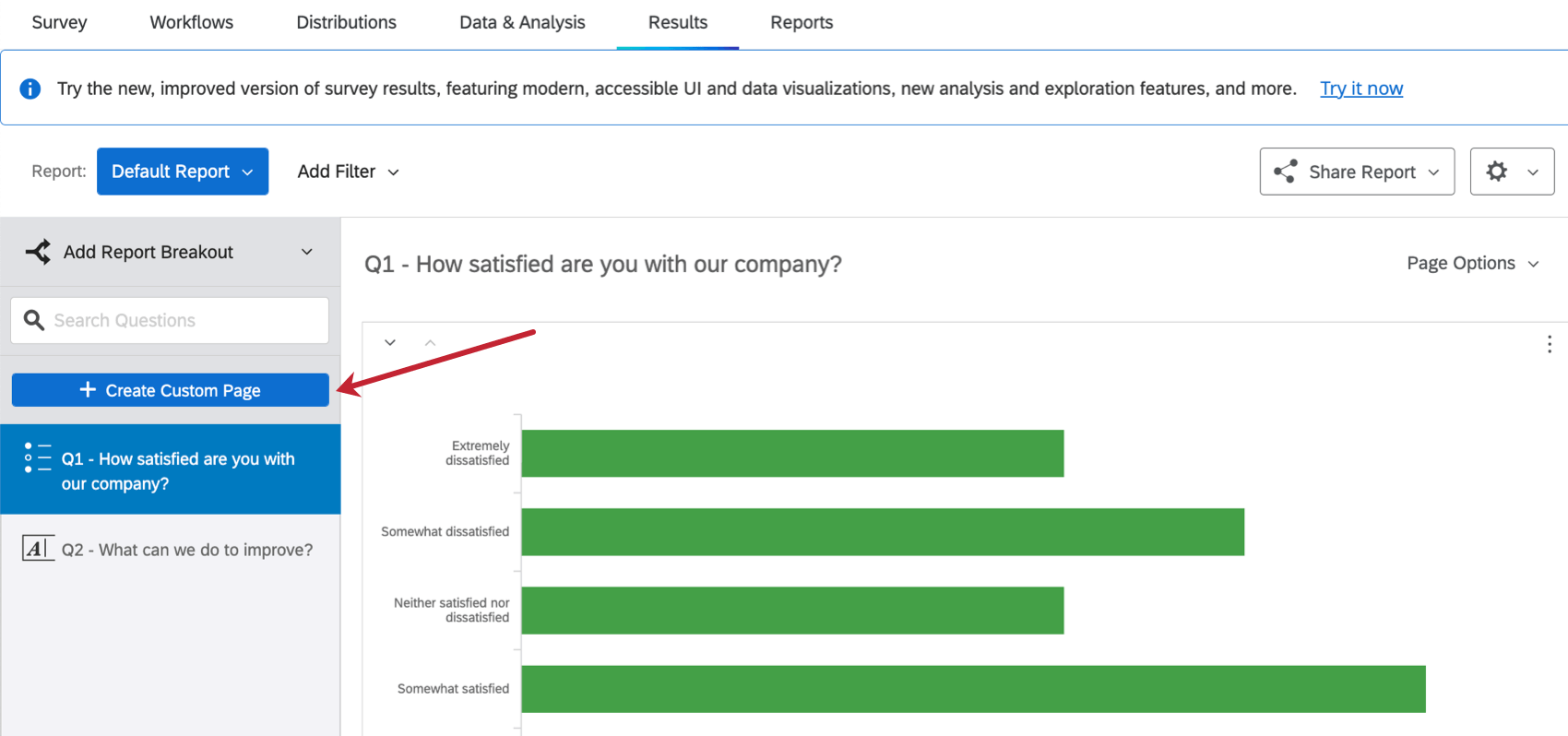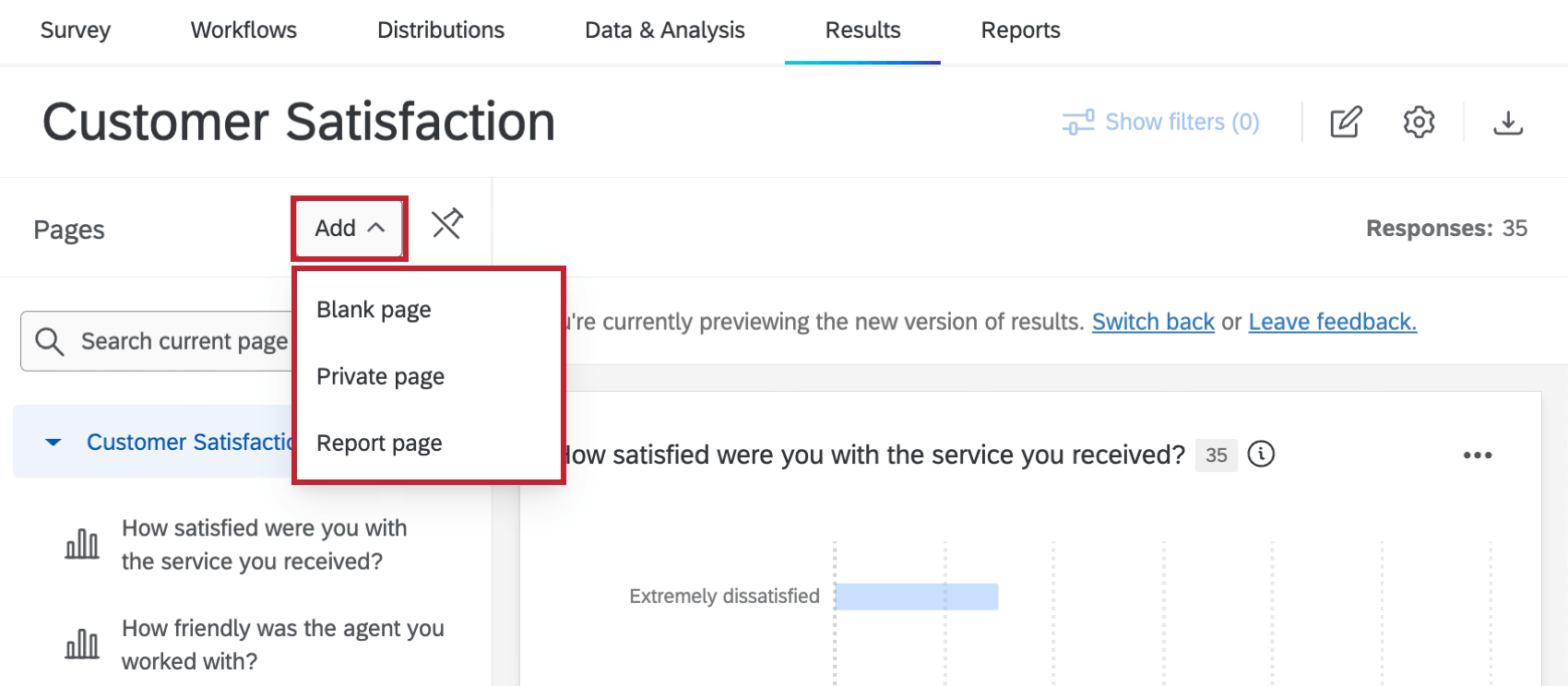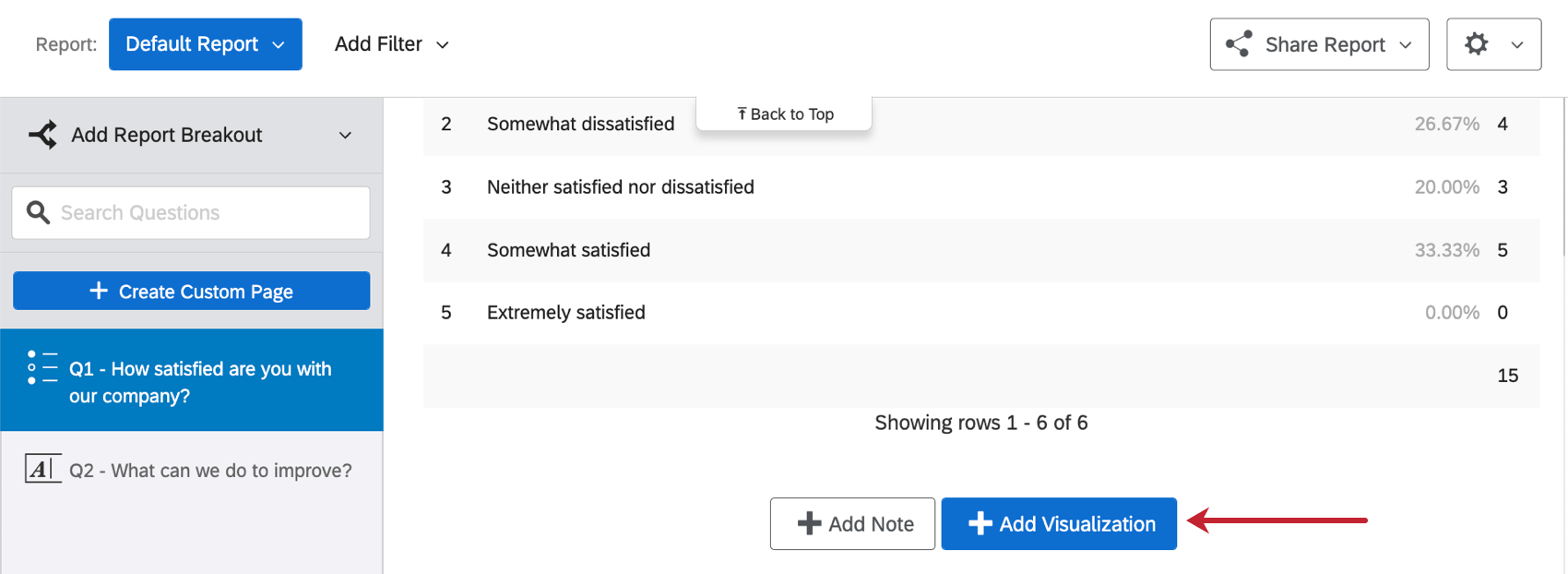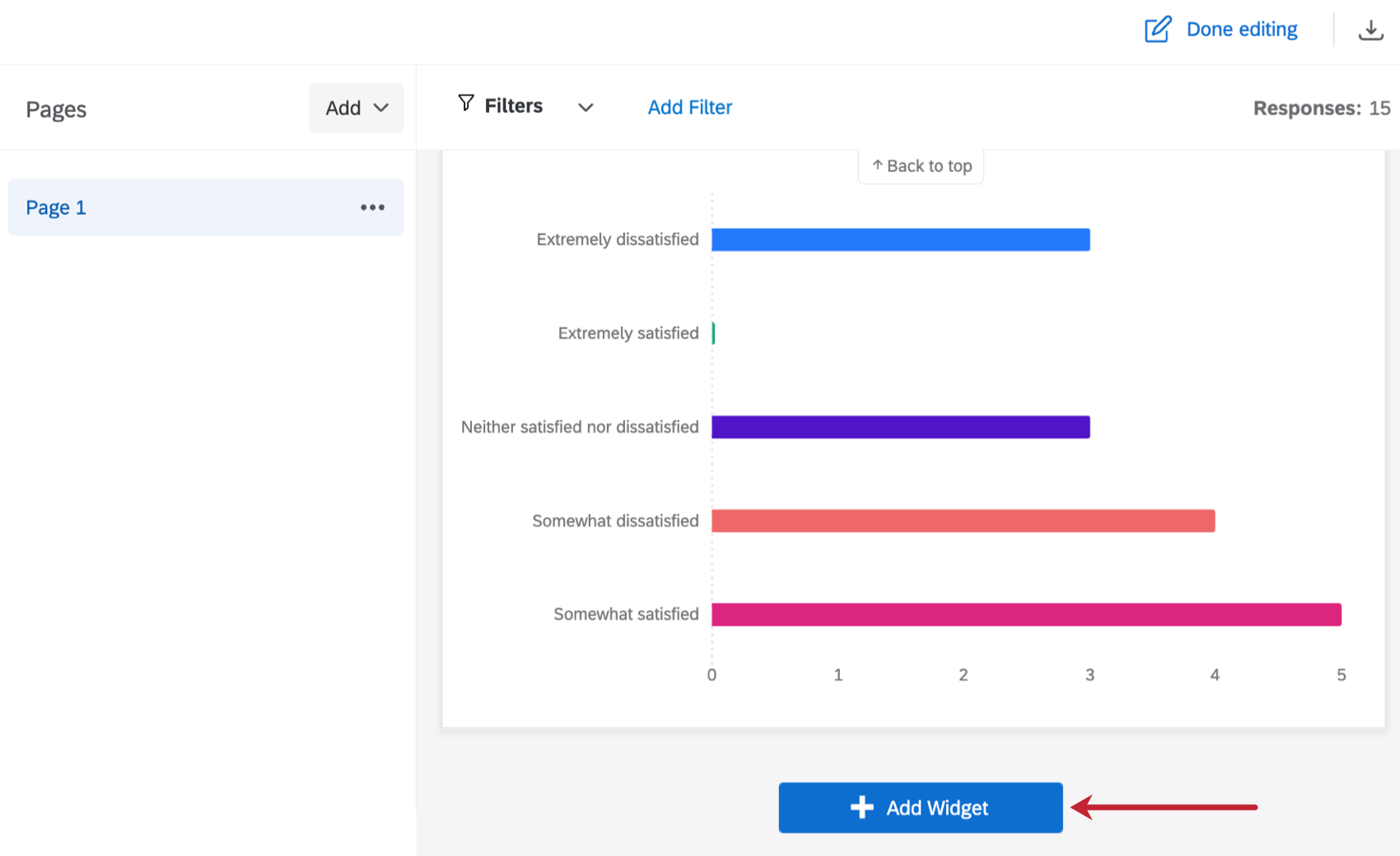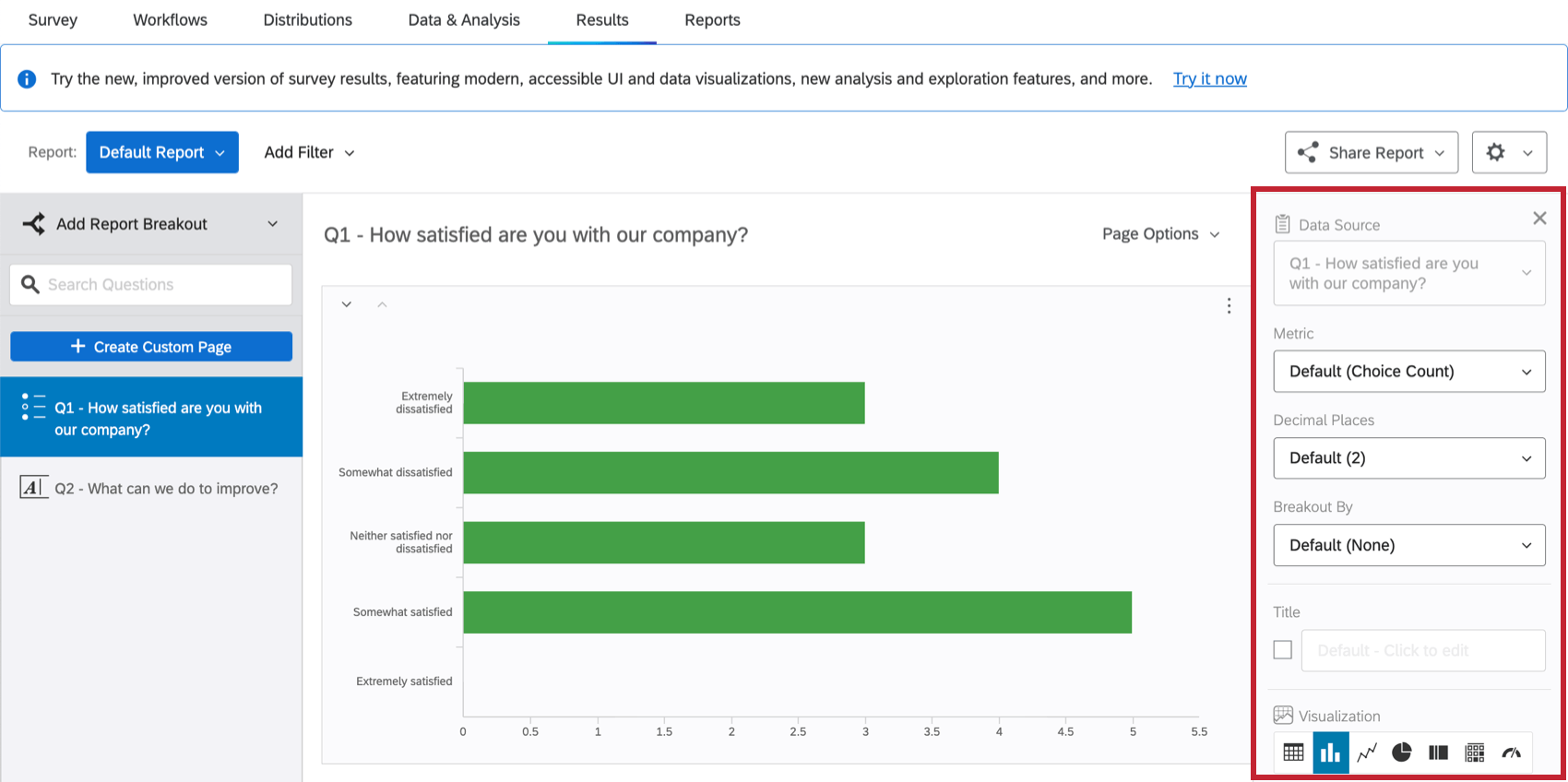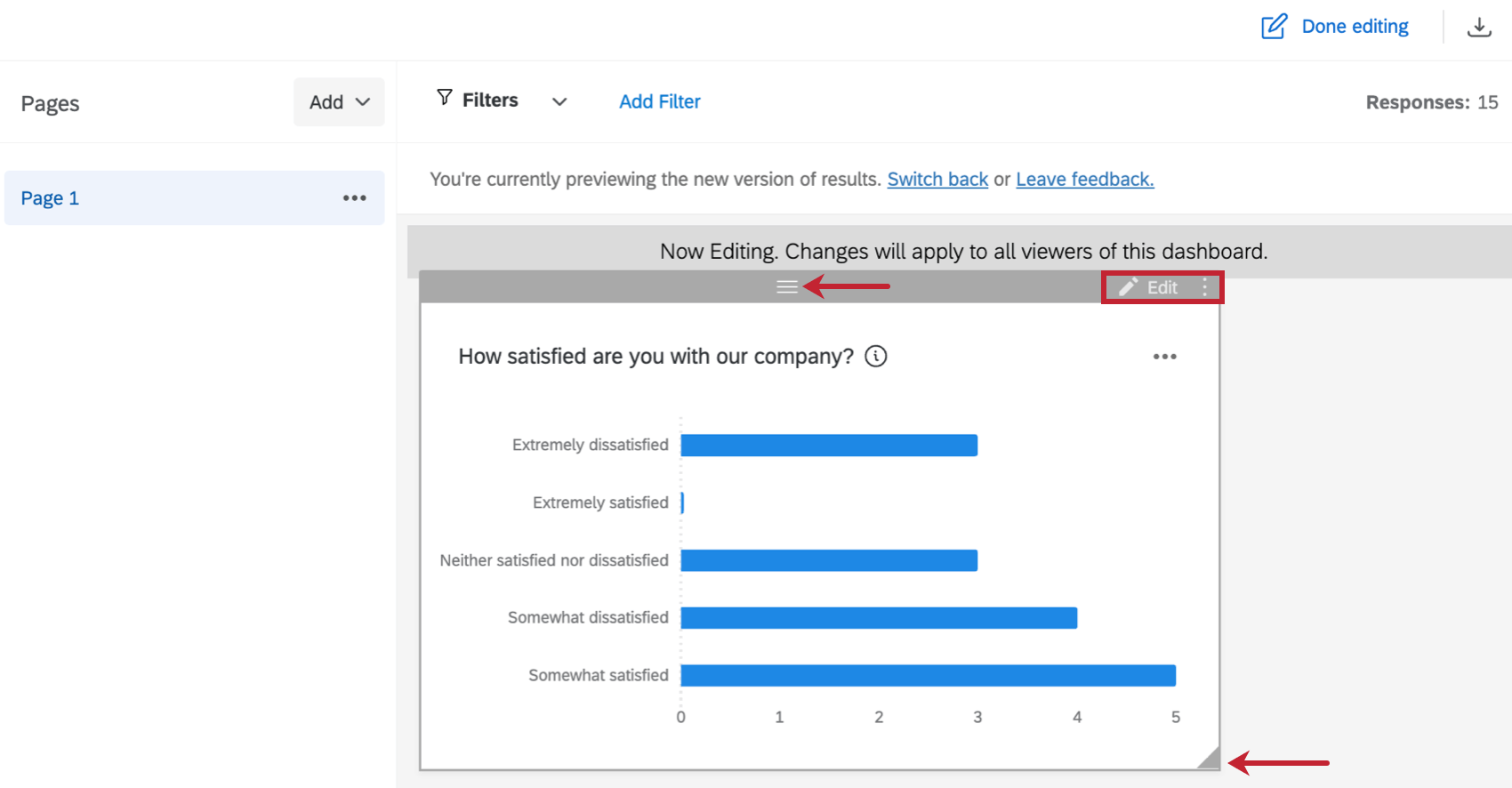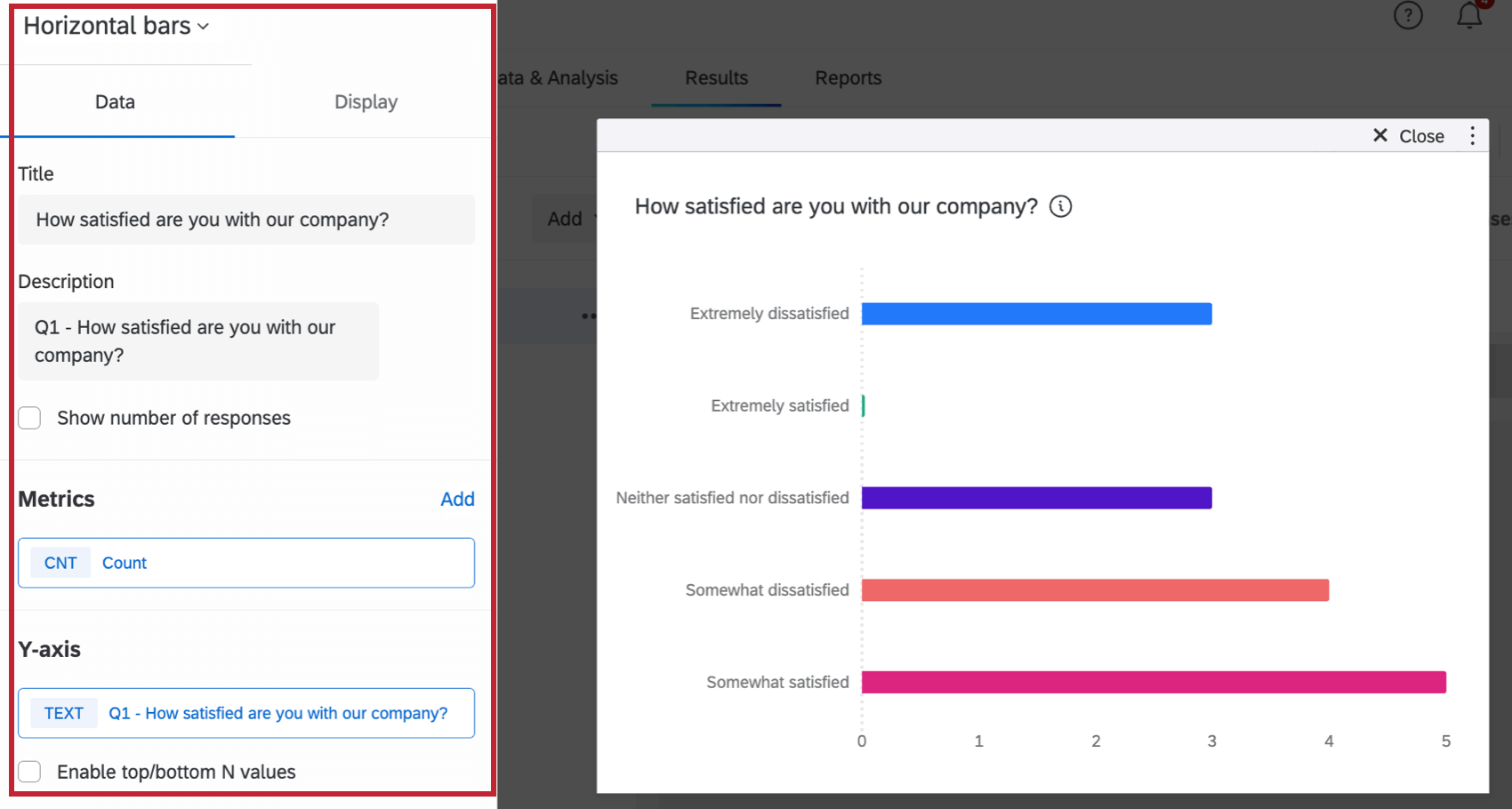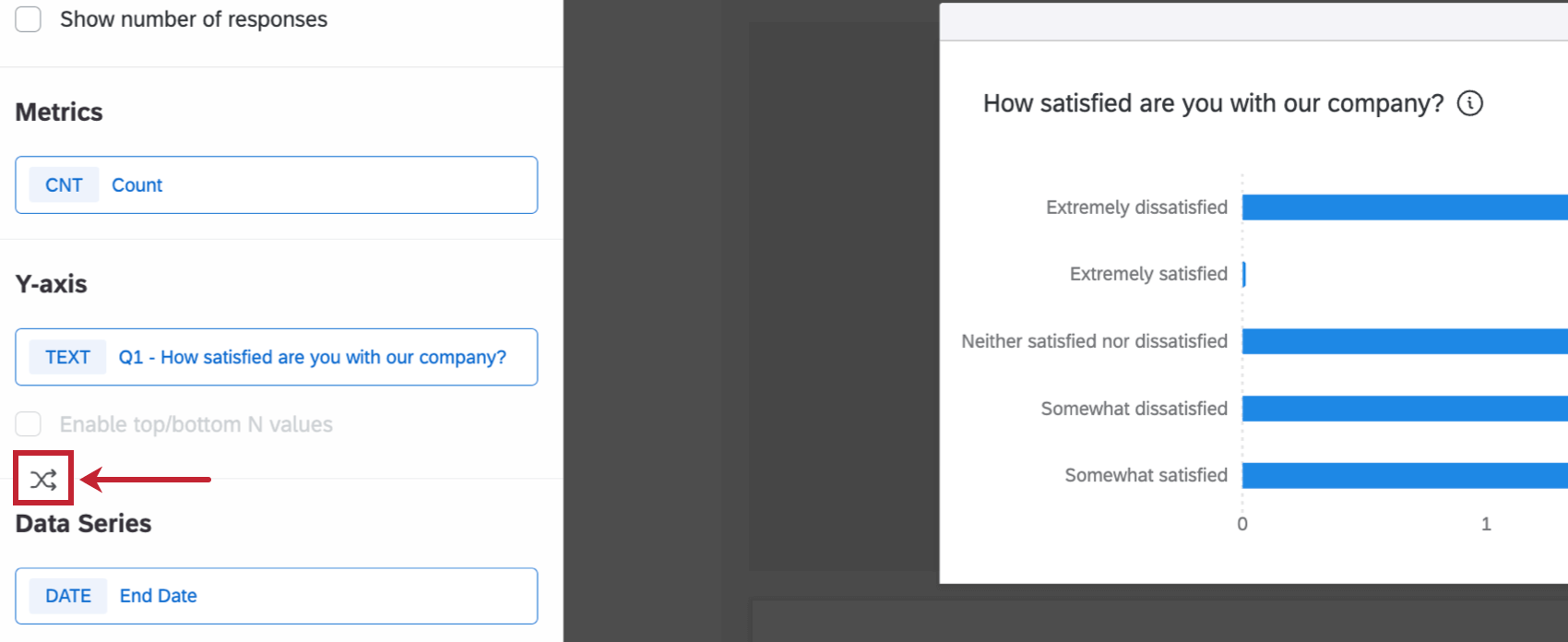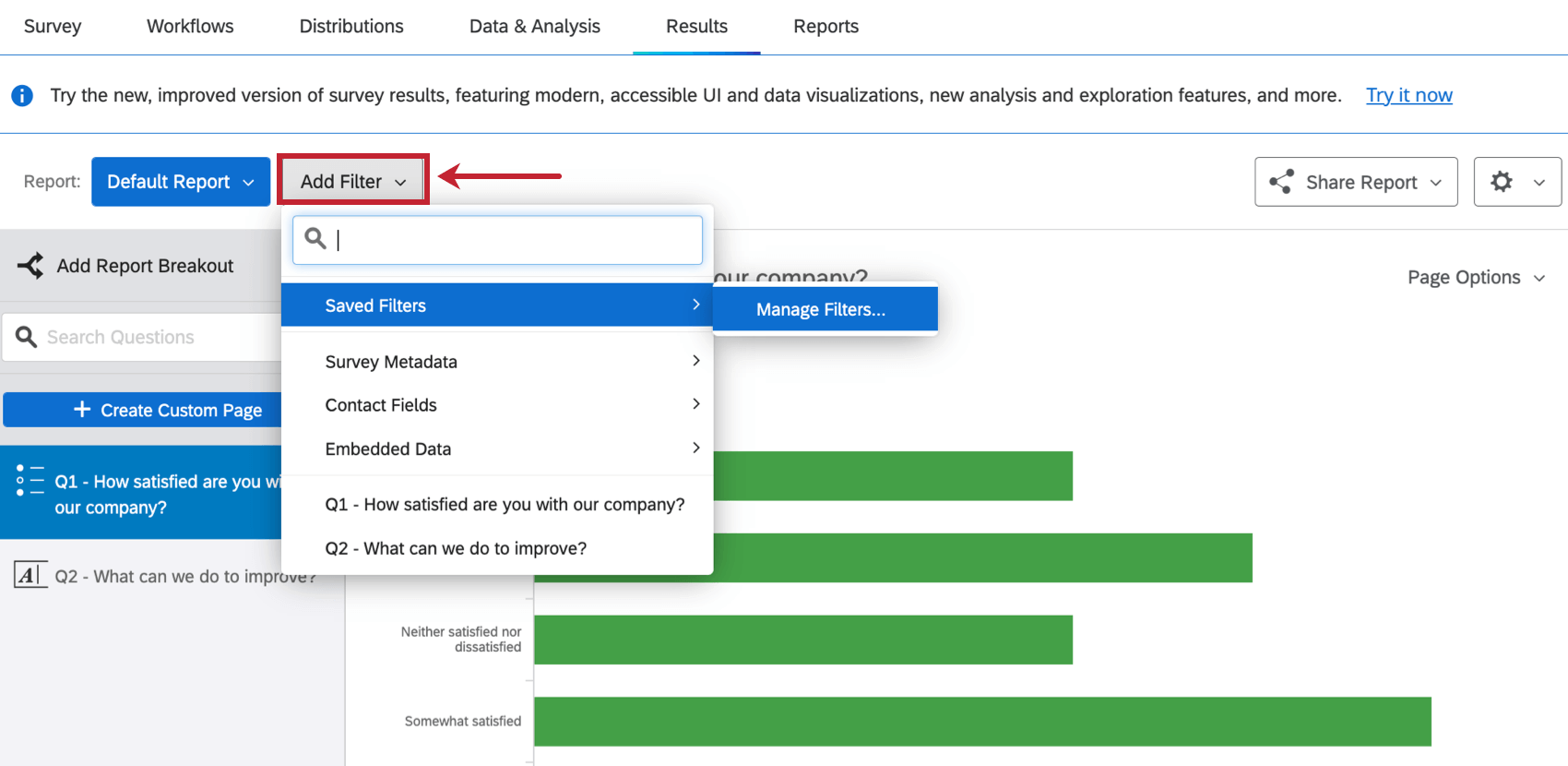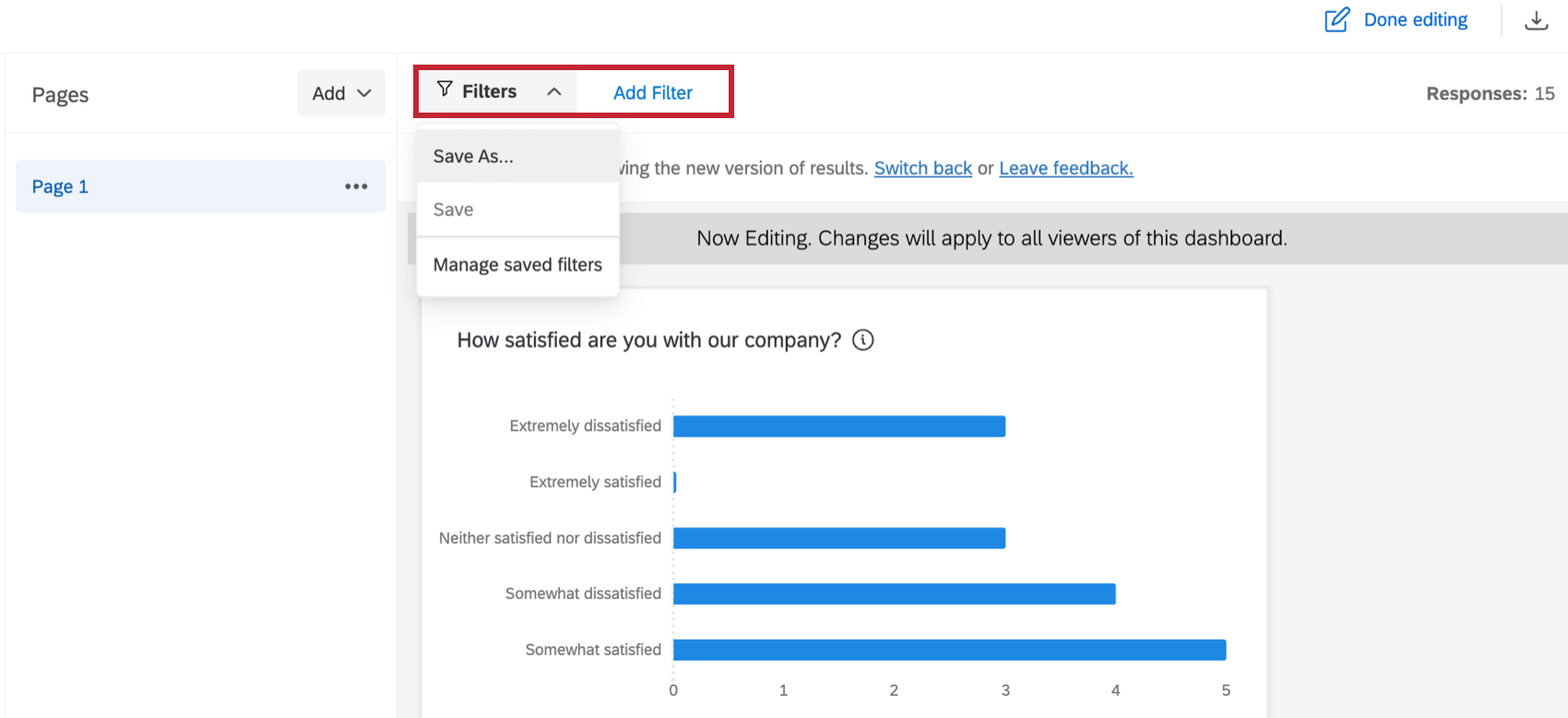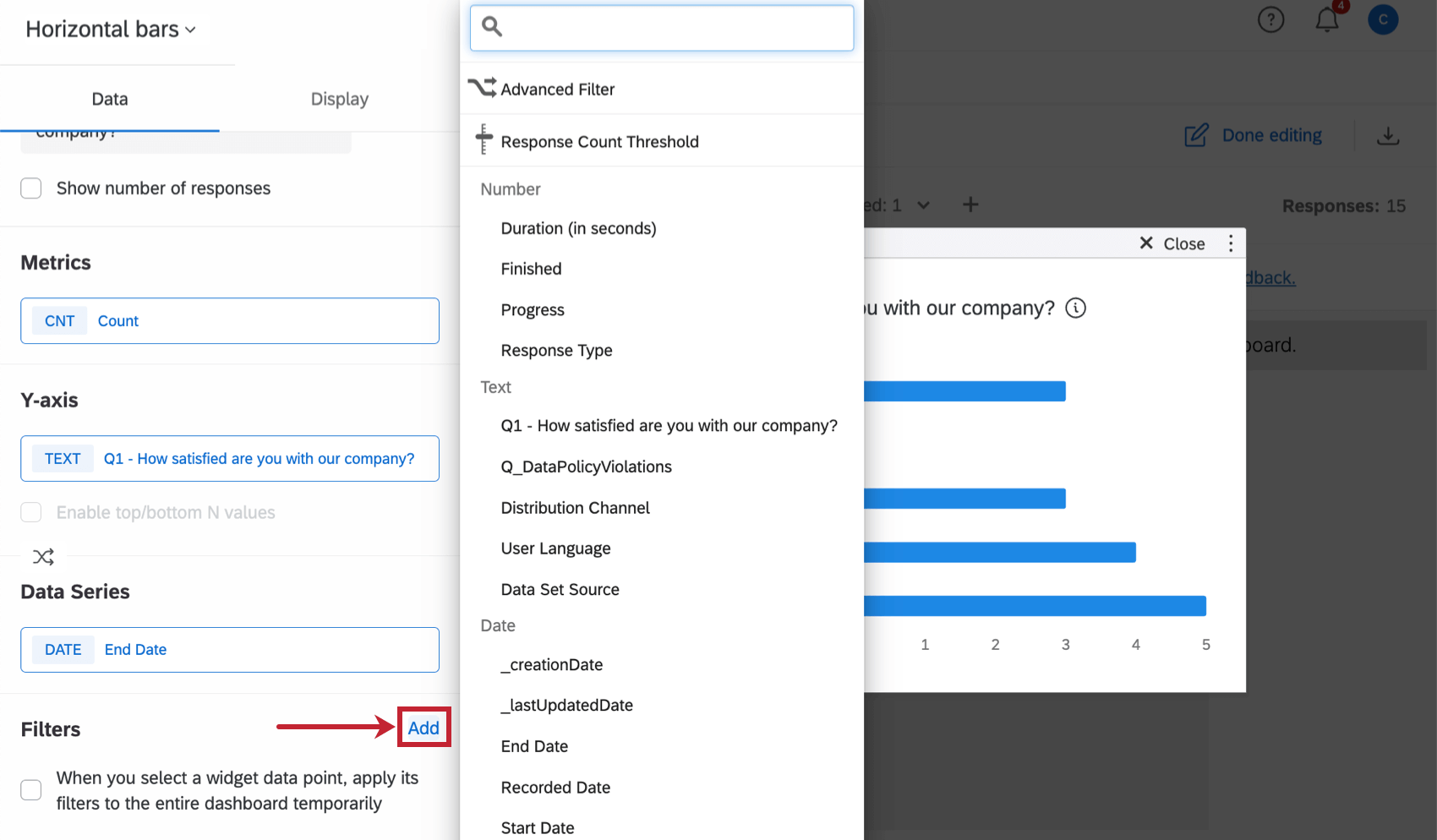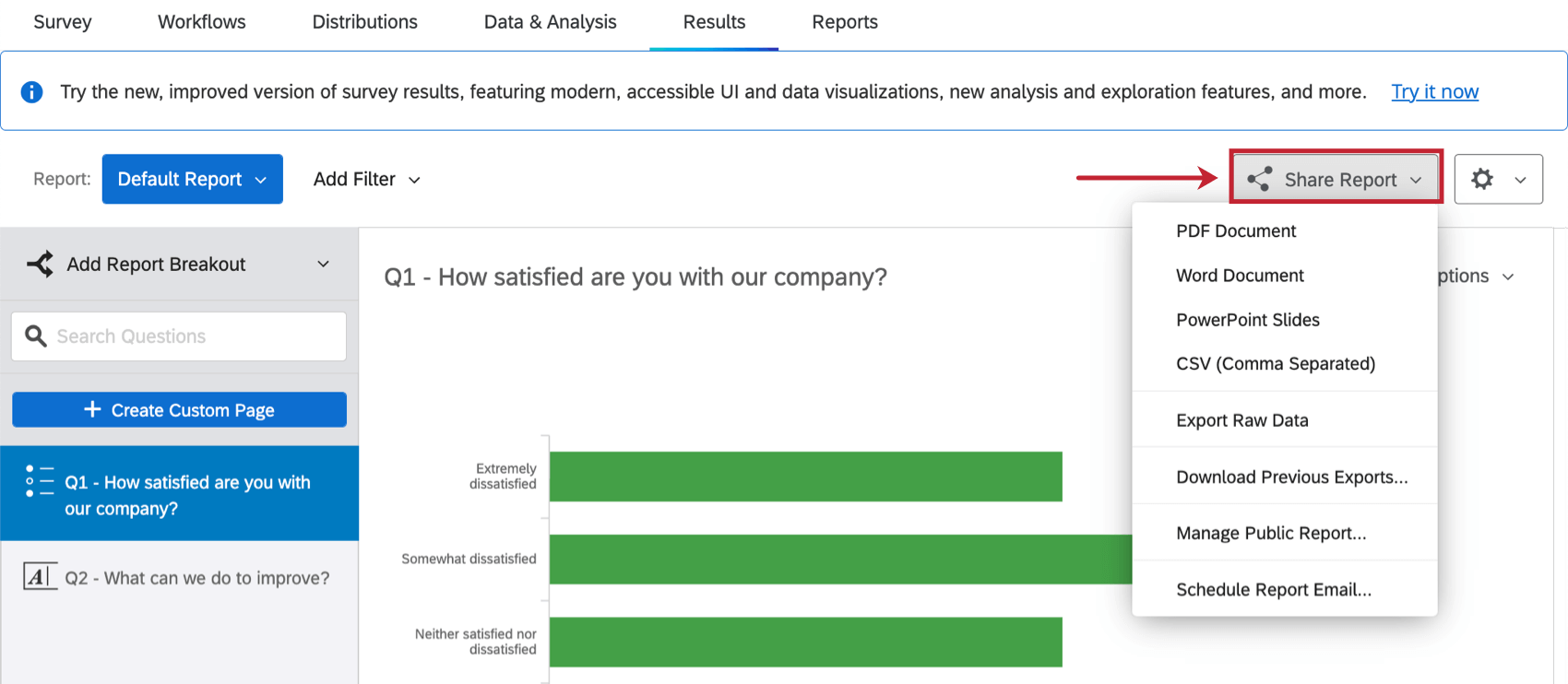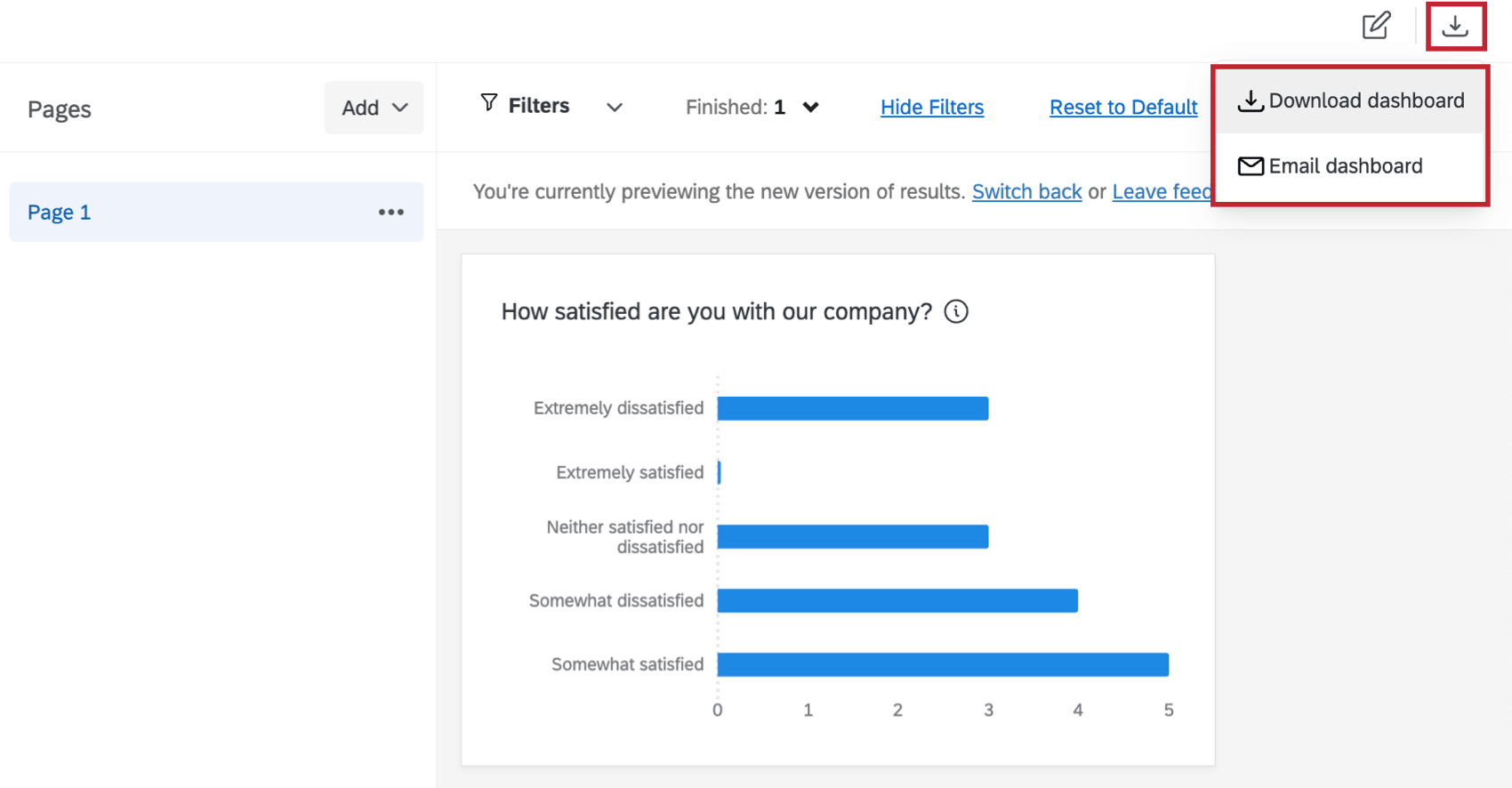結果ダッシュボードへの移行
結果ダッシュボードへの移行について
クアルトリクスは、結果レポートの新バージョン「結果ダッシュボード」をリリースしました。どちらの結果のバージョンも、アンケート調査結果をすばやく簡単に図表化できるように設計されています。アンケートの各質問には、あらかじめ図表が用意されています。しかし、ニーズに合ったレポートを作成するためのカスタマイズ・オプションも数多く用意されています。
このページは、結果ダッシュボードユーザーのために、新機能について学び、結果レポートから機能を再現するためのガイドです。ここで説明する各機能の詳細については、リンク先のページをご覧ください。
Qtip: 各レポートプラットフォームの紹介をお探しの場合は、これらのサポートページをお読みください:
結果へのアクセシビリティ
結果にアクセスするには:
- アンケートの結果 タブに移動します。結果-レポートはデフォルトで表示されます。
- 結果ダッシュボードにアクセスするには、[今すぐ試す]バナーをクリックします。
レポートの作成
結果レポートでは、デフォルトのレポートが各アンケートの質問ごとに別々のページで自動的に作成されます。デフォルトレポート] をクリックし、[新規レポートの作成 ]を選択すると、新しいレポートを作成できます。
結果ダッシュボードでは、ダッシュボードが1つのデフォルトページで自動的に作成されます。このダッシュボードにはページを追加できますが、1 つのアンケートプロジェクトで使用できるダッシュボードは 1 つだけです。
レポートの編集
結果レポートでは、設定アイコンを使用して、レポートの外観やセットアップを変更することができます。特定のウィジェットの編集の詳細については、図表の追加と編集を参照してください。
結果ダッシュボード 結果ダッシュボードに変更を加えるには、編集アイコンをクリックします。特定のウィジェットの編集の詳細については、図表の追加と編集を参照してください。
ページの追加
結果レポートでは、各レポートにアンケートの質問ごとに個別のページが作成されます。カスタムページの作成 」をクリックして、レポートにカスタムページを追加します。
結果ダッシュボードでは、アンケートの質問ごとに図表が表示されたデフォルトページが作成されます。このページはレポートページと呼ばれる。ダッシュボードに空白ページ、プライベートページ、レポートページを追加するには、[追加] をクリックします。詳細は結果ダッシュボードページを参照。
図表の追加と編集
図表の追加
結果レポートでは、アンケートのすべての質問に対して図表が自動的に作成されます。新しい図表を作成するには、ページの下部にある「図表の追加 」をクリックします。
結果ダッシュボードでは、アンケートのすべての質問に対してウィジェットが作成されます。編集モードに入ったら、ページ下部のウィジェット追加を クリックし、新しいウィジェットを追加します。
図表の編集
結果レポートでは、図表をクリックすると編集パネルが開きます。ここでは、図表のカスタマイズ、図表タイプの変更、図表の転 置、図表の削除などを行うことができます。結果レポートの図表は、移動またはサイズ変更できません。
結果ダッシュボードでは、編集モードになったら、ウィジェットをダブルクリックするか、[編集] をクリックして編集パネルを開きます。また、ウィジェットの角をドラッグしてサイズを変更したり、上部の3本の横棒をクリックして好きな場所にドラッグしてウィジェットを移動することもできます。ウィジェットを複製、削除、別のページに移動するには、縦に3つの点をクリックしてください。
編集パネルでは、ウィジェットのカスタマイズ、ウィジェットタイプの変更、ウィジェット軸の移動、ウィジェットの削除などができます。詳細は結果ダッシュボード・ウィジェットを参照。
フィルタの追加
結果-レポート]で、レポート名の次へ[フィルタの追加] をクリックしてフィルタを追加する。また、保存したフィルタを読み込んだり、「フィルタのマネージャー 」をクリックして、以前に保存したフィルタを表示・編集することもできます。フィルタはレポート内のすべての図表に適用されます。
結果ダッシュボードでは、編集モードのときにフィルタの追加を クリックすると、ページ上のすべてのウィジェットに適用されるフィルタが追加されます。フィルタを 保存したり、保存したフィルタを管理するには、フィルタを クリックします。
フィルターは個々のウィジェットにも追加できます。ウィジェットの編集中に、フィルタセクション内のAddを クリックして、新しいフィルタを作成します。
結果の共有
結果-レポート]で、[レポートを共有] をクリックしてレポートをエクスポートするか、公開レポートリンクまたはスケジュールされたレポートEメールで共有します。
結果ダッシュボードで、ダウンロードアイコンをクリックしてダッシュボードをダウンロードするか、Eメールで共有します。