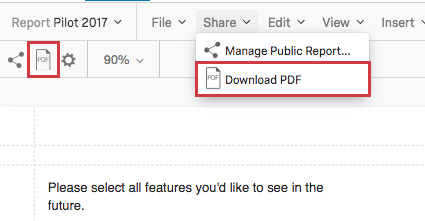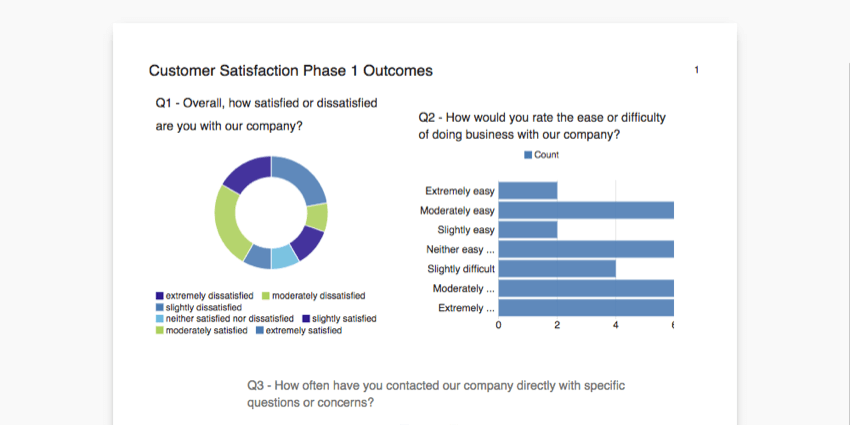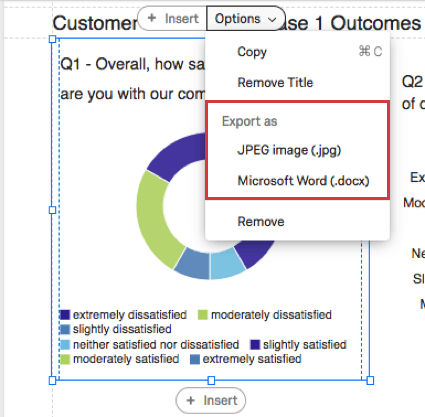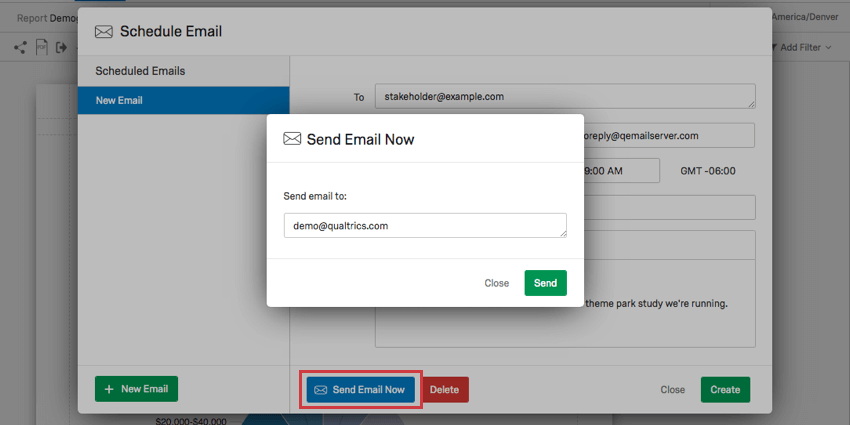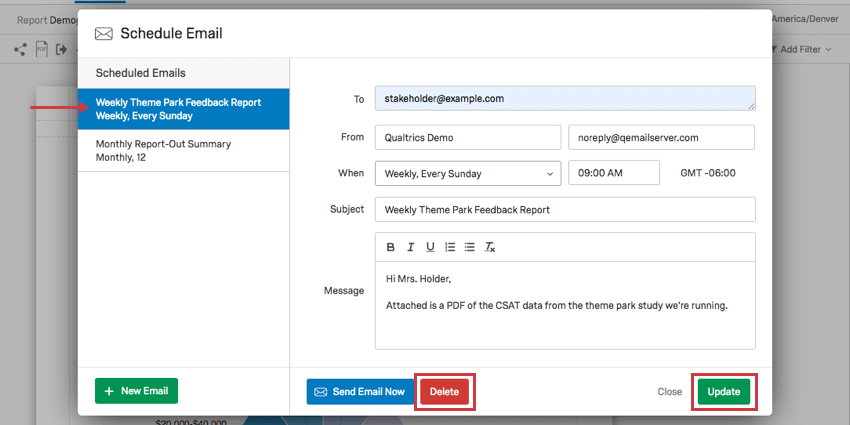アドバンスレポートの共有
レポートの共有について
レポートが完成したら、同僚や同級生、そして数人の友人と共有したくなるでしょう。レポートをPDFとして保存したり、レポートを含む公開ウェブページへのリンクを作成したり、外部使用のために個別の図表を保存したりすることができます。
レポートのPDFへのエクスポート
レポート全体をPDFファイルとして保存することができます。こうして保存したレポートは、同僚に送ったり、パソコンから印刷したりすることができます。
レポートをPDFとして保存する方法は2つあります:
- メニューバーに移動し、「共有」をクリックし、「Pdfをダウンロード」を選択します。
- ツールバーに移動し、PDFアイコンを選択します。
公開レポートのマネージャー
公開レポートでは、リンクを通じてレポートを共有することができます。このリンクはライブなので、更新されるたびに最新のデータが表示される。これにより、新しいPDFを何度も再生成することなく、一度作成したレポートへのリンクを共有することができます。
公開レポートの有効化
- 共有 >公開レポートのマネージャー、または共有アイコンをクリックします。
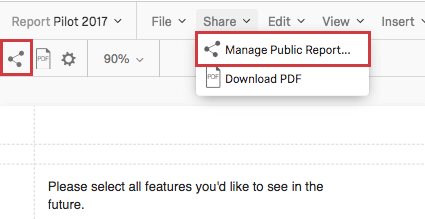
- 公開レポートありを選択。
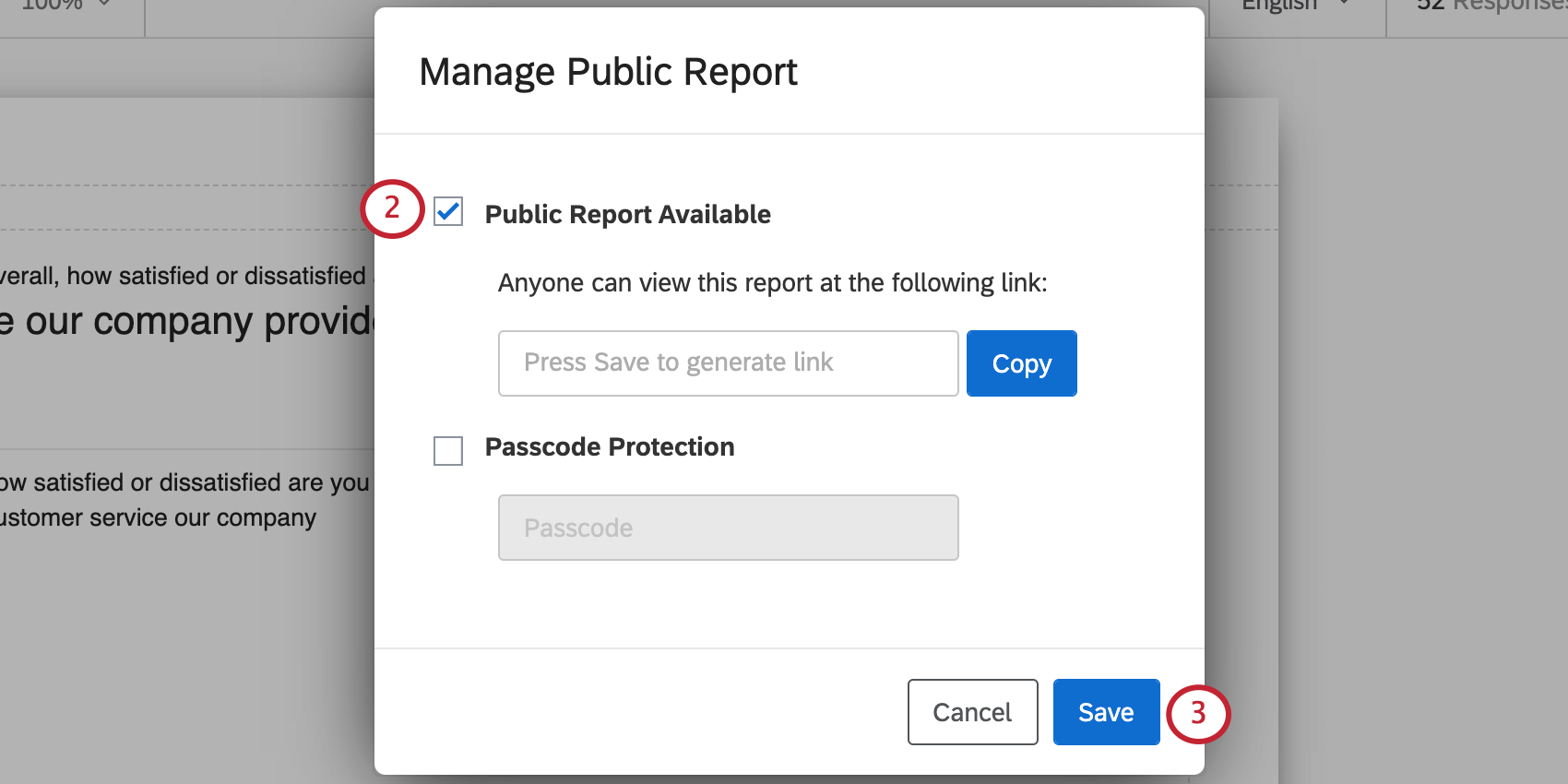
- 保存を押してリンクを生成する。
- リンクをコピーして友人や同僚と共有しましょう。
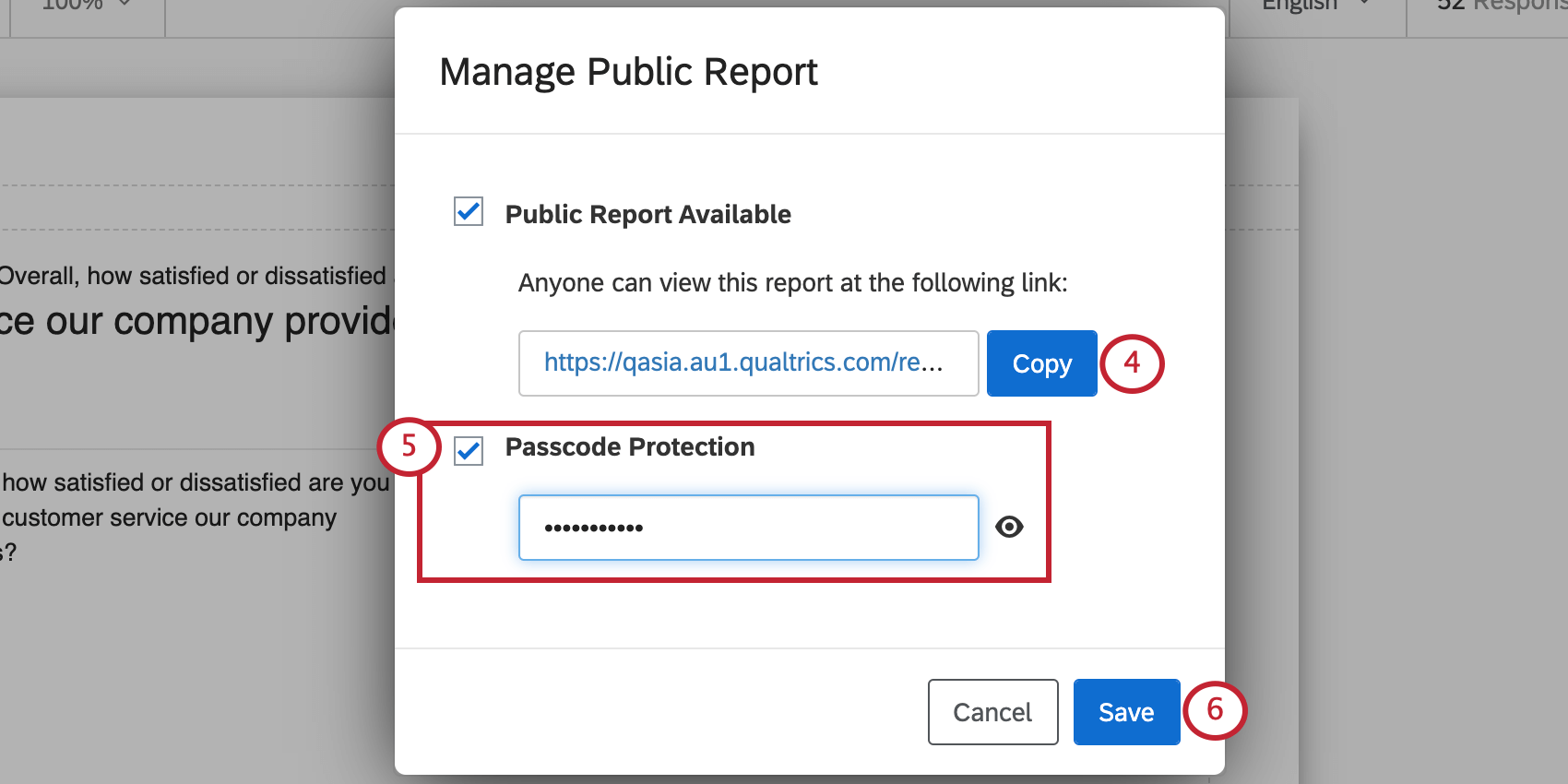
- このレポートをパスワードで制限したい場合は、パスコード保護を選択し、希望のパスワードをフィールドに入力します。
- Saveをクリックしてウィンドウを閉じる。
このオプションはいつでもオフにすることができ、リンクを無効にすることができます。オプションをオンに戻すと、同じリンクが再びアクティブになるので、再共有を心配する必要はない。
公開レポート登場
公開レポートは、レポートのPDFとまったく同じように表示されます。レポートを編集したり、新しいデータを取得するたびに、公開レポートに反映されます。
図表の保存
個々の図表を JPEG 画像ファイルとして保存することも、DOCX ファイルに画像として保存することもできます。図表を保存する機能は、クアルトリクスの調査結果を外部レポートやエッセイに挿入したい場合に便利です。
- 保存したい図表をクリックします。
- オプションをクリックする。
- Export asで、希望のフォーマットを選択します。
レポートメールのスケジューリング
レポート・メールのスケジューリングでは、指定したEメールアドレスのリストに、アドバンスト・レポートのPDFコピーを定期的に送信することができます。例えば、顧客満足度の指標を記載したPDFレポートを毎週マネージャーに送る必要があるかもしれません。スケジュールレポートメールは、一度設定すれば、あとは毎週自動的に送信されます。
定期レポートメールは、各メールに最新のデータを送信します。Eメールで送信されるPDFレポートには、新しい回答データやレポート自体の更新が動的に含まれます。各メーリングで、最新の関連データを希望する個人に送信します。
-
- レポート 」タブに移動します。
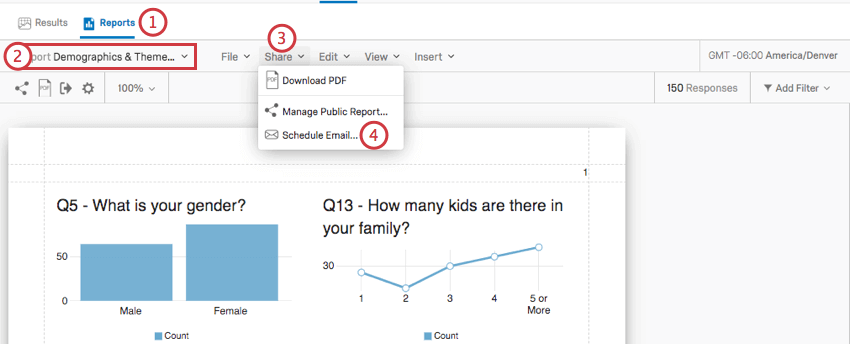
- レポート選択ドロップダウンメニューから必要なレポートを選択します。
- シェア」をクリックする。
- Schedule Emailを選択します。
- 新しいEメールをクリックします。
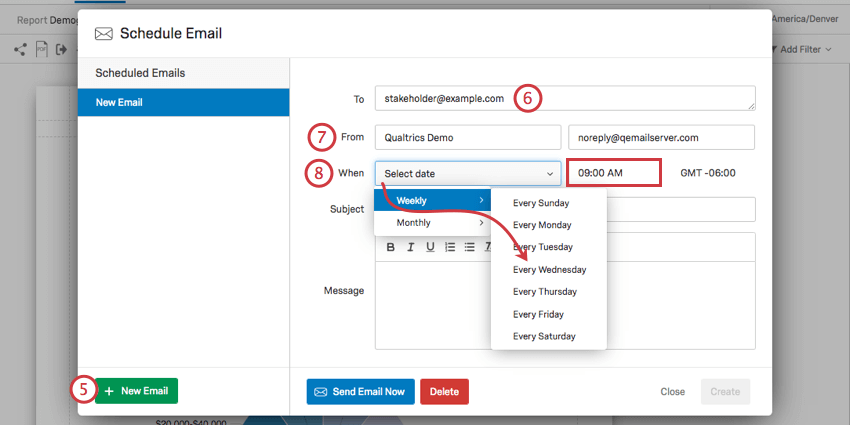
- レポートを送信するEメールを入力します。カンマ区切りで複数入力できます。
- From “アドレスを記入してください。
Qtip:「差出人」アドレスは、組織として承認されたアドレスでなければなりません。未承認のEメールを使用しようとすると、スケジュールしたEメールを保存できず、送信されません。Fromアドレスに問題がある場合は、組織のブランド管理者にお問い合わせください。
- 毎月か毎週かなど配信頻度を選択し、配信する曜日とタイミングを指定します。
Qtip:このタイムゾーンはアカウント設定に基づいています。
- メールの[件名]を入力します。
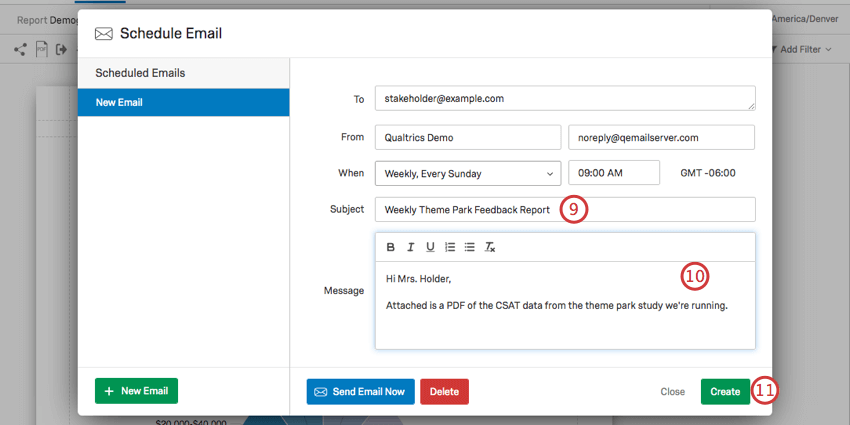
- 添付レポートに添えるEメールメッセージを作成する。
Qtip:レポートのファイルだけでなく、オンライン版へのリンクを添付することもできます。レポート公開メニューからリンクとパスコードをコピーし、メール本文に貼り付けるだけです。
- 完了したら「作成」をクリックする。
- レポート 」タブに移動します。
スケジュールレポートの編集とキャンセル
スケジュールされたレポートEメールを削除または編集するために、いつでもSchedule Emailウィンドウを再度開くことができます。左から既存のメールを選択し、削除または更新を選択するだけです。