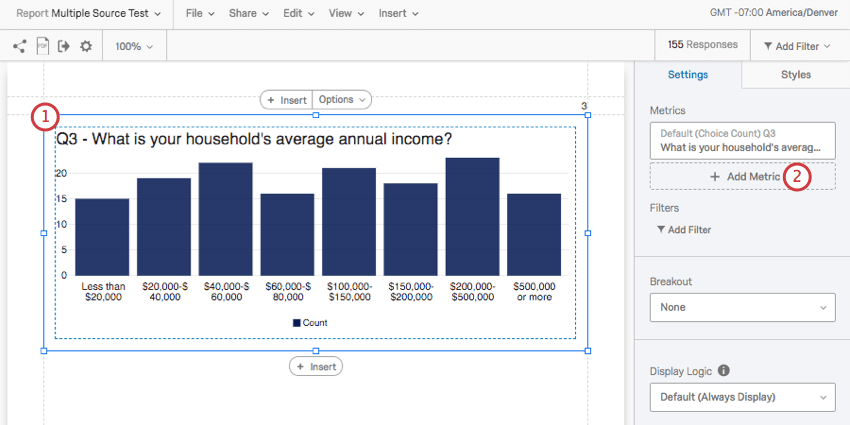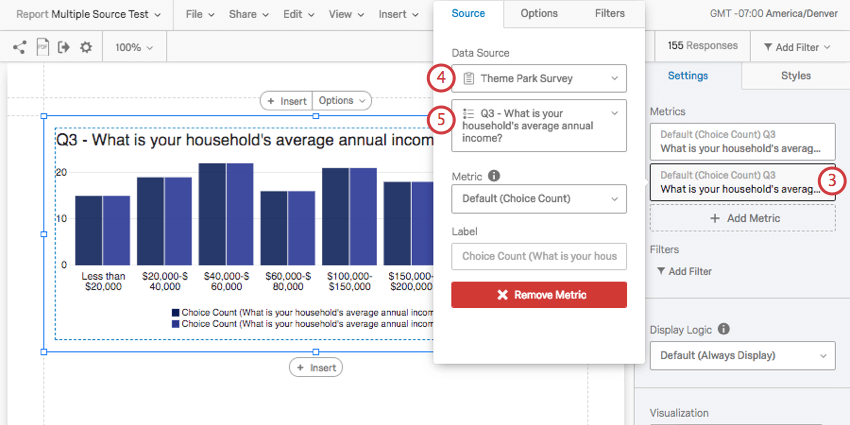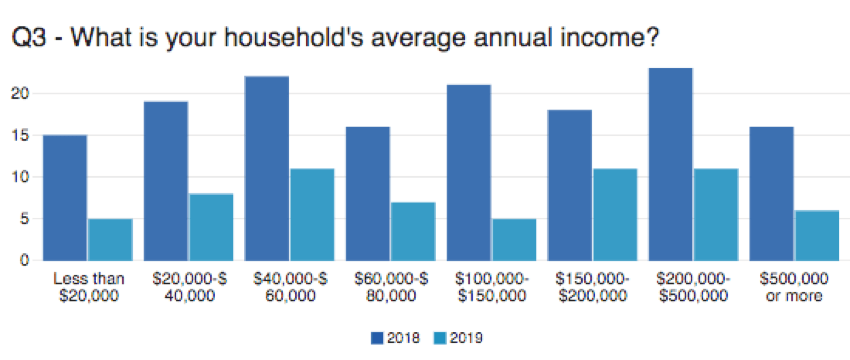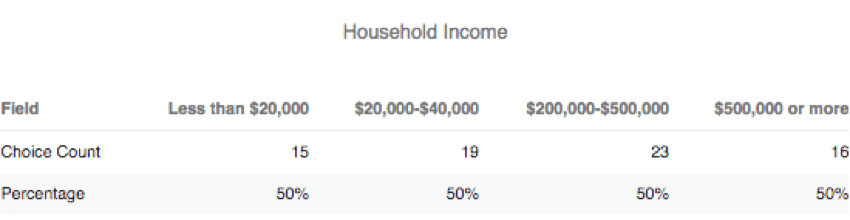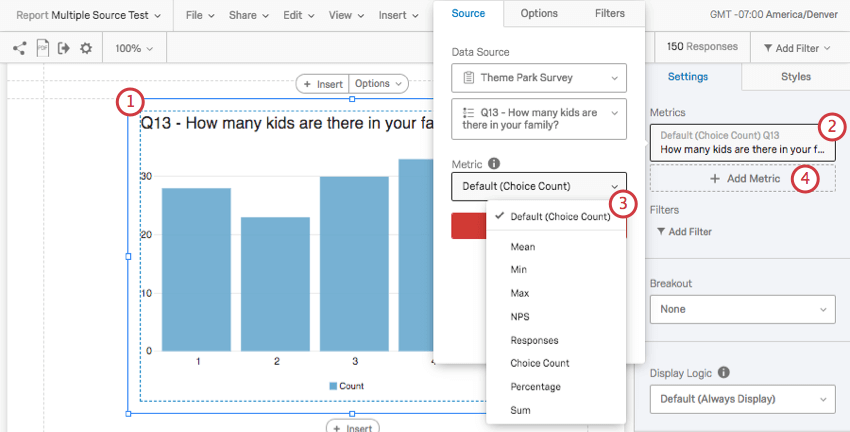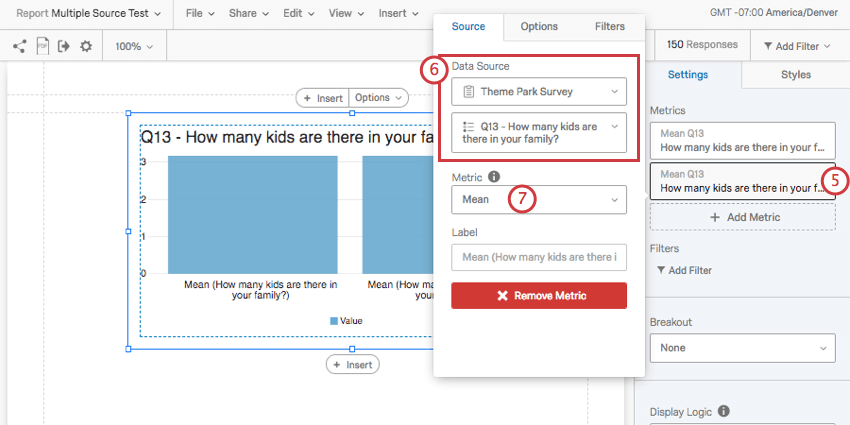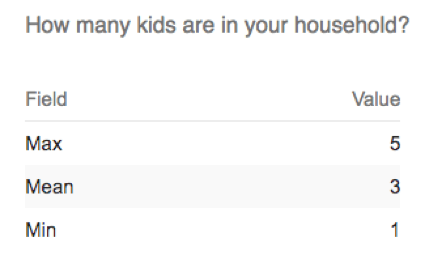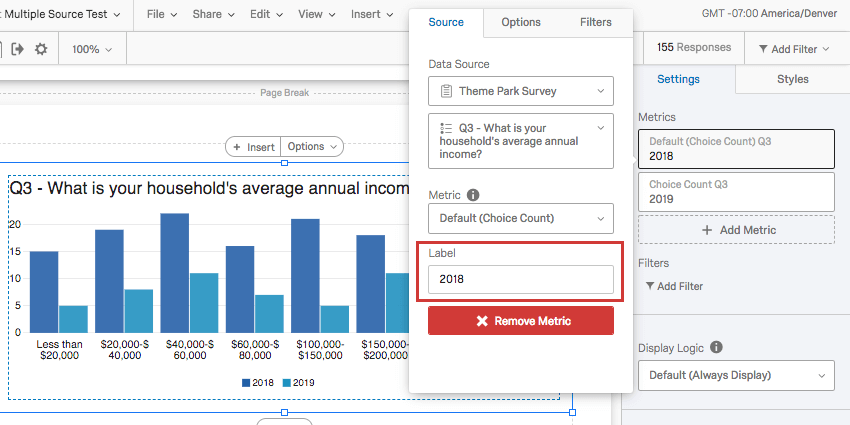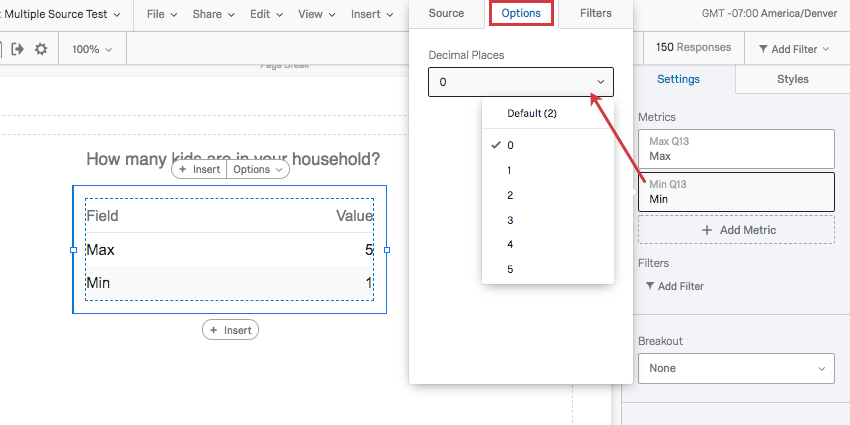アドバンスレポートにおける複数のデータソース
アドバンストレポートの複数データソースについて
レポート] セクションでは、1 つの図表に複数のデータソースまたはメトリックを追加できます。これはいくつかの理由で非常に便利である:
- 異なるアンケートのデータを1つの図表で表示し、簡単に比較できます。例えば、2018年と2019年のデータを並べて表示することができます。
- 複数の指標を1つの図表でレポート。例えば、平均値、最小値、最大値を次へ並べて表示したい。
- 各設問について、異なる属性の回答者がどのようにスコアリングしたかを比較する。例えば、コーヒーをよく飲むユタ州の顧客とワシントン州の顧客では、カフェのドリンクセレクションの平均CSATが異なるかもしれません。
互換性のある図表
現在、3つの図表で、複数のソースまたはメトリックを追加することができます。
複数のデータソースの追加
複数のデータソースは、複数のアンケート調査で収集したデータを比較するのに最適な方法です。このセクションで説明する方法は、選択肢が数値ではなく、カテゴリー、または被評価者グループであるデータに最適です。例えば、多肢選択式の質問のほとんどはこの形式でデータを収集します。これらのデータソースは、2つの異なるフォーマット(メトリクス)で表示することができます:選択肢 Count または Percentage。これらのメトリクスの中から1つを選択し、図表にあるすべてのデータソースに適用するのが最善です。
複数のメトリクスの追加
図表は、異なる数値指標を並列に表示することができ、同じデータの異なる統計値を一緒に表示することができます。数値メトリック形式を使用する場合、平均、最小(Min)、最大(Max)、NPS(ネットプロモータースコア)、回答、および合計形式でデータを表示することを選択できます。このオプションは、再コード化された多肢選択式の質問から収集されたデータ、および数値データを収集できるすべての質問タイプに最適です。
ラベル
メトリックまたはデータソースをクリックすると、図表に表示されるラベルを変更できます。デフォルトでは、質問文と選択された指標を表示し、長めに設定することができます。
このラベルを短く読みやすいものに変更することを強くお勧めします。一般的に、ラベルの名前は、何を伝えようとしているかに応じて、データソースの名前または使用しているメトリックの名前を付けるべきです。表示される変数に関する追加情報を与えるために、タイトルやテキストボックスを頼りにすることができる。
オプション
各メトリックで、表示する小数点の数を変更できます。メトリックをクリックし、オプションタブに移動し、ドロップダウンから選択します。
このオプションは、Mean (平均)、Min (最小)、Max (最大)、NPS (ネットプロモータースコア)、回答、Sum (合計) などの数値メトリクスでのみ使用できます。
ソースへのフィルタの追加
レポートにフィルタをかけたり図表全体にフィルタをかけたりするのと同様に、個々のデータソースにもフィルタをかけることができます。これは、人口統計ごとにスコアを比較したい場合に便利です。例えば、ユタ州の子持ち回答者の世帯収入とワシントン州の子持ち回答者の世帯収入を表示することもできます。
- フィルタするデータソースまたはメトリックをクリックします。
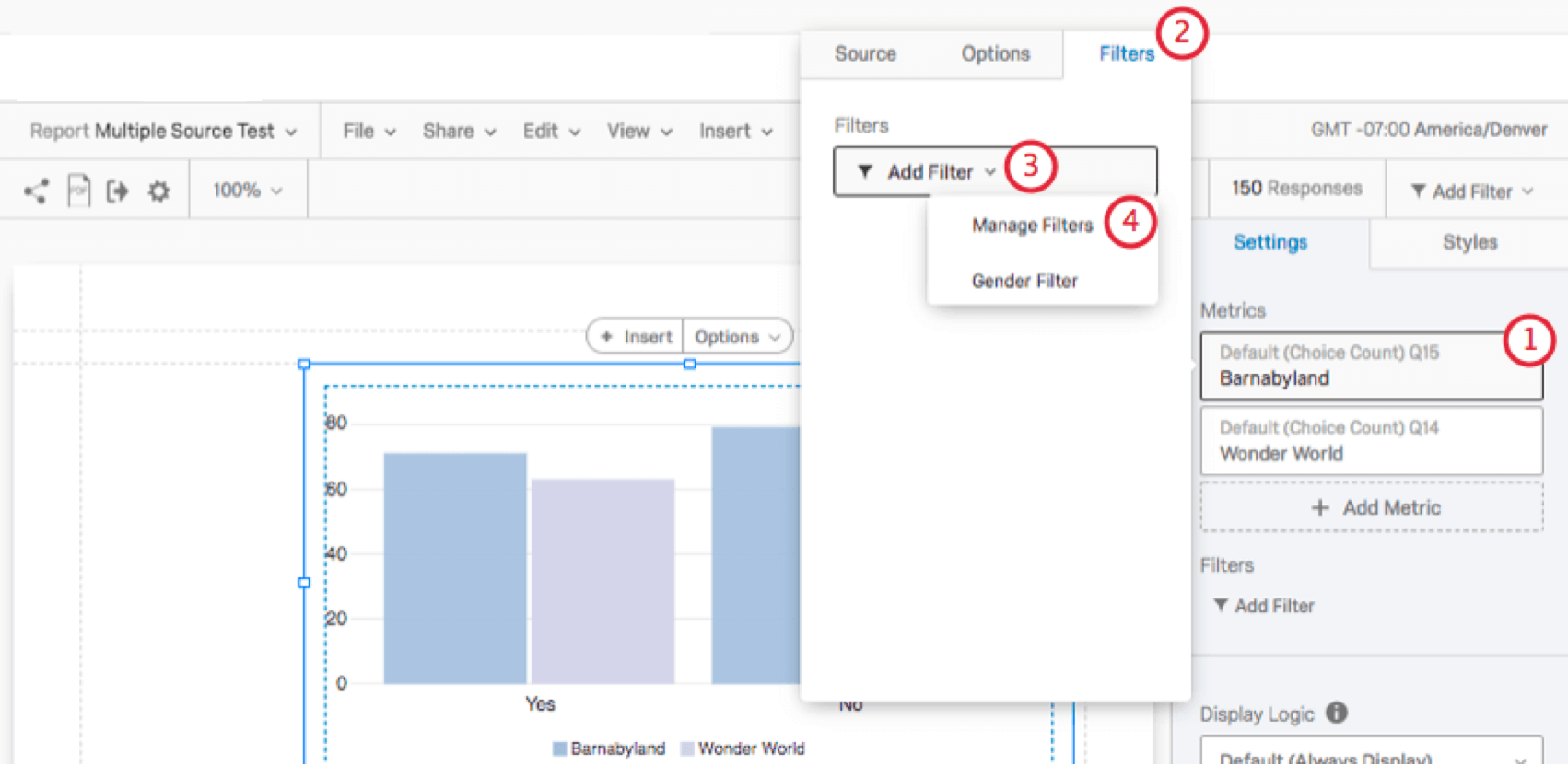
- フィルタータブに移動します。
- フィルタの追加ドロップダウンをクリックします。
- フィルターのマネージャーを選択します(または既存のフィルターを選択します)。
- フィルターウィンドウが表示されます。条件のフォーマット方法については、回答のフィルタリングのページをお読みください。
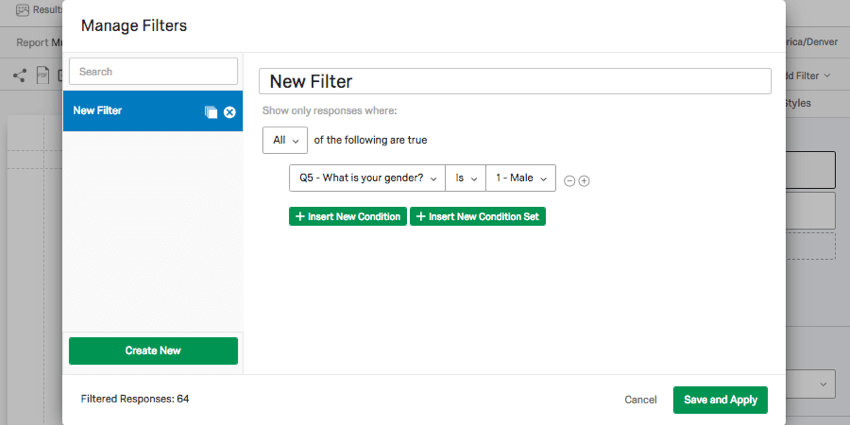
レポートの種類
この機能は、いくつかの異なるタイプのレポートで使用することができる: