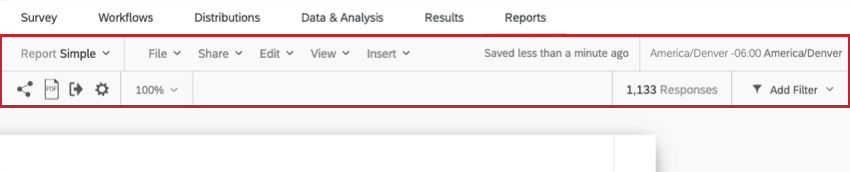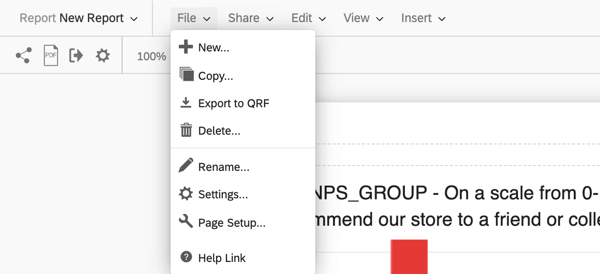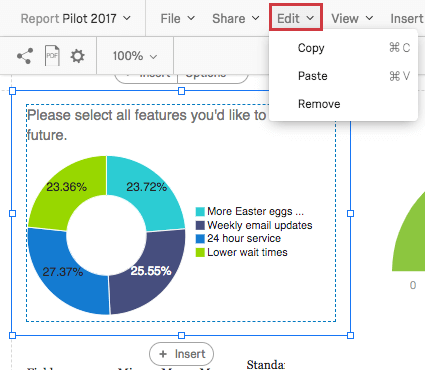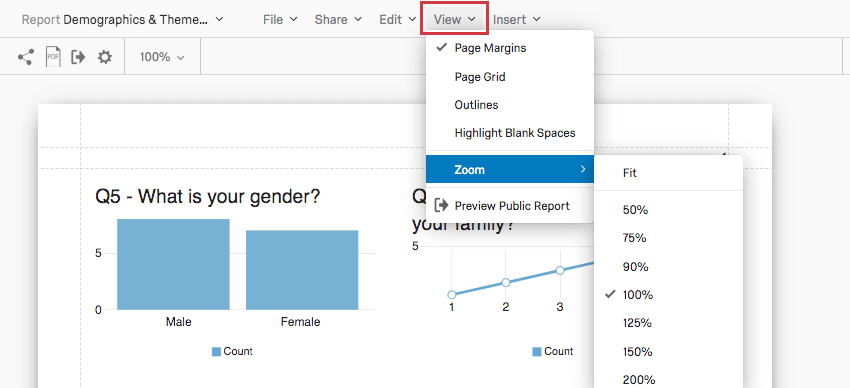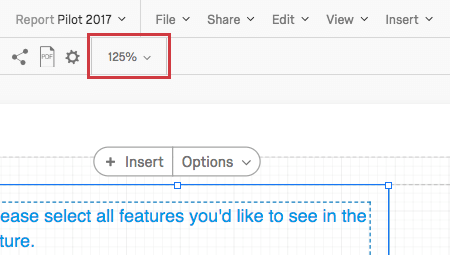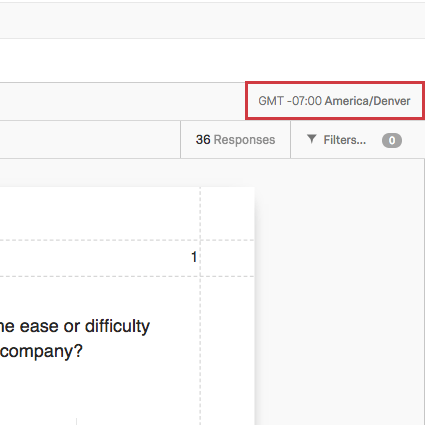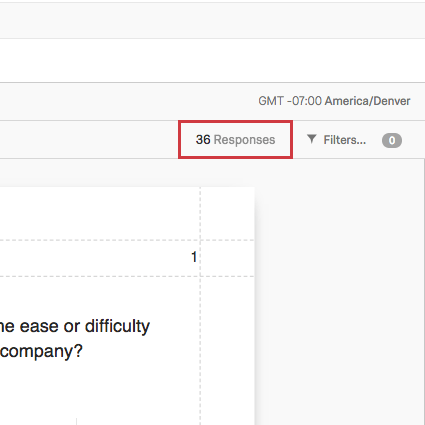詳細レポートツールバー
詳細レポートツールバーについて
最初の高度なレポートを作成すると、レポートの作成とパーソナライズに役立つツールバーが提供されます。このページでは、各ツールバーボタンの機能について説明します。
ファイルメニュー
- 新規作成新しいレポートを作成します。詳しくは「レポートの作成」をご覧ください。
- コピーレポートのコピーを作成します。このオプションは、最初のレポートと同様の設定と図表でレポートを作成したい場合に最適です。
- QRFへのエクスポート:レポートのQRFコピーをエクスポートします。これにより、すべての図表、設定、カスタマイズが保存されます。QRFはクアルトリクスがレポートを作成する目的でのみ読み込むことができるファイルです。QRFの使用方法については、「QRFからアドバンスト・レポートを作成する」を参照してください。
- 削除レポートを削除します。
- 名前の変更レポートの名前を変更します。
- 設定:フォント、ページの向き、カラーパレットなど、レポートの図表設定などを調整できます。詳しくはグローバル設定のページをご覧ください。
- ページ設定:このオプションはグローバルページ設定に移動します。ここでページサイズ、向き、余白を調整できる。
- ヘルプリンクサポートサイトへ移動します。
シェアメニュー
共有」メニューでは、レポートのPDFをエクスポートしたり、レポートを閲覧するための公開リンクを作成することができます。詳しくはアドバンスレポートの共有ページをご覧ください。
編集メニュー
図表をクリックしてから「編集」をクリックすると、「コピー」、「貼り付け」 、 「削除」のオプションがあります。図表の追加と削除のページを参照してください。
メニューを見る
表示」ボタンには、レポートの編集を容易にする設定があります。これらの設定は、公開レポートやPDFエクスポートでは表示されません。
- ページの余白:選択すると、ページの余白に点線の輪郭が表示されます。選択を解除すると、このアウトラインは見えなくなる。
Qtip:これはマージンの大きさを変えるのではなく、マージンの周りのアウトラインを変えるだけです。余白のサイズを調整するには、グローバルページ設定をチェックしてください。
- ページグリッド:選択すると、図表のサイズや位置を調整するのに役立つグリッドが各ページに表示されます。
- アウトライン:選択すると、図表の周囲に境界線が表示されます。
- 空白スペースの強調表示:ウィジェット間の空白スペースを強調表示します。
- ズーム:レポートの拡大・縮小。フィット」オプションは、レポートをページにフィットさせます。
- 公開レポートをプレビューする:公開レポートをプレビューできます。
挿入メニュー
ツールバーの「挿入」ボタンを使用すると、図表、ページ区切り、ヘッダー、フッターなどのコンテンツをレポートに追加できます。詳しくはレポート・コンテンツの挿入のページをご覧ください。
タイムゾーン
ツールバーにはレポートのタイムゾーンが表示されます。ロケールのグローバル設定を調整することで変更できます。デフォルトでは、レポートのタイムゾーンはアカウント設定のものに元に戻されます。
回答数
ツールバーにはアンケートの回答数も表示されます。回答数は記録された回答数と同じであり、進行中の回答は含まれない。この数値は、レポートにグローバルフィルターを追加した場合に調整されます。
グローバルフィルター
ツールバーのフィルタボタンを使ってレポート全体をフィルタリングすることができます。詳しくはグローバルフィルターのページをご覧ください。
アドバンスレポートの翻訳
詳細レポートは、アンケートが翻訳されているすべての言語で、アンケートのテキストを表示することができます。これには、質問文、質問の選択肢、その他翻訳可能なすべてのアンケート調査コンテンツが含まれます。利用可能なすべてのアンケート調査言語は、レポートツールバーのドロップダウンに表示されます。翻訳の詳細については、アンケート調査の翻訳についてのページを参照してください。
![レポート]タブの右上にある[言語]ドロップダウン選択メニュー](https://www.qualtrics.com/m/assets/support/wp-content/uploads//2020/07/translating-advanced-reports-e1682626846807.png)