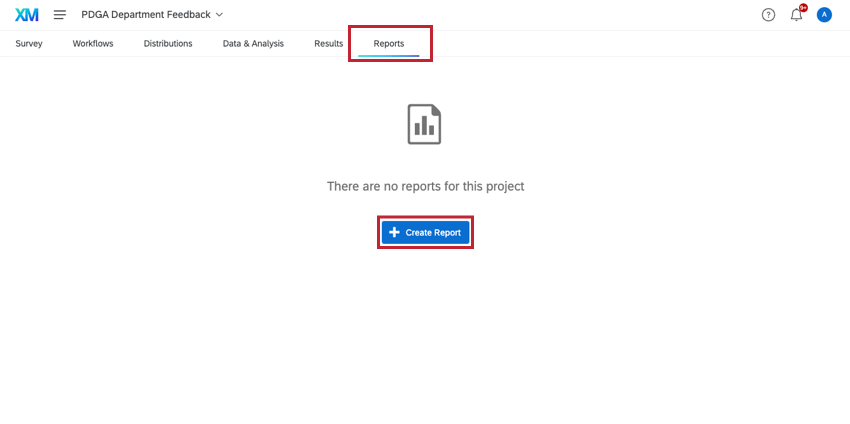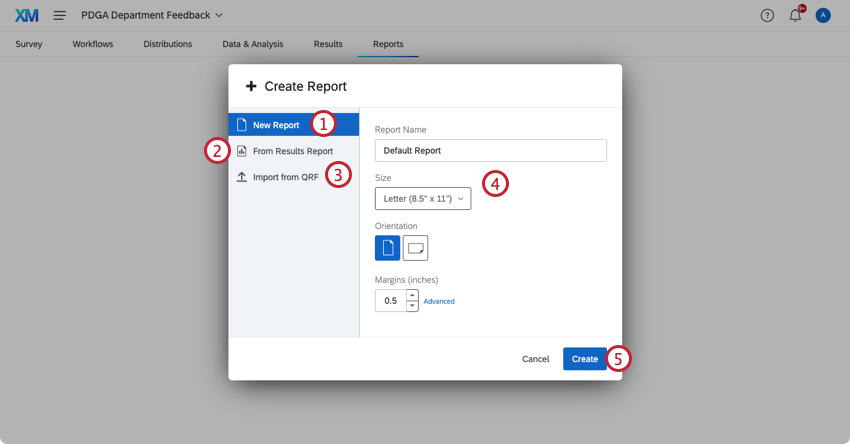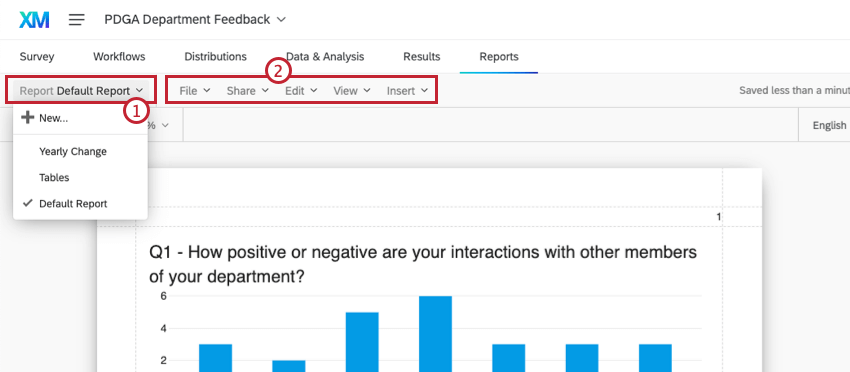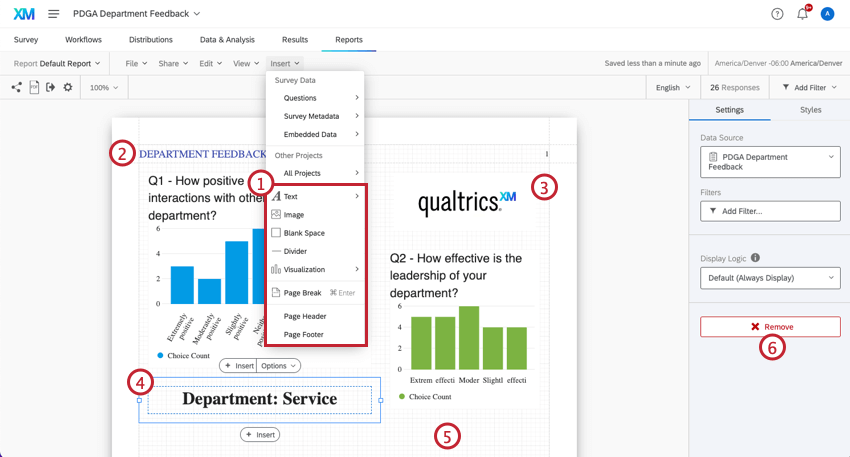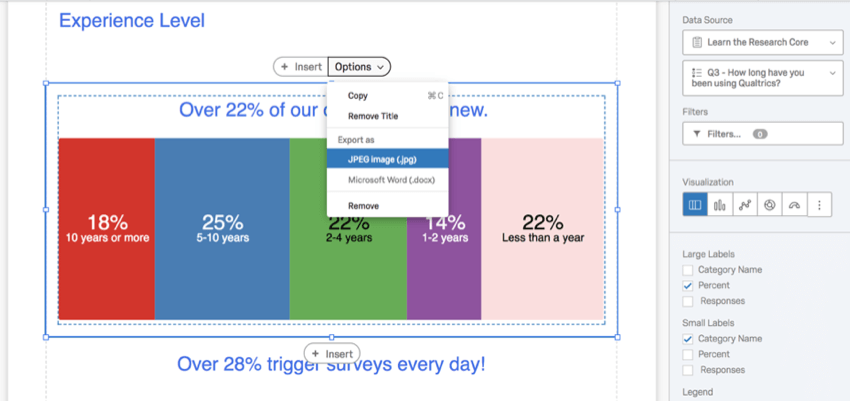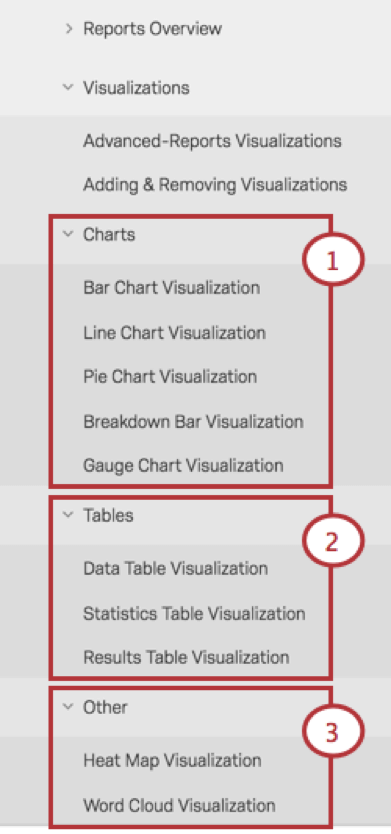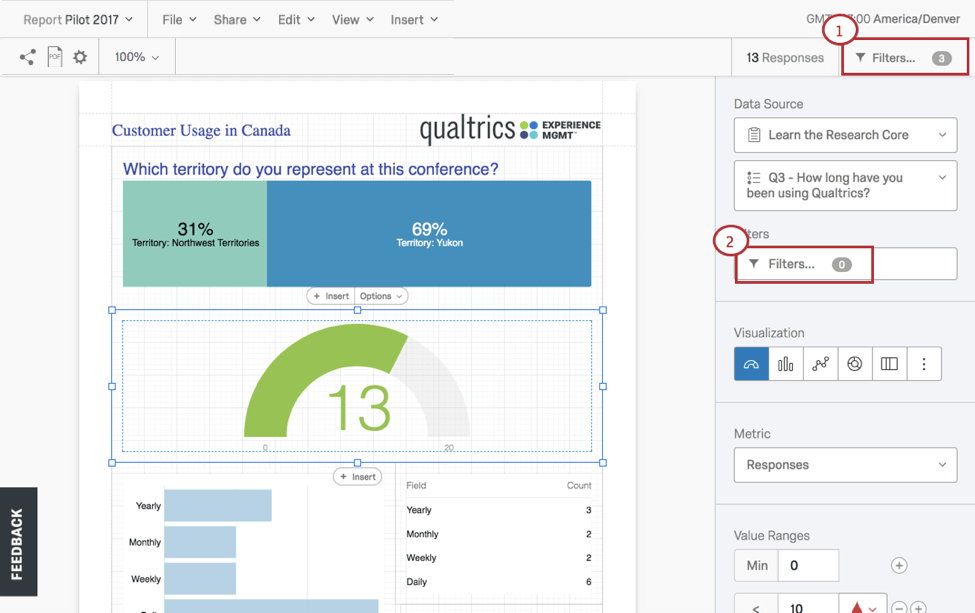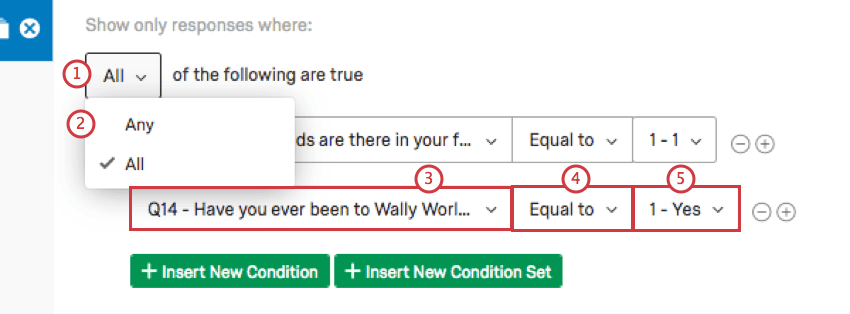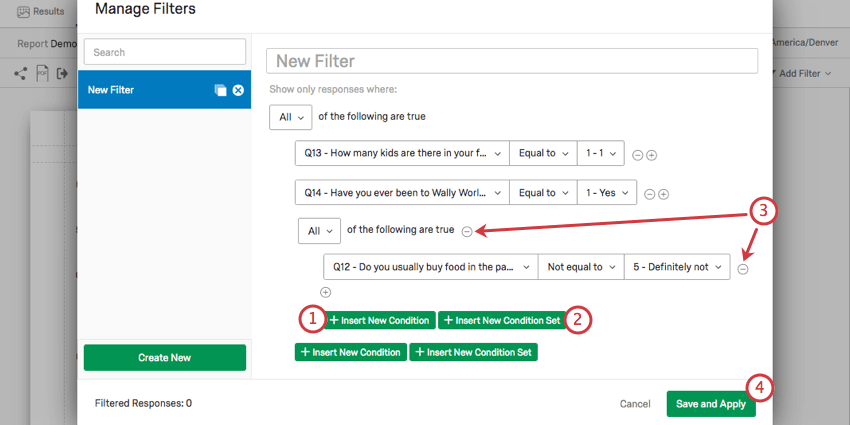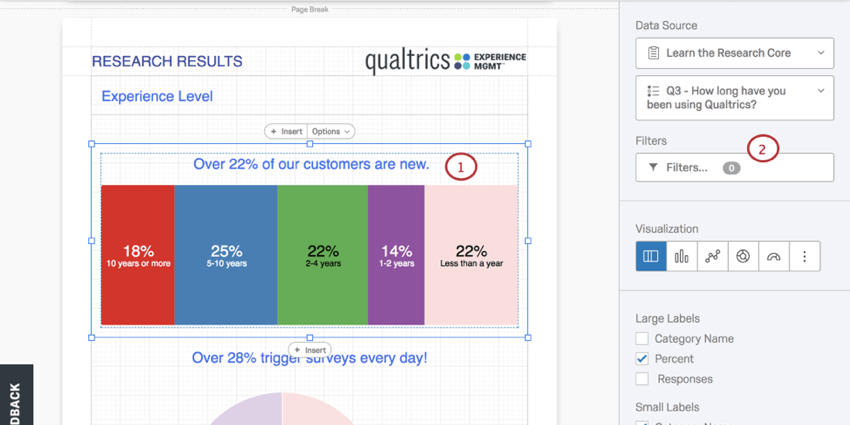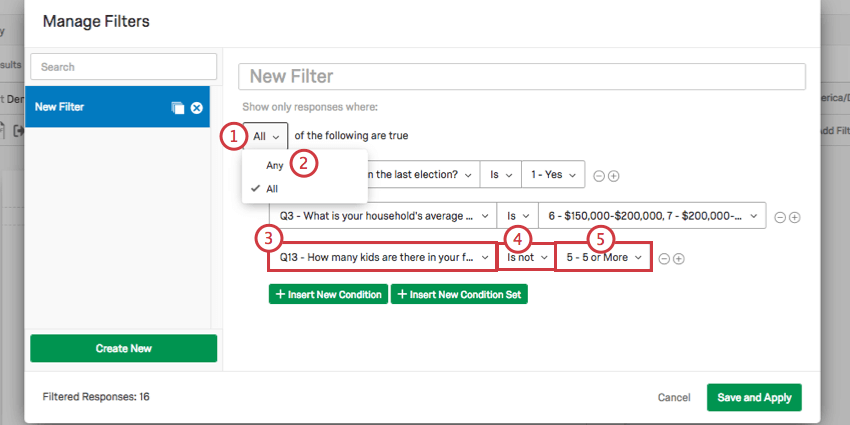詳細レポートの概要
詳細レポートについて
Advanced-Reportsの最終目標は、有益なオンラインおよび印刷レポートを作成し、関係者と共有することです。
詳細レポートに備わっているレイアウトツールでは、以下をデザインできます。
詳細レポートの作成
最初の詳細レポートを開始するには:
3つのオプション(新規レポート、結果レポートから 、QRFから)を選択する必要があります:
- 新しいレポート:空白の新規レポートをゼロから開始します。
- 結果レポートから: 以前に保存した結果レポートから始める。
Qtip: これは旧バージョンのレポートを使用しているユーザー向けのオプションです。詳しくは結果レポート基本概要をお読みください。このオプションは新しいバージョンの結果とは互換性がない。詳細は結果ダッシュボードをお読みください。
- QRFからのインポート:以前に作成したレポートからクアルトリクスレポートファイル(QRF)をインポートし、すべての設定と図表を引き継ぐことができます。詳細は「QRFからアドバンスト・レポートを作成する」を参照。
- レポートに名前を付け、ページレイアウトの初期設定([ページサイズ]、[方向]、[余白]など)を確認します。
- 続行するには「作成」をクリックします。
Qtip: 初期設定にストレスを感じないでください。後でグローバル設定のページセクションで簡単に変更できます。
ページレイアウトツールバー
初期設定後、レイアウトツールには詳細レポートツールバーからアクセスできます。このツールバーでは次のことができます。
- レポートの ドロップダウンメニューから、複数のレポートを切り替えたり、新規レポートを作成することができます。(アクティブなレポートにはチェックマークが付きます)。
- ファイル」、「編集」、「表示」、「挿入」メニューを使って、レイアウトをどんどん細かく変更していきましょう。
Qtip:Advanced-Reports Toolbarページの各メニューオプションの全機能を評価してください。
QRFからのアドバンストレポートの作成
- すでに作成したレポートで、「ファイル」をクリックする。
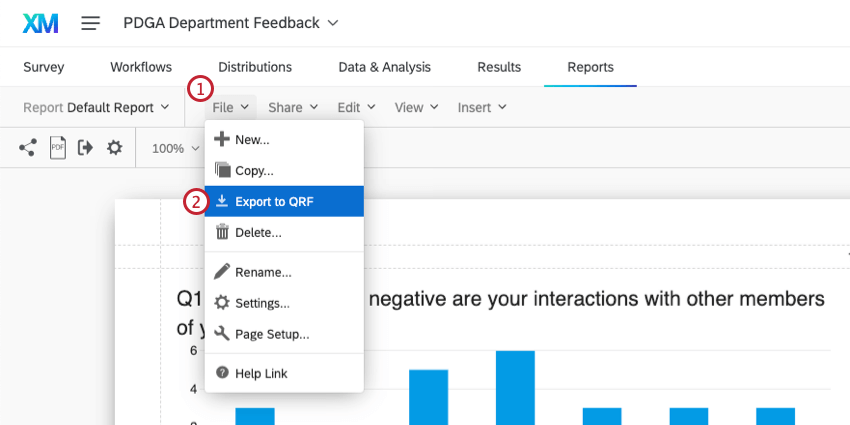
- QRFにエクスポートを選択します。
- 作成 新しいレポートである。これは元のレポートと同じプロジェクトである必要はない。
- QRFからインポートを選択します。
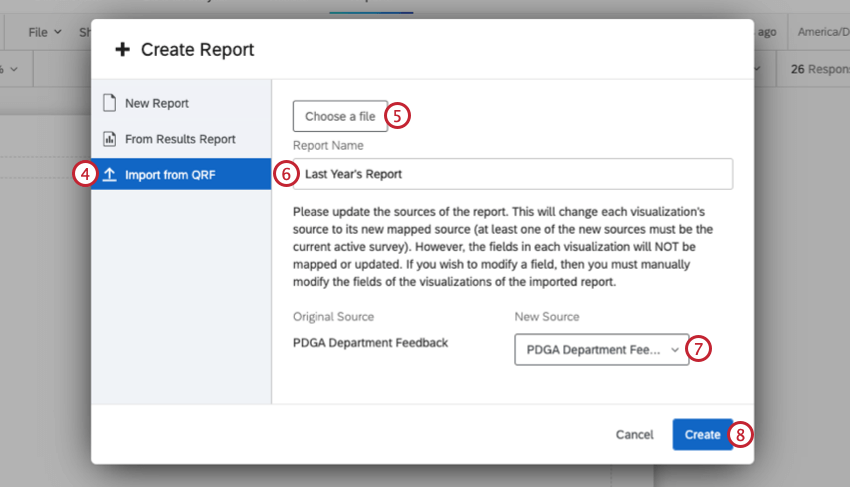
- Choose a file(ファイルを選択)をクリックし、コンピュータにダウンロードしたQRFを選択します。
- ファイルに名前をつける。
- レポートのデータソースを選択します。これは、レポートがデータを抽出するためのアンケート調査である。QRF をインポートするプロジェクトの一部であるアンケートを選択する必要があります。
- 作成」をクリックする。
ページレイアウトについて
ページレイアウトでは次のことができます。
- テキストエリア、画像、図表、ページ区切り、ヘッダー、フッターの挿入。
- ヘッダーを編集する。
- グラフィックを配置する。
- テキストエリアの書式を設定する。
- 各要素の位置の目安となるグリッド線を表示する。
- 各要素を削除する。
Qtip: レポートの内容を追加・調整する方法については、「高度なレポート内容の挿入」のページをご覧ください。
図表について
単一のカスタム図表が必要な場合、ページレイアウト形式でスタイルを設定し、JPEG画像またはMicrosoft Word文書としてエクスポートします。
図表をデザインするには:
- スタイルを設定する図表をクリックします。
- デフォルトのタイトルを削除するには、Options>Remove Titleを選択します。
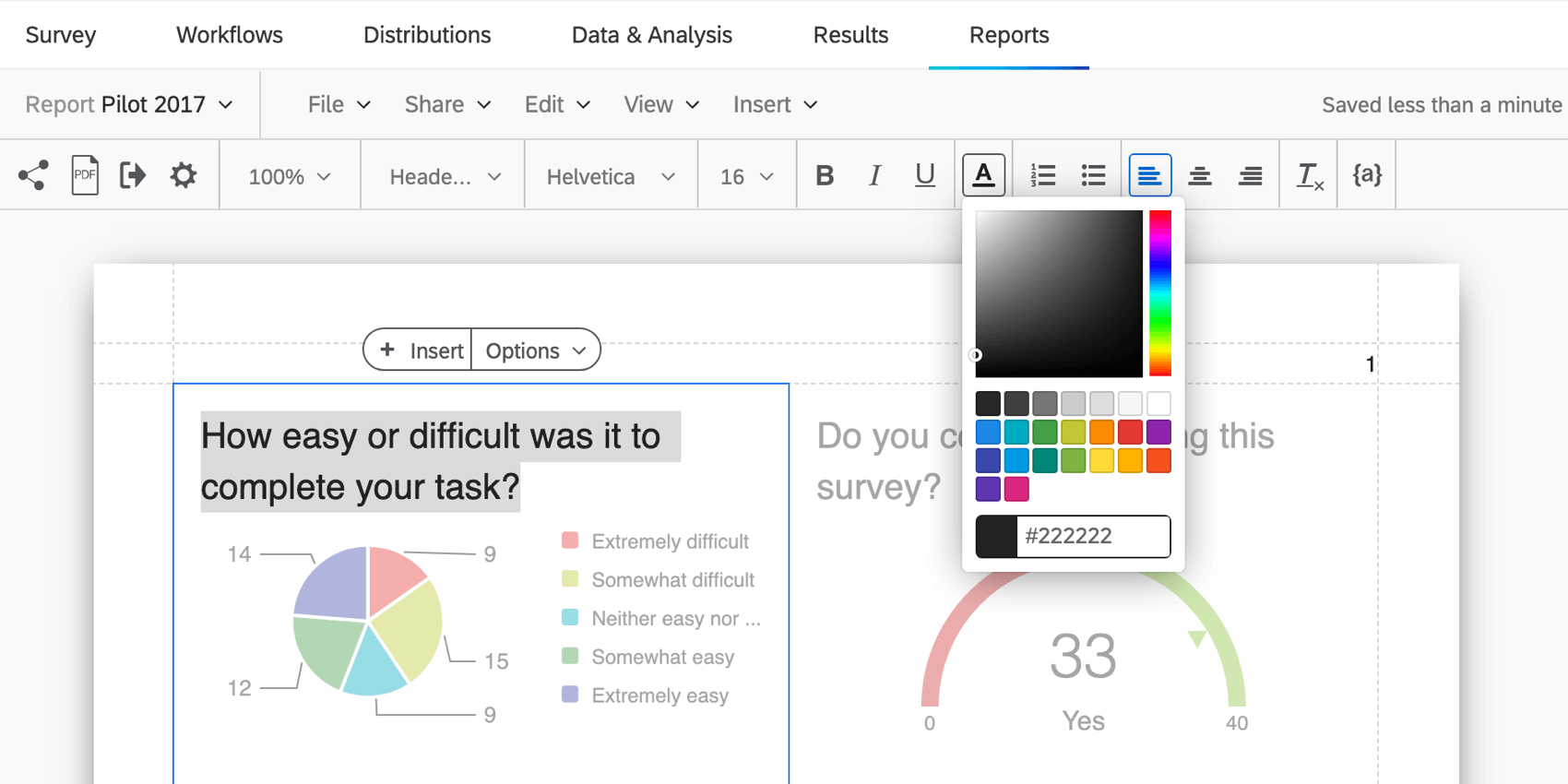
- アドバンス-リポートツールバーの下にあるリッチコンテンツエディターを使用して、テキストのスタイルを設定します(例えば、フォントカラーツールを選択し、16進コードまたはカラーセレクタを使用して色を選択します)。
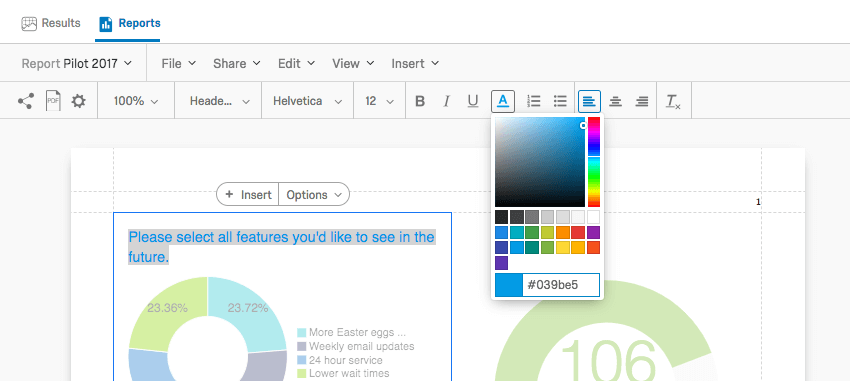
- 図表」で、データを最もよく表す可視化タイプを選択します。
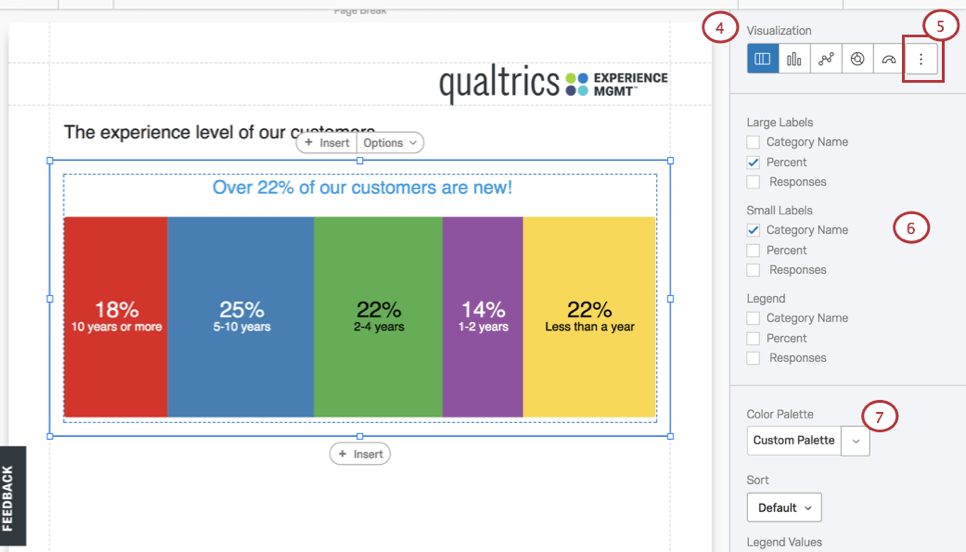
- リストの末尾にあるそのほかのオプションをクリックして、ほかの図表の種類を表示します。
- 大ラベル、小ラベル、凡例の調整など、編集ペインのオプションを並べ替え、ニーズに合った要素を選ぶ。
- カラーパレットのドロップダウンをクリックして、配色で遊んでみてください。
- ブランドの配色を適用する必要がある場合、承認済みの会社/組織用16進数カラーコードに基づいて色を入力します。
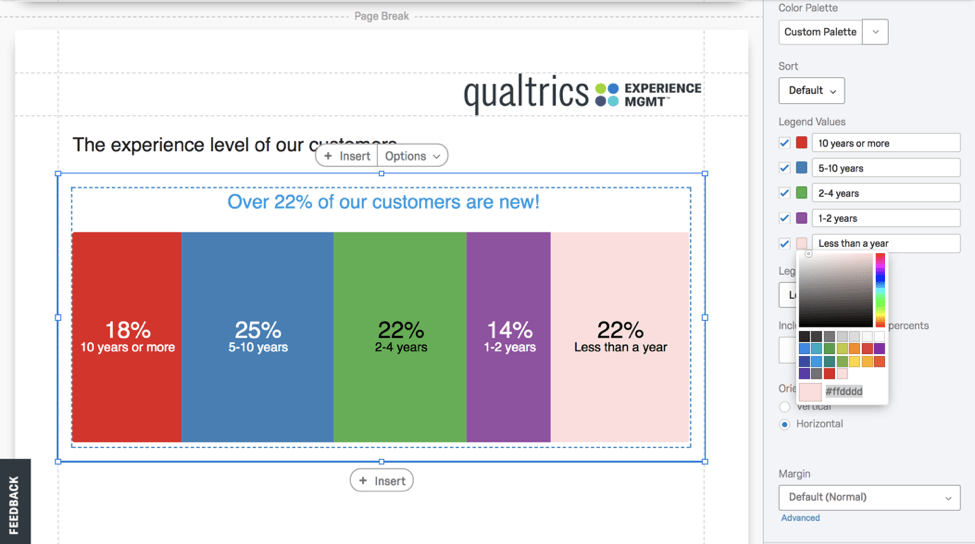
図表の共有
図表のスタイルを変更し、図表オプションからJPEG画像(.jpg)またはMicrosoft Word(.docx )としてエクスポートすることで、個々の図表を作成および共有できます。
図表のカスタマイズ
Qualtricsでは、独自の図表スタイルオプションとともに、12とおりの質問タイプが用意されています。サポート・サイトのこれら3つの見出しでグループ化された、視覚化特有の説明(ゲージ・チャートの視覚化やワードクラウドの視覚化など)を参照してください:
- グラフ
- 表
- その他
フィルタリングについて
フィルタリング機能では表示とレポートから情報を除外します。複数のデータソースを使用して、フィルターの作成に必要な条件を定義できます。具体的には以下があります。
- 質問の回答質問の答えでフィルタリングする場合、フィールド名と値を操作します。フィールド名には変数([性別]、[都道府県]、[ステータス]など)を設定します。フィールドには複数の値を入力できます。たとえば、「日本の都道府県」というフィールドには、北海道、東京、大阪という値が入る可能性があります。詳しくは「フィルタリングできるフィールド」をご覧ください。
- アンケート調査のメタデータ:開始日、終了日、回答タイプ、IP アドレス、所要時間、終了日、記録された日付など、回答者がアンケートに回答する際に自動的に収集される情報が含まれます。詳しくは「フィルタリングできるフィールド」をご覧ください。
- 埋め込みデータ: プロジェクトに記録された、質問回答やメタデータ以外の余分な情報を含み、効果的にフィルターできるフィールドと値で構成されます。詳細は埋め込みデータを参照。
フィルターは2種類のレベルで適用します。
- グローバルフィルター: レポート全体をフィルターするには、Advanced-ReportsツールバーのFiltersオプションをクリックします。
- 図表レベルのフィルタ:フィルタしたい特定の図表を事前に選択し、その図表の編集ペインからフィルタオプションを選択します。
グローバルフィルターの適用
グローバルフィルターの適用を選択した場合、レポートの各図表にはすべてこれらのフィルターが事前設定されているものと想定されます。例えば、21歳未満の参加者をすべて除外した場合、この層を図表に含めることはできません。
「すべて」または「いずれか」を使用してフィルタリング条件、演算子、演算対象(値)を機能させる条件文を作成することでフィルターが設定されます。
- すべて: すべての条件を満たすこと。「および」と同じです。
- どれでもよい: 少なくとも1つの条件を満たすこと。「または」と同じです。
- フィルター基準:質問の回答、アンケート調査メタデータ、または埋め込みデータのいずれかを選択します。
- 演算子:論理演算子を適用して、判断基準を起動します(例:is / is not、equal to / not equal to、and / or、 その他)。
- オペランド(=値):数値または文字列を適用して、条件文を評価します。
条件は、Advanced-Reports ツールバーのFilters を選択して開く Filters ポップアップウィンドウで管理されます。このウィンドウで次の項目をクリックします。
- 新しい条件を挿入する: フィルターを必要なだけ追加してください。
- 新しい条件セットを挿入する: 関連するフィルターをサブカテゴリーに組織する。
- マイナス記号 ( – ):各フィルタの次へマイナス記号(–)をクリックして、フィルタを削除または削除します。
- 保存して適用します:フィルタを保存し、フィルタポップアップウィンドウを退職します。
図表へのフィルタの適用
図表レベルのフィルターを使用すると、[詳細レポート]の残りの部分に影響を及ぼすことなく、単一図表を大幅に変化させることができます。図表フィルターを適用するには:
次にフィルターをセットする:
- Any」と「All」の変数を決める。
- データソース(質問など)を選択します。
- オペレーターを選択します。
- オペランド(値)を選択する。
- フィルタを追加]をクリックして、フィルタに条件を追加します。
- 保存して適用を選択します。
レポートの共有について(印刷またはオンライン)
ページレイアウトが完成したら、Advanced-Reportsを共有する方法が2つあります。詳細を見るには、上級レポートの共有をご覧ください。
- PDFをエクスポートする: Share>Download PDFに移動して、レポートのハードコピーを作成してください。この手順によって、メールの添付書類として共有可能、または配信用ハードコピーとして印刷可能なPDFファイルを作成します。
- 公開レポートの共有:. クアルトリクス以外のユーザーとアドバンストレポートを共有する最も簡単な方法は、「レポートの共有>公開レポートの管理」から生成される公開レポートリンクを使用することです。
アドバンス・レポートが見られる場所
アドバンスト・レポートは、XMプラットフォーム全体のいくつかの異なるプロジェクト・タイプで見ることができます:
以下のプロジェクトもadvanced-reportsに似た機能を含んでいる。しかし、そこに移動する方法や含まれる正確な機能は異なる。詳細は以下のリンクを参照:
アドバンス・レポートは、コンジョイントプロジェクト、Maxdiffプロジェクト、Pulseプロジェクト、または上記以外のプロジェクトタイプでは、いかなる形でも利用することはできません。