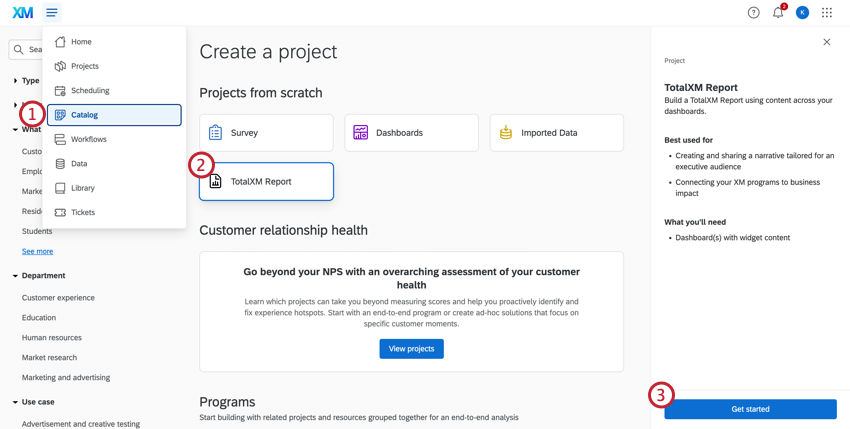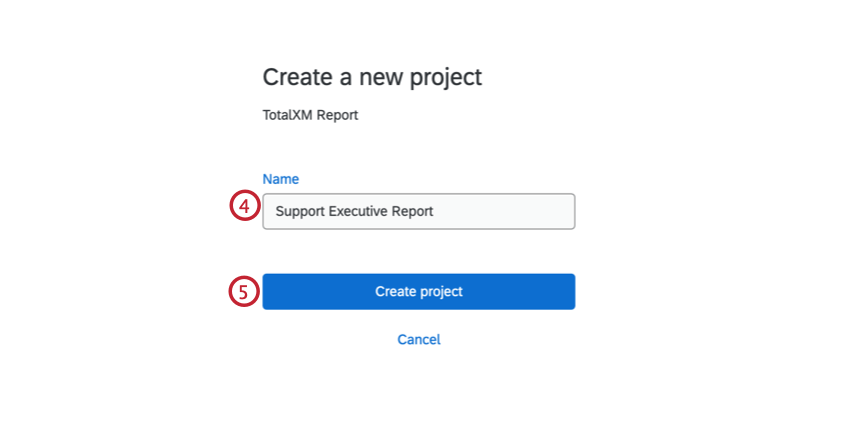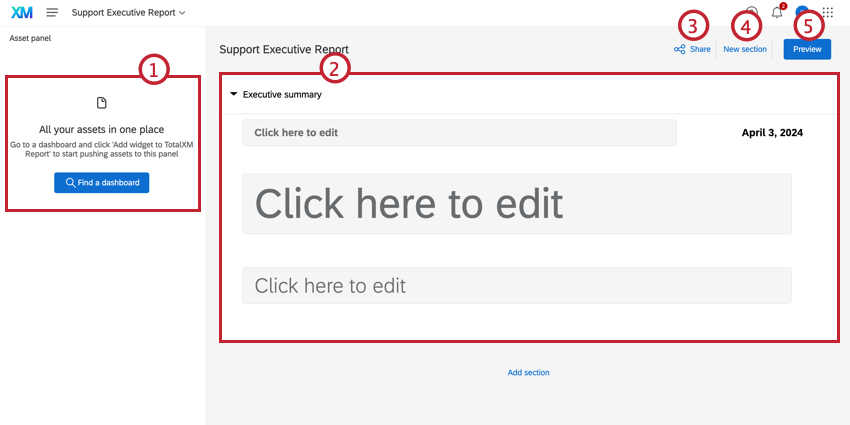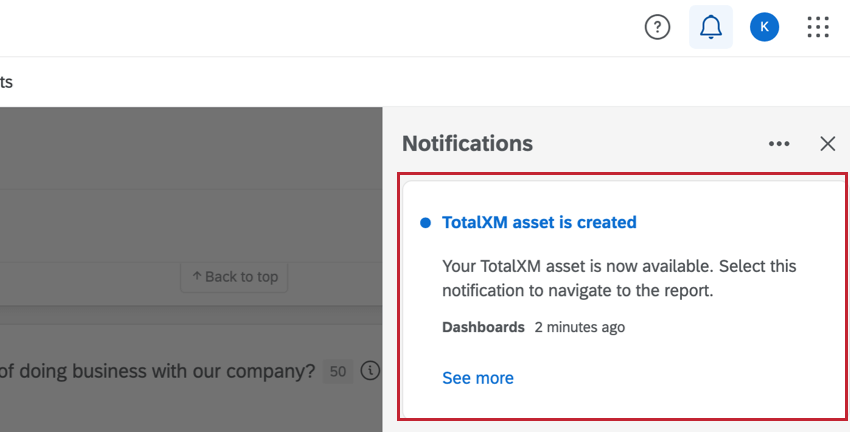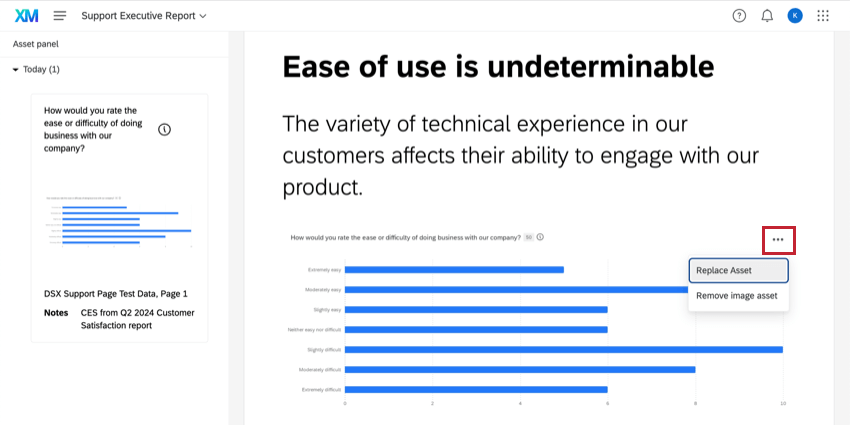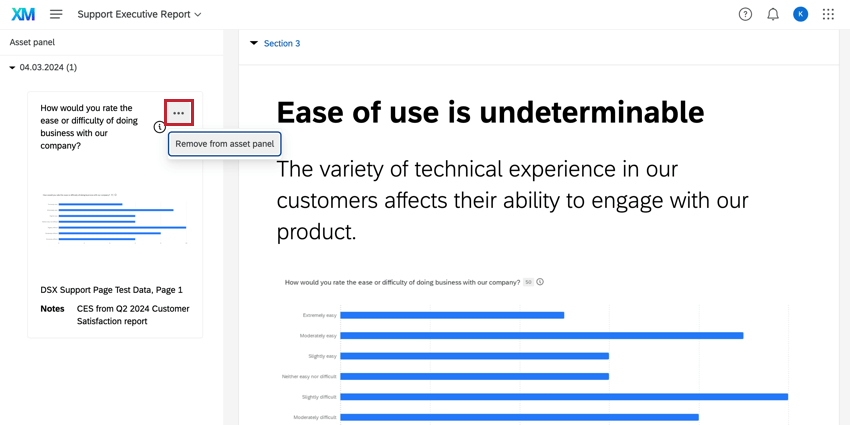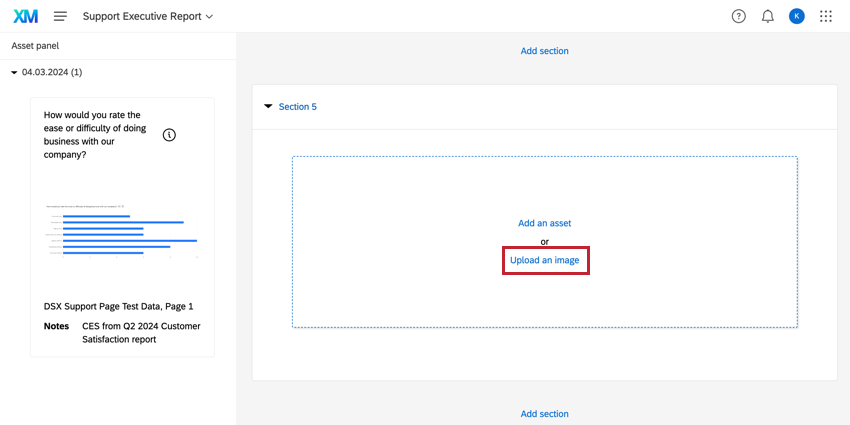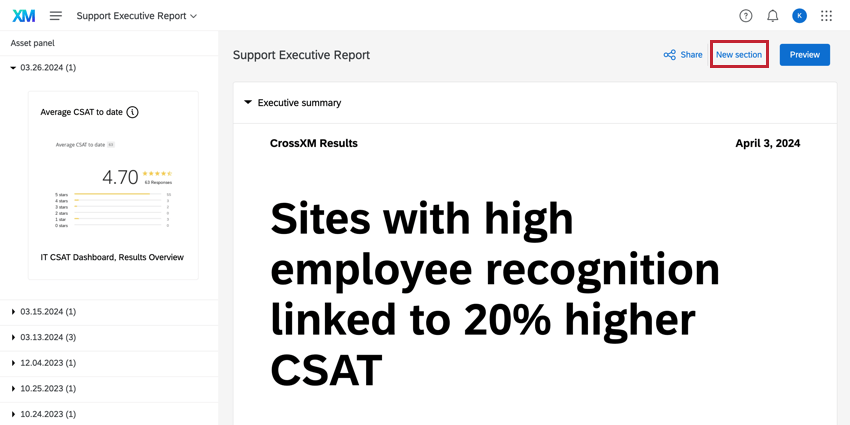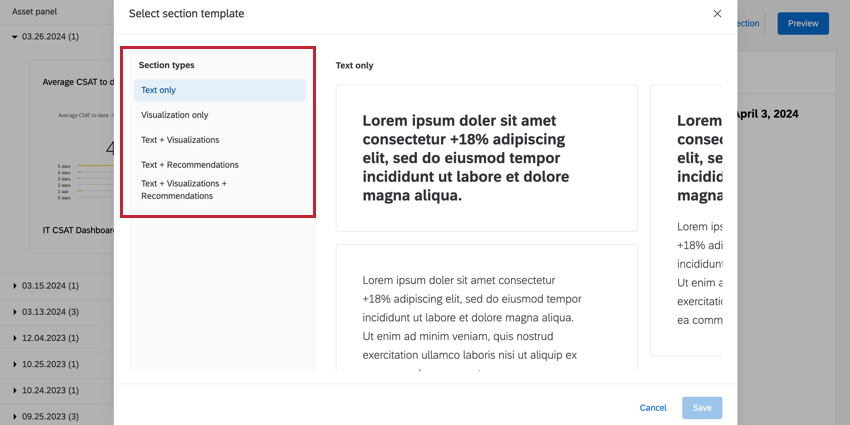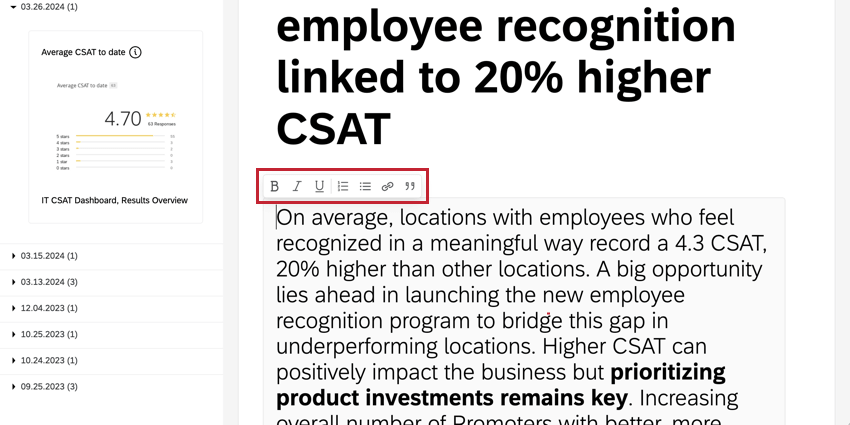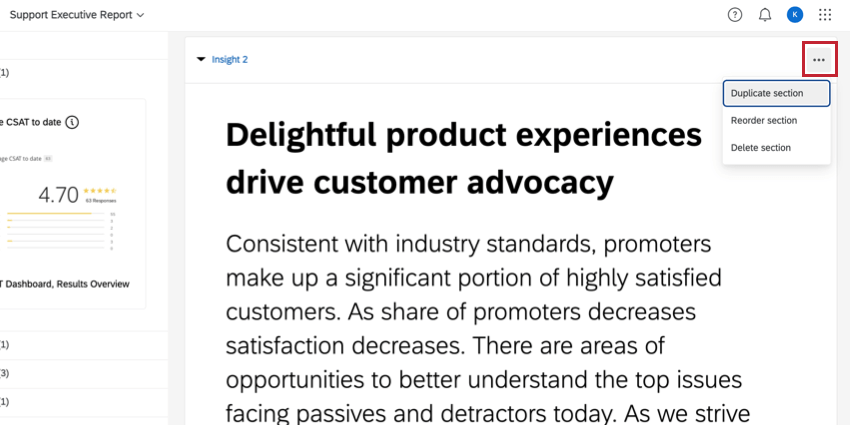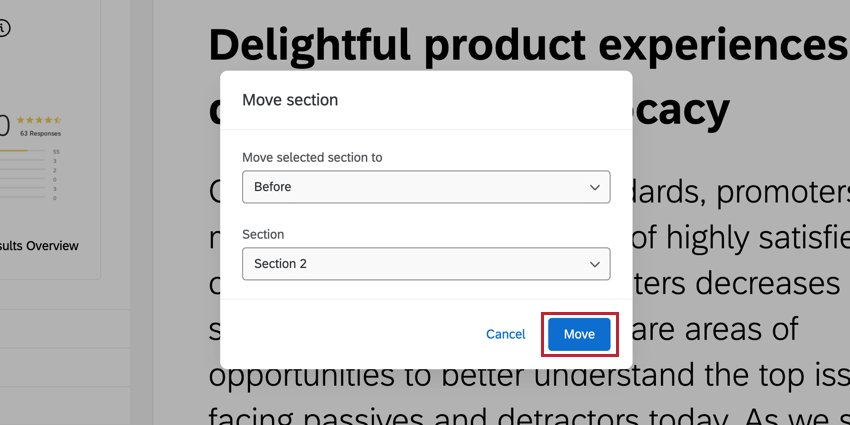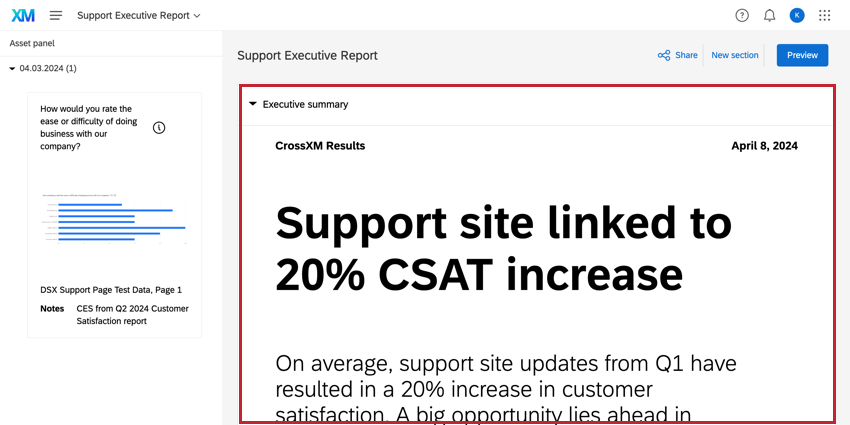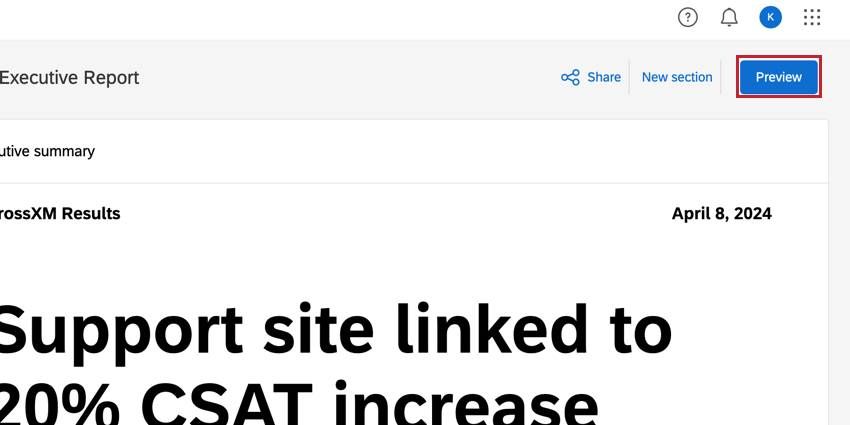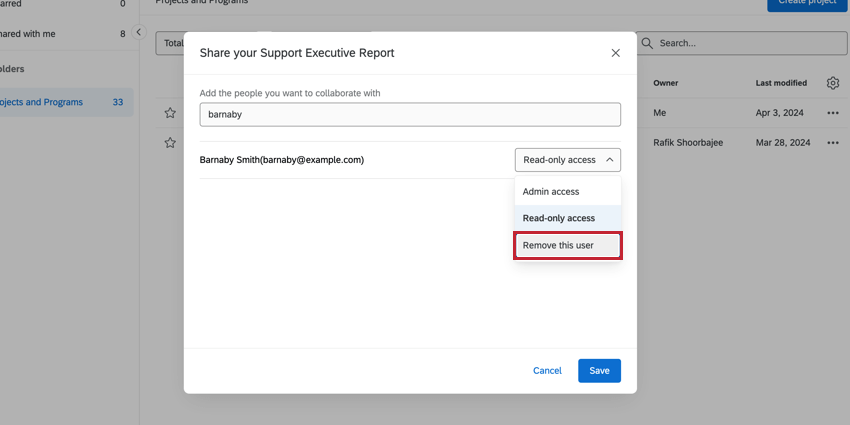TotalXMレポート
TotalXMレポートについて
TotalXMレポートは、さまざまな製品分野にわたるインサイトを収集し、提示するための優れたツールです。このプロジェクトタイプでは、最も意味のあるデータとダッシュボードウィジェットを使用してレポートを作成し、まとまりのあるストーリーを提示することができます。これらのレポートは、CXやEXXのドライバーや成果に関心のあるエグゼクティブリーダーやその他の株主と共有できるように設計されている。
TotalXMレポートの作成
TotalXMレポートのナビゲーション
TotalXMレポートを作成すると、コンテンツの編集、アセットの追加、レポートの共有が可能になります。TotalXM レポートの各エリアの詳細については、以下のセクションを参照してください。
アセットパネル
アセットパネルを使用して、ダッシュボードからレポートにウィジェットをインポートします。資産は、CX、BX、EXダッシュボード、アンケート調査プロジェクト、その他のTotalXMレポートからインポートできます。対応していないダッシュボードのタイプはパルスのみ。
- ダッシュボードの検索]をクリックします。
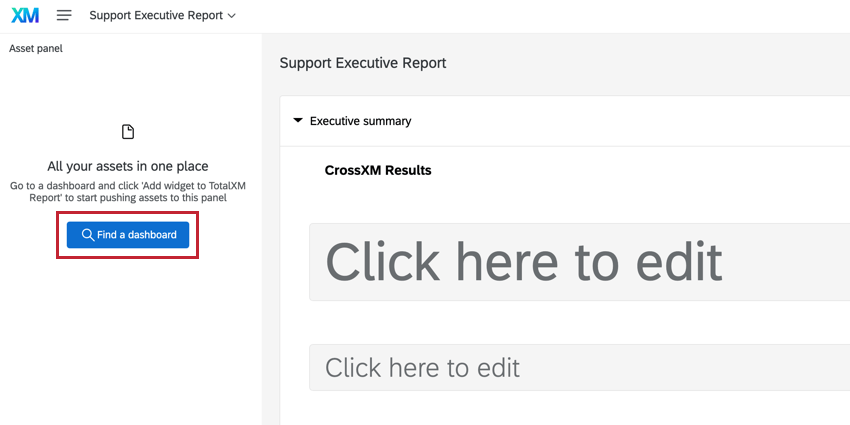
- アセットをインポートする製品を選択します。
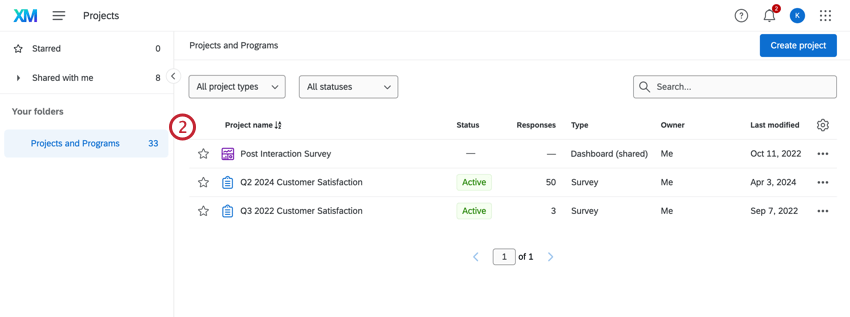
- インポートしたいウィジェットを見つけてください。
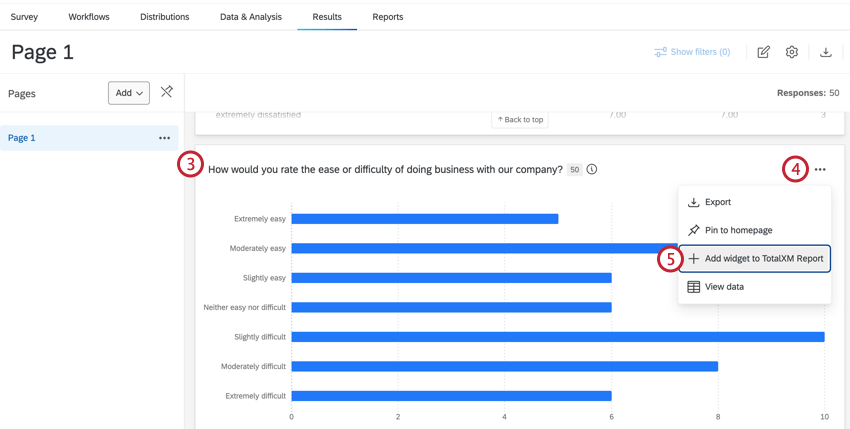
- ウィジェット右上の三点メニューをクリックします。
- ウィジェットをTotalXMレポートに追加]をクリックします。
- ウィジェットを追加したいレポートを選択します。
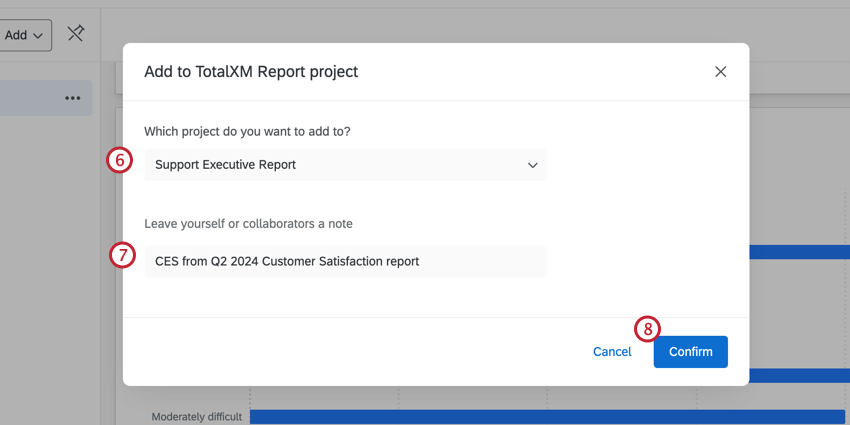
- ウィジェットに関するメモや説明を入力してください。
- 確認をクリックします。
- ウィジェットがレポートにインポートされるまで待つ。レポートを表示するか、「完了」をクリックします。
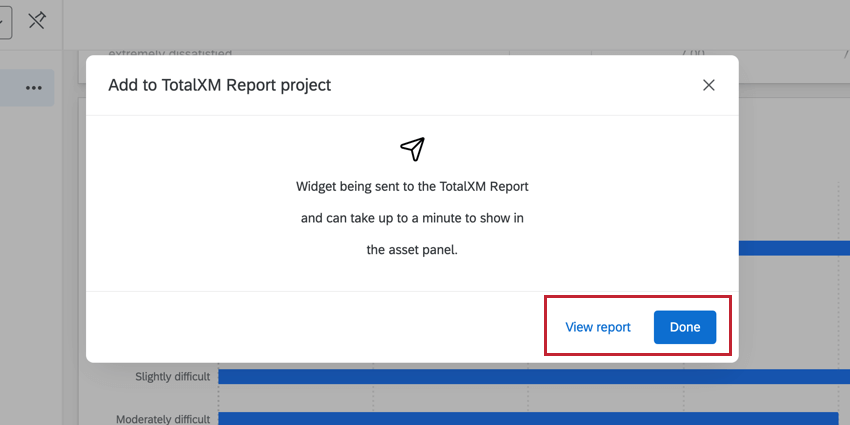
- アセットパネルでアセットを表示します。
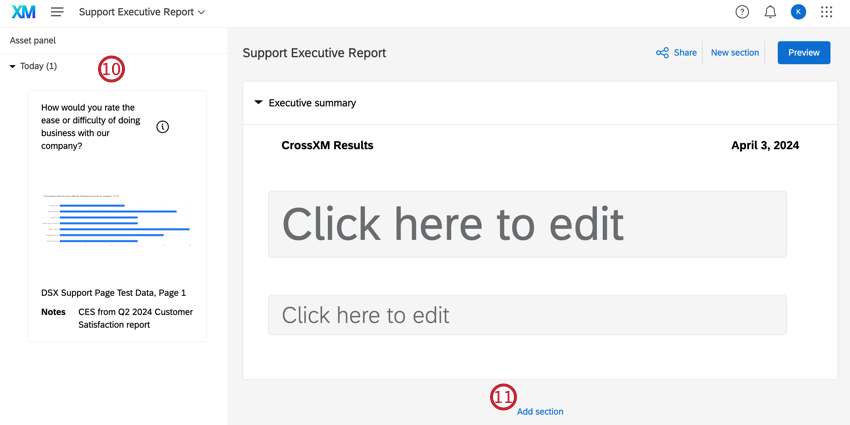
- セクションの追加をクリックする。
- 以下のセクション・タイプのいずれかを選択する:図表のみ、図表とテキスト、または図表とテキストと推奨事項。
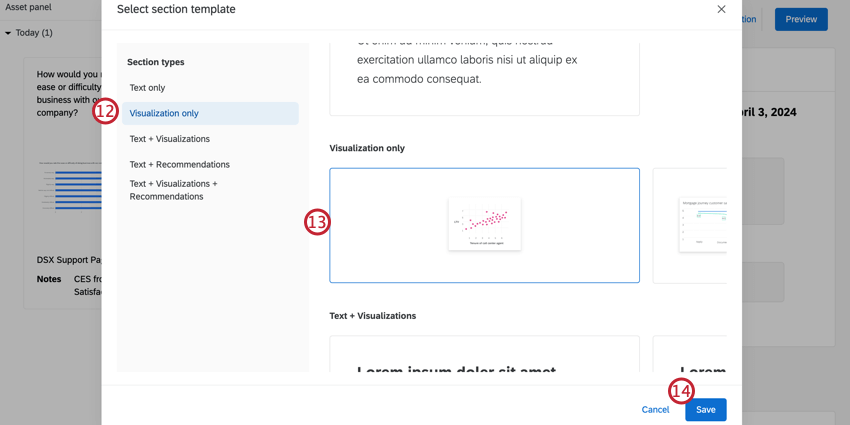
- 図表の種類を選択します。
- [保存]をクリックします。
- テキストを含む選択タイプを選択した場合は、セクションに内容を入力します。
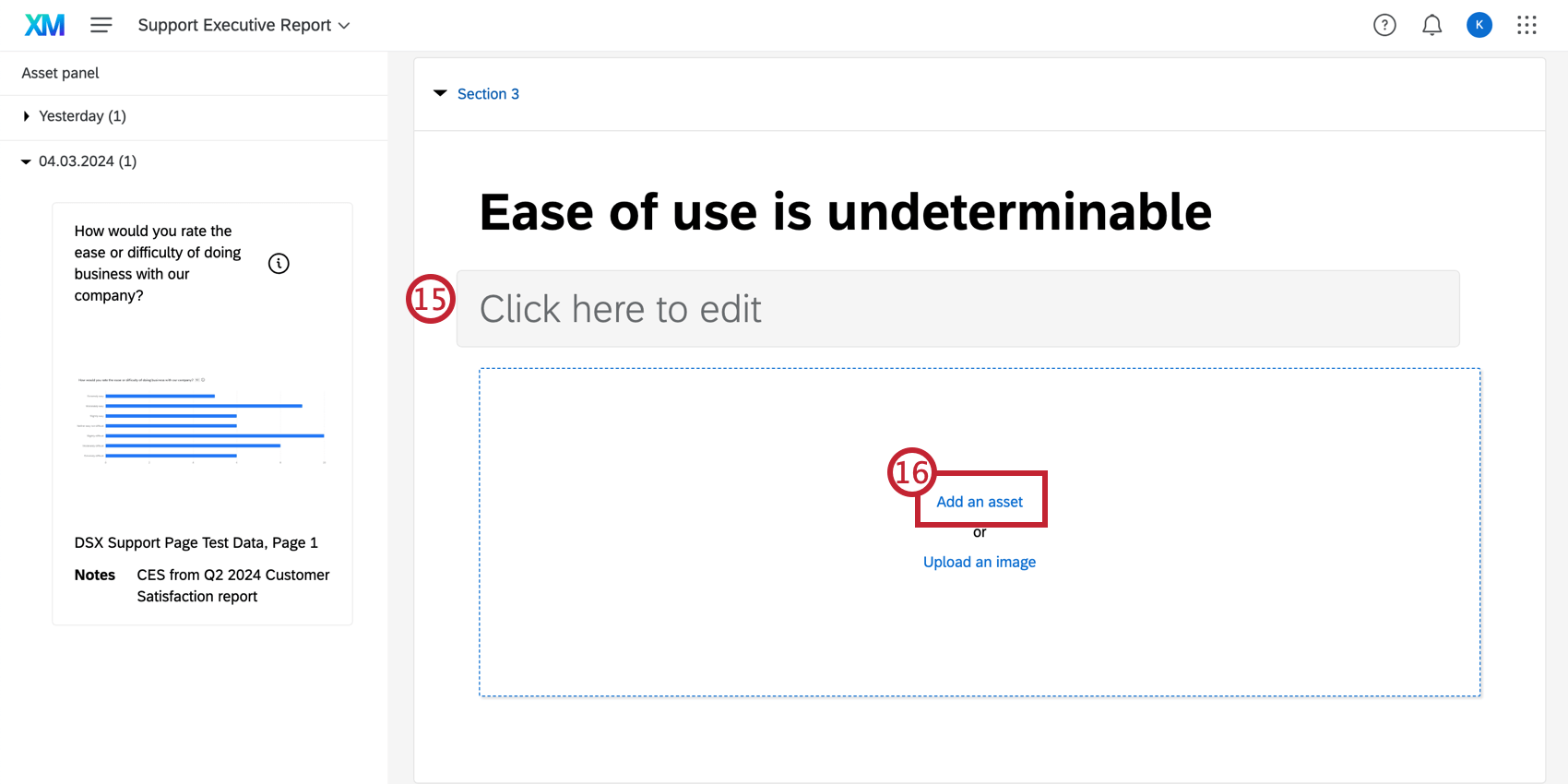
- 資産の追加をクリックします。
- アセットパネルからアセットを選択します。
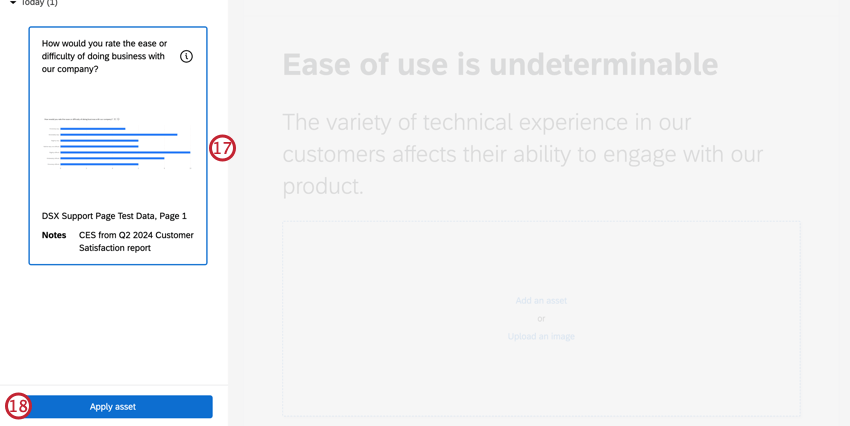
- 資産の適用をクリックします。
資産マネージャー
アセットを交換または削除するには、アセットの右上隅にある3つの点のメニューをクリックし、オプションを選択します。
アセットパネルからアセットを削除するには、パネルメニューからアセットの右上にある三点メニューをクリックし、アセットパネルから削除を選択します。
カスタム画像のアップロード
また、ダッシュボードから画像をインポートする代わりに、自分の画像をセクションに直接アップロードすることもできます。図表を含む新しいセクションを追加したら、画像のアップロードをクリックし、ファイルを選択します。
セクション
各セクションは、インサイトやデータを用いてストーリーを伝え、レポートのコンテンツを作成する。新しいセクションを追加するには、任意のセクションの後にある「セクションを追加 」ボタンをクリックします。右上にある「新規セクション 」ボタンをクリックすることもできます。
レポートに追加できるセクションの種類は複数ある。各セクションタイプには、フォーマットの組み合わせが含まれている:
- テキスト: レポートのテキストコンテンツにさまざまなフォーマットを提供します。
- 図表: アセットパネルからのアセット。詳細はアセットパネルを参照。
- 推奨事項:セクションの一番下にある青いボックスで、推奨される行動を編集することができます。推薦文はテキストや図表と組み合わされる。
セクション内のテキストをクリックして編集します。テキストボックスの上にあるリッチテキストエディターを使って、テキストのフォーマットを変更することができます。
マネージャーセクション
セクションの右上にある3つのドットメニューをクリックすると、複製、並べ替え、削除ができます。
セクションの並べ替えを選択した場合は、ドロップダウンメニューを使って、そのセクションの新しい場所を指定します。場所を選択したら、「移動」をクリックする。
概要
概要レポートは、レポートの内容を分かりやすく説明するためのテキストのみのセクションである。このセクションはレポートの最上部にあり、レポートタイトルとサポートテキストの上にレポートヘッダーテキストボックスがあります。
TotalXMレポートの共有
レポートの編集が終了したら、右上のプレビューを クリックして、閲覧者にどのように見えるかをプレビューすることができます。
レポートのプレビューと編集が終わったら、視聴者と共有する ことができます。レポートを共有すると、Eメール、SMS、その他の配信チャネルで送信できるリンクが生成されます。
- シェア」をクリックする。
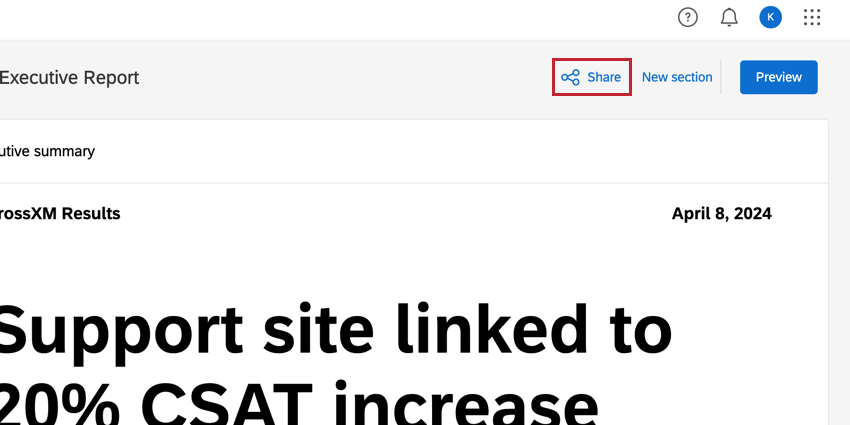
- スイッチをクリックしてリンク共有を有効にする。
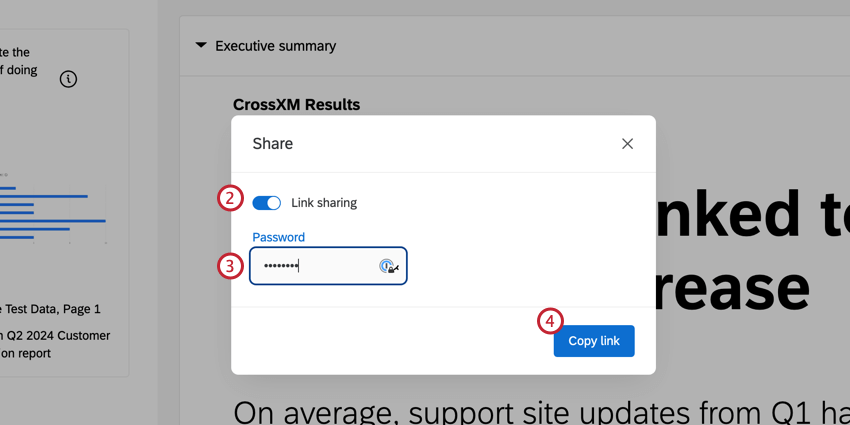
- 必要であればパスワードを入力する。レポートをパスワードで保護したくない場合は、このフィールドを空白のままにしてください。
Qtip: パスワードは12文字以上で、数字、小文字、大文字、特殊文字を少なくとも1つ含む必要があります。
- リンクをコピー」をクリックする。
TotalXMレポートの協力体制
- プロジェクトのページに移動します。
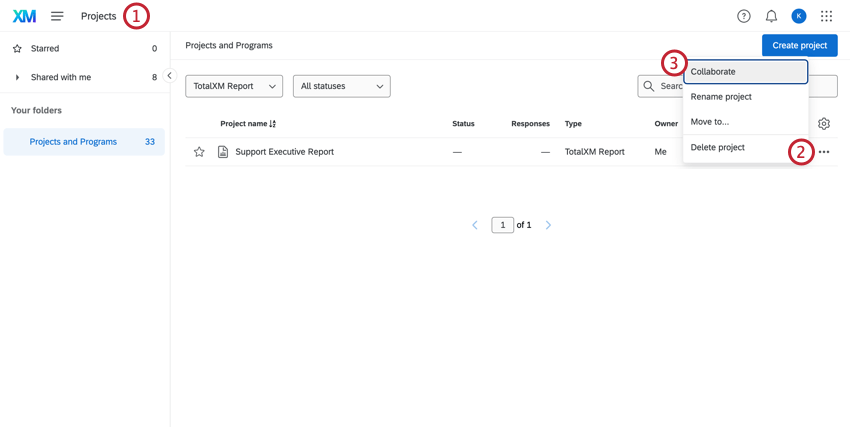
- レポートの右側にある三点メニューをクリックします。
- 共有者を選択します。
- 共有したいユーザーを検索し、リストからそのユーザーを選択します。
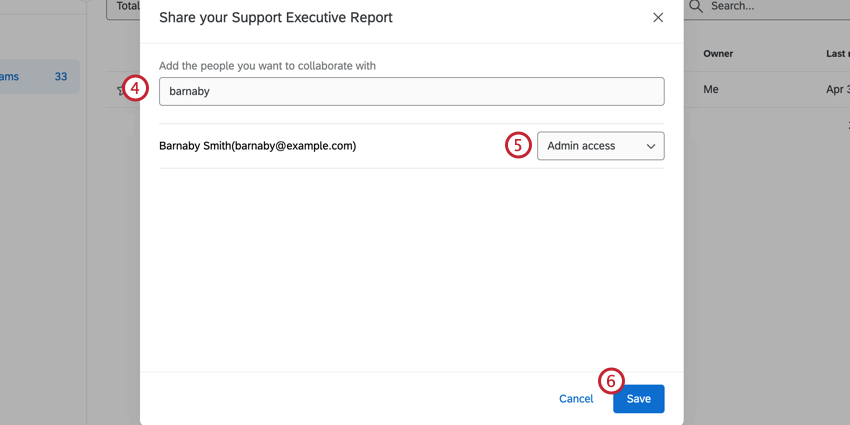
- ドロップダウンメニューを使用して、そのユーザーが持つべきアクセシビリティのタイプを指定します。
- 管理者アクセス:ユーザーはレポートを編集することができます。
- 読み取り専用アクセス:ユーザーはプレビューモードでレポートを表示できます。
- [保存]をクリックします。