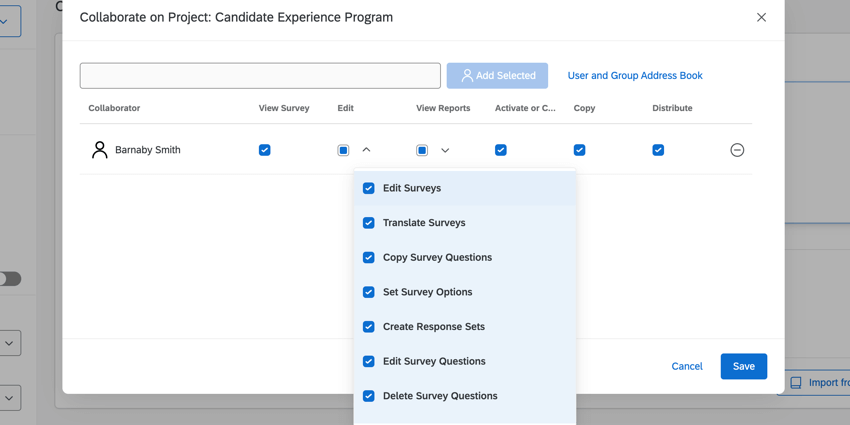アンケート調査プロジェクトの協力体制
アンケート調査プロジェクトの協力体制について
共有機能を使用すると、他のクアルトリクスユーザーが自分のアカウントにログインしてあなたのアンケートにアクセスする権限を付与できます。そうすることで、アカウント情報を提供せずに同じプロジェクトで作業できます。ユーザーごとにプロジェクトへのアクセスタイプを制限することもできます。たとえば、プロジェクトで作業している翻訳者がいる場合は、翻訳者がアンケートに翻訳をアップロードできる一方で、収集したデータにはアクセスできないように設定できます。
組織内での共有
組織内の個々のユーザーやグループとアンケートを共有できます。グループは、アンケート、連絡先、その他のプロジェクトデータの共有ライブラリにアクセスできるクアルトリクスユーザーの集合です。グループを作成する場合は、あなたに代わってグループを作成できる、組織内のブランド管理者に連絡してください。
- プロジェクトの[アンケート]タブで、[ツール]をクリックします。
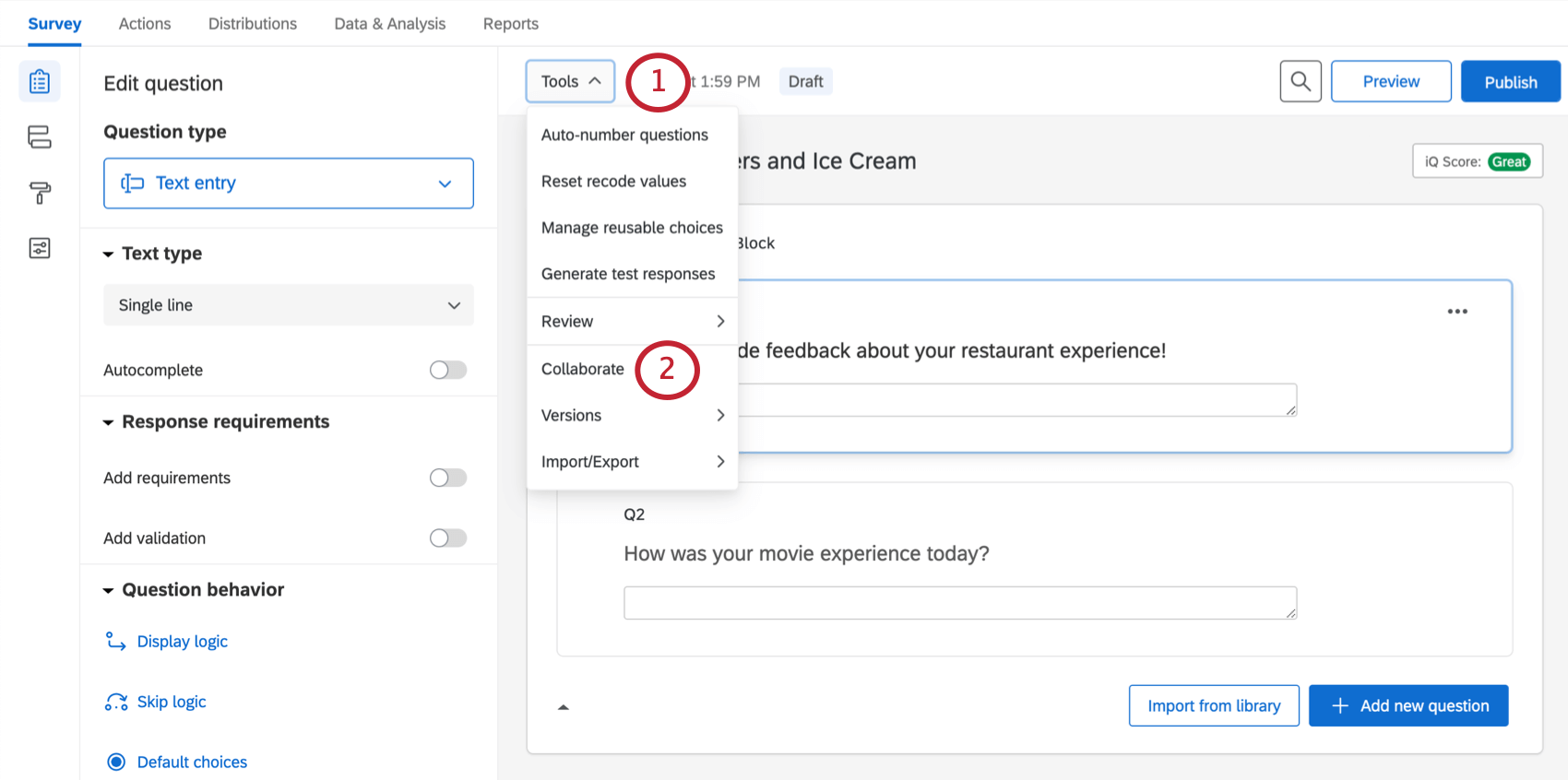
- [共有]を選択します。
Qtip:[共有]ボタンが見つからない場合は、2つの理由が考えられます。1つ目は、そのプロジェクトを所有していない場合です。所有していないプロジェクトを共有、招待することはできません。アクセス権を別のユーザーに付与するには、元の作成者に連絡する必要があります。ただし、あなたがアンケートの所有者である場合は、組織内で共有するための権限が不足している可能性があります。クアルトリクスのライセンスに属している場合は、ブランド管理者に連絡し、この権限を有効にするよう要請してください。
- ユーザーがあなたと同じ組織にいる場合は、[ユーザー名またはメールアドレスを入力]フィールドにユーザーの名前またはメールアドレスを入力するか、[ユーザーとグループのアドレス帳]でユーザー名またはメールアドレスを見つけることができます。
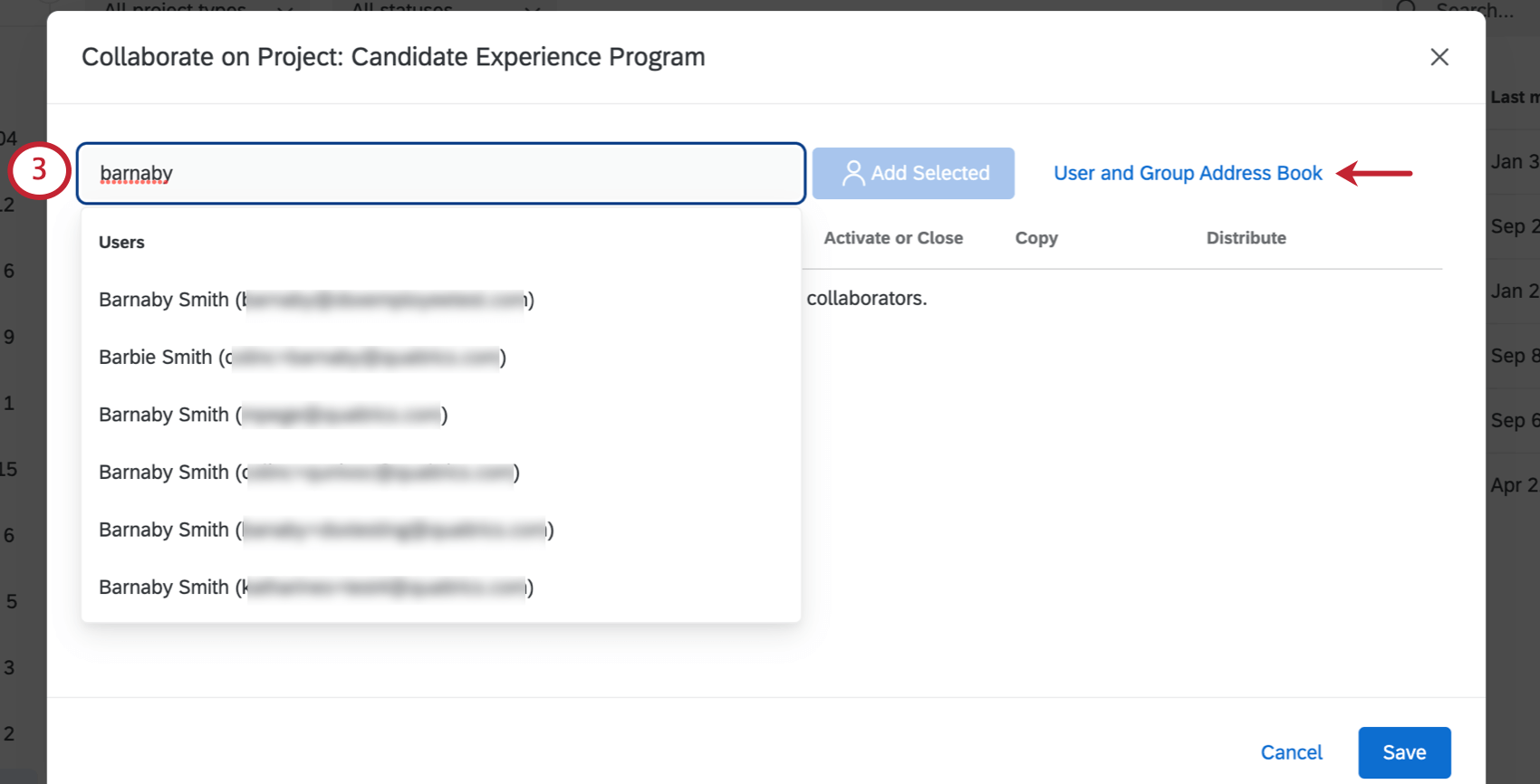 Qtip:アドレス帳には、あなたが属しているグループのみが表示されます。
Qtip:アドレス帳には、あなたが属しているグループのみが表示されます。 - アドレス帳を開いたら、共有相手となるユーザーまたはユーザーグループをリストから選択し、[選択を追加]をクリックします。ウィンドウの右上隅にある検索バーを使用すると、ユーザーまたはユーザーグループをすばやく見つけることができます。
![アドレス帳のグループとユーザーと[選択を追加]ボタンの概要](https://www.qualtrics.com/m/assets/support/wp-content/uploads//2022/09/collab-1.5.png) Qtip:探しているユーザーが見つからない場合は、同じライセンス内にそれらのユーザーのクアルトリクスアカウントがあることを確認してください。ユーザーのアカウントがあなたと同じライセンス内にない場合、そのアカウントはリストに表示されません。ただし、前のウィンドウのフィールドにそのユーザーのメールアドレスを入力することで、そのユーザーと共有できます。共有するメールアドレスは、クアルトリクスアカウントと一致する必要はありません。
Qtip:探しているユーザーが見つからない場合は、同じライセンス内にそれらのユーザーのクアルトリクスアカウントがあることを確認してください。ユーザーのアカウントがあなたと同じライセンス内にない場合、そのアカウントはリストに表示されません。ただし、前のウィンドウのフィールドにそのユーザーのメールアドレスを入力することで、そのユーザーと共有できます。共有するメールアドレスは、クアルトリクスアカウントと一致する必要はありません。 - カスタムメッセージを入力し、完了したら[招待]をクリックします。このメッセージは、標準の招待状とともに、ユーザーが受け取るメール招待状に表示されます。標準の招待状を送信するだけで問題ない場合は、ボックスを空白のままにします。
![招待ページのオプションの[カスタムメッセージ]テキストボックスと[招待]ボタン](https://www.qualtrics.com/m/assets/support/wp-content/uploads//2022/09/collab-2.png)
- 追加した各ユーザーまたはグループに付与する権限のチェックボックスをオンにします。これらの各オプションの詳細については、「共有権限」を参照してください。
![共有権限を選択し、[保存]をクリックします。](https://www.qualtrics.com/m/assets/support/wp-content/uploads//2015/04/collaborate-projects-6-7.png) Qtip:[レポートを編集]および[レポートを表示]権限の横にある矢印をクリックして、コラボレーション相手が持つアクセスレベルをさらにカスタマイズします。
Qtip:[レポートを編集]および[レポートを表示]権限の横にある矢印をクリックして、コラボレーション相手が持つアクセスレベルをさらにカスタマイズします。 - [保存]をクリックして招待状を送信します。
組織外のユーザーや新規ユーザーとの共有
組織外のユーザーとの共有は、組織内での共有とほぼ同様に行うことができます。ただし、アドレス帳を使用する代わりに、ユーザーのアカウントに関連付けられているメールアドレスをテキストボックスに入力して、[追加]ボタンをクリックします。このメールアドレスは、ユーザーのクアルトリクスアカウントと一致する必要はありません。
新規ユーザー
クアルトリクスアカウントをまだ持っていないユーザーとアンケートを共有することもできます。テキストボックスにメールアドレスを入力し、[追加]をクリックします。その後、共有者は新しいアカウントを作成する必要があります。共有者は次のいずれかを実行する必要があります。
注意:無料のアカウントであれば、アンケートを共有できます。アカウントまたはクアルトリクスライセンスへのアクセス権を持たないユーザーは、メール内のリンクか、クアルトリクスのウェブサイトに用意されている無料アカウントのサインアップを使用することで、プロジェクトを共有できる無料アカウントを作成できます。このアカウントは無料であるため、クアルトリクスプラットフォームへのアクセスに一定の制限があります。
複数のアカウントを持つユーザー
ユーザーに、同じメールアドレスに関連付けられたクアルトリクスアカウントが複数ある場合があります。アカウントを複数所有するのは問題ありません。ユーザーをアンケートの共有に招待すると、コードがメールで送信されます。ユーザーは自分のアカウントのうちいずれかにログインし、このコードを入力してアンケートにアクセスできます。コラボレーションコードの詳細については、「共有アンケートへのアクセス」セクションを参照してください。
SSOアカウントを持つユーザー
共有相手のユーザーがSSOを持っていて、組織のメンバーではない場合でも、それらのユーザーと共有できます。フィールドにメールアドレスを入力し、[追加]をクリックします。SSOユーザーに関する考慮事項については、「SSOユーザーとの共有」セクションを参照してください。
ブランド間の共有に関する考慮事項
注意:ブランド外のユーザーと共有するときは、共有する情報に注意してください。組織外でアンケートを共有すると、外部ユーザーがブランド全体のアンケート、ライブラリ、連絡先リストなど、ブランド全体のコンテンツにアクセスできるようになります。これは、共有しているアンケートがブランド全体のコンテンツではない場合でも当てはまります。これにより、共有相手のユーザーは次の情報にアクセスできます。
- ブランド全体のアンケート:アンケートを共有している組織外のユーザーは、ブランド全体のグループで共有されているすべてのアンケートにアクセスできます。これは、組織外のユーザーと共有しているアンケートがブランド全体のアンケートではない場合にも当てはまります。
- ブランド全体のライブラリ:アンケートを共有している組織外のユーザーは、ブランド全体のグループで共有されているすべてのライブラリ(およびその中に保存されているコンテンツ)にアクセスできます。これは、組織外のユーザーと共有しているアンケートがブランド全体のアンケートではない場合にも当てはまります。
- ブランド全体の連絡先:アンケートを共有している組織外のユーザーは、ブランド全体のグループで共有されているすべての連絡先リストにアクセスできます。これは、組織外のユーザーと共有しているアンケートがブランド全体のアンケートではない場合にも当てはまります。
ブランド管理者の場合、このセクションで言及されている組織ライブラリは、連絡先、メッセージ、アンケートを共有できるブランド全体のグループです。これらのグループは [すべてのユーザーが利用可能]のフィールドで、はいとマークされています。。
SSOユーザーとの共有
シングルサインオン(SSO)でクアルトリクスのアカウントにアクセスしているユーザーは、アンケート調査の協力体制について考慮する必要があります。これは、ユーザー自身とその共有者が異なる組織に属している場合に特に当てはまります。
Qtip:あなたや同僚のアカウントがSSOを持っているかどうかわからない場合、2つの方法があります:
適切なユーザーとの共有
同じ組織の人と共有する場合は、ユーザーやグループのアドレス帳にユーザー名を入力し、リストに表示されたらその人をクリックする方が簡単です。表示されるアカウントは、常にあなたの組織と公式に提携しているアカウントです。
組織外のSSOを持つ者と協力体制をとっている場合、そのユーザーがアクセシビリティを持つどのメールアドレスでも共有することができます。安全なコラボレーションコードを受け取り、任意のクアルトリクスアカウントにログインし、コードを入力します。コラボレーションコードの詳細については、「共有アンケートへのアクセス」セクションを参照してください。
招待内のリンクを無視する
誰かがあなたをアンケートの共有に招待すると、次の招待状が届きます。
「新規アカウント」をクリックしないでください。組織からまだアカウントを受け取っていない場合でも、このリンクを使用しないでください。新規アカウントを作成するには、組織がクアルトリクス用に設定した特別なURLに移動します。このURLがわからない場合は、オンラインで検索するか、同僚に質問するか、サポートに電話してください。
共有するよう招待されたアンケートにアクセスするには、通常どおりにクアルトリクスアカウントにログインします。次に、「共有アンケートへのアクセス」の手順に従ってアンケートにアクセスします。
共有アンケートへのアクセス
ユーザーがプロジェクトに協力するよう招待されると、共有者はそのことを通知するメールを受け取り、次回ログインしたときに「Shared with me」フォルダにそのプロジェクトが表示されます。
このフォルダーにアクセスするには以下の手順に従います。
- [プロジェクト]ページに移動します。
![ナビゲーションメニューを開くと、2番目に[プロジェクト]が表示される](https://www.qualtrics.com/m/assets/support/wp-content/uploads//2021/09/projects-list-1.png)
- [自分に共有]を選択します。
![左側のフォルダーペインの[自分に共有]フォルダー内のクアルトリクス[プロジェクト]ページ](https://www.qualtrics.com/m/assets/support/wp-content/uploads//2015/04/shared-with-me.png) Qtip:フォルダーのドロップダウンを展開すると、プロジェクトを共有している同僚のリストが表示されます。[所有者]列を表示すると、[自分に共有]フォルダーで各アンケートの所有者を確認することもできます。
Qtip:フォルダーのドロップダウンを展開すると、プロジェクトを共有している同僚のリストが表示されます。[所有者]列を表示すると、[自分に共有]フォルダーで各アンケートの所有者を確認することもできます。
コラボレーションコードの入力
ユーザーによっては、アンケートを共有されたとき、受け取った招待状に特別なコードが含まれている場合があります。これは、ブランド間の共有やその他の特殊なケースで安全を確保する追加のセキュリティ対策です。
- メールを調べてアンケート共有招待状を見つけます。コードをコピーします。
- アンケートにアクセスするアカウントにログインします。
- [自分に共有]フォルダーに移動します。
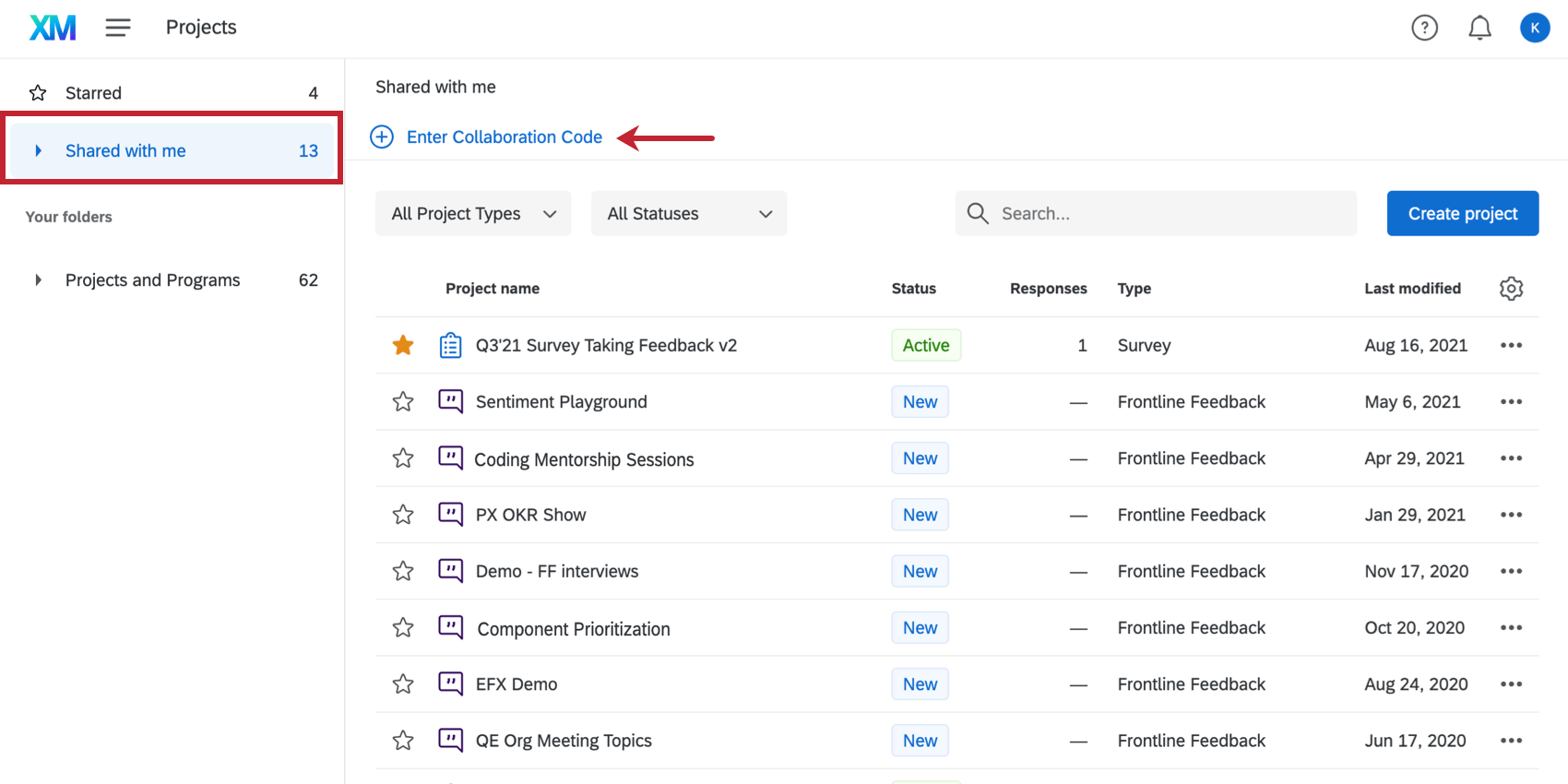 Qtip:[コラボレーションコードを入力]ボタンは[自分に共有]フォルダーにのみ表示されます。それ以外のプロジェクトフォルダーには表示されません。
Qtip:[コラボレーションコードを入力]ボタンは[自分に共有]フォルダーにのみ表示されます。それ以外のプロジェクトフォルダーには表示されません。 - [コラボレーションコードを入力]をクリックします。
- フィールドにコードを貼り付けます。
![コードと[送信]ボタン用のフィールドがある[共有]ウィンドウ](https://www.qualtrics.com/m/assets/support/wp-content/uploads//2019/10/accept-collab.png)
- [送信]をクリックします。
Qtip:「コラボレーションコードを入力」ボタンを使用する必要がある3つのシナリオがあります:
- あなたを共有に招待したユーザーが組織またはクアルトリクスライセンスの外部のユーザーである場合。(一部の組織は、クアルトリクスのライセンスを複数所有している場合があります。たとえば、大学の心理学科とその教務課が独自のブランドを購入した可能性があります)。
- あなたを共有に招待したユーザーがクアルトリクスアカウントを作成しただけの場合。
- あなたを共有に招待したユーザーは組織内のユーザーであるが、アドレス帳であなたの名前をクリックして選択したのではなく、あなたの特定のアカウントを選択する前に、メールアドレスを入力して変更を送信した場合。
自分に共有されるアンケートを管理する
[自分と共有]フォルダーには、各共有者の名前が付いたサブフォルダーがあります。これらを利用して、所有者別にアンケートを検索します。
プロジェクトにもう関わりたくないと思ったら、プロジェクトの次へをクリックし、共有プロジェクトの削除をクリックすることで、プロジェクトへのアクセシビリティを削除することができます。このオプションで何かが削除されることはなく、プロジェクトにアクセスする機能が削除されるだけです。
共有権限
別のユーザーとプロジェクトを共有する場合、それらのユーザーにフルアクセスを付与する必要はありません。プロジェクトで表示または編集できるコンテンツを制限できます。
- アンケート調査の表示:この権限を有効にすると、協力者はアンケートタブの機能(アンケートフロー、アンケートのオプション、アンケートの質問、アンケートの見た目と操作性など)を閲覧することができます。
注意: 表示専用アクセスを許可する場合は、[編集] 権限も無効化してください。
- 編集:この権限を無効にすると、アンケートの編集を行う[アンケート]タブ全体へのアクセスが削除されます。共有者はアンケートの名前を変更したり、アンケートを翻訳したりすることもできなくなります。ただし、一部の編集権限のみを無効にする場合は、権限の横にあるドロップダウンをクリックし、代わりに以下の権限を編集します。
- アンケートを編集:この権限を無効にすると、[アンケート]タブとアンケートの名前変更へのアクセスが削除されます。共有者は引き続きアンケートを翻訳できます。
警告:下記のいずれかの編集権限を有効にする場合は、[アンケートを編集]も有効にする必要もあります。Qtip:自分の共有者が[ワークフロー]タブにアクセスするには、この権限へのアクセスが必要です。
- アンケートの質問をコピー:この権限を無効にすると、ユーザーはアンケート内の質問をコピーできなくなります。ただし、共有者は引き続き質問とブロックをライブラリにコピーできます。
- 回答セットを作成:回答セット機能は使用されなくなりました。
- アンケートの質問を削除:この権限を無効にすると、共有者はアンケートビルダーから質問や改ページを削除できなくなります。
Qtip:共有者がプロジェクト全体を削除することを心配する必要はありません。どの権限が有効になっていても、共有者は共有しているプロジェクトを削除できません。プロジェクトを削除できるのは所有者だけです。
- テキスト分析を使用:この権限を無効にすると、共有者はText iQでテキスト分析を実行できなくなります。共有者は、[レポートを表示]権限の詳細で[テキスト分析を表示]権限がある場合、テキスト分析を表示できますが、編集はできません。
- コンジョイントを使用:この権限を無効にすると、共有者はコンジョイント分析を使用できなくなります。
- 除外された回答の集計を許可:この権限を無効にすると、 回答を除外 オプションを使用してアンケートフローでアンケートの終了要素をカスタマイズできなくなります。このオプションは、この機能へのアクセス権を購入していない場合には表示されない可能性があります。この機能へのアクセス権を購入すれば、除外の集計を1つの簡単な画面で保持できます。有効にする場合、この権限は[アンケートフローを編集]と組み合わせて使用する必要があります。
- 目次を使用:このオプションは、目次機能へのアクセス権がある場合にのみ表示されます。この権限を無効にすると、共有者はアンケートフローに目次を追加できなくなります。
- アンケートを翻訳:無効にすると、ユーザーはアンケートを翻訳できなくなります。
- アンケートのオプションを設定:無効にすると、ユーザーはアンケートのオプションを編集できなくなります。
- アンケートの質問を編集:無効にすると、ユーザーは質問を編集できません(質問の動作を含む)。許可される質問の編集は、ページ区切りの追加のみです。このパーミッションは、以下のようなアクセスにも必要である。 重み設定タブ データと分析で。
- アンケートフローを編集:この権限を無効にすると、ユーザーはアンケートフローを編集できなくなります。
- ブロックを使用:この権限を無効にすると、共有者はアンケート内のブロックを削除、移動、追加、名前変更、またはコピーできなくなります。ただし、ループと結合、質問のランダム化、ブロックをライブラリにコピーなど、これらのタスクに関係のないブロックオプションを引き続き使用できます。
- トリガーを使用:この権限を無効にすると、ユーザーは連絡先リストのトリガーとメールのトリガーを使用できなくなります。
- 高度な割り当てを使用:この権限は、高度な割り当てへのアクセス権がある場合にのみ表示されます。無効にすると、共有者はクロスロジック割り当て、複数一致の処理、公開割り当てのダッシュボードを使用できなくなります。この権限が無効になっている場合でも、ユーザーは割り当ての作成、編集、削除などの基本的な割り当て機能にアクセスできます。
- 参照ブロックを使用:有効にすると、ユーザーは自分のアカウントの資料を使用して参照ブロックをアンケートに追加できるようになります。
- アンケートを編集:この権限を無効にすると、[アンケート]タブとアンケートの名前変更へのアクセスが削除されます。共有者は引き続きアンケートを翻訳できます。
- レポートを表示:権限を指定せずにこの権限をオンにすると、共有者は[データ]タブに完全にアクセスできます。ただし、一部の結果権限のみを無効にする場合は、権限の横にあるドロップダウンをクリックし、代わりに以下の権限を編集できます。
- アンケートの回答を編集:この権限を無効にすると、共有者はデータを削除したり、回答の編集機能を使用したりできなくなります。また、「新しい回答としてアンケートをやり直す」リンクは引き続き生成できますが、通常のやり直しリンクは生成できません。この権限を無効にすると、共有者はデータを追加できますが、既存のデータを変更することはできなくなります。
- アンケート調査の結果を表示する:この権限を無効にすると、「データと分析」タブと「レポート」タブが削除されます。
警告:このセクションで説明する結果に対する権限を有効にするには、[アンケート結果を表示]も有効にする必要があります。
- アンケート調査結果のフィルタ:この権限を有効にすると、「データと分析」および「レポート」タブで、収集した回答にフィルタをかけることができます。
- 制限されたデータを表示します:この権限を無効にすると、「データと分析」タブおよびすべてのエクスポートで、標準の連絡先フィールド、IPアドレス、位置の緯度、経度、および機密扱いとしてマークされたカスタムフィールドが検閲されます。
注意アンケートの協力体制に招待し、「アンケート調査の閲覧」のアクセス権を与える場合、共有者も「アンケート調査の閲覧」のユーザー権限を有効にしている必要があります。そうしないと、ユーザーはアンケート調査の制限されたデータを見ることができません。ユーザーはブランド管理者に連絡して、権限を変更することができます。以下に、協力体制とユーザー権限がどのように相互作用するかを説明する表を示します。
協力体制の許可 ユーザー許可 結果 無効 無効 ユーザーは、協力体制の制限されたアンケートのデータを閲覧することはできません。 有効 有効 ユーザーは、協力体制にあるアンケートの制限データを閲覧することができます。 有効 無効 ユーザーは、協力体制の制限されたアンケートのデータを閲覧することはできません。 無効 有効 ユーザーは、協力体制の制限されたアンケートのデータを閲覧することはできません。 - アンケート調査結果のダウンロード:データと分析タブからデータをエクスポートできます。無効にすると、共有者は「データと分析」タブからエクスポートできなくなりますが、レポートはエクスポートできます。
- クロス集計を使用:ユーザーがクロス集計機能を使用して結果を分析できるようにします。
- 回答IDを表示:この権限を有効にすると、ユーザーは各回答に割り当てられた一意のIDである回答IDを表示できるようになります。
- テキスト分析を表示:有効にすると、共有者にはText iQで実行されたテキスト分析の表示権限が付与されます。共有者は、[編集]権限の詳細にある[テキスト分析を使用]権限がないと、テキスト分析の詳細を編集できません。
- 有効化/無効化:この権限を選択すると、ユーザーはアンケートの回答の収集を有効化、一時停止、または再開できるようになります。
- コピー:無効にすると、共有者はプロジェクトをコピーしたり、共有アンケートのコピーからプロジェクトを作成したりできなくなります。共有者は、引き続き同じプロジェクト内の質問とブロックをコピーしたり、アンケートをライブラリにコピーしたりできます。
- 配信:共有者が[配信]タブにアクセスできるかどうか、つまりアンケートを配信できるかどうかを決定します。
ご注意配信はご自身のアカウントからのみ行ってください。他の共有者が作成した配信を送信すると、問題が発生する可能性があります。
これらの設定を編集する必要がある場合は、通常通りプロジェクトの協力者メニューに移動し、変更を加え、保存をクリックしてください。
トラブルシューティング
アカウント設定の問題/複数のクアルトリクスアカウント
組織にクアルトリクスライセンスがある場合は、アカウントを作成して共有を開始する前に「アカウントの作成」ページの手順を慎重に行う必要があります。特に、正しいURLからクアルトリクスにサインアップしたことを確認する必要があります。
サインアップ時にクアルトリクスホームページで「無料アカウント」を選択した場合、お使いのアカウントは無料アカウントです。2019年10月4日より前に作成された無料アカウントでは共有できません。この日以降に作成されたすべての無料アカウントでは共有できます。旧無料アカウントを作成していて、組織にクアルトリクスライセンスがない場合は、共有を行う前に新しい無料アカウントを作成する必要があります。ただし、間違って古いアカウントでサインアップし、組織にクアルトリクスライセンスがある場合は、アカウントを正しいライセンスに移動し、プロジェクトを共有できるようにするためのいくつかの解決策を「ユーザーの移動」ページで確認してください。
共有招待状のリンクを使用してアカウントにサインアップした場合は、問題なくアンケートを共有できるようになります。ただし、特定の組織でクアルトリクスにサインアップしていないため、組織が購入しているほかの機能(ファイルアップロードの質問、オフラインアプリなど)にアクセスできない可能性があります。アカウントを別の組織に移動する必要がある場合は、「ユーザーの移動」ページで詳細をご確認ください。
正しいURLでクアルトリクスにサインアップしたことを確認し、共有に問題がある場合、ブランド管理者に連絡し、適切な権限が有効になっていることを確認してください。
共有メールが見つからない
共有メールが届いていない場合は、次のことを試してください。
- メールの迷惑メールフォルダーとスパムフォルダーを調べます。
- アンケート所有者が正しいアカウントに共有したことを確認します。
Qtip:アンケート所有者がメールアドレスを使用して直接共有している場合、このメールアドレスはあなたがアクセスできるメールであればよく、アカウントのメールである必要はありません。これはSSOユーザーにも当てはまります。
- 1と2で解決しない場合は、アンケート所有者にあなたを削除して保存し、再度共有するよう依頼します。
プロジェクトがアカウントに表示されない
プロジェクトが[自分に共有]フォルダーに表示されない場合は、次のことを試してください。
- コラボレーションコードを入力したことを確認します。
- すでにコラボレーションコードを入力している場合は、画面の右上隅にあるアカウント設定アイコンをクリックして[アカウントを更新]を選択します。
![アカウント設定メニューの[アカウントを更新]オプション](https://www.qualtrics.com/m/assets/support/wp-content/uploads//2015/04/projects-page-002.png)
- アンケート所有者にあなたを削除して保存し、再度共有するよう依頼します。
共有の代替策
共有の目的は、複数のユーザーがアンケートを編集して配信したり、アンケートのデータを編集して必要に応じてエクスポートしたり、レポートを作成したりできるようにすることです。共有権限を使用すると、ユーザーがどの機能にアクセスできるようにするかを選択できます。
ただし、共有は常に最適な方法であるとは限りません。以下では、同様のいくつかのニーズとそれを満たす最善の方法について説明します。
- 他のユーザーにアンケートの閲覧のみ許可し、編集は禁止する場合、それらのユーザーにアンケートのプレビューリンクまたはWord文書に送ってください。
- 他のユーザーにレポートの閲覧のみ許可し、編集は禁止する場合、詳細レポートを共有するか結果レポートを共有してください。
- 他のユーザーに未加工データの閲覧のみ許可し、編集は禁止する場合、データをエクスポートし、そのファイルをそれらのユーザーに送ってください。
- 近々組織を離れる予定があり、他のユーザーにアンケートとそのデータを所有してもらう場合は、ブランド管理者に連絡し、アンケートを転送するよう要請してください。
- 他のユーザーにアンケートのコピー(データなし)を渡す場合は、共有の代わりにアンケートのQSFコピーをエクスポートし、そのファイルを同僚に送信してください。
![プロジェクトのドロップダウンメニューの[共有]オプション](https://www.qualtrics.com/m/assets/support/wp-content/uploads//2021/09/projects-list-8.png)
![[追加]ボタンで[プロジェクトを共有]メニューのテキストボックスに入力したメールアドレス](https://www.qualtrics.com/m/assets/support/wp-content/uploads//2022/09/collab-4.png)
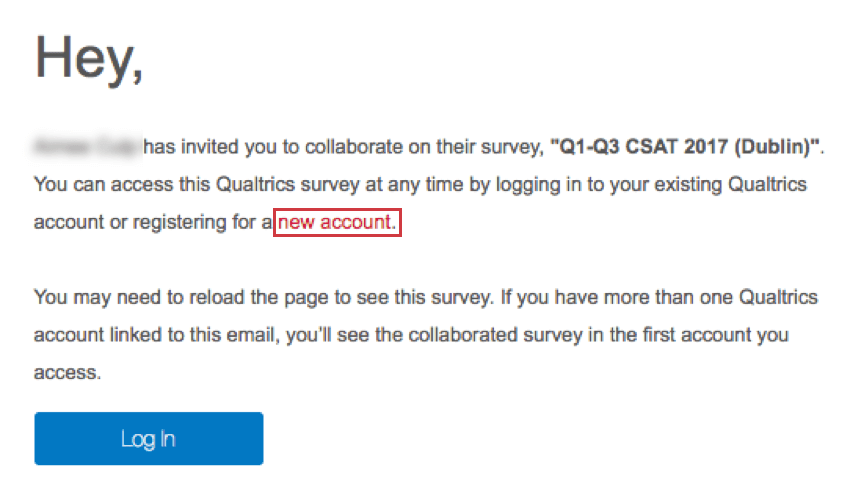
![メニューの[アカウント設定]オプション](https://www.qualtrics.com/m/assets/support/wp-content/uploads//2015/04/account-settings-1.png)
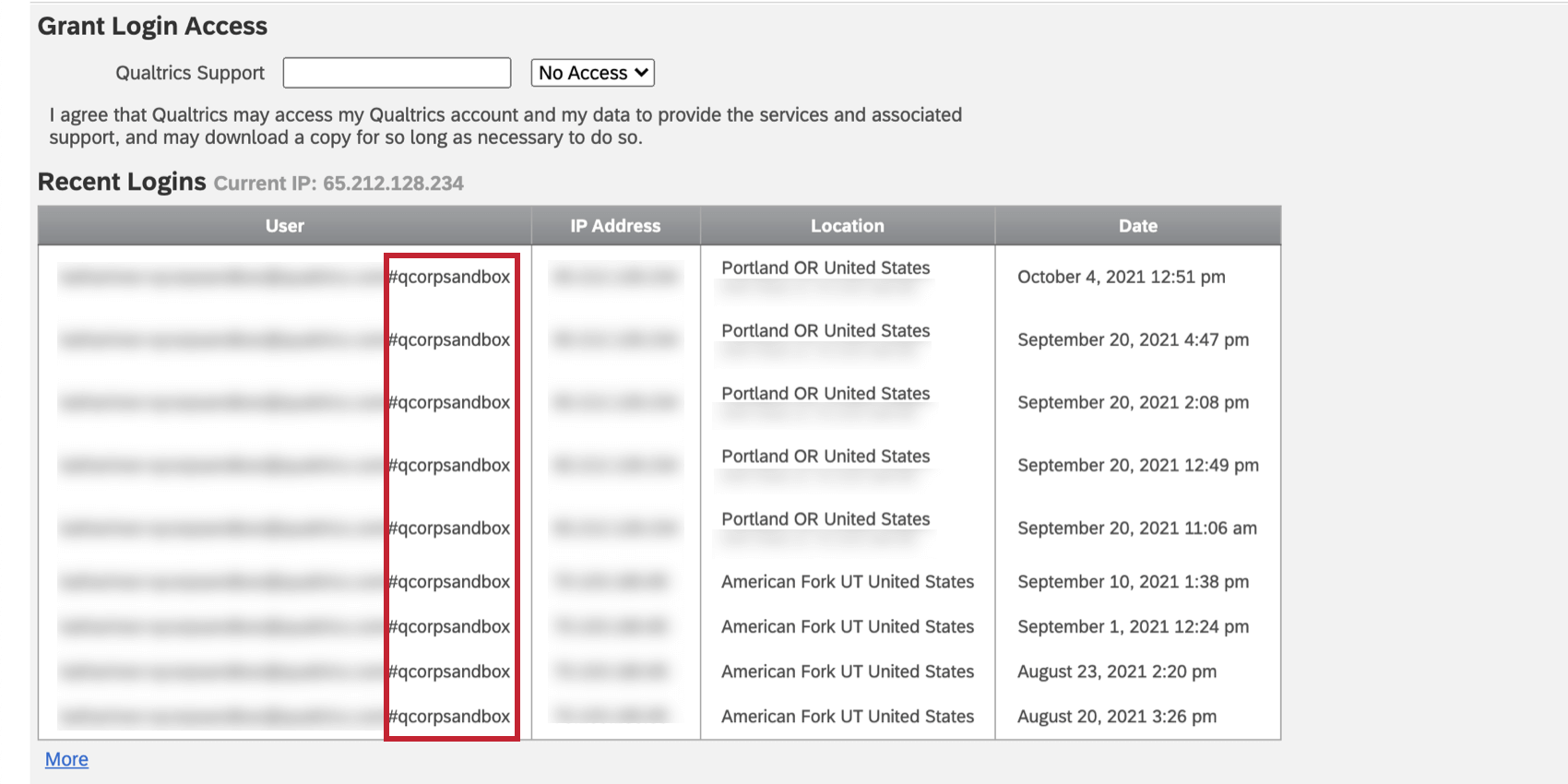
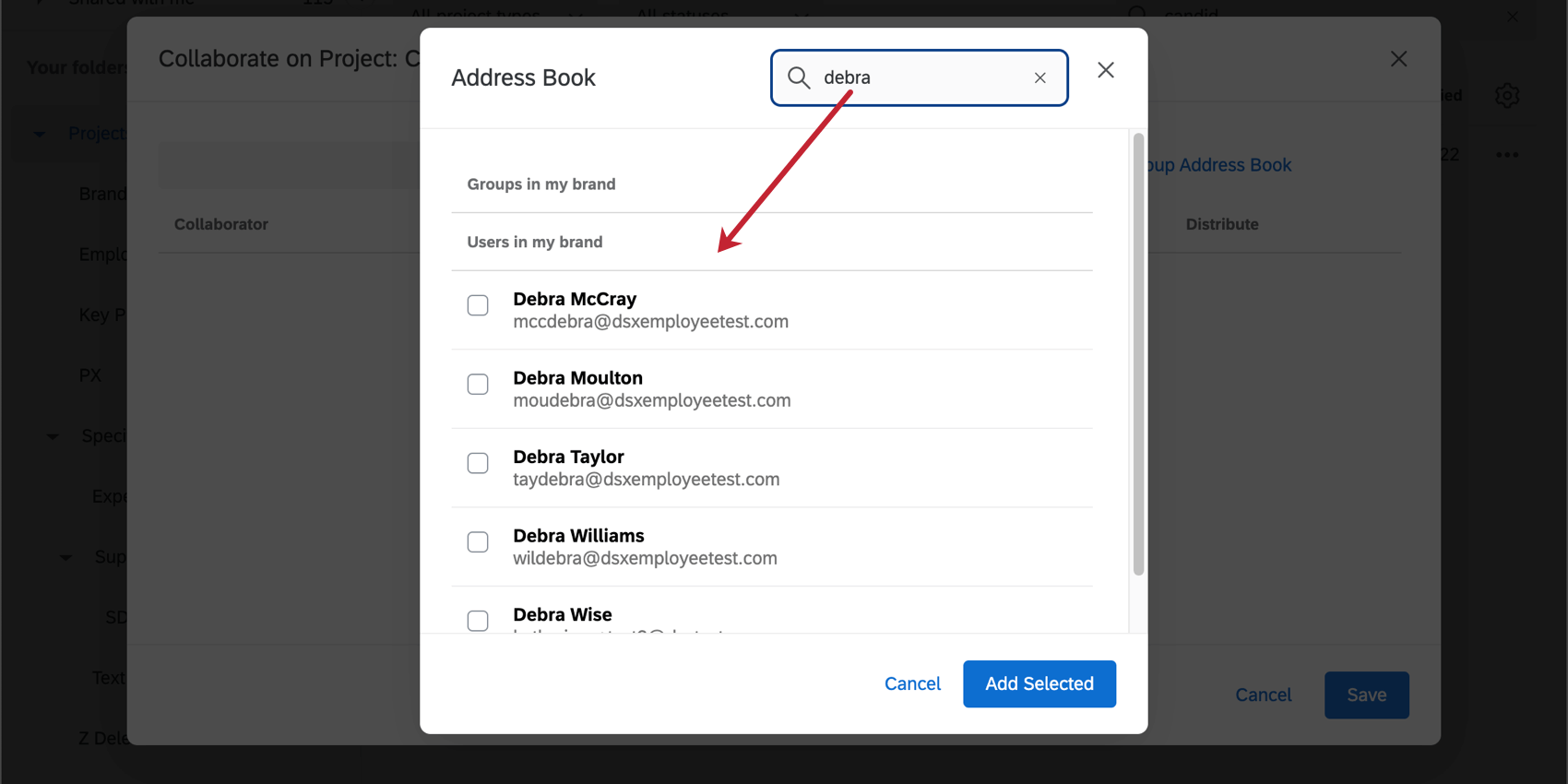
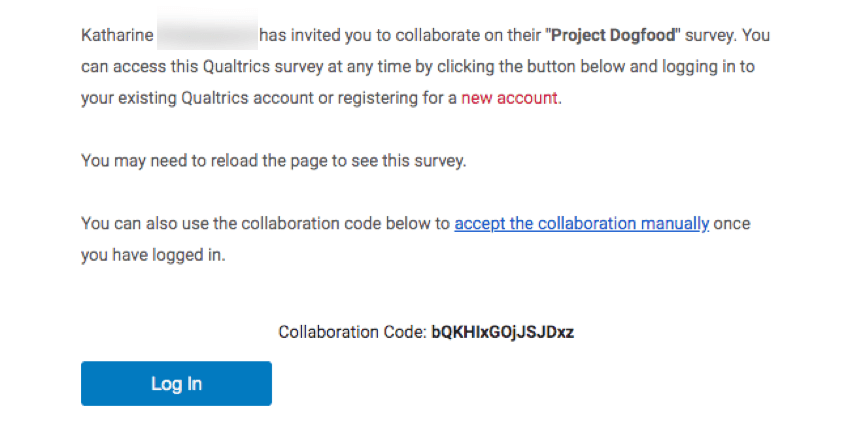
![プロジェクト所有者の名前を示す[自分に共有]内のサブフォルダー](https://www.qualtrics.com/m/assets/support/wp-content/uploads//2015/04/shared-with-me-3.png)
![プロジェクトの右側にあるドロップダウンの[共有プロジェクトを削除]オプション](https://www.qualtrics.com/m/assets/support/wp-content/uploads//2015/04/shared-with-me-4.png)