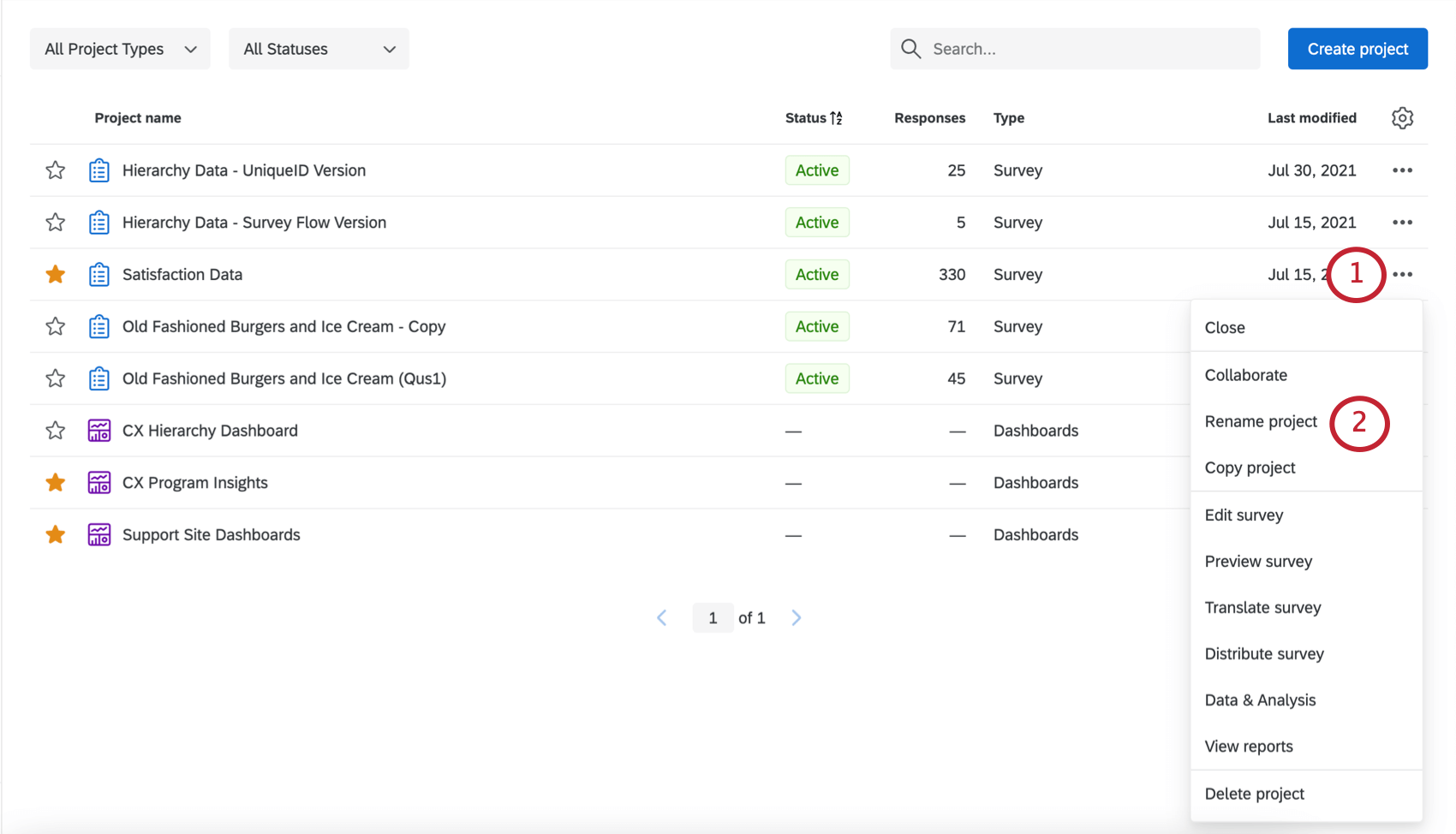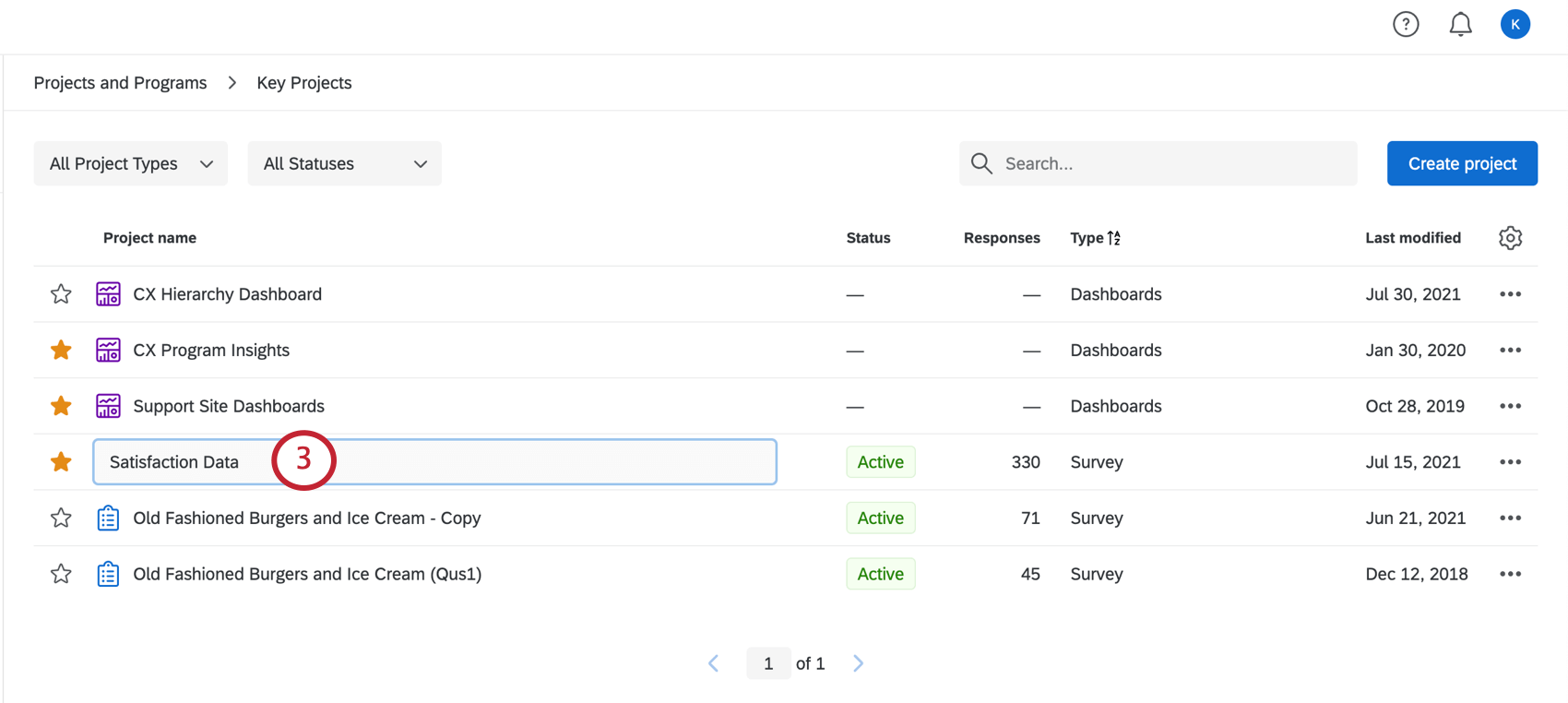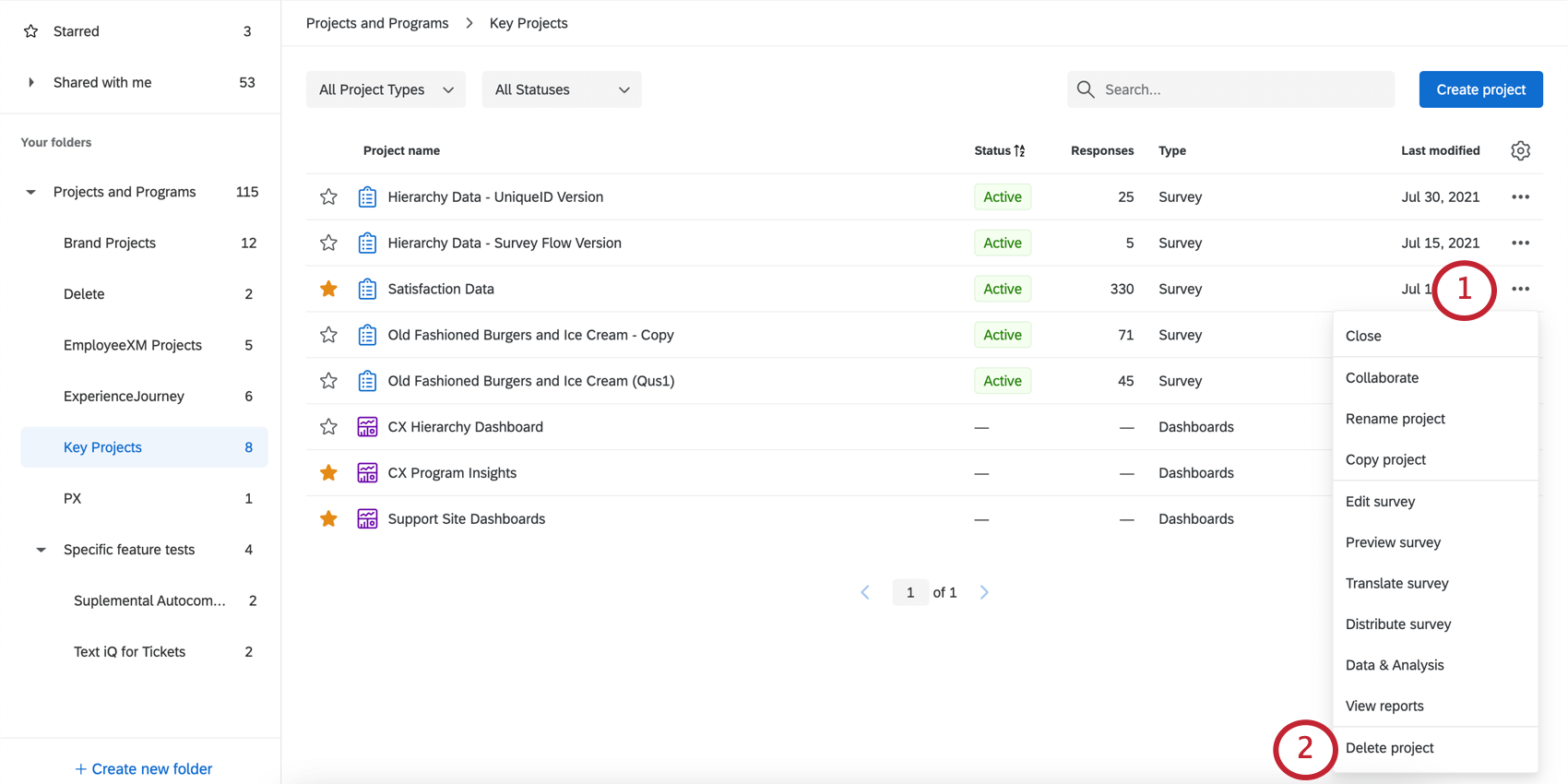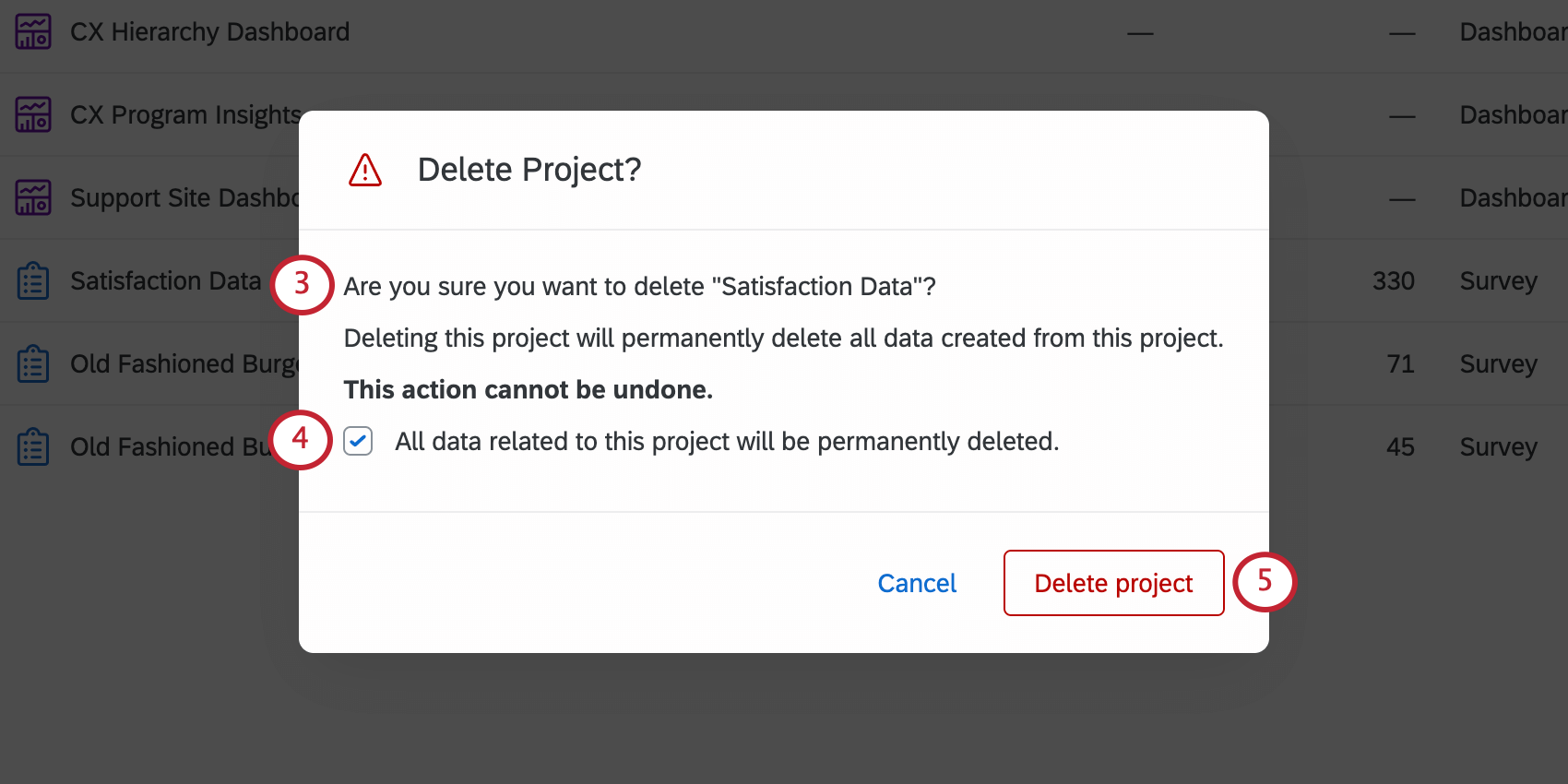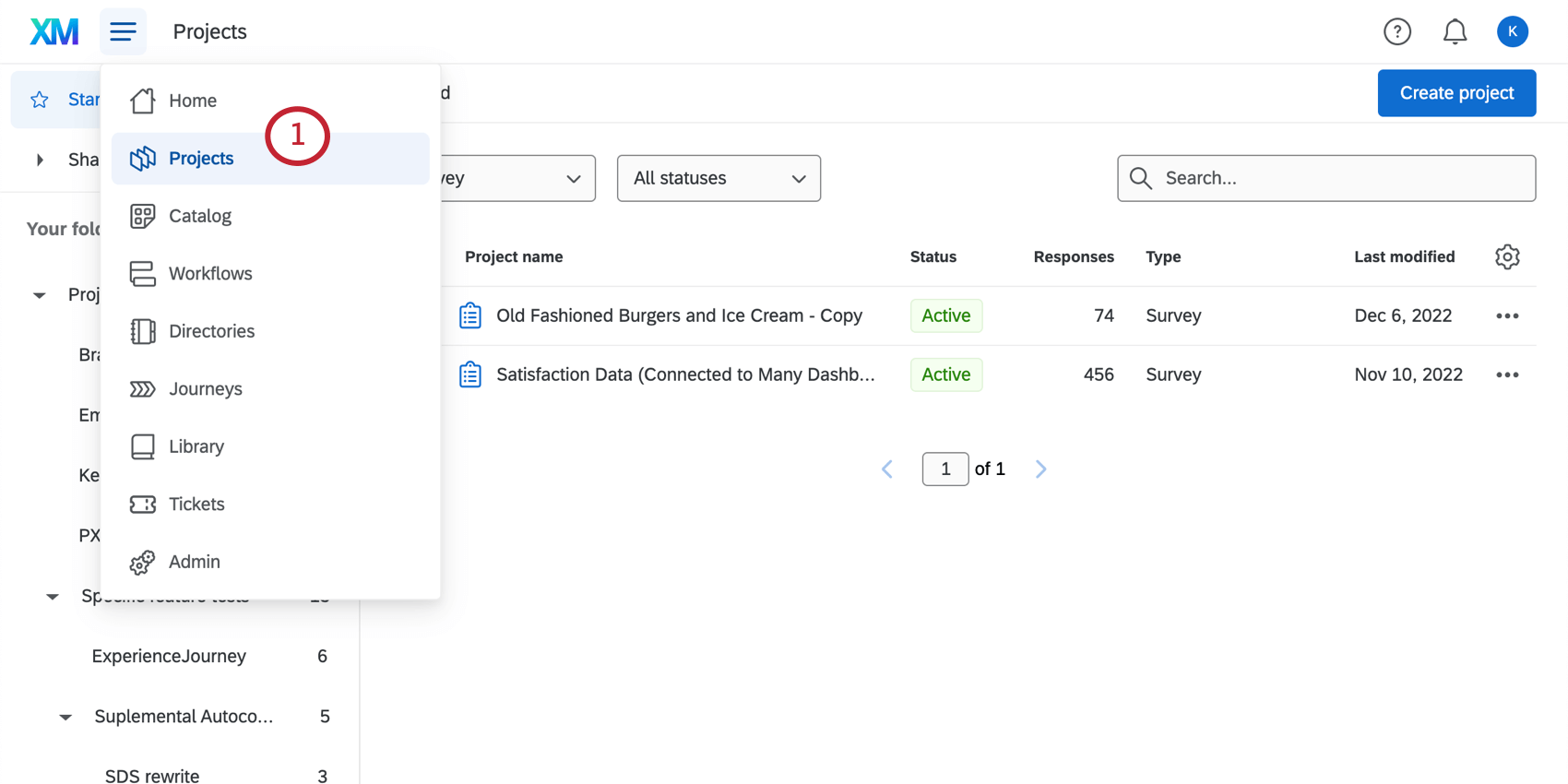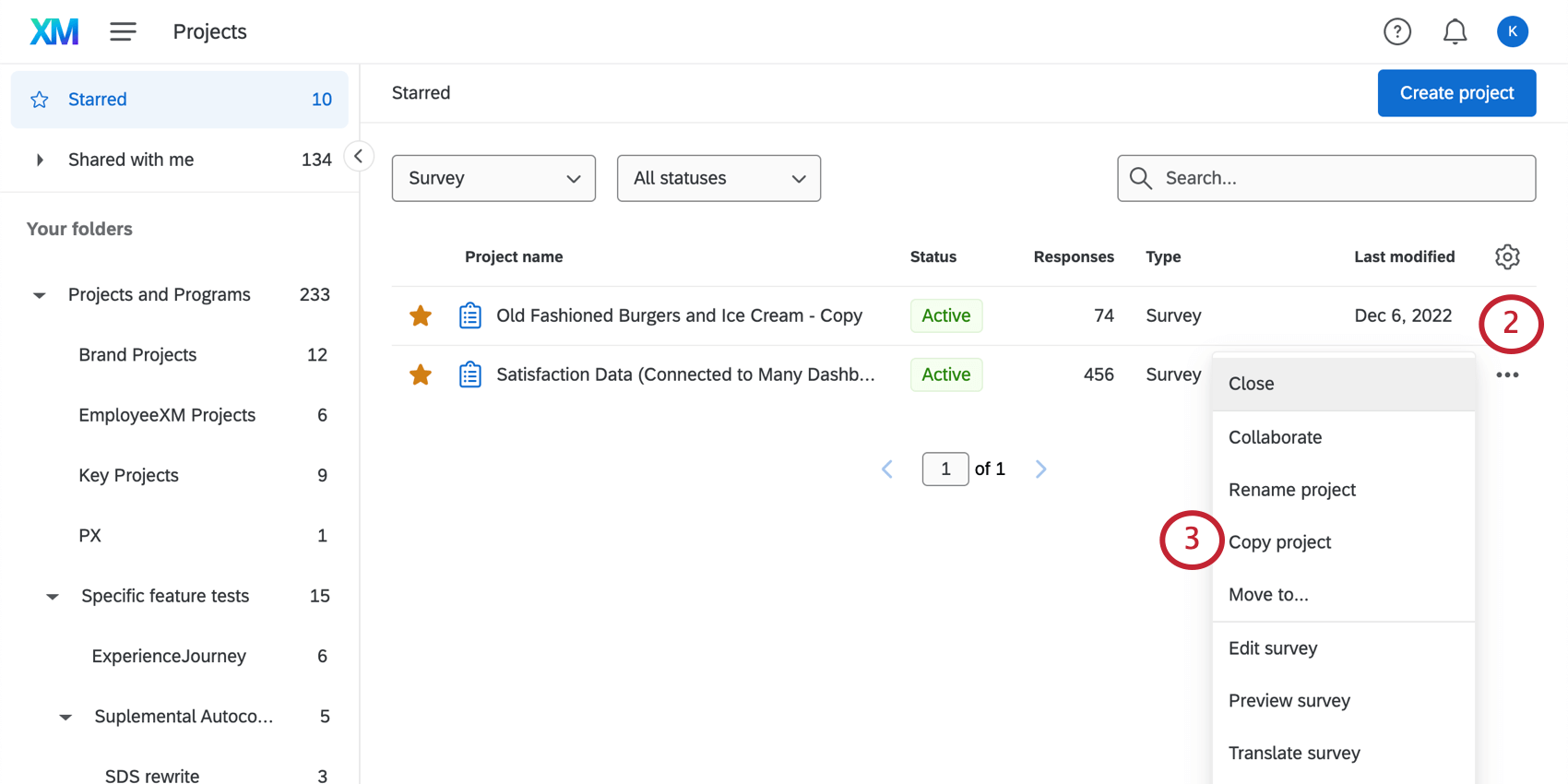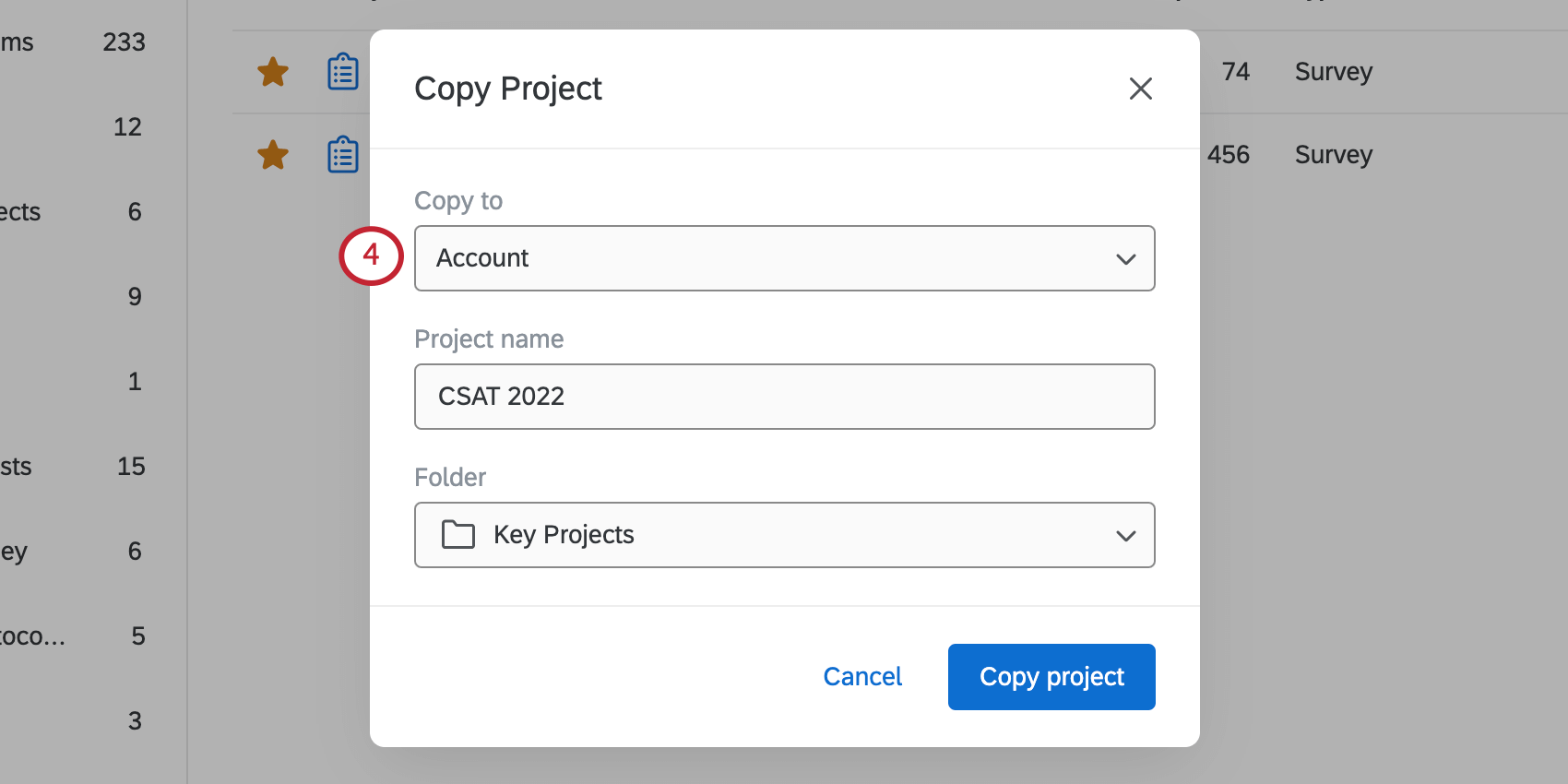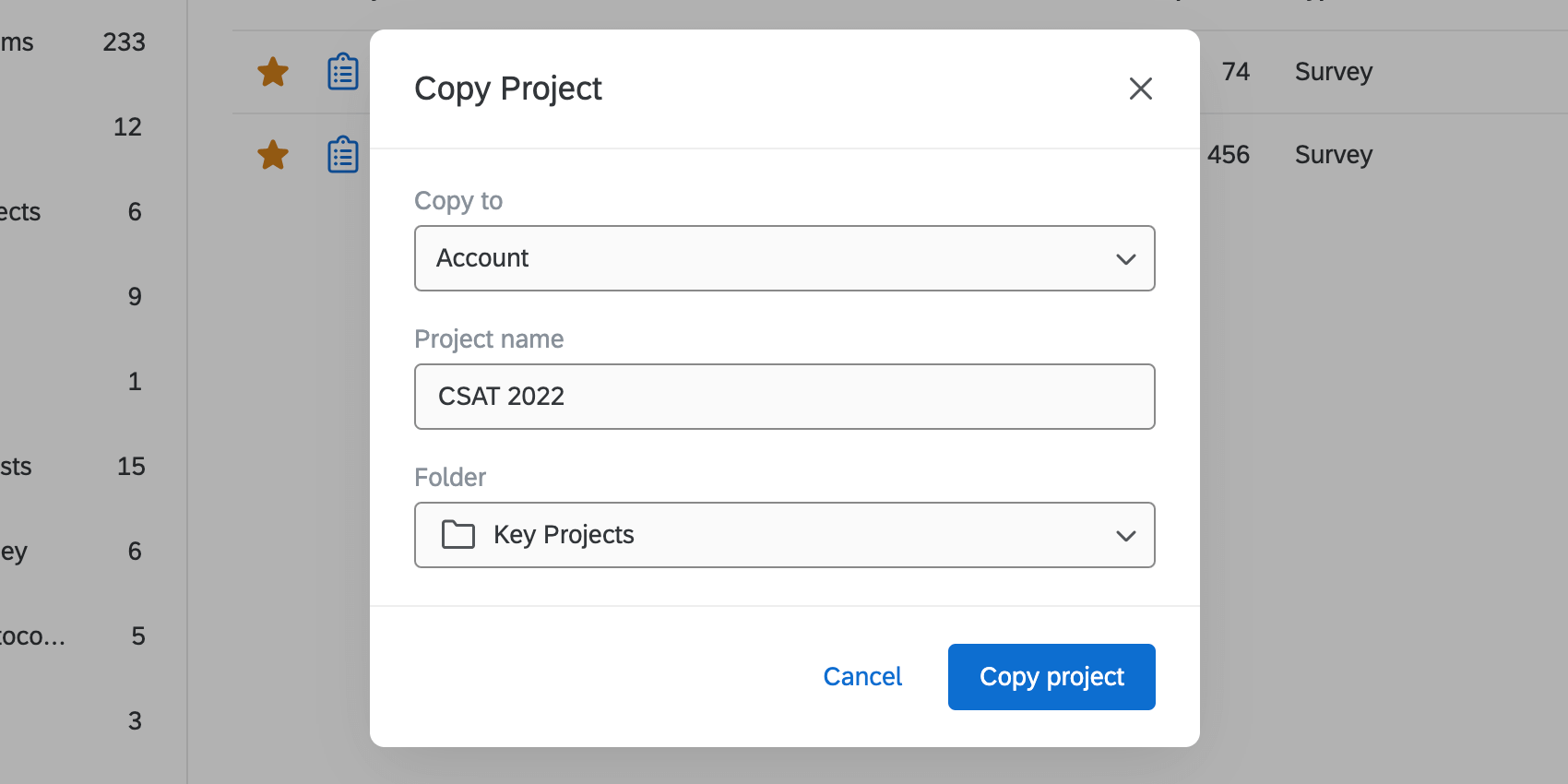プロジェクトの組織化と表示
プロジェクトの組織と表示について
にはいくつかのオプションが用意されている。 プロジェクト のページでは、カスタムフォルダや高度な並べ替えなど、プロジェクトの組織化や並べ替えを簡単に行うことができます。
プロジェクトページのフォルダを理解する
ProjectsとPrograms フォルダは一番外側のフォルダ、またはProjectsページの土台と考えてください。ここから、あなたが作成したすべてのフォルダに加えて、より深いフォルダに分類していないプロジェクトを見つけることができます。
例上の画像で、「プロジェクトとプログラム 」をクリックしたときに表示されるプロジェクトとフォルダのリストが、左側のペインにある同じフォルダのリストと一致していることに注目してください。では、「Specific feature tests」フォルダをクリックして、中身を見てみよう。
これで、このフォルダーの中に入れ子になっている2つのフォルダーを見ることができる。
プロジェクトページのフォルダを移動すると、上部のパンくずバーにフォルダパスが反映されます。左側のペインを使って移動するだけでなく、この上部のバーを使って、フォルダーをいくつか遡ることもできる。
プロジェクトページの操作方法については、プロジェクト基本概要のガイドをご覧ください。
プロジェクト検索
プロジェクトページの検索バーでは、名前、所有者、回答タイプでアイテムを検索できます。検索条件に一致する用語は太字で表示されます。また、アンケートIDを検索バーに貼り付けてプロジェクトを検索することもできます。
検索バーは、プロジェクト、プログラム、さらにはフォルダを返します。検索バーは、選択したフォルダーの結果のみを絞り込みます。すべてのプロジェクト、プログラム、フォルダを検索したい場合は、左側にプロジェクトとプログラムが選択されていることを確認してください。
プロジェクトのフィルタリング
検索バーに加え、左上には2つの便利なフィルターがあります。
- プロジェクトの種類:アカウントに作成したプロジェクトの種類で検索します。一度に選択できるのは1種類。利用可能なすべてのプロジェクトタイプの詳細については、プロジェクトタイプを選択するを参照してください。
- プロジェクト ステータス:プロジェクトステータスで検索。これらは、現在アカウントに作成されているプロジェクトのステータスや種類によって異なりますので、ご注意ください。
例閉じたプロジェクトがないフォルダを選択したため、閉じたプロジェクトでフィルターをかけることができません。
表示カラムとソート
プロジェクトページに表示する情報の列を調整することができます。これらのカラムが追加されたら、カラム名をクリックするだけで、どのカラムでもソートできる。すべてのカラムについて、昇順または降順でソートすることができます。
利用可能なコラム
すべてのプロジェクトが以下の各欄のデータを有しているわけではないことに留意されたい。データがない場合は、代わりにダッシュ(-)が表示されます。
- プロジェクト名: 常に表示されます。並べ替えに使用すると、プロジェクト名をアルファベット順に並べます。
- ステータス: プロジェクトのアクティベーション・ステータス(新規、アクティブ、クローズ)。
- 回答: これまでにプロジェクトに記録された総回答数 (完全な回答と、締め切られた不完全な回答の両方を含む)。まだ回答を収集していなかったり、プロジェクトを有効化していない場合は、値は表示されません。
- タイプ アンケート調査、FrontlineFeedback、ダッシュボードなど、プロジェクトのタイプ別に分類できます。
- Owner: プロジェクトのオーナー。
- グループ:プロジェクトが共有されたグループ。グループで並べ替える場合、複数のグループで共有されている場合は、同じアンケートが複数回表示されることがありますのでご注意ください。また、アンケート調査の全インスタンスをグループ横断でスターリングする。
- 最終更新日プロジェクトの最終更新日。
- 作成日: プロジェクトが作成された日。
列の追加と削除
列名の右端にある歯車をクリックする。列名をクリックすると、その列を選択または選択解除できます。
星付きコンテンツ
主要プロジェクトを星印で囲むと、見つけやすくなります。プロジェクトの左側にある星印をクリックすると、そのプロジェクトをスター付きコンテンツに追加または削除できます。
左側の「Starred」に移動すると、プロジェクトページでスターを付けたすべてのアイテムが表示されます。
フォルダペイン
作成したフォルダにプロジェクトをクリック、ドラッグ、ドロップして整理できます。
デフォルトのフォルダ
デフォルトのフォルダは3つある:
- 主演: あなたがスターを付けたすべてのプロジェクトを見る。
- 私と共有 他のユーザーがあなたに協力体制を求めたすべてのプロジェクトを見ることができます。
- プロジェクトとプログラム: 他のフォルダに分類されていないアカウント内のすべてのプロジェクト、プログラム、フォルダを表示します。
デフォルトの3つのフォルダに加えて、カスタムフォルダやサブフォルダを作成してプロジェクトを整理できます。フォルダ、サブフォルダ、サブサブフォルダを好きなだけ作ってください!
カスタムフォルダの追加と使用
フォルダオプション
カスタムフォルダの場合、フォルダ名の次へ歯車をクリックすると、次のアクションを実行できます:
- フォルダ名の変更 フォルダ名を編集します。
- サブフォルダーの作成選択したフォルダ内に新しいサブフォルダを作成します。
Qtip: サブフォルダは5階層まで作成できます。
- フォルダを削除します:このフォルダとサブフォルダを削除し、すべてのコンテンツをデフォルトの「プロジェクトとプログラム」フォルダに自動的に移動します。
アンケート調査プロジェクトアクション
すべてのプロジェクトには、右端のドロップダウンにあるプロジェクトのアクションメニューがあります。これらのオプションにより、プロジェクトのさまざまな側面にアクセ スしたり、プロジェクトページから直接さまざまなアクションを実行することができます。
以下は、アンケート調査プロジェクトで利用可能なアクションのリストである:
- : プロジェクトが新しい回答を積極的に収集する機能を有効または無効にします。
- : 他のクアルトリクスユーザーを招待して、一緒にアンケートの協力体制をとることができます。
- プロジェクト名を変更: プロジェクト名を編集する。プロジェクト名の詳細を見る。
- コピープロジェクト: プロジェクトを自分のアカウント、ライブラリ、または別のユーザーのアカウントにコピーします(このユーザーのアカウントは組織内になければならないことに注意してください)。
警告 プロジェクトをコピーすると、アンケートの質問以外のものもコピーされます。また、コピーする。 アンケート調査フロー要素、 [アンケートオプション]で言語を変更できます、 見た目と操作性などなど。たとえば、アンケートに有効期限があり、そのプロジェクトがコピーされた場合、コピーとして作成された新しいアンケートにも同じ有効期限があります。
- アンケートを編集します: アンケート調査タブを開き、アンケートを変更します。
- アンケート: デスクトップやモバイルデバイスで回答者が見るのと同じように、アンケート調査をご覧ください。
- アンケート: アンケートを多言語に翻訳しましょう。
- アンケート: 配信タブに移動して、アンケートの配信オプションにアクセスします。
- データと分析: データと分析]タブに移動し、個々の回答エントリを表示します。
- レポートを見る” href=”https://www.qualtrics.com/support/survey-platform/reports-module/results-vs-reports/”>: レポートタブを開き、アンケート調査の集計データを表示します。
- プロジェクトを削除する: プロジェクトを削除する(削除したプロジェクトは復元できないので、この決定を確認するよう求められます)。
- フォルダーの中身を表示:プロジェクトが保存されているフォルダーに移動します。プロジェクトがフォルダに分類されていない場合や、プロジェクトのホームフォルダにいる場合は、このオプションは表示されません。
このリストは、アンケート調査プロジェクトで利用可能なアクションを網羅しています。従業員エクスペリエンスプロジェクト、コンジョイントプロジェクト、ウェブサイト/モバイルからのフィードバックなど、その他のプロジェクトタイプでは、プロジェクトアクションのリストが異なるか、利用できるアクションの数が限られている場合があります。
プロジェクト名の変更
プロジェクトの削除
アンケート調査プロジェクトのコピー
アンケート調査プロジェクトは、プロジェクトやホームページでコピーすることができます。このモーダルでは、プロジェクトをライブラリや他のユーザーのアカウントにコピーすることもできます。
アカウントにコピーする
プロジェクトに名前を付け、保存するフォルダを選択します。完了したら、プロジェクトのコピーをクリックします。
ライブラリにコピーする
同じようなアンケート調査、ブロック、または質問を繰り返し使用する場合は、これらのテンプレートをライブラリに保存して、後で使用することができます。コンテンツをライブラリに保存しておけば、仕事の繰り返しを最小限に抑えることができます。
詳細を見るには、アンケートをライブラリにコピーするを参照してください。
ユーザーへコピー
別のユーザーのアカウントにアンケート調査のコピーを作成することができます。他のユーザーはこのコピーを所有し、オリジナルとは別に編集することができる。新しい所有者がそのコピーをあなたと共有しない限り、あなたはそのコピーにアクセシビリティを持つことはできません。
プロジェクトを他のユーザーのアカウントにコピーするには、プロジェクトを所有する必要はありません。つまり、協力者として招待されたプロジェクトをコピーすることができます。
- プロジェクトに名前をつける。
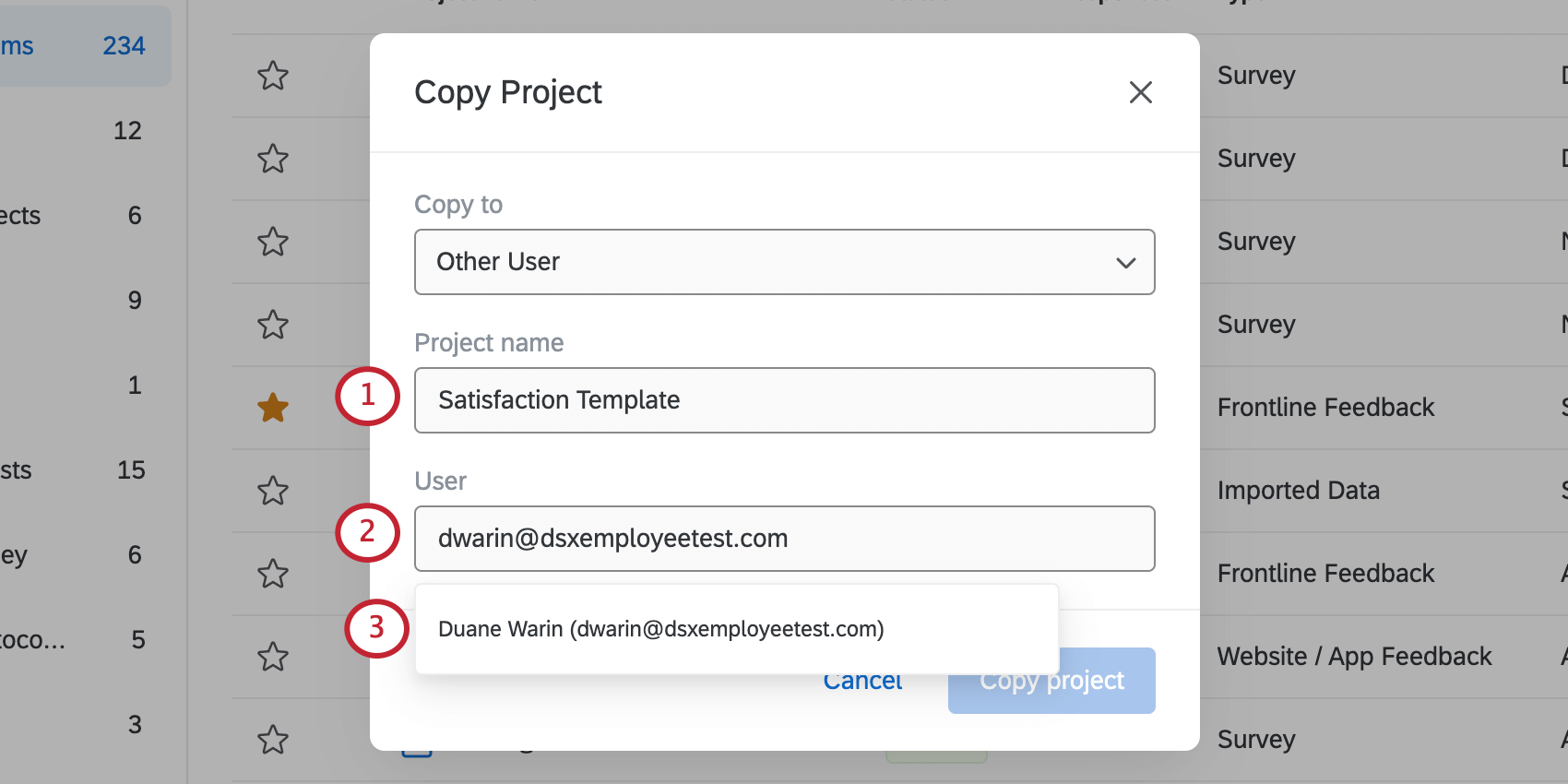
- 共有したいユーザーを検索する。
Qtip:通常はメールアドレスで検索するのがベストです。
- ユーザーを選択します。
Qtip:一度に選択できるのは1人のみです。
- コピープロジェクトをクリックします。
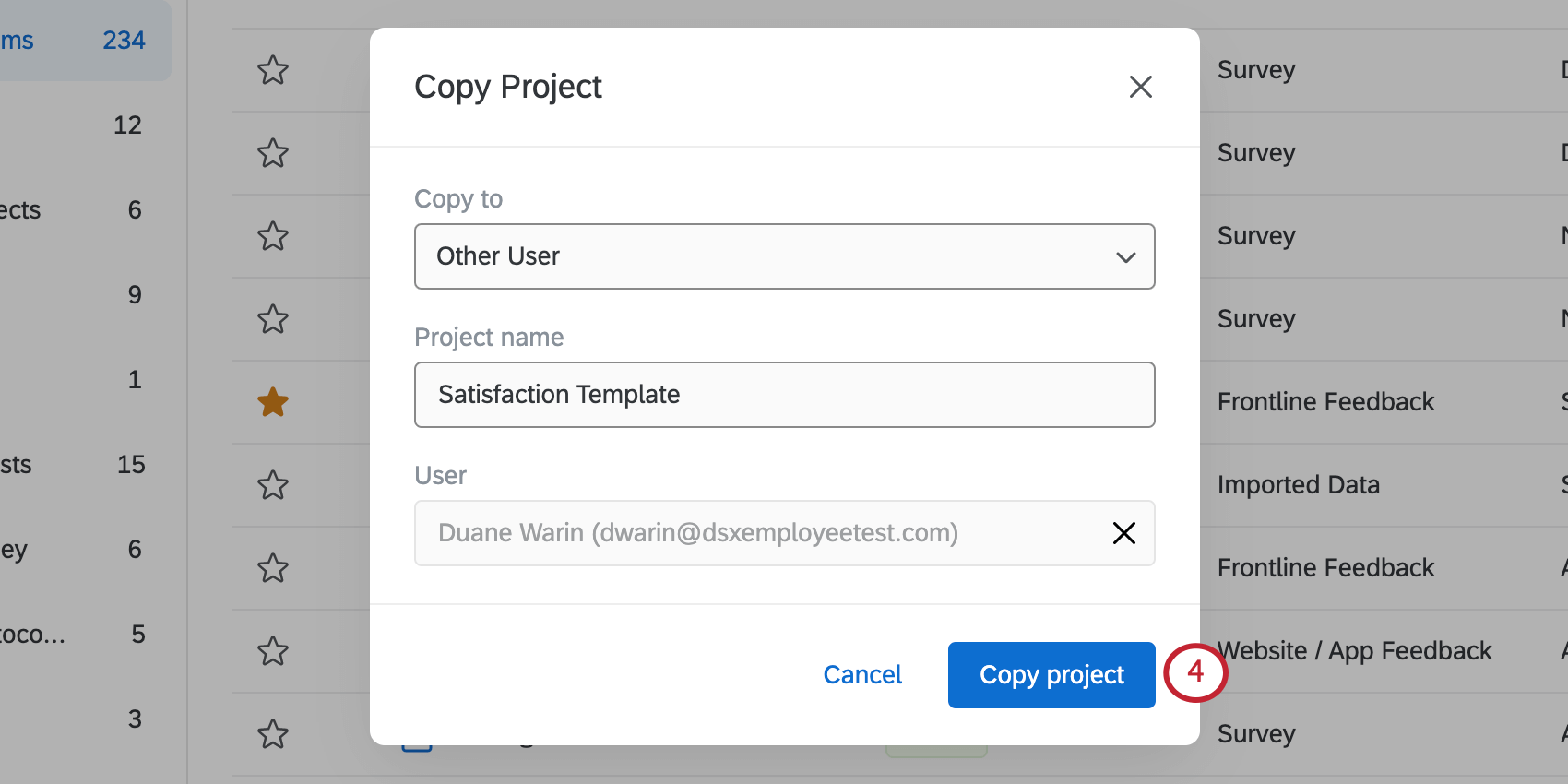
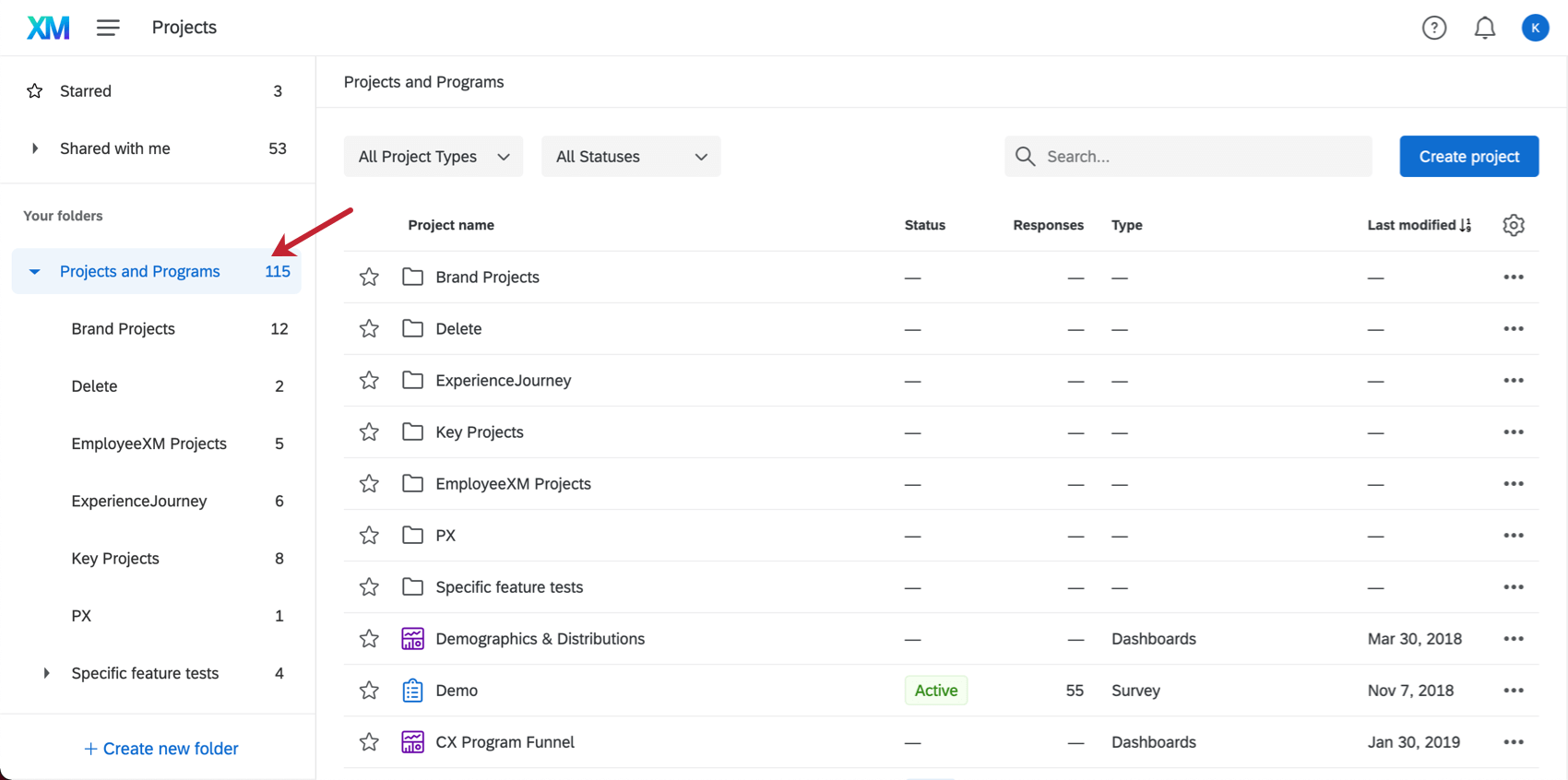
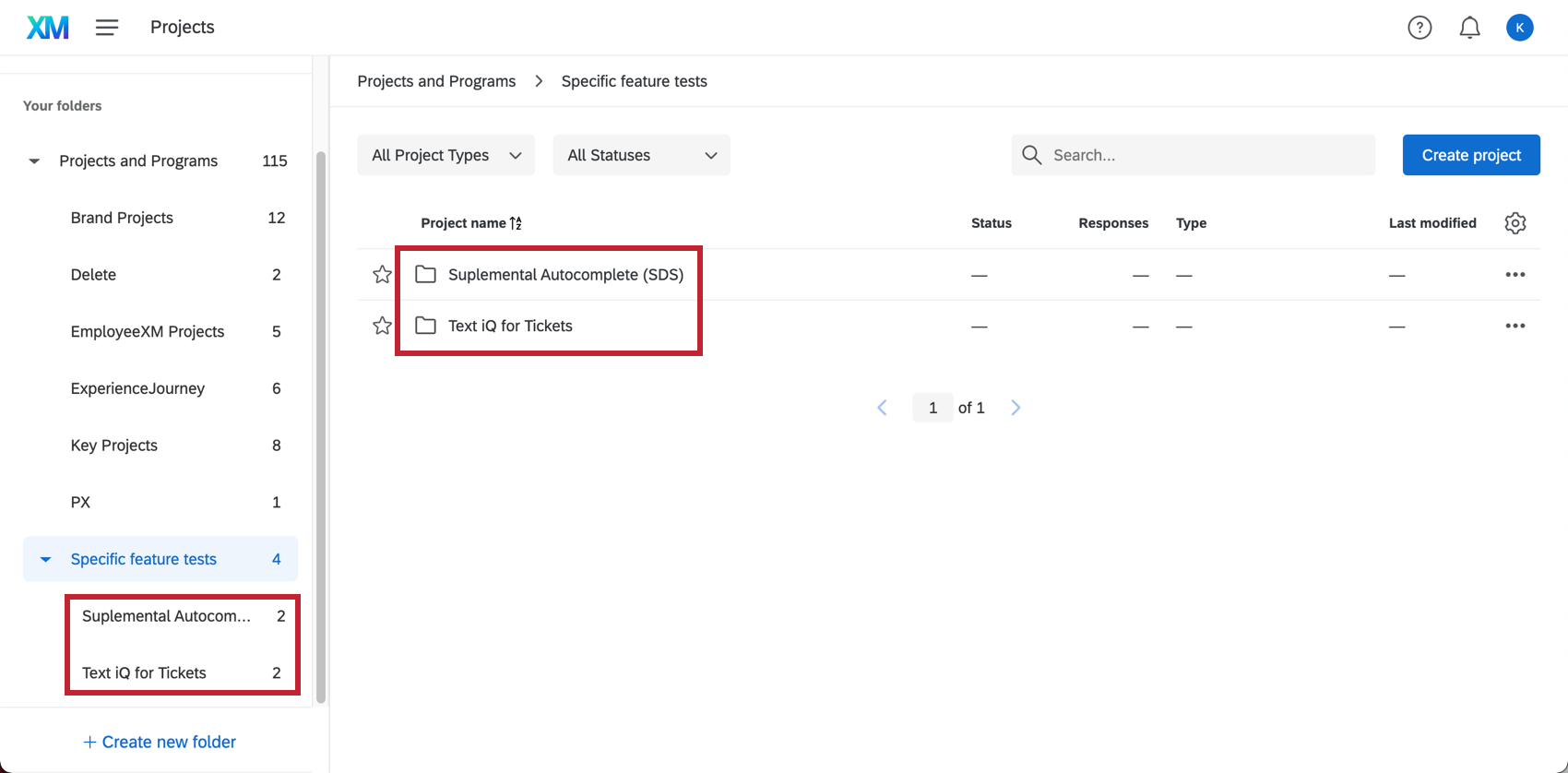
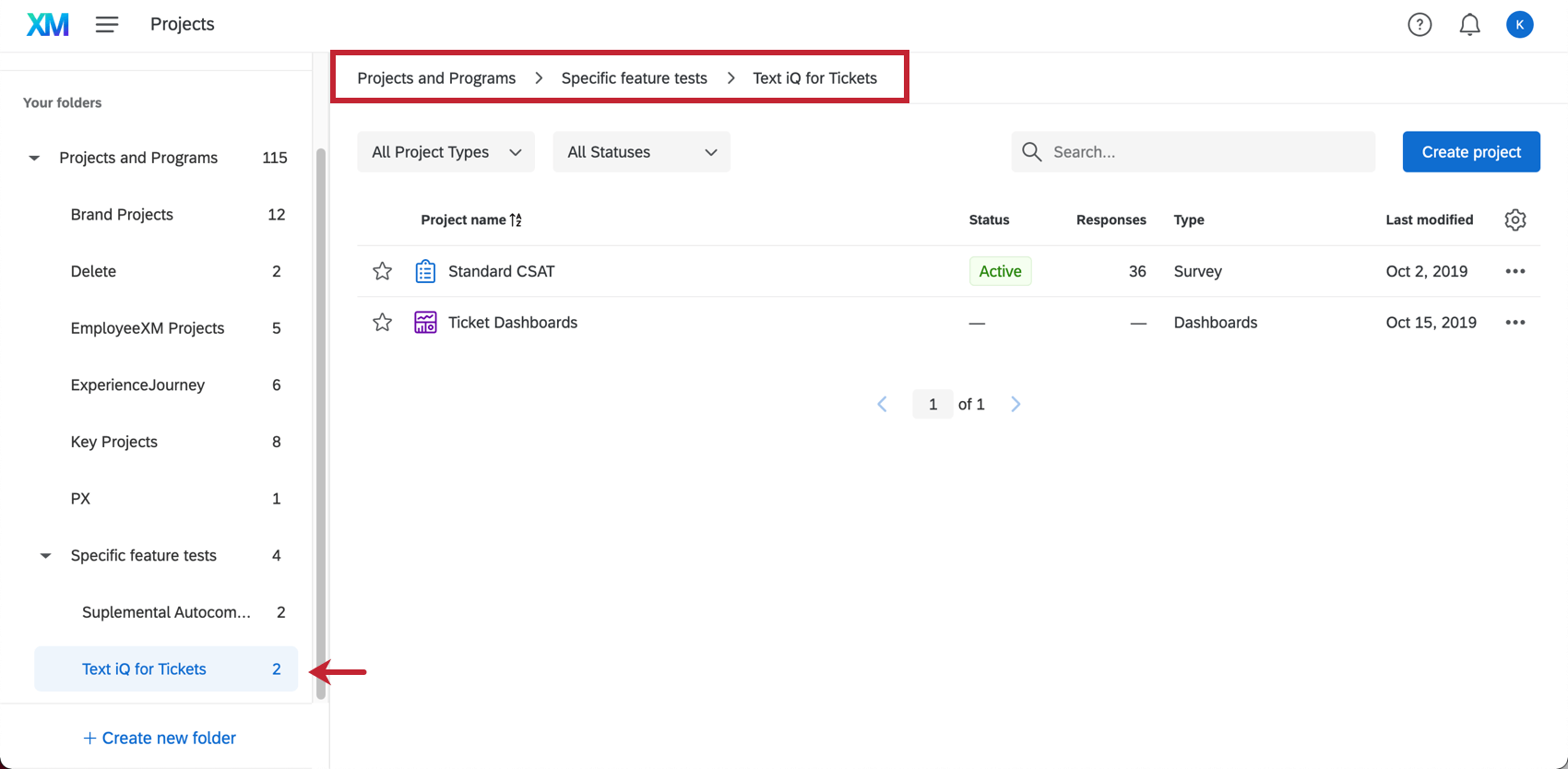
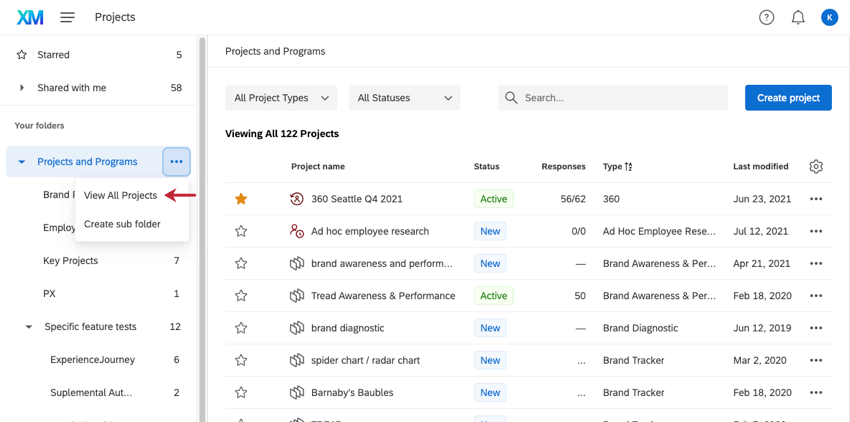
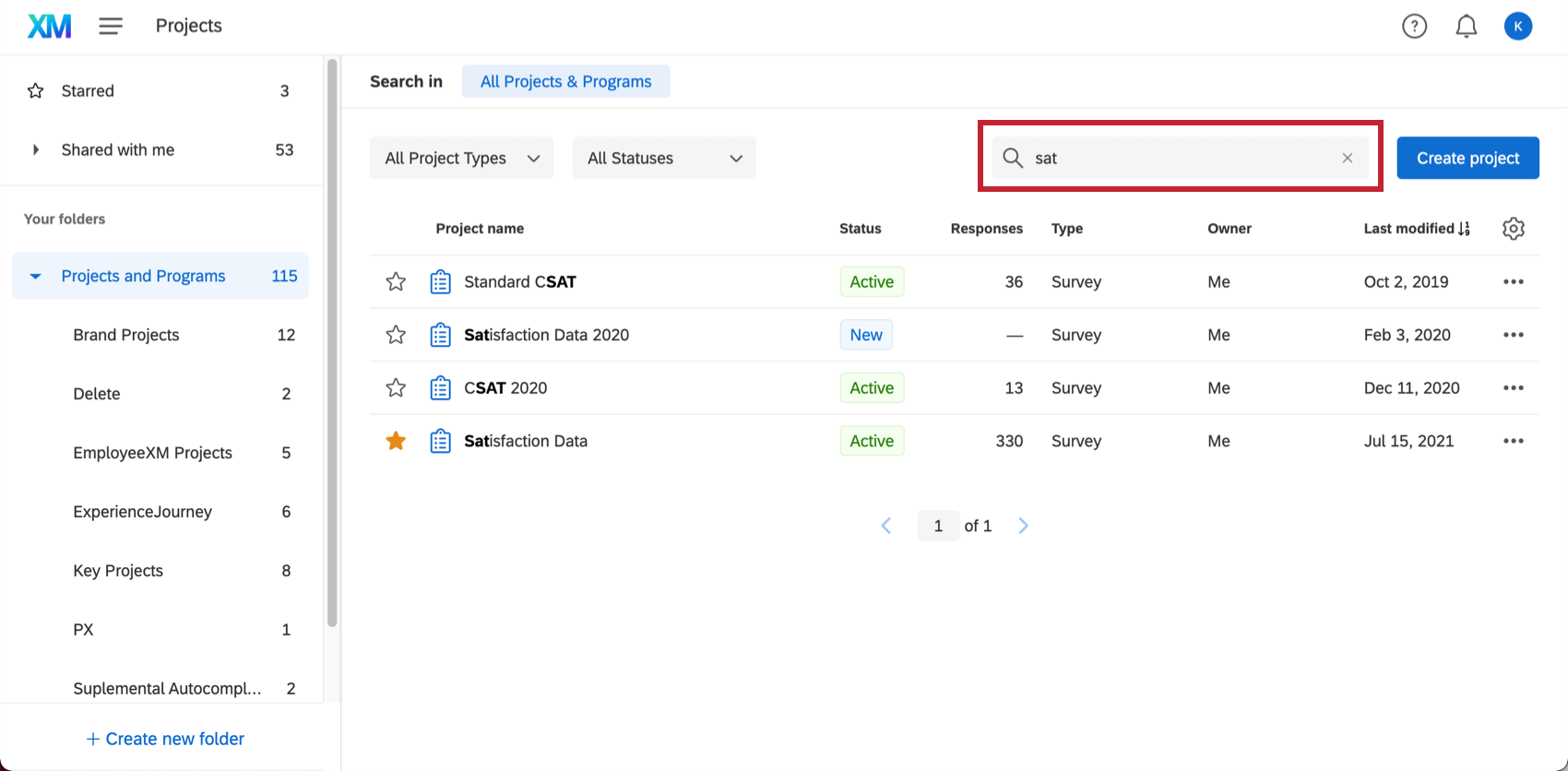
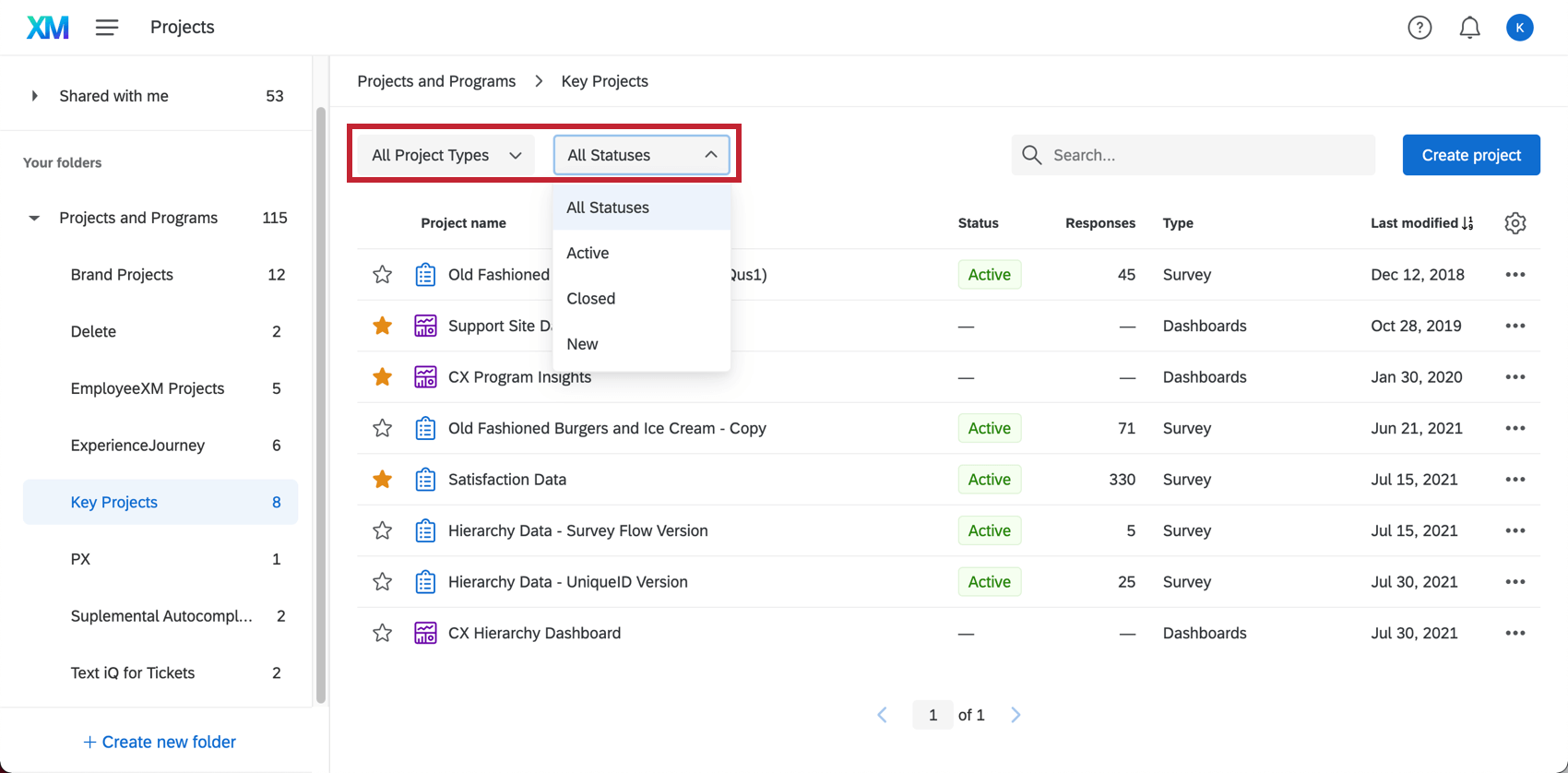
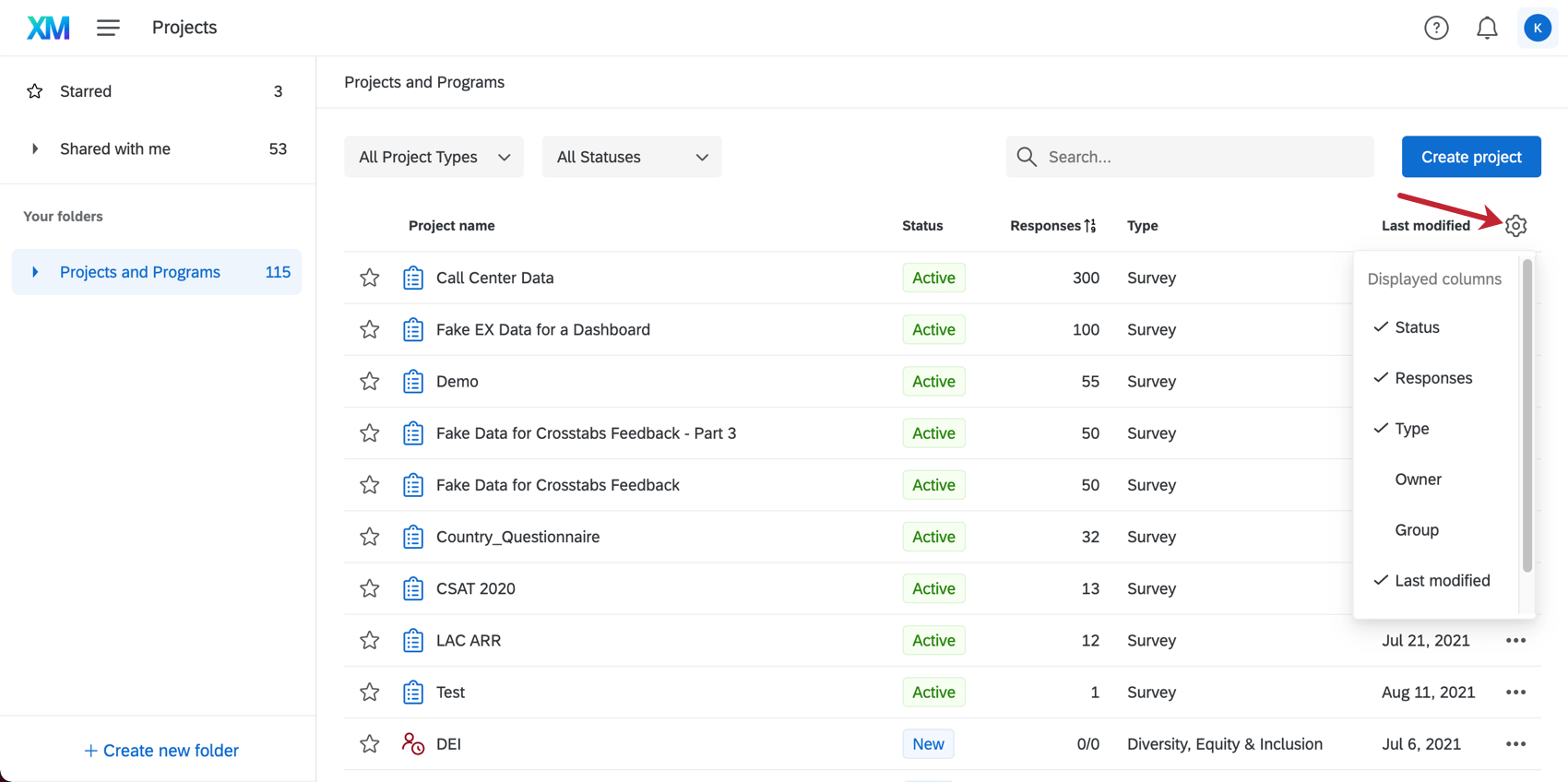
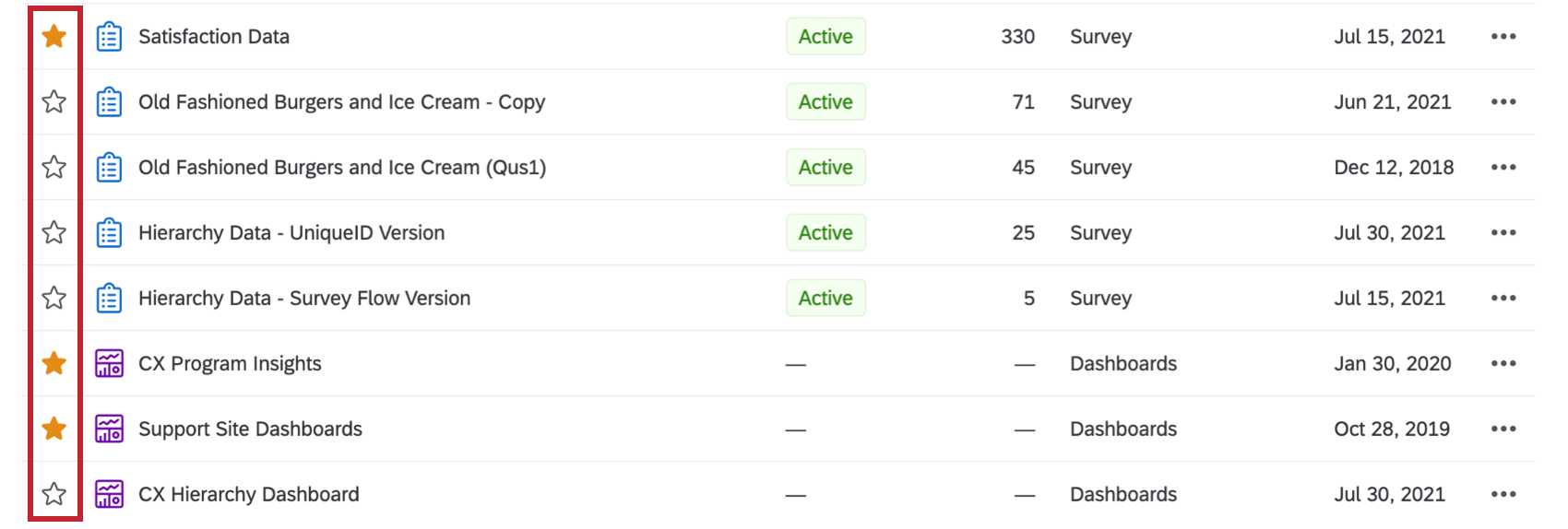
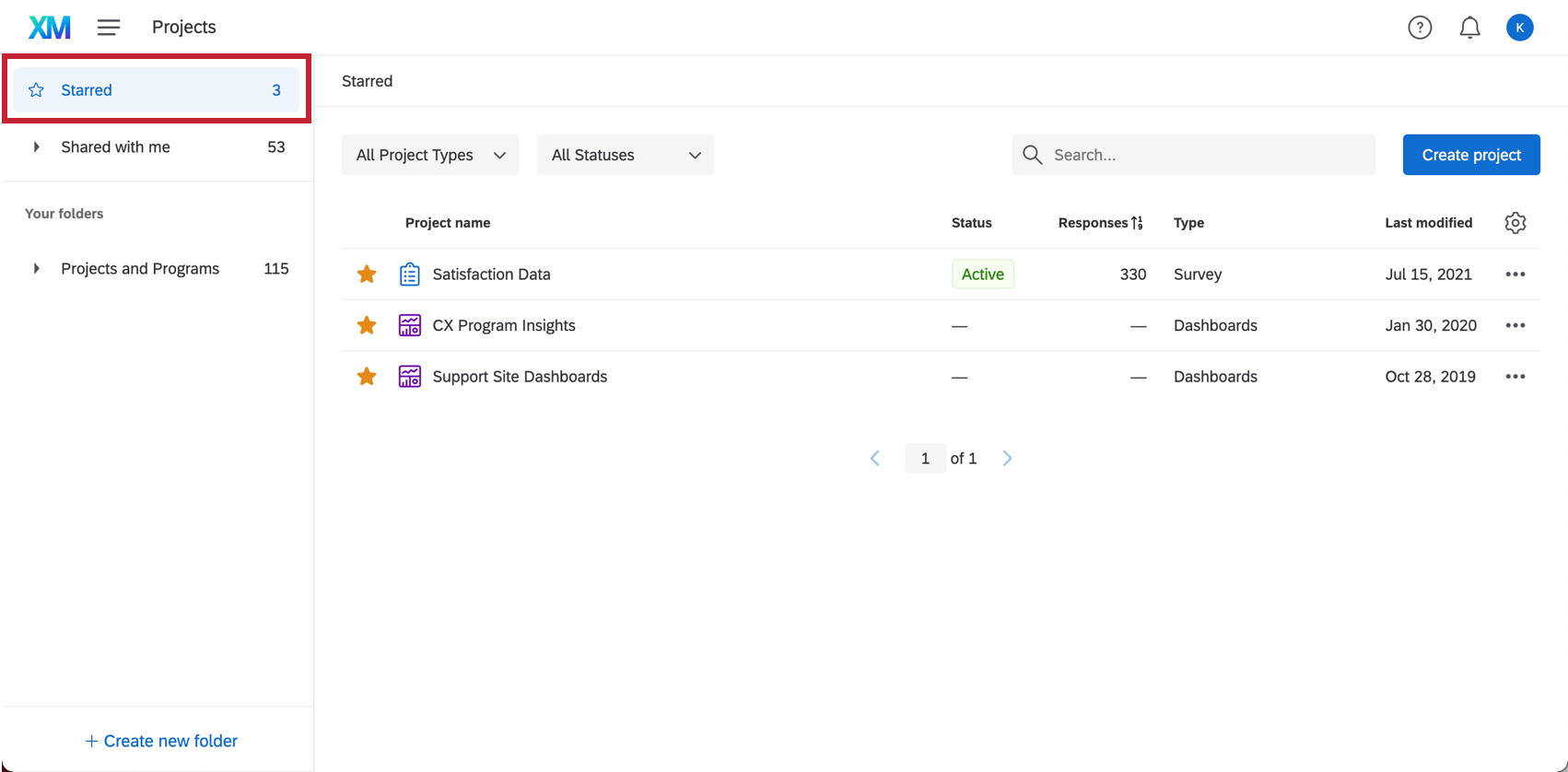
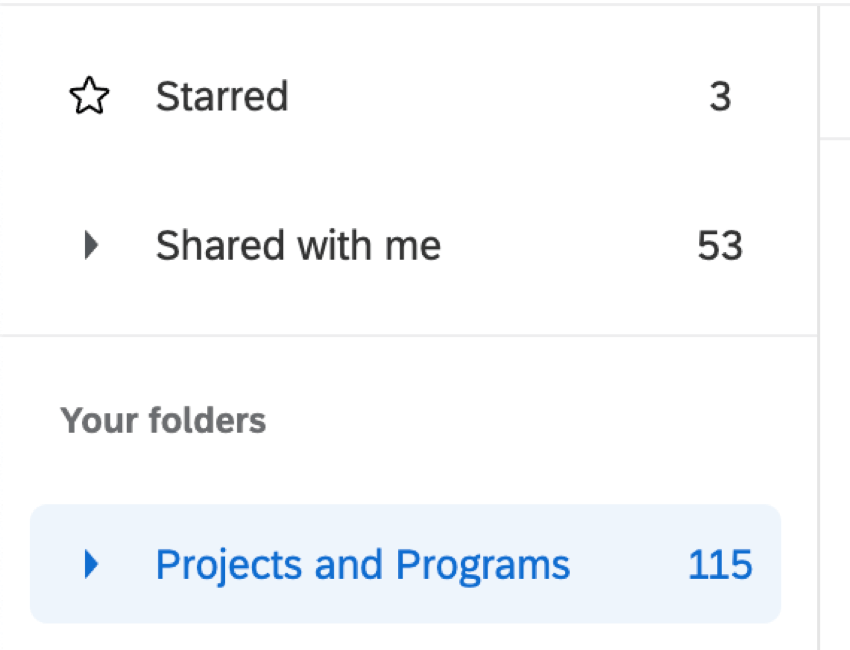
![ナビゲーションメニューを開くと、2番目に[プロジェクト]が表示される](https://www.qualtrics.com/m/assets/support/wp-content/uploads//2021/09/projects-list-1.png)
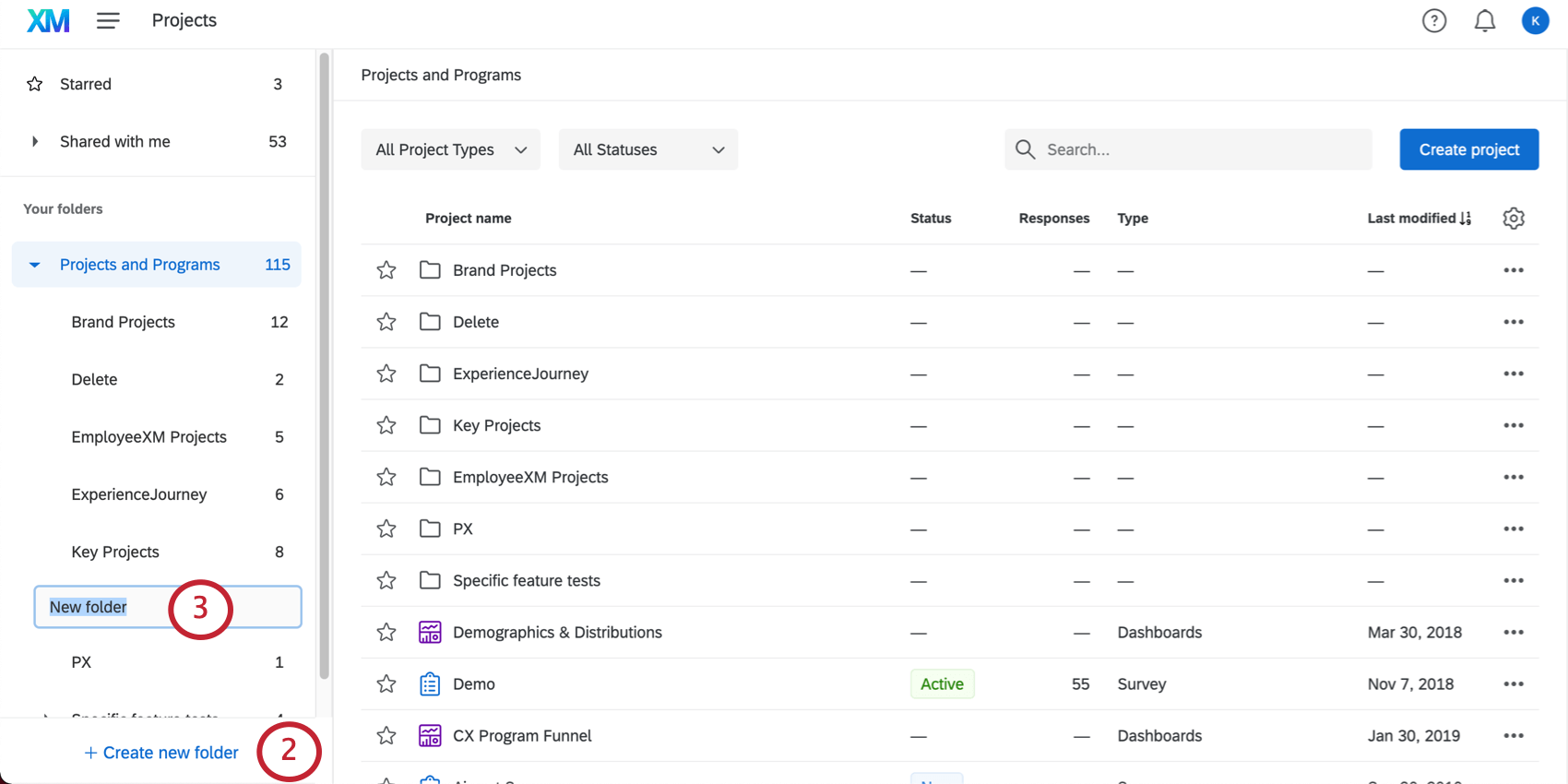
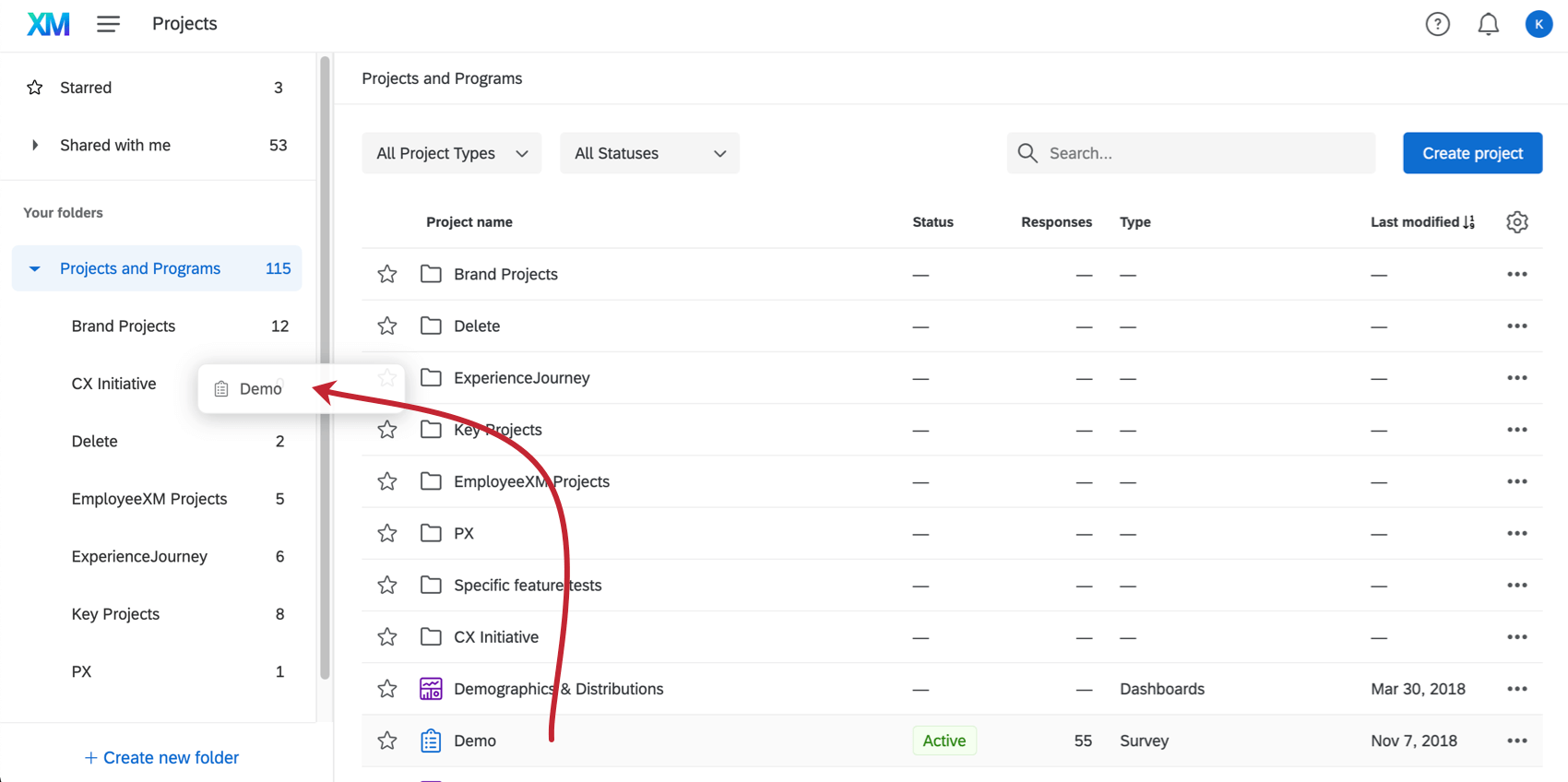
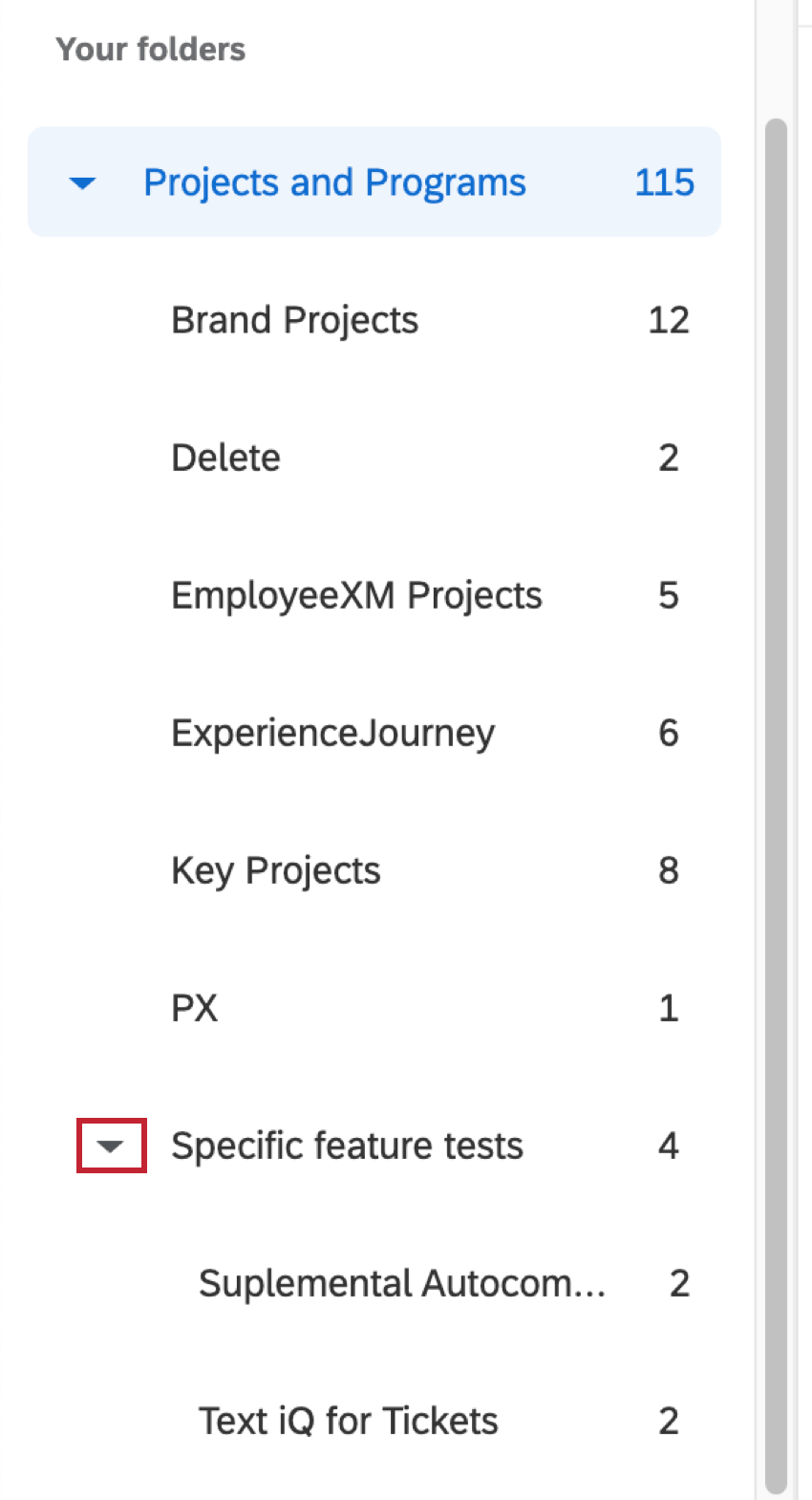
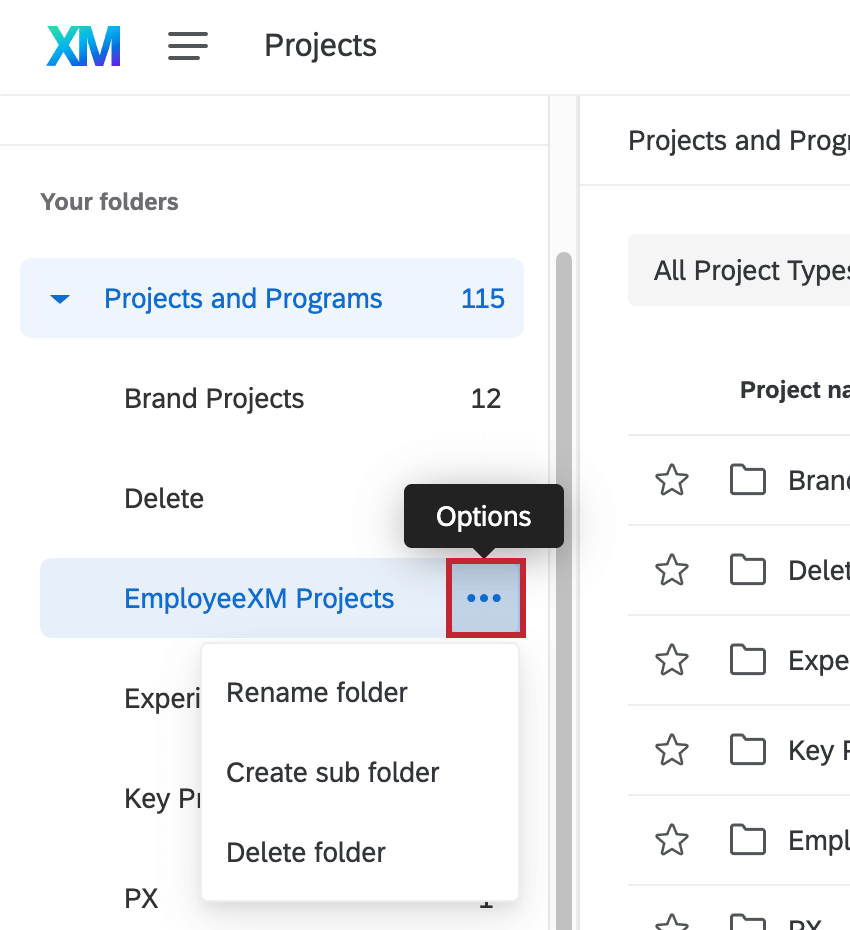
![プロジェクトの右側にある [プロジェクトアクション] ドロップダウンメニュー](https://www.qualtrics.com/m/assets/support/wp-content/uploads//2021/09/projects-list-7.png)