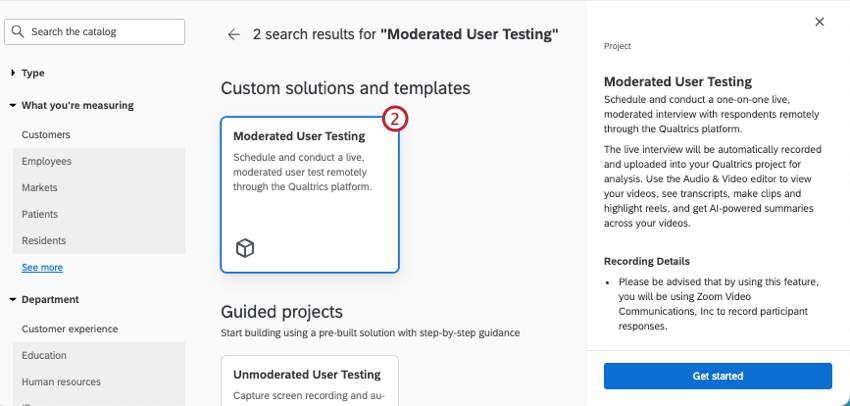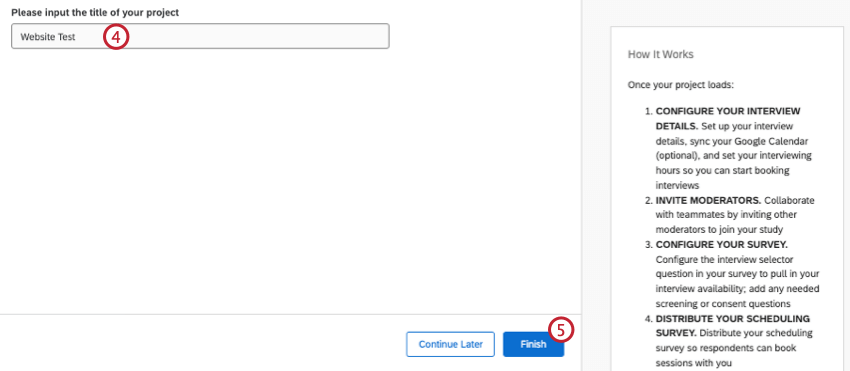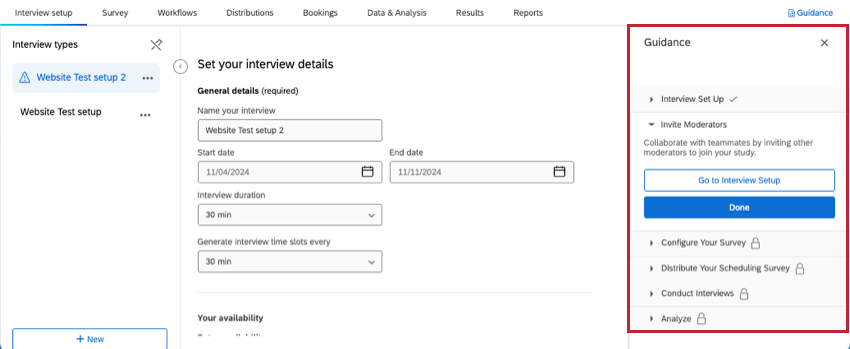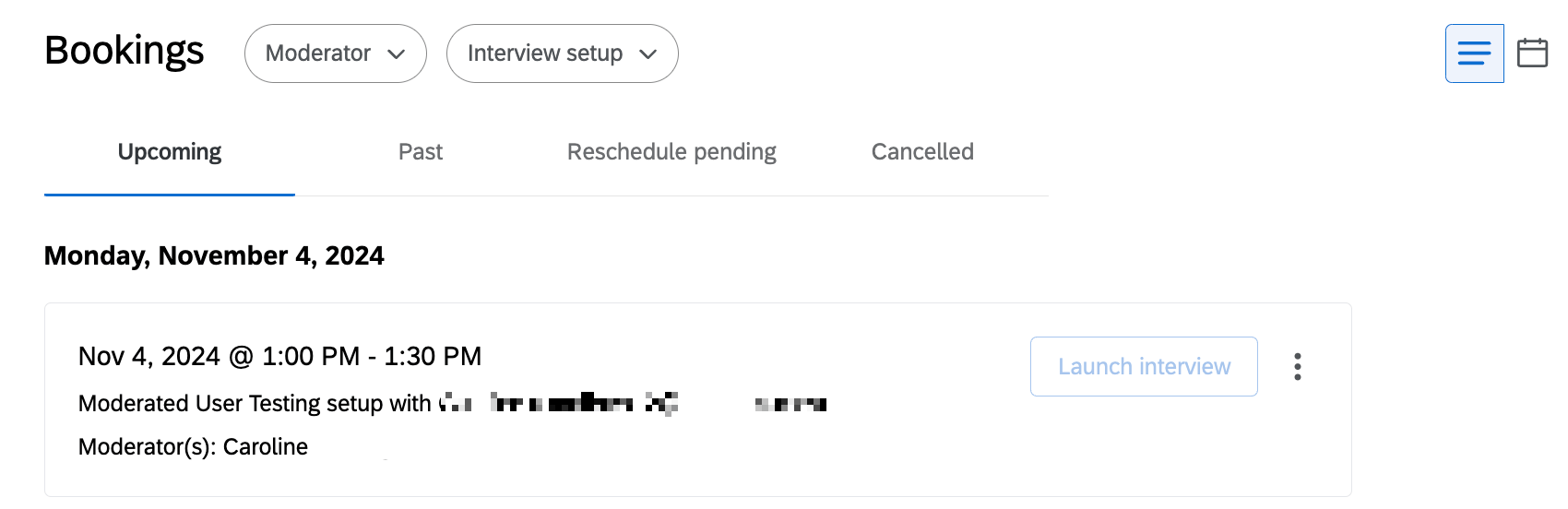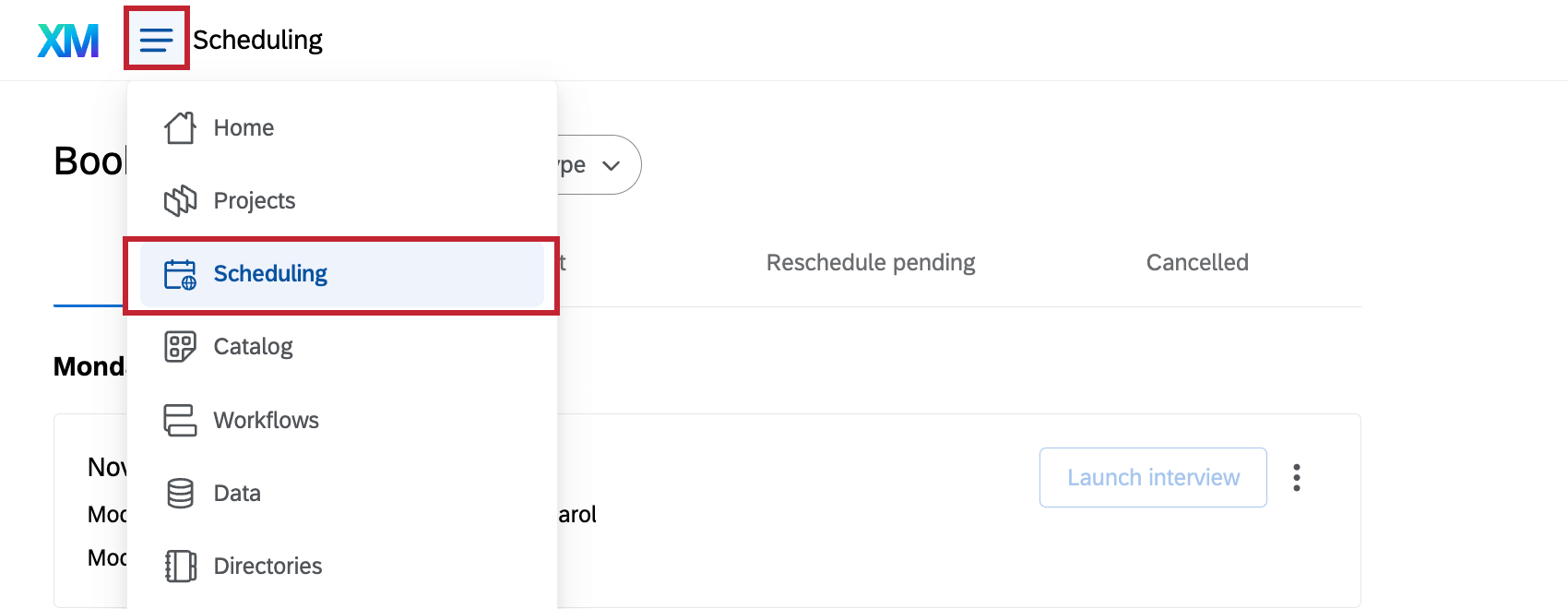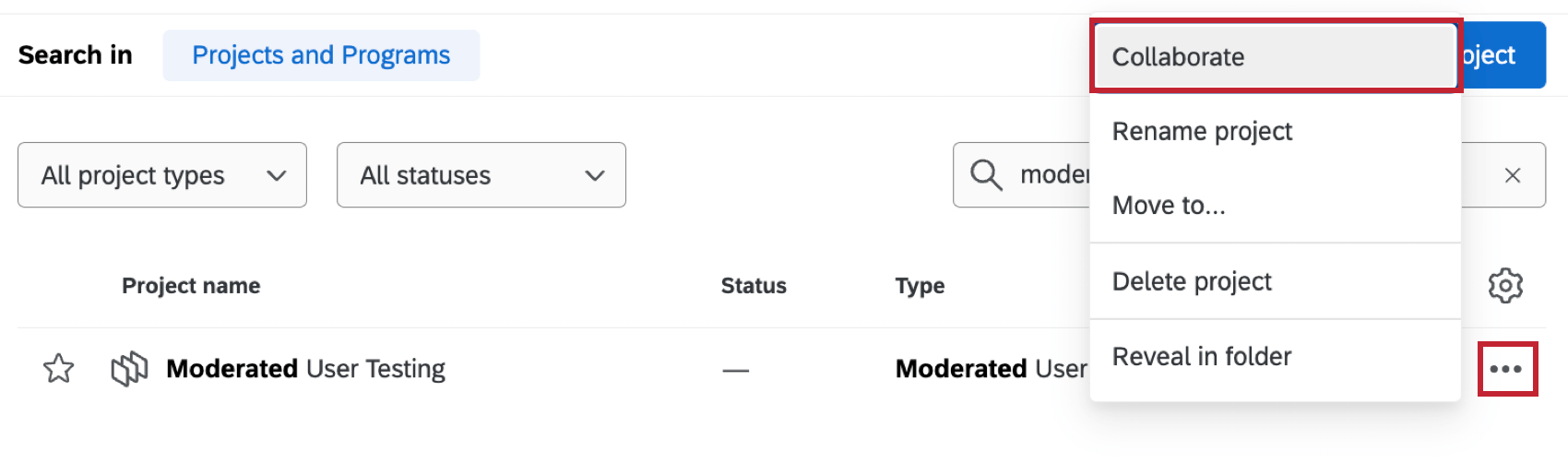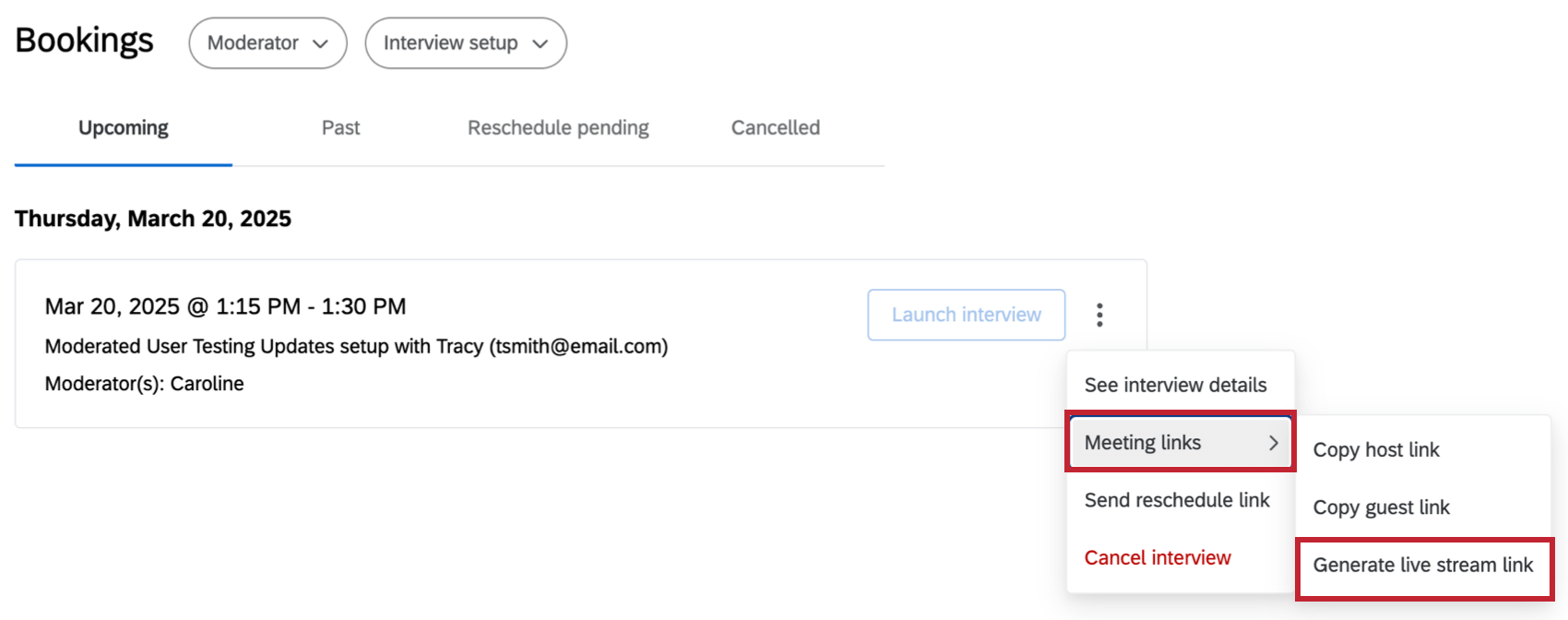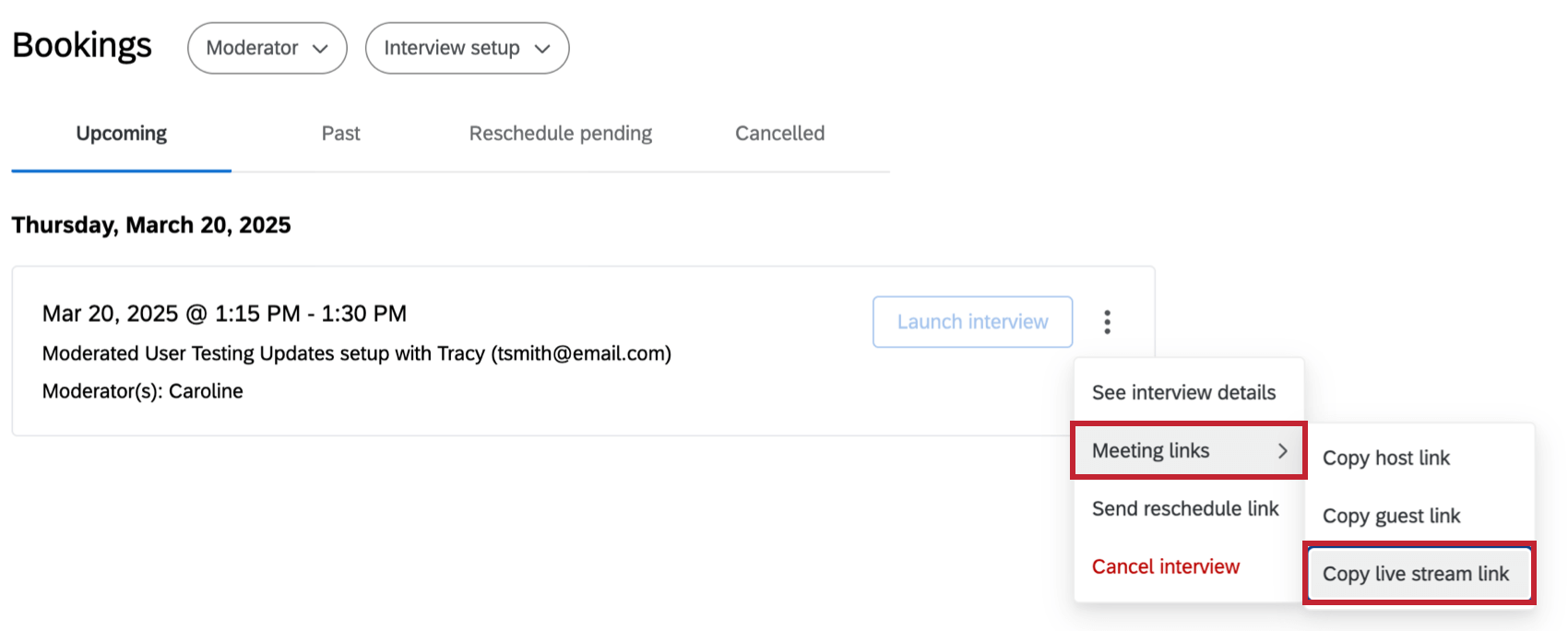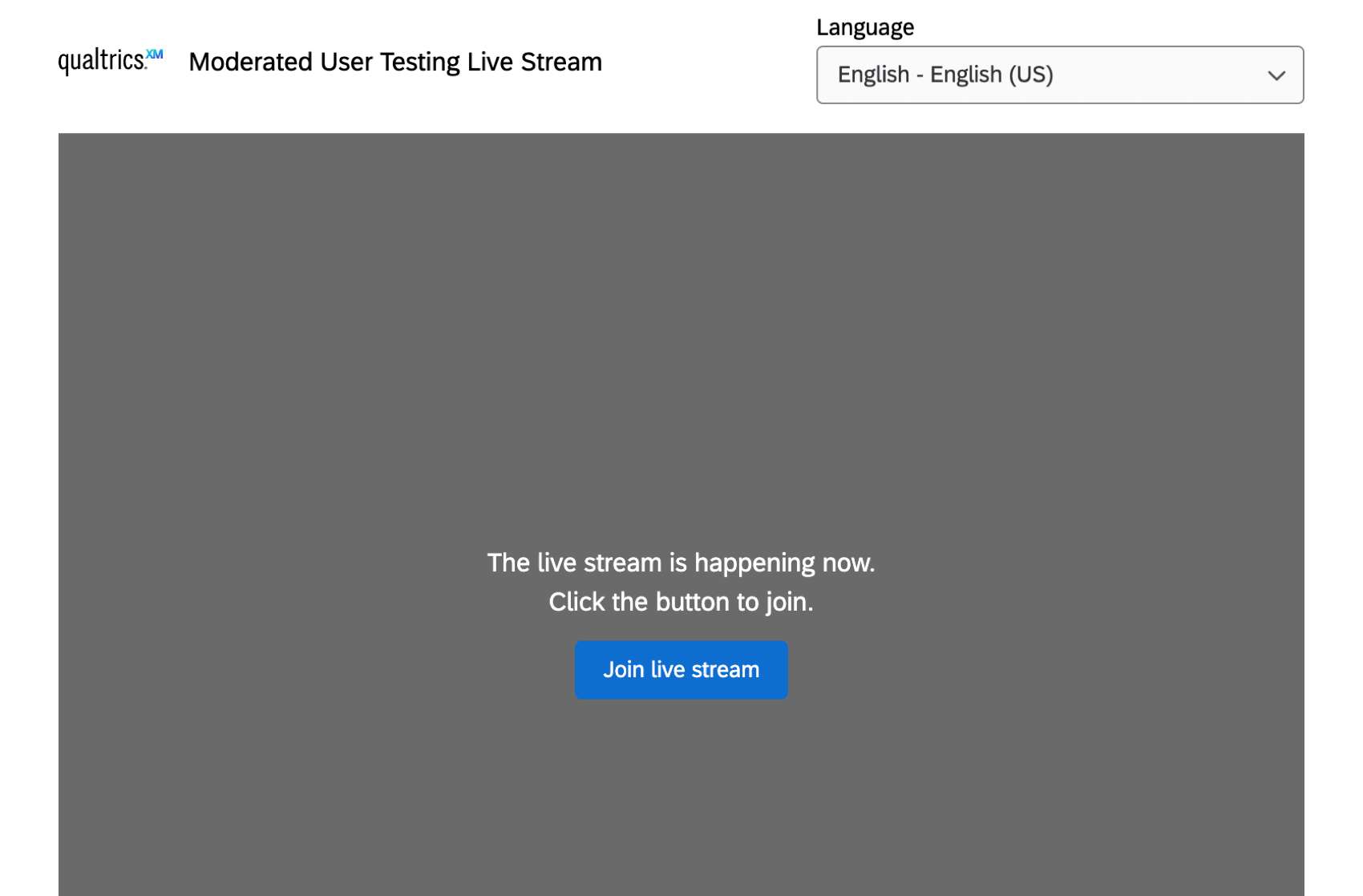モデレーターありのユーザーテストの概要
モデレーターありのユーザーテストについて
モデレーターありのユーザーテストでは、モデレーターによる回答者とのリモートライブセッションを通じてユーザーエクスペリエンス調査を実施できます。モデレーターありのユーザーテストプロジェクトでは、モデレーターが面接の詳細を設定し、予約状況を追加した後、参加者に調査を配信します。参加者は希望する面接時間を選択し、連絡先の詳細情報を入力します。
その後、モデレーターと参加者の双方に、スケジュールされた面接用のZoomリンクが送信されます。面接では参加者が画面を共有し、テストする内容についてライブフィードバックを提供できます。インタビューは録音され、オーディオ&ビデオライブラリに保存され、分析することができる。
モデレーターありのユーザーテストプロジェクトには、以下のタブがあります。
- 面接の設定:一般的な面接設定の編集、モデレーターの予約状況の追加、モデレーターの追加を行います。このタブとタブ内のオプションの詳細については、「面接の設定タブ(モデレーターありのユーザーテスト)」を参照してください。
Qtip:プロジェクトの[面接の設定]タブで予約状況を設定してください。そうしないと、回答者は面接をスケジュールできません。
- アンケート:回答者に配信するアンケートを編集します。アンケートにはデフォルトで、回答者がモデレーターとの面接をスケジュールできるようにする面接セレクターの質問が含まれています。この質問タイプの設定の詳細については、「面接セレクターの質問」を参照してください。また、追加の質問やアンケートのカスタマイズを追加することもできます。アンケートの編集の詳細については、「アンケートタブの概要」サポートページを参照してください。
- ワークフロー:プロジェクト固有のワークフローを設定します。たとえば、回答者が面接をスケジュールしたら、お礼メールを送信するワークフローを設定できます。ワークフロー作成の詳細については、「ワークフローの概要」を参照してください。
- 配信:アンケートをさまざまな方法で回答者に送信します。アンケート配信後、回答者はアンケートを使用して面接をスケジュールできます。利用可能な配信方法の詳細については、「配信の概要」を参照してください。
- 予約:スケジュールされた面接を表示および管理します。上部のタブを使用して、異なる面接ステータス間を移動したり、特定のモデレーターや異なる面接設定で面接をフィルタリングしたりできます。
- データと分析: 各面接の録画を含む、アンケートの回答を表示します。データと分析の一般情報については、「データと分析の概要」ページを参照してください。動画の録画の視聴については、「オーディオおよびビデオエディター」サポートページを参照してください。
- 結果:アンケートの結果をすばやくシンプルに図表で表示します。詳細については、「結果ダッシュボードの概要」を参照してください。
- レポート:有益なレポートを作成して関係者と共有します。詳細については、「詳細レポートの概要」を参照してください。
権限
モデレーターありのユーザーテストプロジェクトを作成するには以下の権限が必要です。これはブランド管理者が有効化できます。
- モデレーターありのユーザーテスト
- データと分析 – 音声と動画へのアクセス
- モデレーターありのユーザーテスト(ソリューション)
- MUTスケジューラに関する質問
新しいプロジェクトの作成
プロジェクトガイダンス
プロジェクトの編集中、画面の右側にガイダンスが表示されます。このガイダンスでは、プロジェクトの設定と調査の実施に必要な手順を説明します。
手順が終了したら、[完了 ]をクリックして完了としてマークします。[…に移動]ボタンをクリックすると、プロジェクトの関連する部分に移動して手順を完了できます。
ガイダンスを非表示にするには、右上の[X]をクリックします。
予約タブ
[予約]ダブでは、スケジュールされた面接を表示および管理できます。上部のタブを使用して、異なる面接ステータス間を移動します。ドロップダウンを使用して、特定のモデレーターや異なる面接設定で面接をフィルタリングすることもできます。
右上のアイコンを使用して、リスト表示とカレンダー表示を切り替えます。
また、面接の横にある3つのドットをクリックすると、追加のオプションを表示できます。
- 面接の詳細を見る:面接に関する追加の詳細を表示します。Zoomミーティングのリンクをコピーしたり、スケジュールを変更したり、面接をキャンセルしたりすることもできます。
- ミーティングのリンク ホストリンク、ゲストリンク、ライブストリームリンクをコピーしてください。ホストリンクをクリックすると、ホストとしてZoomミーティングに参加でき、ゲストリンクをクリックすると、ゲストとしてZoomミーティングに参加できます。
Qtip:ライブストリームリンクが生成されると、ライブストリームリンクをコピーするオプションが表示されます。ライブストリーム・リンクの詳細については、インタビュー・ライブストリームをご覧ください。
- 再スケジュールのリンクを送信:モデレーターの予約状況に応じた時間枠を使用して、面接の新しい日時を選択するためのリンクを参加者に送信します。
- 面接をキャンセル:面接をキャンセルします。これにより、面接がキャンセルされたことを知らせる通知が参加者に送信されます。
スケジュール設定タブ
グローバルなスケジュール設定タブにアクセスすると、プロジェクト内のすべての予約を表示するだけでなく、アクセス権のあるすべてのモデレーターありのユーザーテストプロジェクトの予約を表示できます。このページを表示するには、グローバルナビゲーションメニューをクリックし、[スケジュール設定]を選択します。
プロジェクトの共有
プロジェクトページまたはホームページ内のプロジェクトの横にある3つのドットをクリックし、[共有]を選択して他のユーザーと共有できます。
次に、アクセスレベルを選択できます。
- 管理アクセス: ユーザーにプロジェクトへのフルアクセスを付与します。新しい面接設定を作成したり、モデレーターを追加したり、予約を変更したりできます。
- 編集アクセス:ユーザーはアンケートの編集にフルアクセスできますが、面接設定を編集したり、他のモデレーターの予約をキャンセルしたりすることはできません。
- 読み取り専用アクセス:ユーザーはアンケートを表示できますが、変更はできません。
インタビュー・ライブ・ストリーム
プロジェクトで予定されている各インタビューの予約タブでライブストリームリンクを生成できます。このリンクはインタビューの視聴者と共有することができる。これらの視聴者はホストでもゲストでもないが、インタビューが行われるのを見ることができる。
ライブ・ストリーム・リンクを作成するには、インタビューの次へ3つの点をクリックし、ミーティング・リンク、ライブ・ストリーム・リンクの作成を選択します。
ライブ・ストリームのリンクを表示するには、もう一度3つの点をクリックし、「ミーティング・リンク」、「ライブ・ストリームのリンクをコピー」の順に選択します。
このリンクを視聴者と共有すれば、インタビューを見ることができる。リンクにアクセスした後、ライブ・ストリームに参加するをクリックすると、インタビューのライブ・ストリームに移動する。