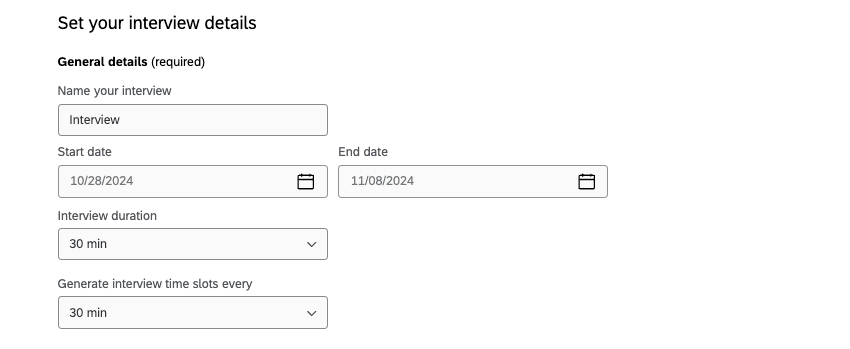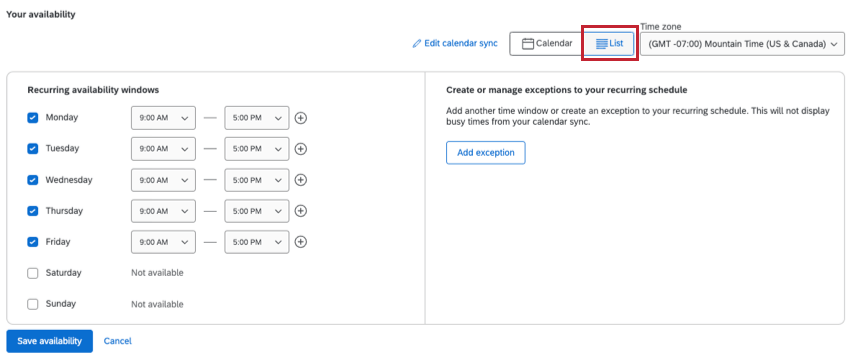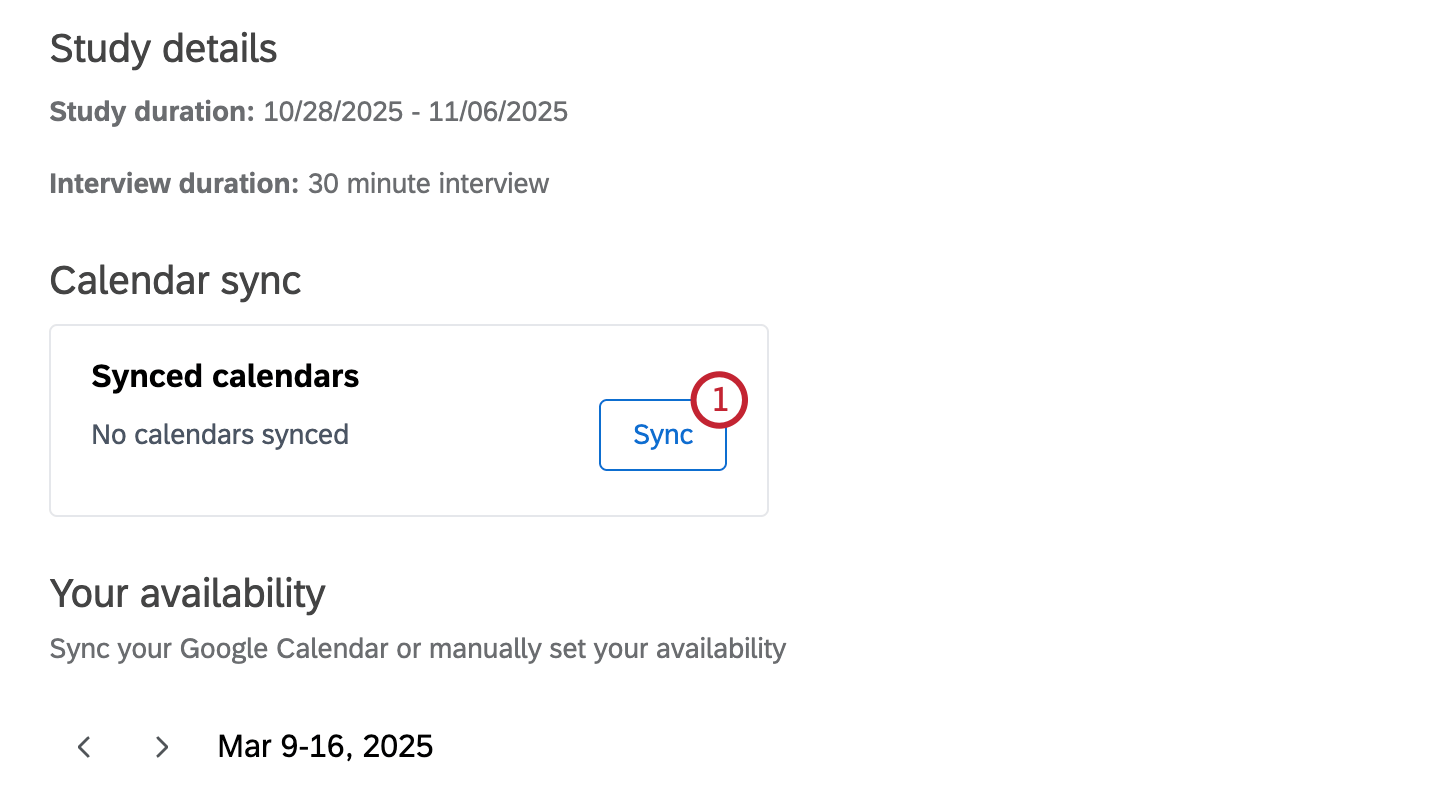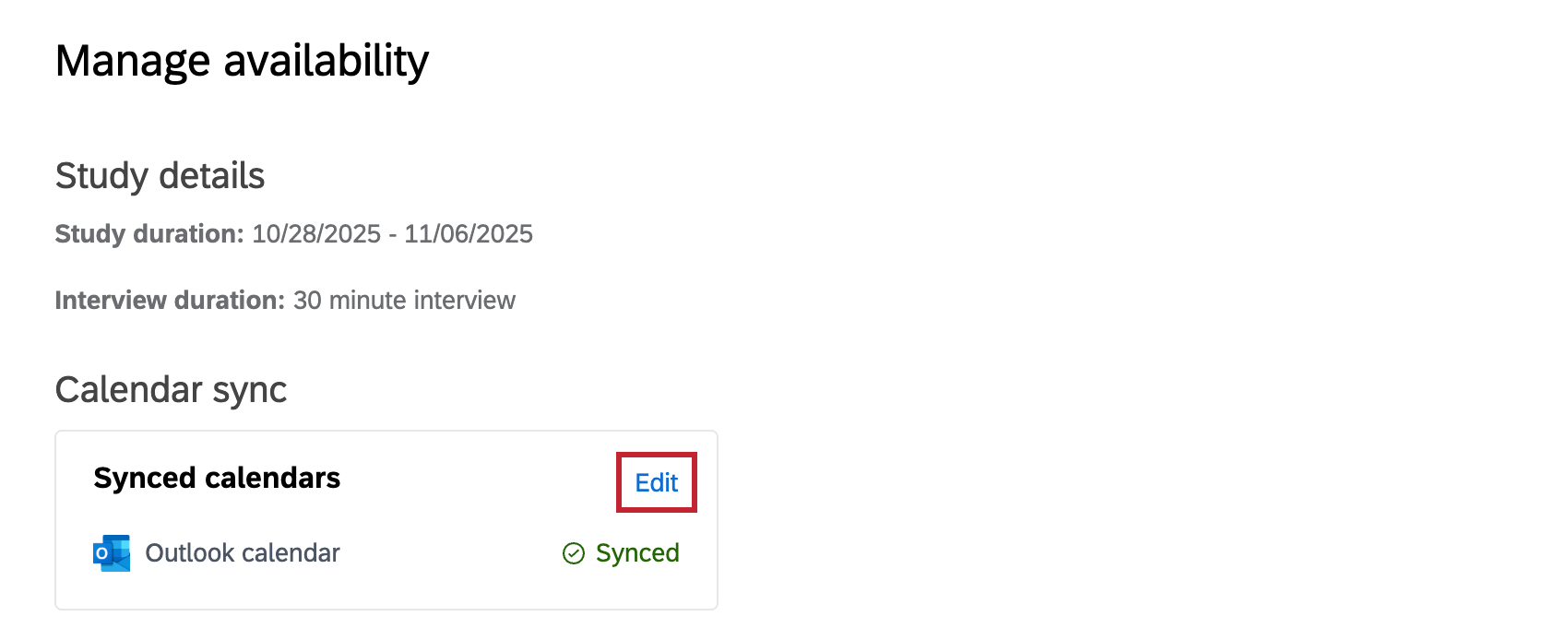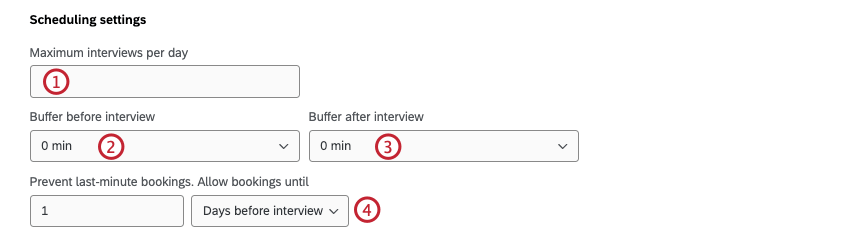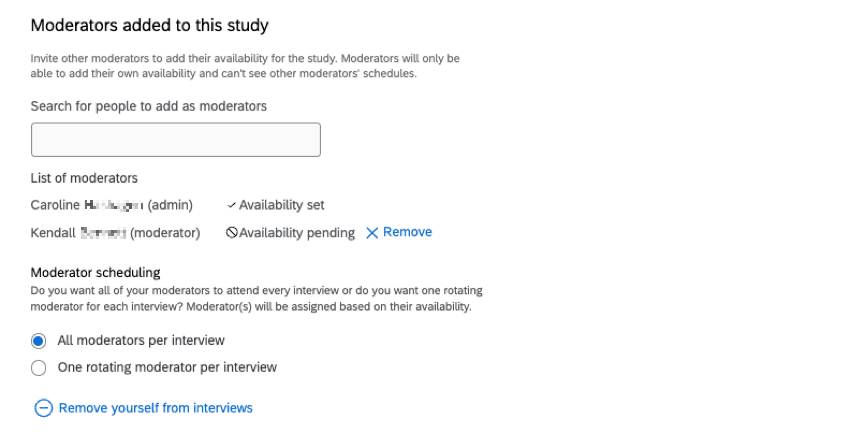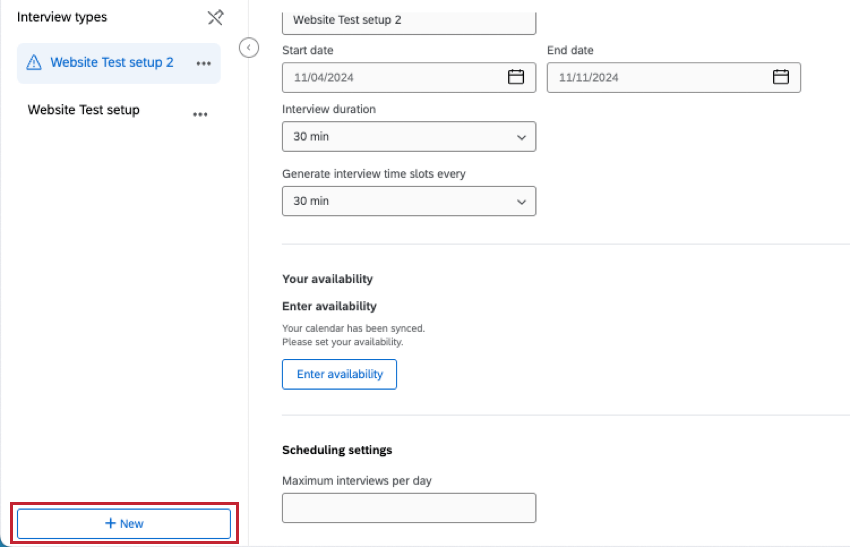インタビュー設定タブ(モデレート・ユーザー・テスト)
インタビュー設定タブについて
Moderated User Testing プロジェクトを作成 すると、Interview Setupタブに移動します。ここでは、インタビューの詳細を設定し、回答者がインタビューの予約を開始できるように、あなたの予約状況を追加することができます。このタブに情報を入力することは重要です。インタビューの詳細を設定したり、空き状況を追加したりしないと、回答者はインタビューを予約することができません。
プロジェクトで使用する複数のインタビュー設定を作成できます。これらの質問を作成した後、回答者がインタビューを予約できるようにするには、インタビューセレクタの質問で1つを選択する必要があります。
一般詳細
一般的な詳細セクションの詳細は必須。回答者がインタビューの予約を開始する前に、以下の情報を設定する必要があります:
- 名前 インタビュー名
- 開始日: インタビューの開始日。
- 終了日: インタビューの終了日。
- 面接時間: 各インタビューの時間
- タイムスロットの間隔: タイムスロットの生成頻度。
インタビューの空き状況
GoogleやOutlookのカレンダーと同期させるか、または手動で空き時間を追加することで、面接の空き時間を設定できます。
可用性の追加
- 外部のGoogleカレンダーやOutlookカレンダーに接続する場合は「同期 」を、手動で入力する場合は「追加 」をクリックします。カレンダーの同期方法については、以下の「外部カレンダーの同期」セクションを参照してください。
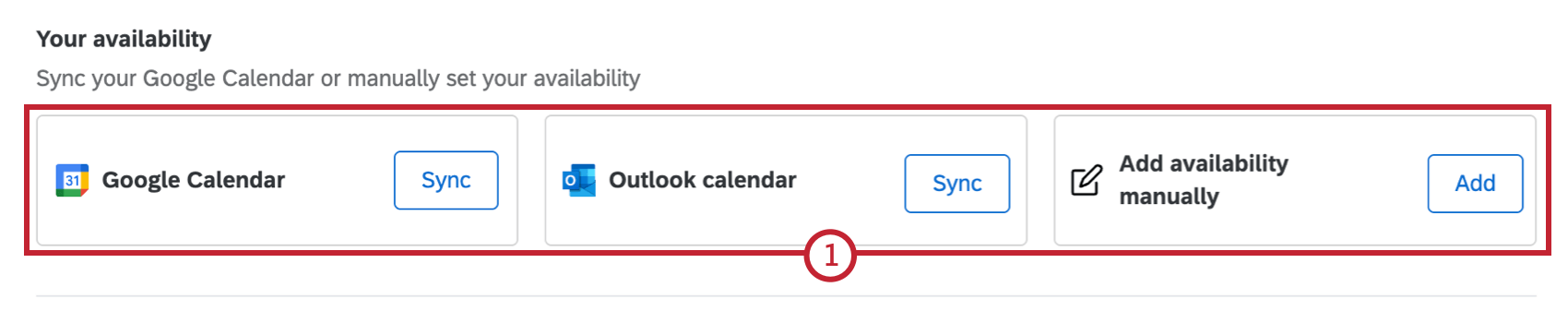
- あなたが開始日と終了日として選択した日付に基づいて、面接日の範囲内のすべての日付を含むカレンダーが表示されます。可用性を編集] をクリックして、カレンダーに可用性スロットを追加し始めます。
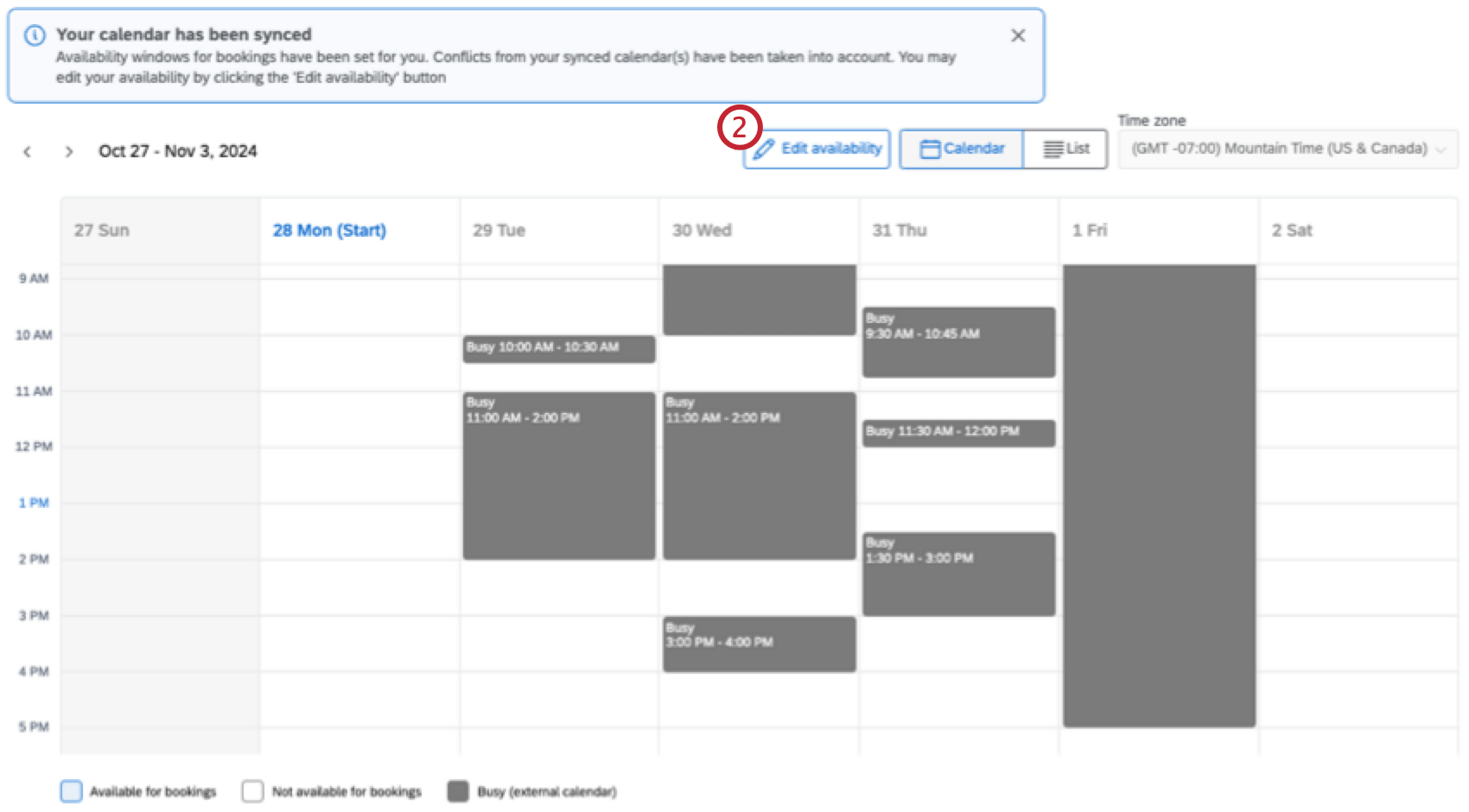 Qtip:手入力の場合、カレンダーは空白になります。外部カレンダーの同期を行った場合、利用可能時間は月~金、9~17時に設定されます。Qtip:外部のカレンダーを同期し、コンフリクトをチェックするを選択した場合、既存の会議が自動的にコンフリクトとして追加されます。これらのコンフリクトはクアルトリクスでは編集できません。変更が必要な場合は、外部のカレンダーで行う必要があります。Qtip:手動でカレンダーを追加し始めた場合でも、同期をクリックすることで外部のカレンダーを追加することができます。
Qtip:手入力の場合、カレンダーは空白になります。外部カレンダーの同期を行った場合、利用可能時間は月~金、9~17時に設定されます。Qtip:外部のカレンダーを同期し、コンフリクトをチェックするを選択した場合、既存の会議が自動的にコンフリクトとして追加されます。これらのコンフリクトはクアルトリクスでは編集できません。変更が必要な場合は、外部のカレンダーで行う必要があります。Qtip:手動でカレンダーを追加し始めた場合でも、同期をクリックすることで外部のカレンダーを追加することができます。 - 空席を追加] を選択するか、カレンダーの希望の場所をクリック/ドラッグして空席のある時間帯を追加します。
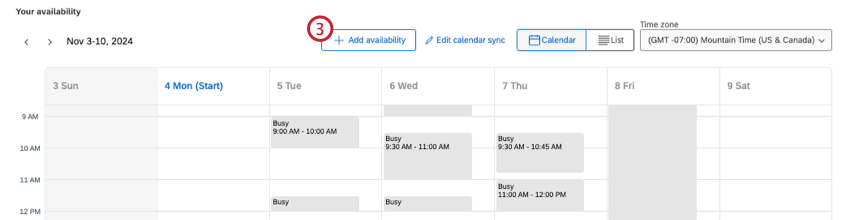
- タイムスロットの日付を入力または確認します。
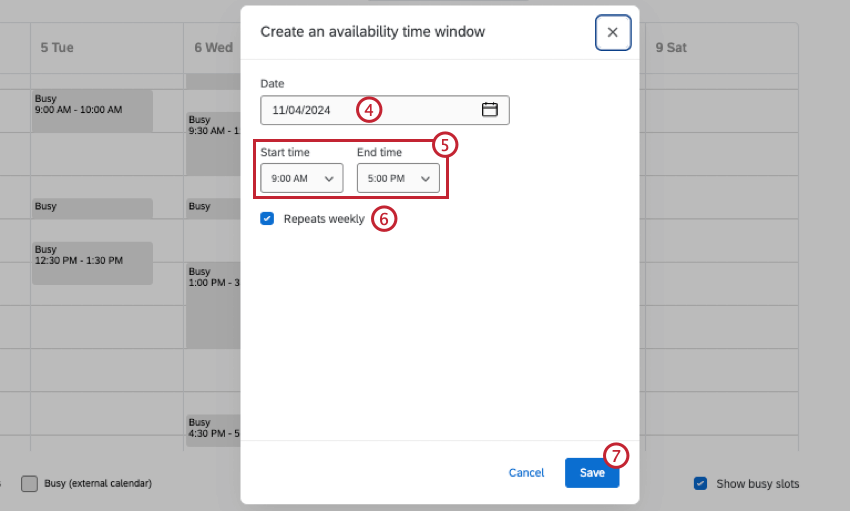
- 開始時間と終了時間を追加します。
- インタビューの終了日まで毎週タイムスロットを繰り返す場合は、「Repeats weekly」を選択してください。
- [保存]をクリックします。
- すべての空き状況を追加し終えたら、「空き状況を保存」をクリックします。
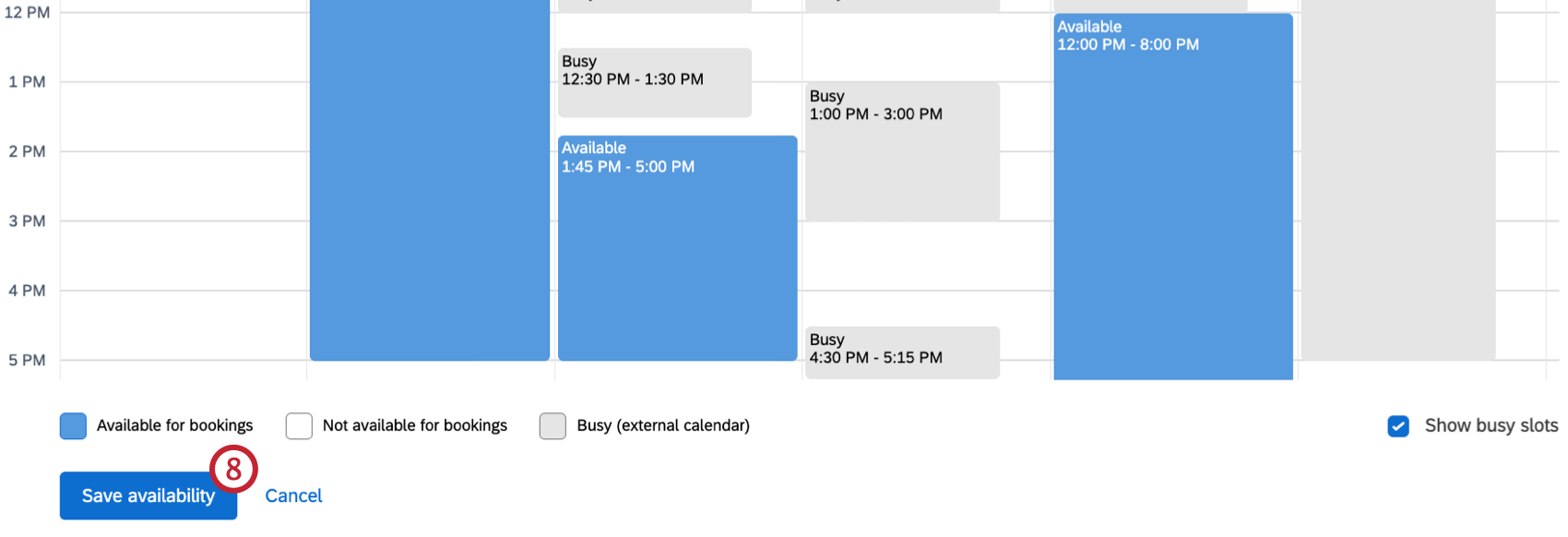
リスト表示
デフォルトでは、カレンダー表示になっています。リストを クリックすると、代わりにリストビューで空席状況を表示し、追加することができます。
定期的な空き時間のセクションで、曜日ごとに空いているタイミングを追加することができます。利用可能なウィンドウを追加するには、日の次へチェックボックスをクリックします。チェックがない日は、その日は利用不可と表示されます。ドロップダウンを使用して、特定の開始時刻と終了時刻を追加します。ウィンドウを追加するには、プラス記号をクリックします。
右側の例外の追加をクリックすると、定期的なスケジュールに例外を追加することができます。日付を選択すると、自動的にその日は利用不可と表示されます。その日に利用可能な時間帯を追加するには、「この日に利用可能な時間帯を追加する」を選択します。
外部カレンダーの同期
- [有効化]を 同期 を追加したい外部カレンダーの次へクリックしてください。
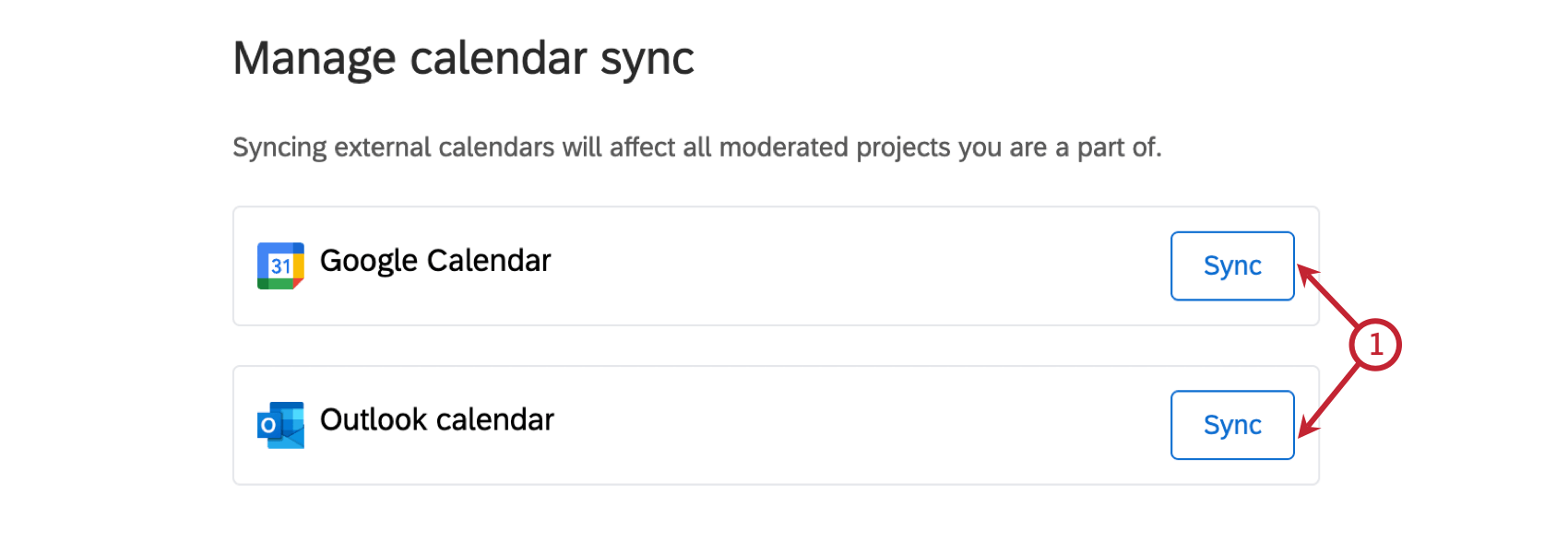
- Googleカレンダーを同期 」または「Outlookカレンダーを同期」をクリックします。
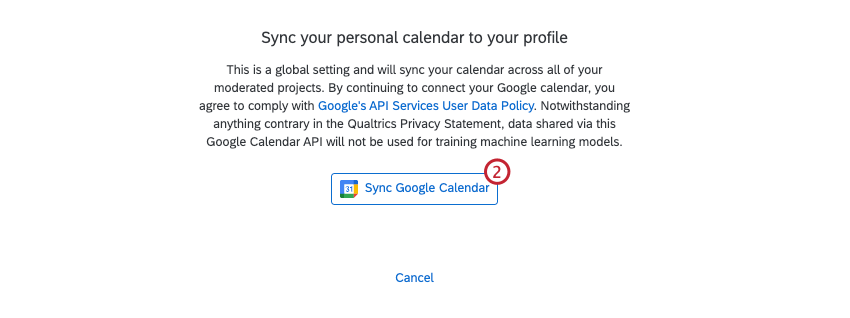
- GoogleまたはOutlookアカウントでログインします。
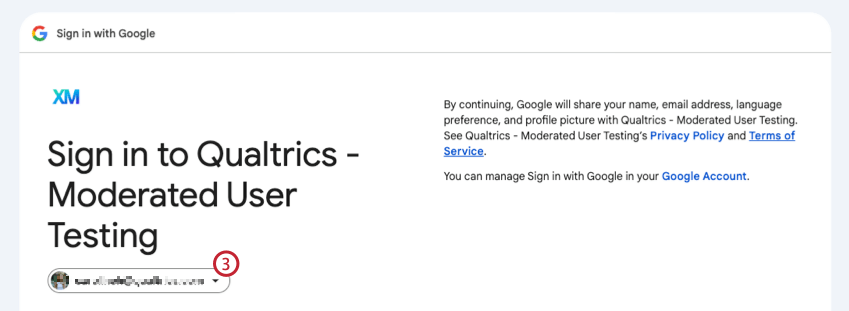
- クアルトリクスにカレンダーへのフルアクセスを提供します。Googleカレンダーを同期する場合は、両方のボックスにチェックが入っていることを確認してください。
- Accept またはContinueをクリックします。
- チェックボックスを使用して、同期するカレンダーを選択します。
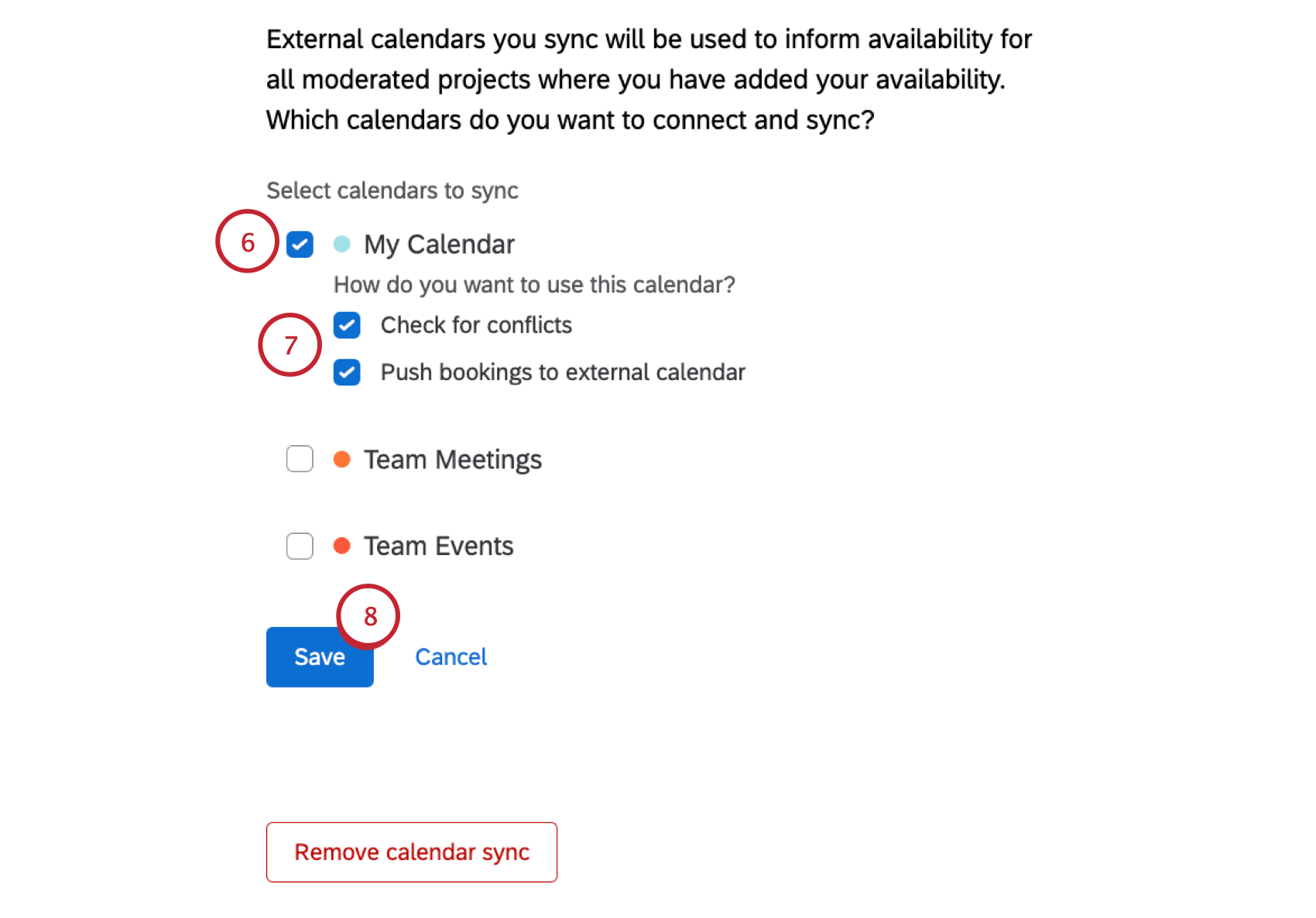
- それぞれのカレンダーをどのように使いたいかを決めましょう:
- コンフリクトの確認Googleカレンダーに既存の会議があれば、コンフリクトとしてカレンダーに追加されます。
- 予約を外部カレンダーにプッシュします:回答者があなたの面接を予約すると、それは自動的にあなたの同期Googleカレンダーにイベントとして追加されます。
- 保存をクリックする。
- [終了]をクリックします。

カレンダーを同期したら、同期したカレンダーの次へ編集を クリックして、プロジェクトがアクセシビリティを持つカレンダーを変更したり、同期を削除したり、追加のカレンダーを同期したりできます。
スケジュール設定
必要であれば、追加のスケジュール設定を行うことができます。
- 1日の最大インタビュー数: 1日に予約できるインタビューの最大数。テキストボックスに数値を入力して制限を設定します。
- 面接前のバッファ: 面接の前に何も予定を入れない時間帯。ドロップダウンを使用して、0~30分の増分を選択します。
- 面接後のバッファ: 面接後、何も予定が入らない時間帯のこと。ドロップダウンを使用して、0~30分の増分を選択します。
- 直前の予約を防ぐ 直前の予約を防ぐためのバッファ期間。テキストボックスに数字を入力し、面接の数分前、数時間前、数日前を選択する。面接は設定した時間まで可能です。
追加モデレーター
必要であれば、プロジェクトにモデレーターを追加することができます。追加のモデレーターもインタビューに応じることができるが、その場合は、自分の都合を追加するまで、インタビューのスケジュールは組まれない。
追加モデレーターは自分のスケジュールを追加でき、他のモデレーターのスケジュールは表示されません。誰かをモデレーターとして追加するには、テキストボックスに名前を入力し、その人を選択します。追加できるのは、あなたのブランドの他のユーザーだけです。
モデレーターを追加したら、インタビューをどのようにスケジュールするかを決めることができます。
- インタビューごとに全モデレーター各インタビューにすべてのモデレーターが追加されます。
- 1インタビューにつき1人のローテーション司会者:各インタビューに1名のモデレーターが加わり、モデレーターは各モデレーターの都合によりランダム化機能で選ばれる。
セットアップの保存
Save interview setupをクリックして設定を保存します。これにより、インタビューの詳細、空き状況、および設定した追加設定が保存されます。保存する前にページから離れると、インタビューの設定をやり直す必要があります。
追加のインタビュー・タイプの作成
複数のインタビュータイプを作成することで、柔軟性が生まれ、さまざまなシナリオに合わせてインタビューの設定を変更することができます。面接の時間を変えたり、面接の種類によって空き時間を変えたりすることができます。
例えば、マネージャーなどの一部の回答者は、非マネージャーなどの他の回答者よりも長時間のインタビューが必要な場合がある。また、異なる言語を話す回答者がいて、英語を話す回答者を英語を話すモデレーターに割り当てるインタビュータイプと、スペイン語を話す回答者をスペイン語を話すモデレーターに割り当てるインタビュータイプを作成したい場合もあります。
最初のインタビュータイプを保存したら、「新規」を クリックしてインタビュータイプを追加します。