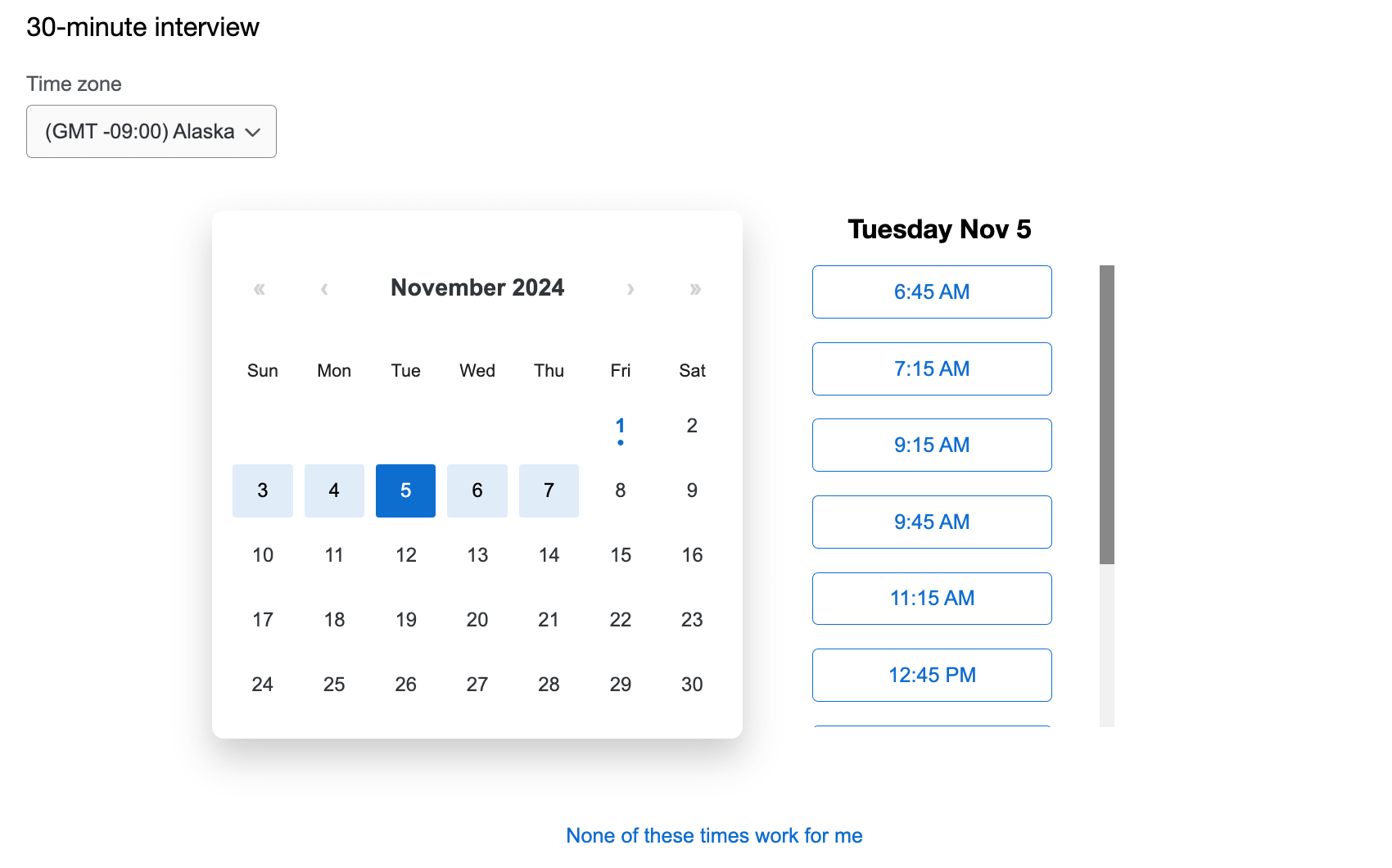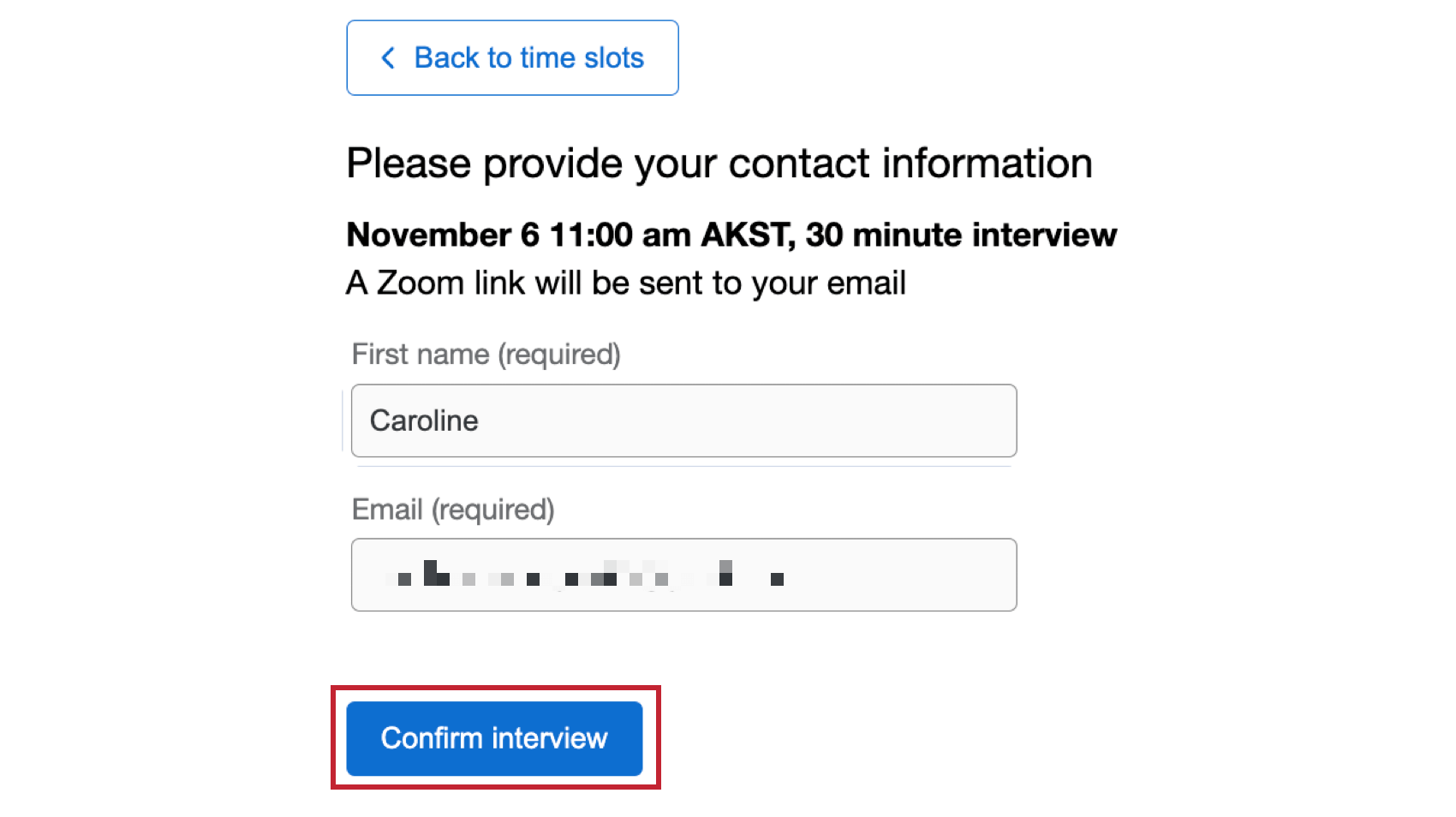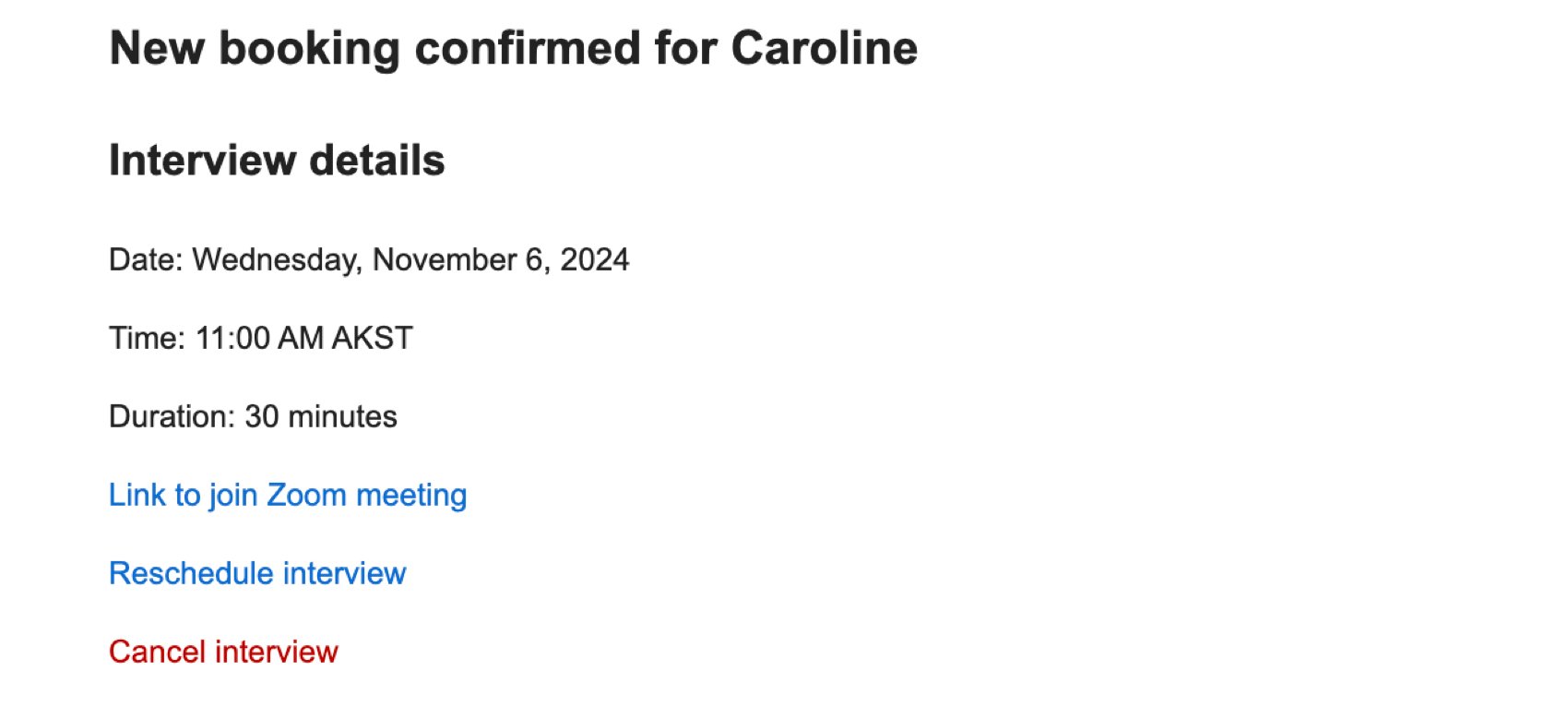面接セレクターの質問
面接セレクターの質問について
面接セレクターの質問タイプを使用すると、アンケート参加者はモデレーターとのライブ面接をスケジュールできます。参加者は希望する面接時間を選択し、連絡先の詳細情報を入力します。その後、スケジュールされた面接用のZoomリンクが送信されます。面接は録画され、音声と動画ライブラリに保存され、分析することができます。
この質問タイプにアクセスするには、モデレートユーザーテストまたは詳細インタビュープロジェクトを作成する必要があります。
面接セレクターの質問の設定
モデレーターありのユーザーテストプロジェクトを作成すると、自動的にアンケートに面接セレクターの質問が作成されます。以下の手順に従って、質問の設定を完了してください。
- ドロップダウンから面接タイプを選択します。[面接の設定]タブで設定した面接タイプはすべてここに表示されます。手順については、「追加の面接タイプの作成」を参照してください。
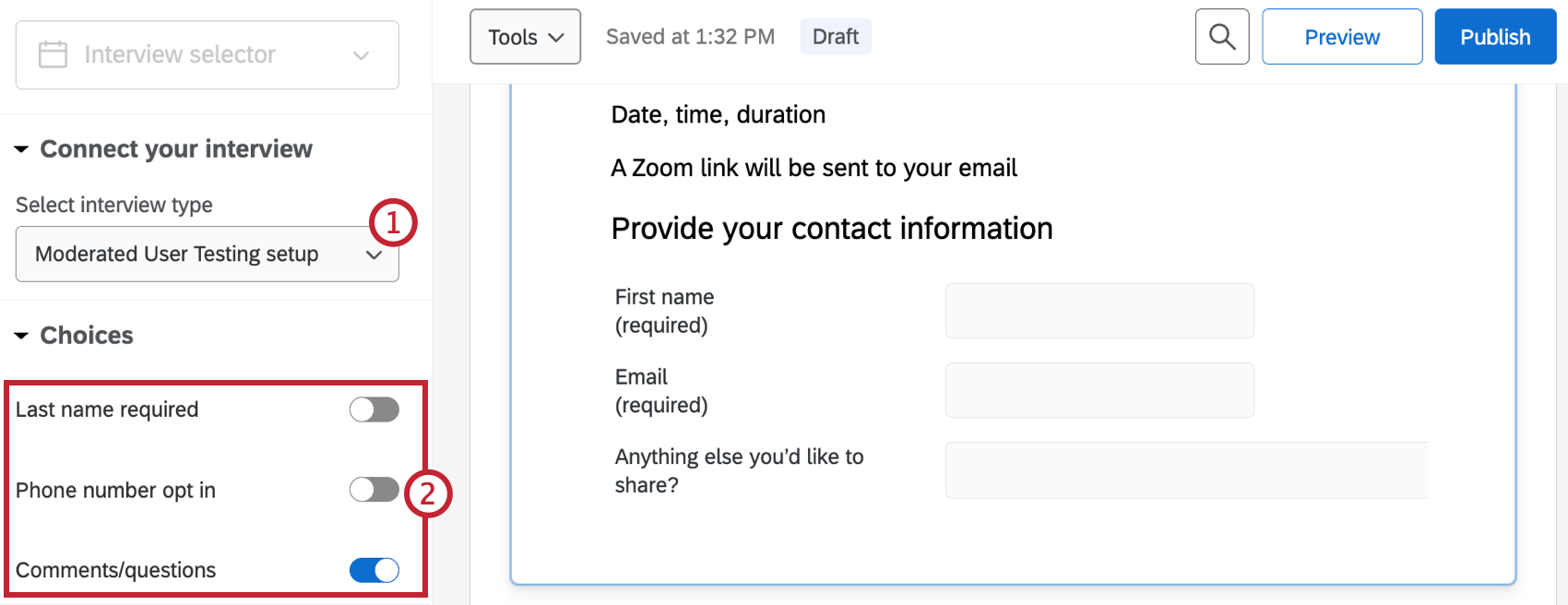 注意:面接タイプを選択しないと、アンケートで回答者が面接をスケジュールできません。
注意:面接タイプを選択しないと、アンケートで回答者が面接をスケジュールできません。 - 必要に応じて、[選択肢]セクションのトグルを使用して、質問に追加のフィールドを追加します。
- 姓は必須です: 回答者に姓の入力を要求します。
- 電話番号のオプトイン: 回答者が電話番号を追加できるようにします。
- コメント/質問:回答者が追加情報を入力できるスペースを設けます。
- 回答の要件を追加したり、質問の動作を変更したりすることで、さらに質問をカスタマイズすることもできます。
回答者のエクスペリエンス
面接セレクターの質問に進むと、カレンダーが表示され、面接をスケジュールする日時を選択できます。左上のドロップダウンでタイムゾーンを選択することもできます。
時間枠をクリックして選択します。Zoomリンクを送信するための連絡先情報を入力するよう求められます。[面接を確認]をクリックして面接の時間枠を確定します。
面接が確定すると、面接の詳細とZoomリンクが記載されたメールが届きます。また、面接の再スケジュールやキャンセルを行うためのリンクも記載されています。
Zoom面接
ミーティングへの参加
参加者は面接確認メールに記載されているリンクを使用して、Zoom面接に参加できます。モデレーターは面接確認メールに記載されているリンクを使用するか、[予約]タブにあるリンクを使用して、Zoom面接に参加できます。
ミーティングの録画
録画は、モデレーターがZoomミーティングに参加すると自動的に開始されます。面接が終了すると、録画された動画は自動的に[音声と動画]タブにアップロードされます。Zoomミーティングに1人しか参加していない場合、または音声が録音されていない場合は、録画は保存されません。
データと分析
録音された面接は、[データと分析]タブの音声・動画エディターで利用できます。ここからトランスクリプトの表示、音声および動画の回答からのクリップの作成、ハイライトリールの作成、AI主導のインサイトの活用によって、動画回答のテーマの特定を行うことができます。詳細については、「オーディオおよびビデオエディター」を参照してください。