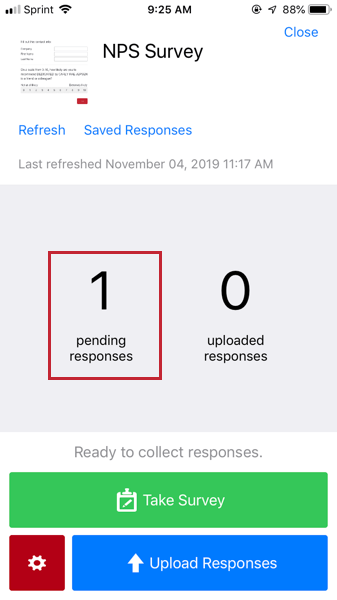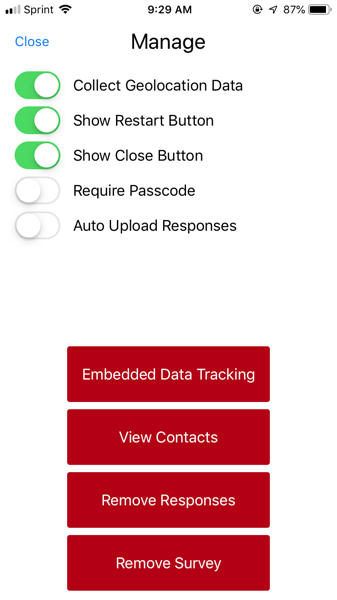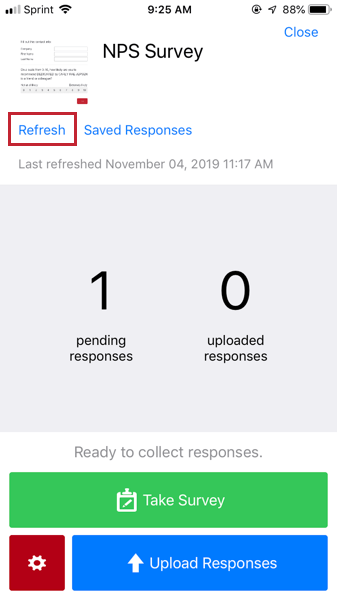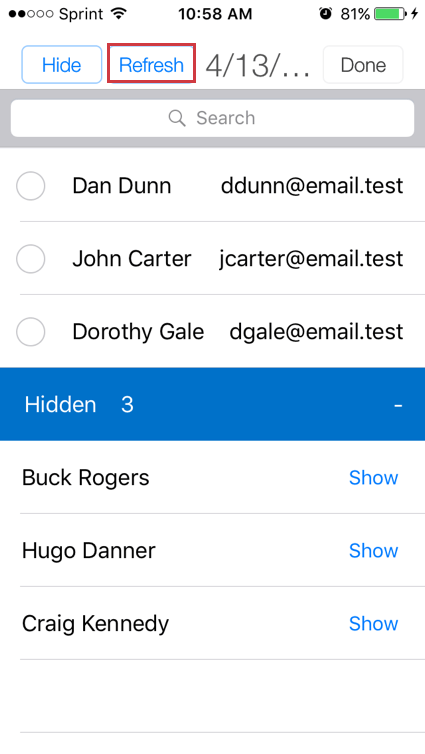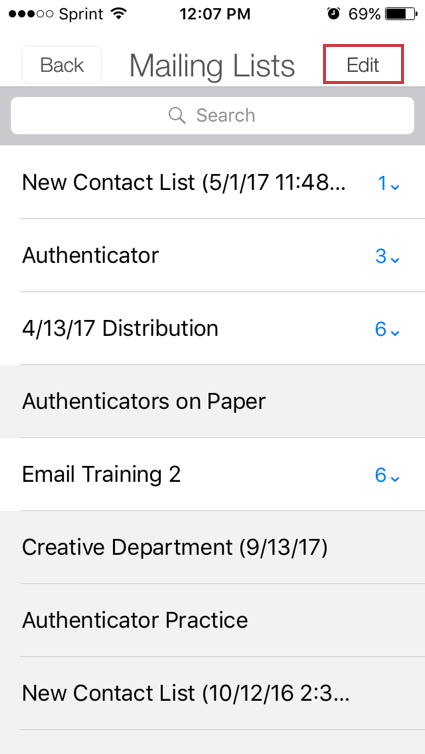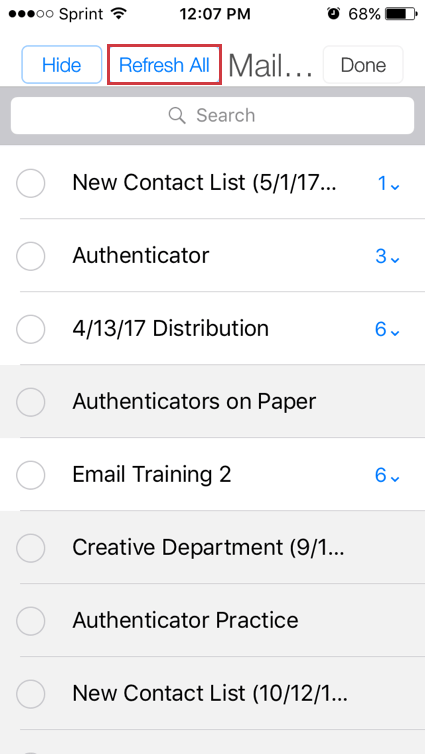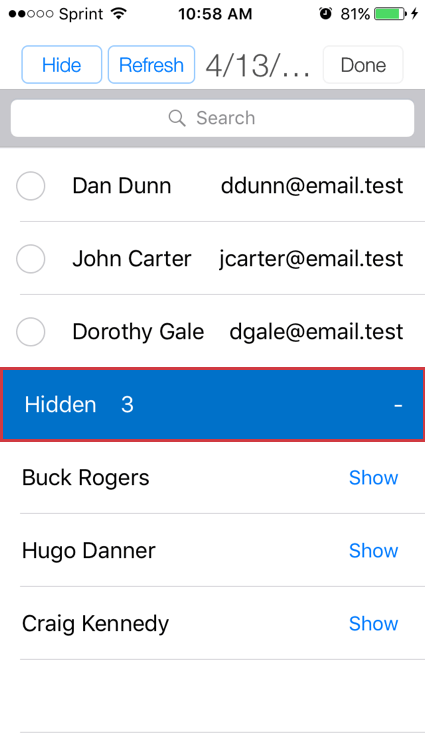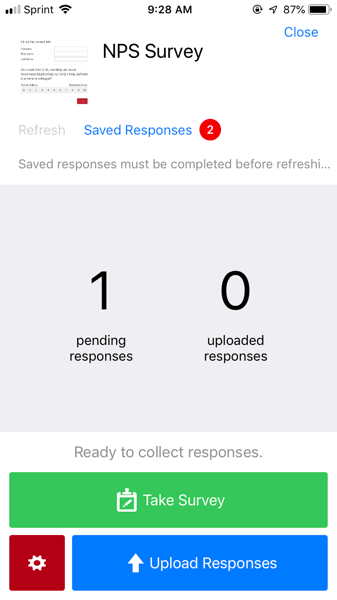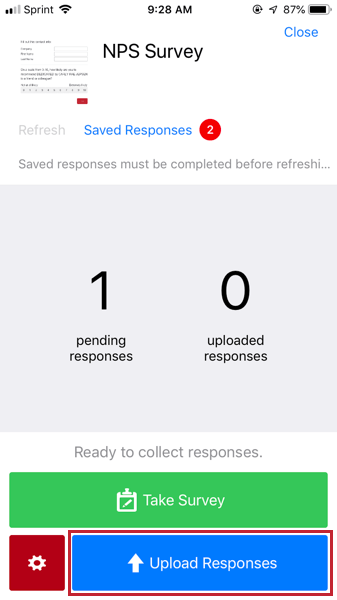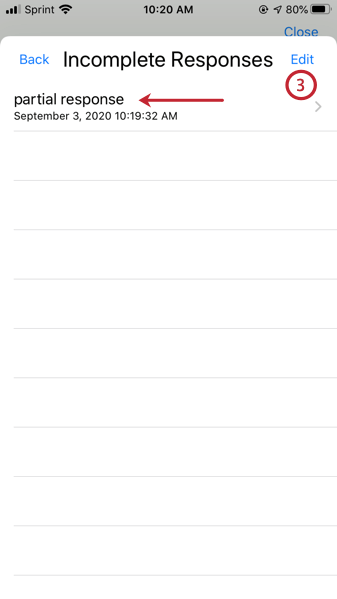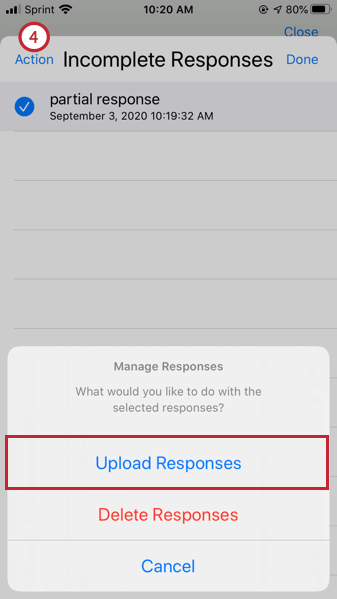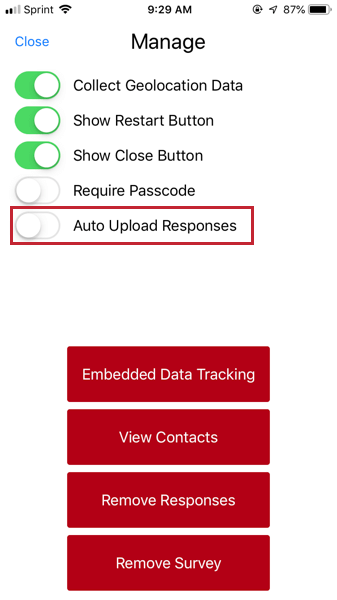オフラインアプリの回答の収集
回答の回収について
お使いのデバイスにクアルトリクスオフラインアンケートアプリをセットアップし、アンケートをダウンロードしたら、回答の収集を開始します。
匿名回答の収集
次の方法を使用すると、連絡先リストに関連付けられていないアンケート回答を収集することができます。
- ダウンロードしたアンケートをタップします。

- アンケート調査を受ける」をタップします。
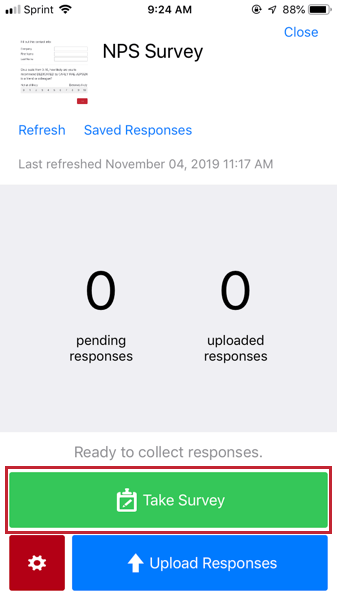
- アンケートにご協力ください。
- 再起動]をクリックして新しいアンケートセッションを開始するか、右上の[X]をクリックしてアンケート調査画面に戻ります。
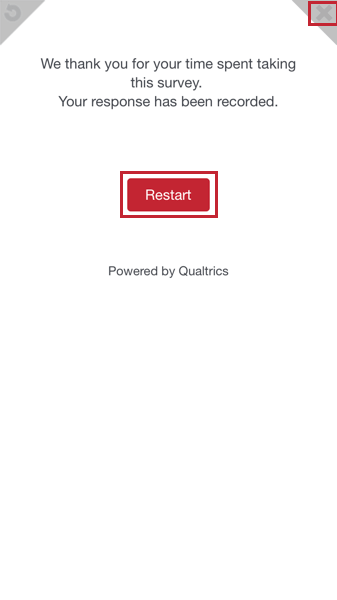
アンケートの回答が完了すると、回答保留のカウントが増加します。
個別回答の収集
オフラインアプリの回答は匿名である必要はない。クアルトリクスで連絡先リストを作成している場合は、このリストを使用して、各オフライン回答を特定の連絡先に関連付けることができます。
- 連絡先リストをアカウントにアップロードします。
- オフラインアプリで、ダウンロードしたアンケートに移動します。

- 歯車アイコンの赤いボタンをクリックしてマネージャーメニューに移動します。

- 連絡先の表示」をクリックします。
Qtip: オフラインアプリで連絡先リストを表示するには、アカウントでアクセシビリティパーミッションを有効にする必要があります。このパーミッションを有効にする必要がある場合は、ブランド管理者に連絡してください。
- 連絡先リストをクリックします。

- アンケートに回答する回答者をクリックします。
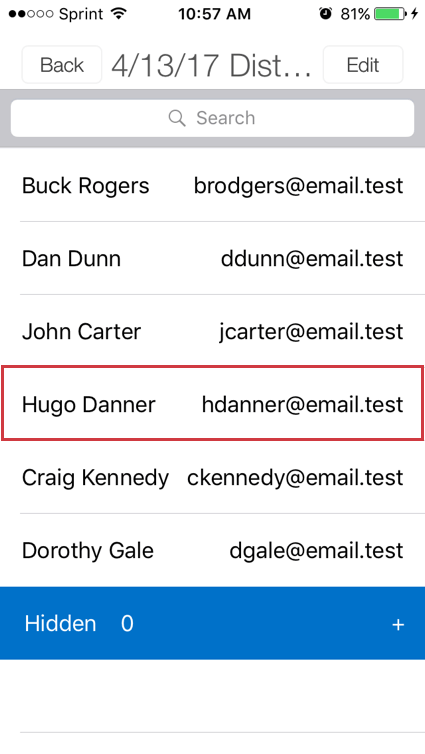
この機能は、連絡先リストにアンケートをメールするのとよく似ています。 埋め込みデータを連絡先リストに保存し、この埋め込みデータをアンケート調査に追加した場合、この情報は回答者の完全なオフラインアプリ回答と共に保存されます。
不完全な回答
あなたや回答者が一度にアンケート調査に回答しきれないこともあります。このような場合、回答を不完全な回答として保存し、後でその回答に戻ることができます。
不完全な回答の保存
- アンケート調査の任意の時点で、右上隅の X をタップします。
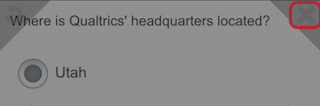
- 回答の説明を入力します。
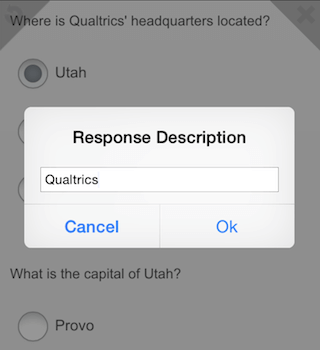
Qtip:進行中の回答を明確に記述しておくと、後で特定の回答に戻って仕上げたいときに役立ちます。
- [OK]をクリックします。
![回答説明ポップアップ内の [OK] ボタン](https://www.qualtrics.com/m/assets/support/wp-content/uploads/2015/06/image091.png)
不完全な回答のマネージャー
- 調査画面にナビゲートします。

- 不完全な 回答をタップします。

- 管理したい未完了の回答をタップします。
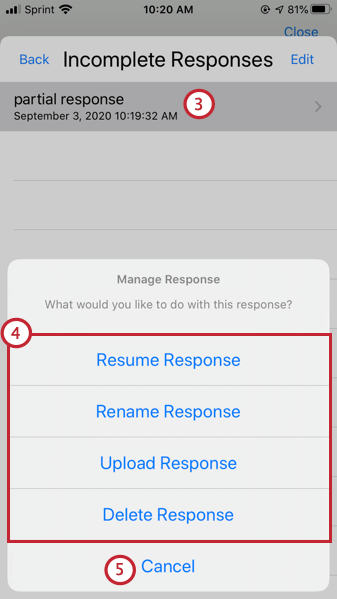
- どのようなアクション(回答の再開、名前の変更、アップロード、または削除)を実行するかを選択します。
- キャンセル」をタップすると、アンケート調査画面に戻ります。
回答者のエクスペリエンス
モバイルデバイスでのアンケート調査は、フルサイズのコンピュータでのアンケート調査と同様に機能しますが、画面サイズが小さいため、質問のレイアウトが若干変更される場合があります。例えば、一部のモバイルデバイスでは、選択ボックスがドロップダウンリストとして表示されます。
アンケートの設定オプションを使用すると、その他の方法で回答者のエクスペリエンスをカスタマイズできます。アンケートの概要ウィンドウの左下にある歯車のアイコンが付いた赤いボタンをタップすると、アンケートの管理オプションが表示されます。
- ジオロケーションデータの収集:あなたのデバイスがジオロケーションデータを収集するように設定されている場合、アンケートは回答のたびにこの情報を保存します。オフラインアプリにデータまたはWi-Fi接続がない場合、デバイスに最後に記録された位置情報が回答とともに保存されます。
- キオスクモード: アンケートを閉じるボタンを閉じ、回答者がアンケートに回答する時間を制限する。iPhoneおよびWindowsではご利用いただけません。
- 再開ボタンの表示:アンケートの左上にある丸い矢印をタップして、アンケート調査を再開できるようにします(デフォルトでオンになっています)。
- 閉じるボタンの表示:回答者がアンケートの右上にある X をタップしてアンケートセッションを退職できるようにします(デフォルトでオンになっています)。
Qtip: 閉じるボタンがないアンケートを閉じる必要がありますか? アンケートを3本指で2回タップすると、閉じるボタンが表示されます。
- パスコードを要求する アンケートを終了せずに退職する前に、回答者にパスコードの入力を要求します。
- 回答の自動アップロード:デバイスがインターネットに接続されると、アンケート調査の回答が自動的にアップロードされます。
- 埋め込みデータトラッキング: 回答とともに収集した埋め込みデータを記録する。詳細は下記のリンク先を参照。
- 連絡先を見る: アカウントの連絡先リストを表示し、希望する回答者のアンケート回答を収集します。詳細は以下のリンク先を参照。
Qtip: オフラインアプリで連絡先リストを表示するには、アカウントでアクセシビリティパーミッションを有効にする必要があります。パーミッションを有効にする必要がある場合は、ブランド管理者に連絡してください。
- 回答を削除します:現在のアンケートからすべてのオフライン回答を完全に削除します。クアルトリクスにアップロード済みの回答は影響を受けません。
警告回答は一度削除されると復元できません。
- アンケートを削除します:ダウンロードしたアンケートのリストからアンケートを削除します。より多くの回答を集めるには、再度アンケートをダウンロードする必要があります。
埋め込みデータの追跡
アンケートフローに一連の分岐があるとします。回答者が年齢の質問に対して18歳未満と答えた場合、分岐はその回答者を “Underage “という値を持つ “Age Group “という埋め込みデータ要素に割り当てます。埋め込みデータを使用して、回答者が特定の条件を完了したときにラベルを付けることもできます。あるいは、連絡先リストに埋め込みデータを保存して、連絡先の性別や入社年月日のような個人情報を表示しているかもしれません。
埋め込みデータ追跡機能は、回答に収集された埋め込みデータを追跡するのに優れた機能です。こうすることで、アンケートに回答した層を追跡することができます。
この機能を使うには、いくつかの手順を踏む必要がある。
埋め込みデータを追跡する準備
回答を収集する前に、埋め込みデータがアンケートフローに設定されていることを確認してください。連絡先リストに保存されていても、これを行う必要があります。
アンケートをアプリにアップロードした後に、この埋め込みデータをアンケートフローに追加しただけの場合は、必ずアンケートを更新してください。
連絡先リストに読み込まれた埋め込みデータから回答を収集している場合は、リストを更新することも役立ちます。マネージャー >連絡先を表示」に進み、連絡先リストをクリックします。次に、「編集」と「すべてを更新」をクリックする。
埋め込みデータトラッキングの使用
- オフラインアプリで、ダウンロードしたアンケートに移動します。

- 歯車アイコンの赤いボタンをクリックしてマネージャーメニューに移動します。

- 埋め込みデータトラッキングをクリックします。
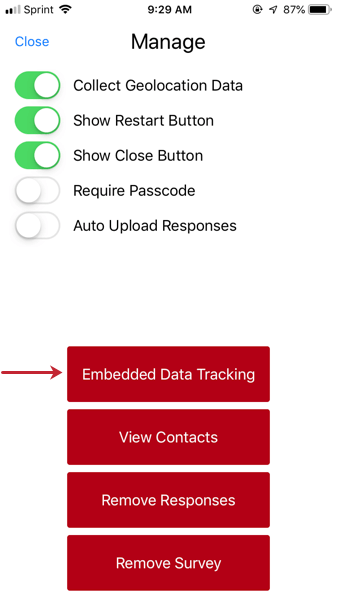
- 検索バーに、結果を見たい埋め込みデータの名前を正確に入力します。大文字とスペルは重要だ。
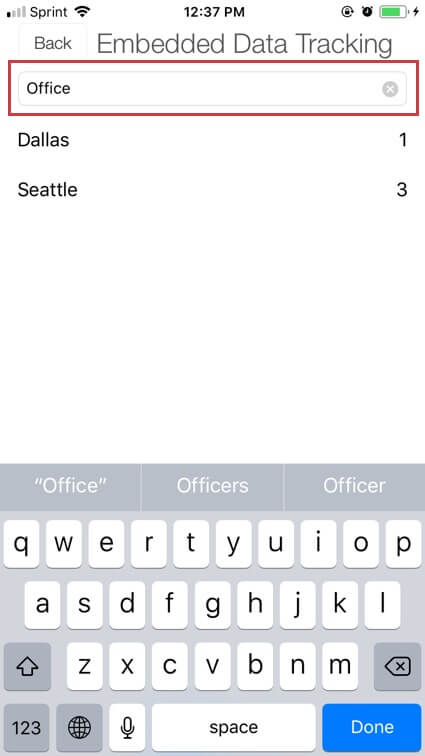
- 以下に、この埋め込みデータフィールドの値と、この値を持つ回答の数を示します。Name またはCountをクリックすると、値のソート順を変更できます。
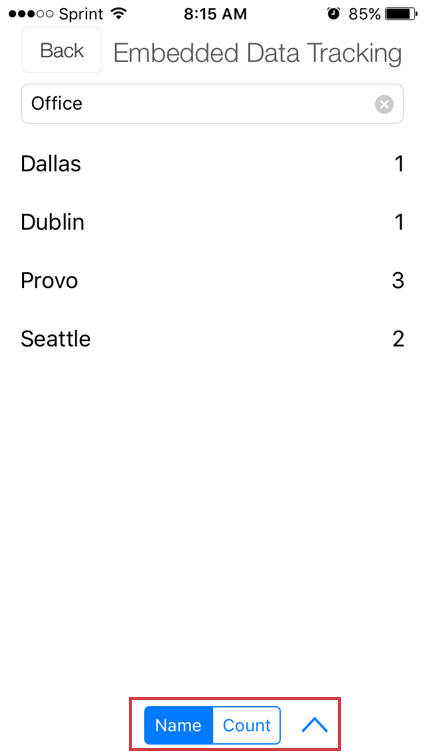
キオスクモード
キオスクモードはアンドロイドとタブレットでのみ利用可能なオプションです。キオスクモードを使用すると、回答者から閉じるボタンを非表示にし、アンケートが更新されるまでの回答時間を計ることができます。このアンケート調査のリフレッシュ機能は、回答が終了する前に簡単に離脱できるようにデバイスを設定している場合に便利です。
キオスクモードにアクセスする:
- アンケートをダウンロードしたら、アンケート調査のマネージャーをクリックします。
- キオスクモードを選択します。
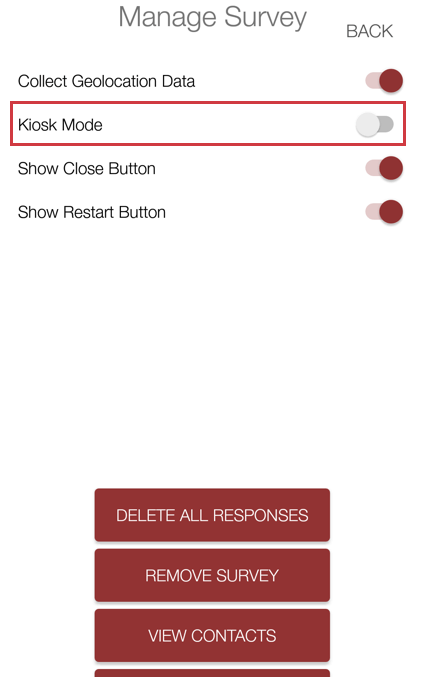
- アンケート調査再開タイマーを調整します。リセットされないように、左いっぱいにしておき、回答者に必要なだけ時間を与える。一定時間後にリセットしたい場合は、スライダーをドラッグしてタイミングを選択します。
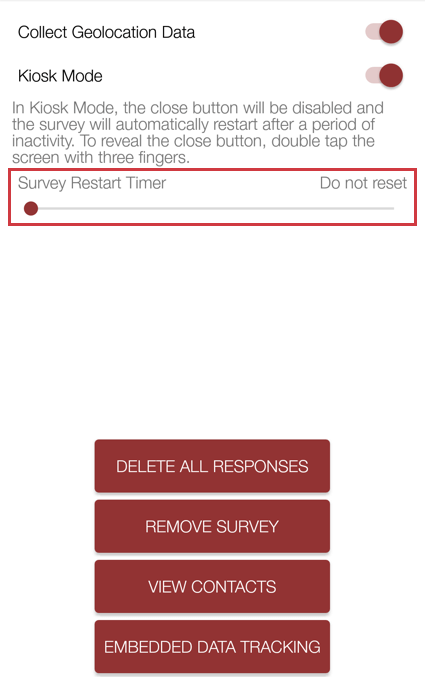 Qtip:参加者が始めはいいのですが、途中で投げ出したりしないか心配な場合は、リセットタイムを設定することをお勧めします。他の人がタブレットに向かい、他の人の回答を完成させることは、結果を歪めることになるので避けたい。
Qtip:参加者が始めはいいのですが、途中で投げ出したりしないか心配な場合は、リセットタイムを設定することをお勧めします。他の人がタブレットに向かい、他の人の回答を完成させることは、結果を歪めることになるので避けたい。 - 戻る」をクリックする。
![画面右上の[戻る]ボタン](https://www.qualtrics.com/m/assets/support/wp-content/uploads/2018/10/kiosk-mode-3.png)
- クリックしてアンケート調査にご協力ください。
- 右上に閉じるボタンがなくなる。
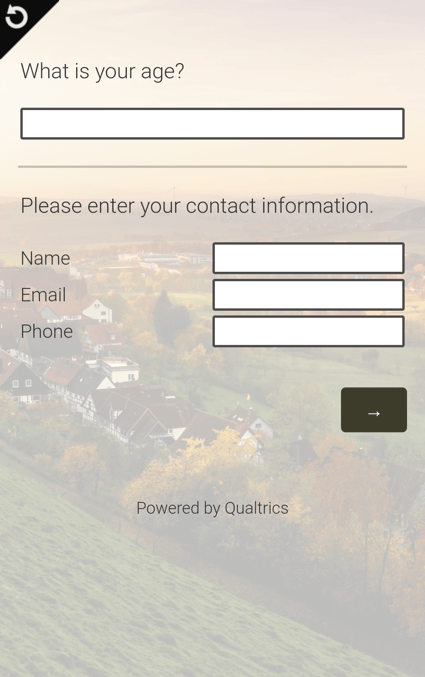 Qtip:[戻る]ボタン、バックスワイプ、またはその他のデバイスに相当するものを使用して、アンケート調査を退職することができます。お使いのデバイスにこれらのオプションがない場合は、画面を3本指でダブルタップして閉じるボタンを表示します。
Qtip:[戻る]ボタン、バックスワイプ、またはその他のデバイスに相当するものを使用して、アンケート調査を退職することができます。お使いのデバイスにこれらのオプションがない場合は、画面を3本指でダブルタップして閉じるボタンを表示します。
連絡先を表示
マネージャーに移動し、連絡先リストを表示するを選択すると、連絡先リストメンバーをクリックしてアンケートに回答することができます。ただし、このページには、アンケート配信のエクスペリエンスを向上させる追加機能があります。
連絡先の更新
デスクトップで連絡先リストを変更した後、更新せずにアプリに戻ると、変更がすぐに表示されないことがあります。変更内容を確認するには、リストを更新する必要があります。
連絡先リストメンバーの非表示について
大量の連絡先リストを使っていて、その中から特定のメンバーを除外したい場合もあるでしょう。これには、終了した参加者や、もう参加したくないと言った参加者が含まれるかもしれません。これらのリストメンバーは、邪魔にならないように隠すことができる。
- 歯車アイコンの赤いボタンをクリックしてマネージャーメニューに移動します。

- 連絡先の表示」を選択します。

- 目的の連絡先リストをクリックします。

- 編集をクリックする。
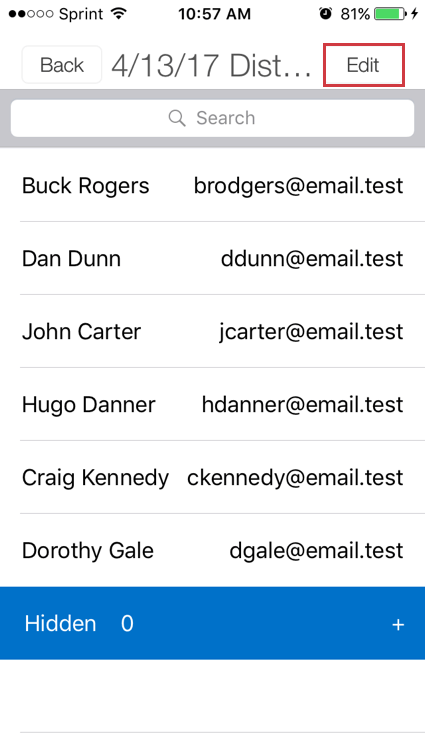
- 非表示にしたい人を選択します。
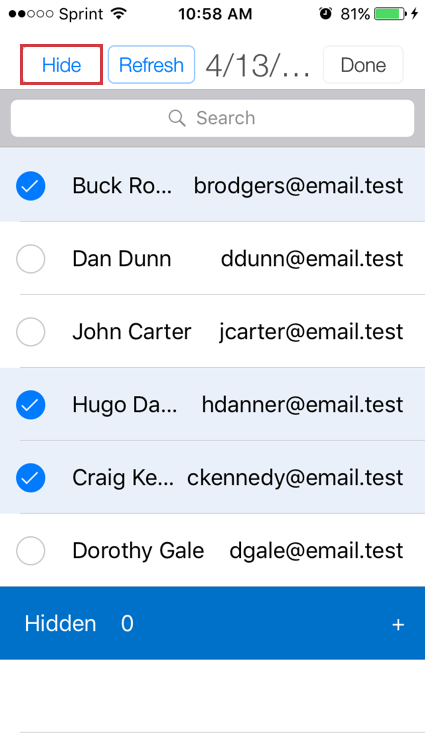 Qtip:リスト上部の検索バーに連絡先の名前またはメールアドレスを入力すると、特定の連絡先を検索できます。
Qtip:リスト上部の検索バーに連絡先の名前またはメールアドレスを入力すると、特定の連絡先を検索できます。 - 隠す」をクリックする。
連絡先リストの一番下までスクロールすると、非表示メンバーのリストが表示されます。クリックすると拡大します。
メンバーを非表示にしたくない場合は、名前の次へ「表示」をクリックします。
回答をアップロードしています
回答を収集し、インターネットに接続できる状態になったら、回答をクアルトリクスアカウントにアップロードします。デフォルトでは、アップロードは常に「リクエストごと」に実行されます。つまり、指定しない限り、アプリが自動的に回答をアップロードすることはありません。
アップロード後、回答はモバイルデバイスから削除され、クアルトリクスアカウントの「回答」および「結果」タブで利用できるようになります。アップロードすると、アンケートの概要ウィンドウの完全な回答数も増加します。
回答保留とプレビューをアップロードするには
不完全な回答のアップロード
回答の自動アップロード
オフラインアプリでは、回答の自動アップロードを有効にすることができます。この設定を有効にすると、デバイスがインターネットに接続された時点で、回答が自動的にアップロードされます。
トラブルシューティング
場合によっては、特定の設定により、アプリからオンラインアカウントへの回答のアップロードが制限されることがあります。この場合、いくつか確認できることがある:
- アプリのバージョンが最新であることを確認してください。ログアウトしない限り、アプリをアップデートしても回答は削除されません。
- より安定したWiFiを探す。
- “設定 “から “再認証 “を選択し、アプリの再認証を行う。これで回答が削除されることはありません。
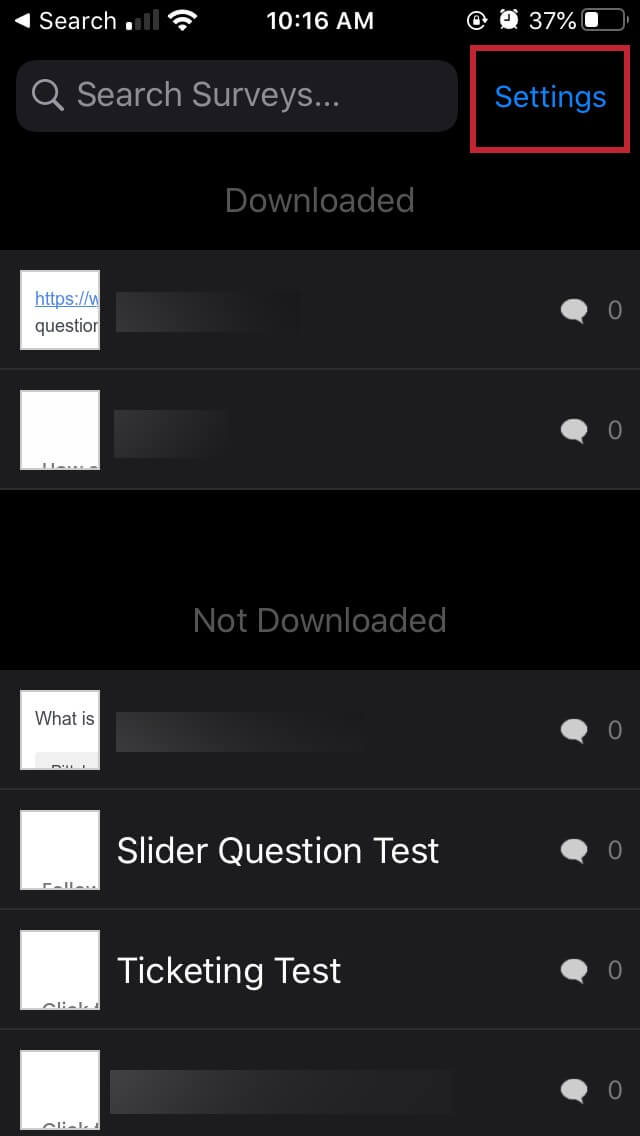
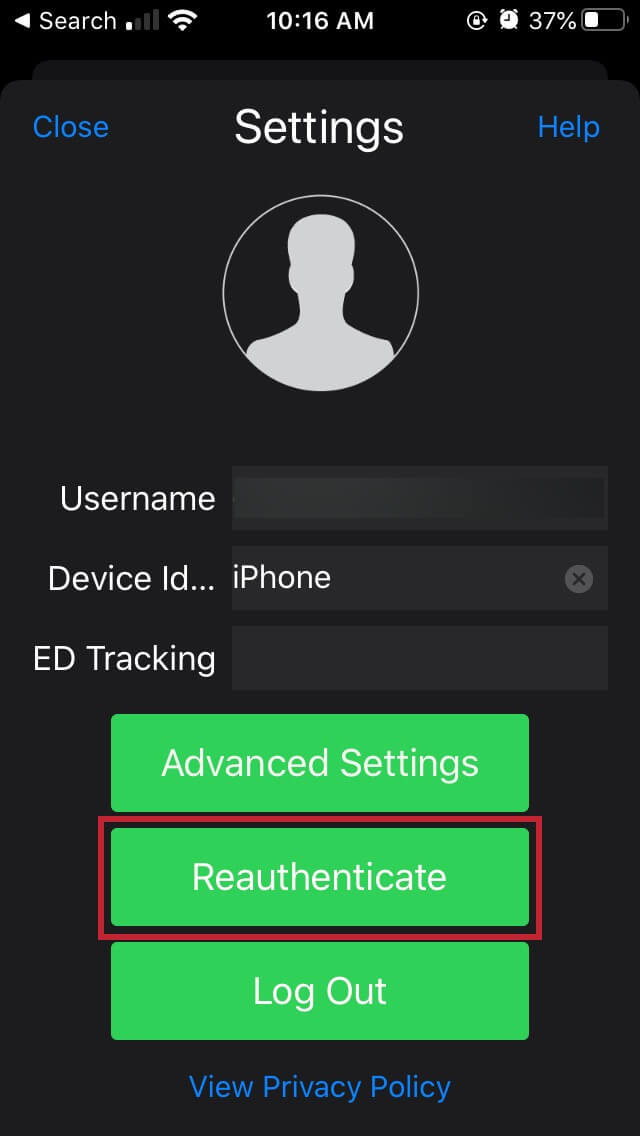
- クアルトリクスにログインし、”招待者のみ「にはチェックが入っていない。 アンケートのオプション。また、もし 割り当て そのため、そのような場所が埋まっていないことを確認する必要がある。
- アンケートがアクティブな状態であることを確認してください。アンケートのステータスを非アクティブ/終了したにすることはできません。
- 協力体制でアンケートを作成している場合は、アプリにログインしているアカウントでアンケートがまだ協力体制であることを確認してください。