アンケートの招待メール
アンケートの招待について
クアルトリクスでは、アンケートを多数の人に簡単かつ便利な方法でメール配信できます。クアルトリクスメーラーを使用すると、カスタマイズされた招待メールを参加者に送信する、参加者の進行状況を追跡する、アンケートの悪用を防止するといったことが可能になります。
アンケートの招待のメール送信
- [配信]タブに移動します。
![[メール配信]タブでのメールの作成](https://www.qualtrics.com/m/assets/support/wp-content/uploads//2015/04/email-distribution-1.png)
- [メール]セクションを開き、[メールを構成]をクリックします。
- [連絡先を選択] をクリックします。
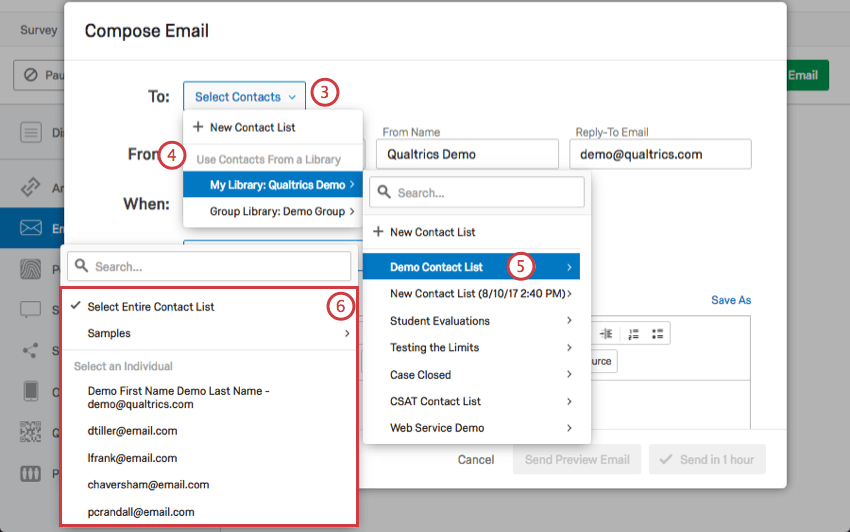
- 連絡先があるライブラリを選択します。
- 該当する連絡先リストを選択します。
Qtip:選択したライブラリ内の[新しい連絡先リスト]をクリックし、手動で個人を追加することもできます。
- 連絡先リスト全体、連絡先リストの サンプル、、または連絡先リストの個別のメンバーのいずれにメールを送信するかどうかを選択します。
Qtip:XM Directoryを持つユーザーはセグメントに配信することもできます。
- [送信元アドレス]、[送信者名]、[返信先メールアドレス]がデフォルトで入力されます。送信者名は自由に変更できます。また、招待メールに対する回答者からの返信を受信する返信先メールアドレスも自由に変更できます。送信元アドレスは別の標準クアルトリクスメールアドレスに変更できます。利用しているライセンスによっては、カスタムの送信元アドレスを使用できる場合もあります。これらの変更の詳細については、「 カスタム送信元アドレスの使用 」サポートページをご覧ください。
![[送信元アドレス]、[送信者名]、[返信先メールアドレス]、[送信のタイミング]の各オプション](https://www.qualtrics.com/m/assets/support/wp-content/uploads/2017/08/2017-08-30_13-31-34.png) Qtip:通常、返信先メールアドレスとして使用できるのはクアルトリクスアカウントに接続されているメールアドレスのみです。ただし、多くの場合、ブランドにはブランド管理者と組織のITチームが設定する一連のカスタム送信元ドメインがあります。これらの有効なドメインにより、有効なドメインを持つ任意のメールアドレスを返信先として使用できます。たとえば、クアルトリクス大学の学生の場合は、@qualtricsuniversity.eduで終わる任意のメールアドレスを使用できる場合があります。返信先メールの設定がうまくいかない場合は、ブランド管理者に連絡してください。
Qtip:通常、返信先メールアドレスとして使用できるのはクアルトリクスアカウントに接続されているメールアドレスのみです。ただし、多くの場合、ブランドにはブランド管理者と組織のITチームが設定する一連のカスタム送信元ドメインがあります。これらの有効なドメインにより、有効なドメインを持つ任意のメールアドレスを返信先として使用できます。たとえば、クアルトリクス大学の学生の場合は、@qualtricsuniversity.eduで終わる任意のメールアドレスを使用できる場合があります。返信先メールの設定がうまくいかない場合は、ブランド管理者に連絡してください。 - [日時]ドロップダウンで配信の時間をスケジュール設定します。デフォルトでは、メールはスケジュール設定時から1時間後に送信されますが、一般的な時間範囲から選択するか、カスタム時間をスケジュールすることができます。
- メールの[件名]を入力します。
![[件名]、[メッセージを読み込み]ドロップダウン、[名前を付けて保存]オプション、[詳細オプションを表示]](https://www.qualtrics.com/m/assets/support/wp-content/uploads/2017/12/scheduling-invites-01.png) Qtip:件名ボックスのドロップダウン矢印を選択するとライブラリから保存済みの件名を読み込むことができます。ライブラリでは件名を翻訳できるため、これは件名を翻訳する必要があるときに便利です。
Qtip:件名ボックスのドロップダウン矢印を選択するとライブラリから保存済みの件名を読み込むことができます。ライブラリでは件名を翻訳できるため、これは件名を翻訳する必要があるときに便利です。 - リッチコンテンツエディターに招待メールメッセージを入力するか、[メッセージを読み込み]をクリックして、以前に保存した招待メールをライブラリから挿入します(ライブラリではメールメッセージを翻訳できるため、これはメールメッセージを翻訳する必要があるときに便利です)。招待メールを後で再利用する場合は、[名前を付けて保存]をクリックします。メッセージを読み込んでここで変更を行い、ライブラリに保存しない場合は、メッセージを読み込んだ後、[メッセージを読み込み]ドロップダウンから[固定テキストを使用]オプションを選択して、変更の保存を強制されないようにします。
Qtip:シンプルな配信の場合、メッセージエディターでデフォルトのアンケートリンクコンテンツをそのままにして、上に独自のメッセージを追加します。カスタムメッセージの詳細については、「テキストの差し込みを使用した電子メールのカスタマイズ」と「メール本文に挿入された質問」を参照してください。メールの配信可能性を最大限に高めるには、メールを送信する前に「スパムとしてマークされないようにする」のページをお読みください。注意:埋め込みビデオやiframe HTML要素などのメディアファイルを招待メールに含めることはできません。セキュリティ上の理由により、多くのメールクライアントでは自動的にビデオiframeの表示が防止されます。
- [詳細オプションを表示]をクリックします。
- リンクタイプを選択します。これにより、回答を追跡できるかどうかが決まります。デフォルトでは、すべてのユーザーが個別の追跡可能なリンク(メッセージ内のテキストの差し込みで表される)を取得します。詳細については、以下の「リンクタイプ」セクションを参照してください。
![[リンクタイプ]および[リンクの有効期限]がある[高度なオプション]メニュー](https://www.qualtrics.com/m/assets/support/wp-content/uploads/2018/06/emails-end.png)
- リンクの有効期限を選択します。
Qtip:リンクの有効期限は変更したり、元に戻したりすることはできません。これは、アンケート利用状況(常に変更または元に戻すことができます)や不完全なアンケート回答設定(変更または元に戻すことはできません)とは別であることに注意してください。3つのより詳細な比較については、「配信とアンケート利用状況」を参照してください。
- [送信]をクリックします。
Qtip:メールを送信しようとしたときに発生するエラーメッセージについては、「メール配信エラー」ページを参照してください。
アンケートリンクタイプ
クアルトリクスのメーラーでは、使用するアンケートリンクのタイプを選択でき、これにより、回答者がリンクを使用できる回数と各回答を提出したユーザーを追跡できるかどうかが決まります。メール作成ウィンドウの下部にある「詳細オプションを表示」をクリックすると、以下のリンクタイプを利用できます:
- 個別リンク:こちらがデフォルトのリンクタイプです。各参加者は、一度だけ使用できる自分専用のリンクを受け取ります。連絡先リストの回答者の名前、メールアドレス、その他の情報は、アンケートデータとともに自動的に保存されます。これにより、 進行中の回答 の追跡や、参加者へのリマインダーとお礼メッセージの送信が可能になります。さらに、このリンクによって、回答者がアンケートを進めるにつれて回答者のデータが自動的に保存されます。回答者がアンケートを完了する前にアンケートからいったん離れた場合、設定されている[アンケートのオプション]に関係なく、回答者は任意のデバイスでアンケートに戻ることができます。
Qtip:回答者がリンクを表示したが、すぐにはアンケートに記入せずに、しばらくの間アンケートを放置することがあります。不完全なアンケート回答設定で、セッションが切れずにリンクに戻って回答を再開できるまでの期限を決定します。この設定を変更する方法については「不完全なアンケート回答」、アンケートリンクに影響する可能性がある有効期限の詳細については、「配信とアンケート利用状況」を参照してください。Qtip:[複数回答の防止]オプションが無効になっている場合でも、個別リンクは1回のみ使用できます。回答者がアンケートリンクを複数回使用できるようにする場合は、[複数回答の防止]オプションを無効にした状態で回答のやり直しが可能なリンクを使用することをお勧めします。Qtip:回答を匿名にしたままアンケートに誰が回答したか知りたい場合は、個別リンクと回答の匿名化アンケートオプションを使用します。この設定をオンにする前に、リンク先のページを読み、関連する警告に注意してください。
- 回答のやり直しが可能なリンク:各参加者は複数回使用できる個人リンクを受け取ります。このリンクを使用するたびに、新しい回答が結果に追加され、同じ連絡先リスト情報が記録されます。リマインダーとお礼メールはこのリンクに対応していません。また、回答のやり直しが可能なリンクを使用する場合、アンケートを完了できないことを示すエラーメッセージが回答者に表示されないようにするために、アンケートオプション[複数回答の防止]と[招待者のみ]を無効にする必要があります。回答のやり直しが可能なリンクには有効期限がなく、配信履歴に表示される有効期限は考慮されません。
Qtip:回答のやり直しが可能なリンクでは、デフォルトで回答者の進捗が保存されません。回答者がアンケートからいったん離れ、中断した箇所から再開できるようにするには、[アンケートのオプション]で[回答者が後で完了できるよう許可]を有効にする必要があります。Qtip:回答のやり直しが可能なリンクでは、アンケート回答者がアンケートを開始または完了したときのアンケート回答者のステータスが追跡されません。
- 匿名リンク:各参加者は 匿名リンク。このリンクでは、無効にできる特定のGeoIP詳細を除き、回答者の身元を追跡できません。詳細については、リンク先のページを参照してください。リマインダーとお礼メールはこのリンクに対応していません。匿名リンクには有効期限がありません。
Qtip:匿名リンクと回答のやり直しが可能なリンクがリンクタイプドロップダウンメニューの下に表示されない場合は、[アンケートのオプション]の[セキュリティ]セクションで[招待者のみ]から[誰でも利用可能]に設定を変更する必要があります。
テキストの差し込みを使用したメールのカスタマイズ
招待メールは、一般的なメッセージを入力するだけでなく、参加者の連絡先リスト情報を使用してカスタマイズすることもできます。この情報は、 テキストの差し込み 機能を使用してメッセージに挿入できます。
デフォルトのテキストの差し込み
デフォルトでは、すべてのアンケート招待メッセージに次の3つのテキストの差し込みが含まれています。
- カスタム個別リンク:このテキストの差し込みは、アンケート参加者ごとに固有のリンクに置き換えられます。
- アンケートURL:このテキストの差し込みは、個別リンクのクリックに問題がある場合に、参加者のリンクのウェブアドレス全体に置き換えられます。
Qtip:テキストリンクの代わりにアンケートにリンクするボタンを挿入する場合は、メッセージにボタンとして機能する画像をアップロードします。次に、ハイパーリンクを追加するために画像を強調表示または選択します。リンク編集ウィンドウで、アンケートURLのテキストの差し込みをURLとして使用します。
![メールに追加されたボタン画像が強調表示されています。ハイパーリンクボタンが選択されており、プロトコルが[other]に設定されていて、説明したテキストの差し込みが[URL]フィールドに貼り付けられています。](https://www.qualtrics.com/m/assets/support/wp-content/uploads/2019/01/piped-text-button.png)
- オプトアウトリンク:このテキストの差し込みはオプトアウトリンクに置き換えられます。クリックすると、その連絡先リストから参加者にメールが送信されなくなります。
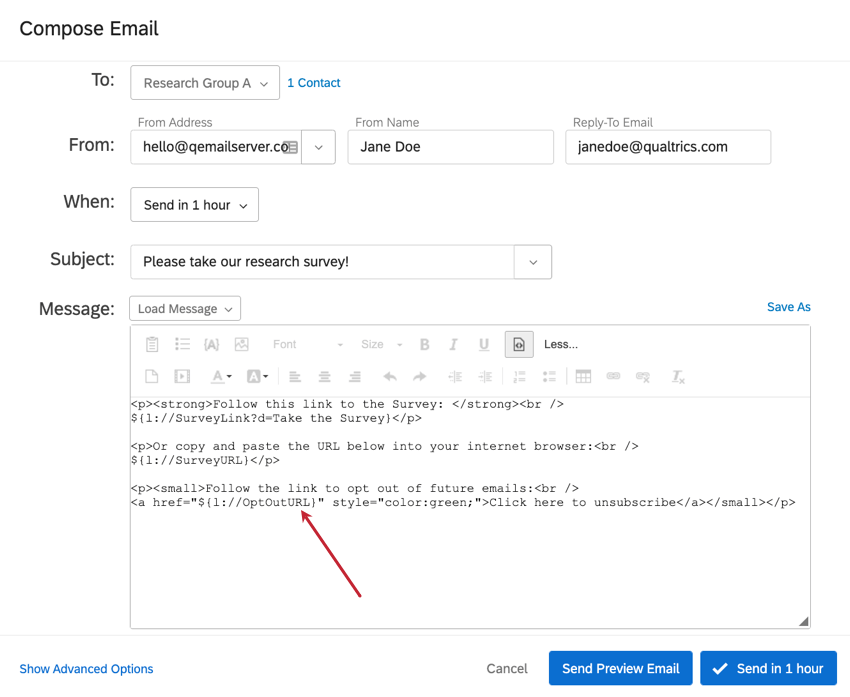
他のテキストの差し込みをメールに挿入するには
- メッセージエディターで、テキストの差し込みアイコン({a})をクリックします。
![[メッセージ]テキストボックスの上部にあるテキストの差し込みドロップダウン](https://www.qualtrics.com/m/assets/support/wp-content/uploads/2017/08/2017-08-30_13-53-56.png)
- 挿入する テキストの差し込み のタイプを選択します。
Qtip:多くのオプションを使用できますが、招待メッセージには[埋め込みデータフィールド]、[アンケートリンク]、[連絡先フィールド]の3つのカテゴリが特に便利です。
- 必要に応じて、生成されたコードをコピーしてメッセージ本文の適切な場所に貼り付けます。
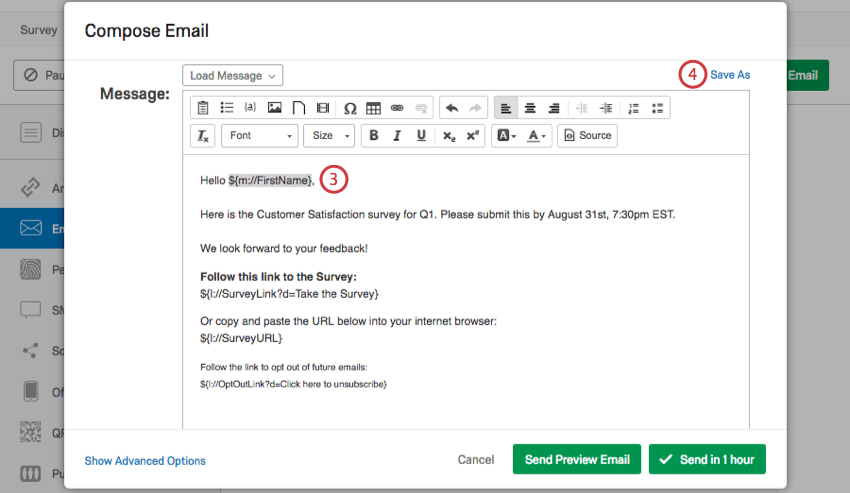
- [名前を付けて保存]をクリックしてメッセージを保存します。
メール本文に挿入された質問
メールメッセージにアンケートの質問を含めると、アンケートの招待を強化できます。より魅力的でインタラクティブになり、回答率が目に見えて向上します。参加者がメールを受信すると、メール本文に挿入された質問への回答をメールの本文から直接クリックできるようになります。回答をクリックすると、すぐに別のタブでアンケートが起動し、選択した回答がすでに入力された状態で表示されます。
メール本文に質問を挿入するには
- メール本文に挿入された質問アイコンをメッセージエディターで選択します。
![[メッセージ]テキストボックスの最上部にある[メール本文に挿入された質問]ドロップダウン](https://www.qualtrics.com/m/assets/support/wp-content/uploads/2017/08/2017-08-30_14-04-30.png)
- 挿入する多肢選択式またはNPS®の質問をアンケートから選択します。
警告: 回答が1つの多肢選択式 の質問に回答の選択肢として画像がある場合は、リッチコンテンツエディターを使用して画像が追加されたことを確認する必要があります。リッチコンテンツエディターを使用して画像を追加すると、画像に適切なHTMLコードが適用され、メールに取り込まれます。
- この質問の配色を選択するか、[カスタム]を選択して自分で配色をデザインします(背景、ボタン、テキストの色オプションを含む)。
オプトアウトリンクの使用
クアルトリクスのメーラーを介してアンケートを送信すると、デフォルトでオプトアウトリンクが含まれます。
連絡先がこのリンクをクリックすると、メーリングリストからの退会を確認できるページに移動します。
購読解除をクリックすると、連絡先リストから削除されたことを確認するページが表示され、その連絡先リスト宛に送られたメールは受信されなくなります。
オプトアウトを選択した人は、連絡先リストには残りますが、連絡先リストメンバーページの名前の次へチェックマークが灰色で表示され、「配信停止」と表示されます。
連絡先が配信停止されている間は、招待メール、リマインダー、ありがとうございますメッセージは届きません。「 リスト内の連絡先の編集 」ページに記載されている手順を使用して、いつでも連絡先を手動で登録解除または再登録できます。
Qtip:オプトアウトリンクを誤って削除してしまい、配信が送信されなくなった場合、オプトアウトリンクを再度追加する手順については「オプトアウトリンクなし」ページを参照してください。
複数の言語での配信
クアルトリクスのメーラーを使えば、参加者の希望言語に自動的に翻訳された招待メールを送ることができます。
複数の言語で招待メールを送信するには
- リンク先のサポートページの指示に従って、[ライブラリ]ページと[新しいメッセージを作成]に移動します。
Qtip:メッセージタイプが正しく設定されていることを確認してください。アンケートの招待の場合は[招待メール]、リマインダーの場合は[リマインダーメール]になっている必要があります。
- 「ライブラリメッセージの翻訳」サポートページに記載されているプロセスを使用して招待を翻訳し、対象言語ごとに同じ操作を繰り返します。
- 参加者ごとに、 連絡先リストを作成する際に正しい言語コードがある言語列を含めます。
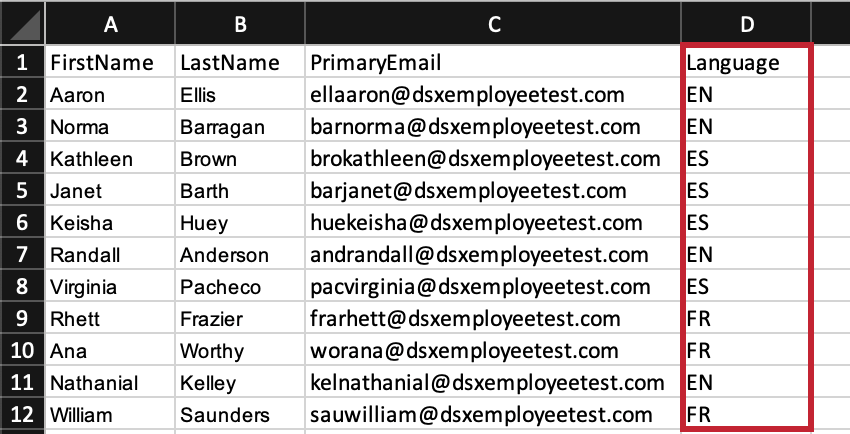
メッセージを翻訳し、言語を連絡先リストで設定すると招待メールを送信できます。アンケートの招待が送信されると、各参加者は連絡先リストで指定された言語でメールを受け取ります。
配信とアンケートの有効期限
設定可能なアンケートの有効期限には次の3種類があります。それぞれ独自の用途があり、アンケートを送信する前にこれらを確認することをお勧めします。
- リンクの有効期限:デフォルトでは、クアルトリクスのメーラーを介して配信された個別のアンケートリンクは60日間有効です。ほとんどの調査ではこの時間枠で十分ですが、有効期限を延長する場合は、メール作成ウィンドウのメールメッセージエディターの下にある[詳細オプションを表示]をクリックし、[リンクの有効期限]ドロップダウンから新しい時間枠を選択します。アンケートリンクが送信されると、メールのリンクの有効期限を変更できなくなります。リンクの期限が切れた後にアンケートセッションを開始しようとすると、回答者はアンケートに回答できなくなります。ただし、リンクの期限が切れる前に回答者が不完全なアンケート回答に記録されている場合、不完全なアンケート回答設定に従って、リンクの期限が切れた後でもアンケートを完了できます。
![[高度なオプション]の[リンクの有効期限]ドロップダウン](https://www.qualtrics.com/m/assets/support/wp-content/uploads//2015/04/email-distribution-2.png)
- アンケート利用状況:[回答]セクション( アンケートのオプション)で、新しい回答者がアンケートにアクセスできる日付範囲を指定することもできます。この範囲を過ぎると、アンケートに回答中の回答者が自動的に終了されることはありませんが、新しいアンケートセッションを作成できなくなります。この日付範囲は、アンケートを配信する前または後の任意の時点で変更できます。
![[アンケートのオプション]の[アンケート利用状況]設定](https://www.qualtrics.com/m/assets/support/wp-content/uploads//2021/03/email-survey-invitations-4.png)
- 不完全なアンケート回答:デフォルトでは、1回の回答でアンケートを完了していない回答者は、戻ってから完了するまで1週間の猶予が与えられます。その期間内に完了しなかった場合、回答はそのまま記録されます。この時間枠は、[ 不完全なアンケート回答]セクション( アンケートのオプション。この設定を変更すると、まだアンケートを開始していない回答者のみが影響を受けます。
![[アンケートのオプション]の[不完全なアンケート回答]設定](https://www.qualtrics.com/m/assets/support/wp-content/uploads//2021/03/email-survey-invitations-5.png)
セキュリティソフトウェアとクアルトリクスの相互作用
受信者の電子メールサーバーで、メールに含まれるリンクをテストするためにセキュリティソフトウェアが使用される場合があります。これらのソフトウェアプログラムでは、受信者にメールを配信する前にメールに含まれるリンクを開き、悪意のあるコンテンツがないかどうかがチェックされます。これにより、招待メールの送信時に予期しない動作が発生する可能性があります。以下では、セキュリティソフトウェアによるメール内のリンクのテストによって生じる一般的な問題を示します。
- 「アンケートのセッションが終了したため、アンケートを続行できません」:初めてアンケートリンクをクリックしたときに回答者にこのメッセージが表示された場合、招待メールを送信する前にメールサーバーでリンクを開いた可能性があります。受信者のサーバーによってリンクが開かれると、受信者のアンケートセッションが開始され、アンケートの不完全なアンケート回答期限に基づいて終了します。不完全なアンケート回答期限を延長すると、アンケートセッションが期限切れになる可能性が低くなります。
- 「セッションは期限切れですが、あなたの最新の回答に更新しました」:通常、このメッセージは受信者のメールサーバーがアンケートの招待を開いたときに発生しますが、リンクのテスト後にセッションが終了することはありません。これにより、アンケートセッションが一度に複数の場所で開くことになります。
- 招待メールにメール本文に挿入された質問が含まれている場合、データセットの回答では回答者がメール本文に挿入された質問にのみ回答し、他の質問には回答しなかったことに気付く場合があります。通常、この状況では、メール本文に挿入された質問の最初のオプションが選択されます。これは、メール本文に挿入された質問のリンクをテストする受信者のメールサーバーが最初の選択肢を選択し、不完全なアンケートの回答期限によって回答が閉じられたことが原因です。
ライセンスに不正検出機能がある場合、セキュリティスキャンモニター機能でこの動作を防ぐことができます。
メールスキャンロードブロック機能をご利用いただけない場合は、受信者に連絡し、クアルトリクスのメールサーバーを許可するか、qualtrics.comドメインを含むリンクの例外を作成するかについて、ITチームに連絡してもらう必要があります。
招待メールを使ったプロジェクトの種類
メール招待は、このサポートページで説明されているように、以下のようないくつかのタイプのプロジェクトで機能します:
ライセンスにXM DIRECTORYが含まれている場合、このページで説明されている多くの配信オプションもディレクトリ内で利用できます。詳しくはXM DIRECTORYのメール送信をご覧ください。
サポートされないプロジェクトの種類
他のプロジェクトの招待メールを送ることはできますが、その配信は必ずしもこのサポートページにあるものと一致しませんし、留意すべき多くの重要な違いがあります。
- Pulseについては、招待メールのスケジューリングについてをご覧ください。
- 従業員エンゲージメントおよびアドホック従業員調査については、Eメールメッセージ(EX)を参照。
- ライフサイクルについては、ライフサイクル・メールを参照のこと。
- 360プロジェクトについては、Eメールメッセージ(360)をご覧ください。
![[高度なオプション]の[リンクタイプ]ドロップダウン](https://www.qualtrics.com/m/assets/support/wp-content/uploads/2018/06/end-emails-2.png)
![[アンケートのオプション]の[アンケートのアクセス]設定](https://www.qualtrics.com/m/assets/support/wp-content/uploads//2021/03/email-survey-invitations-2.png)
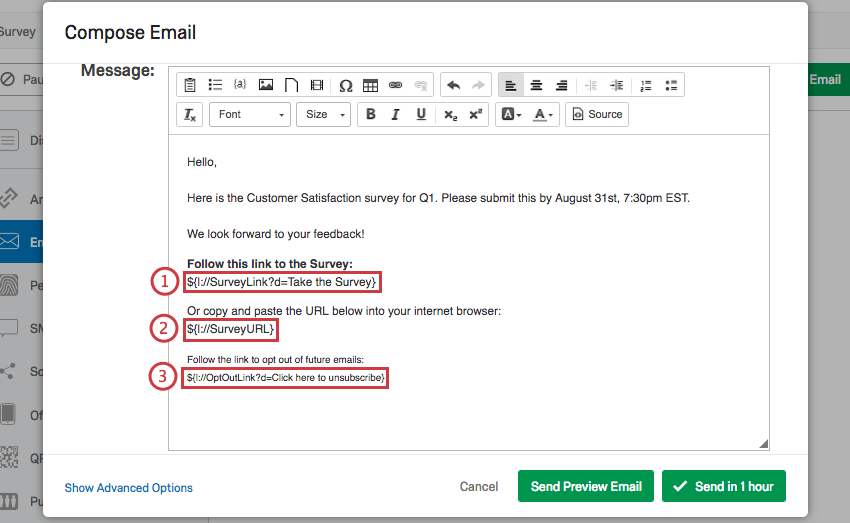
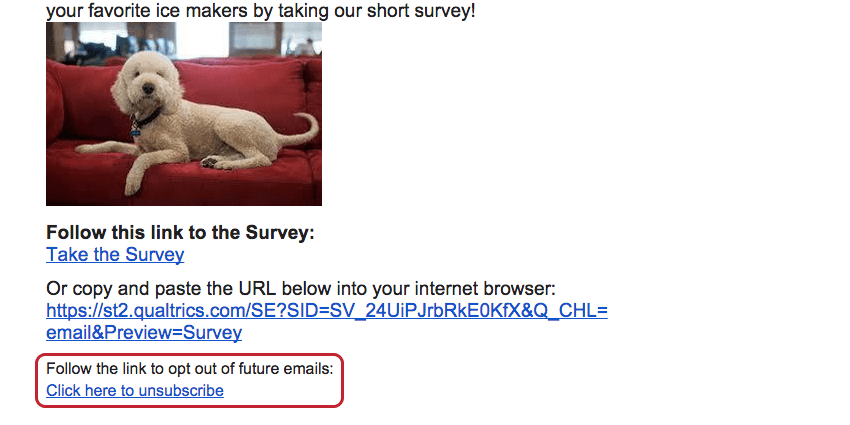
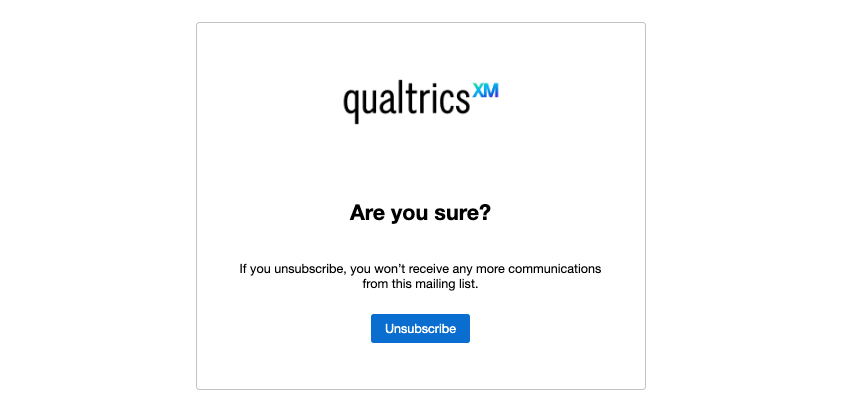
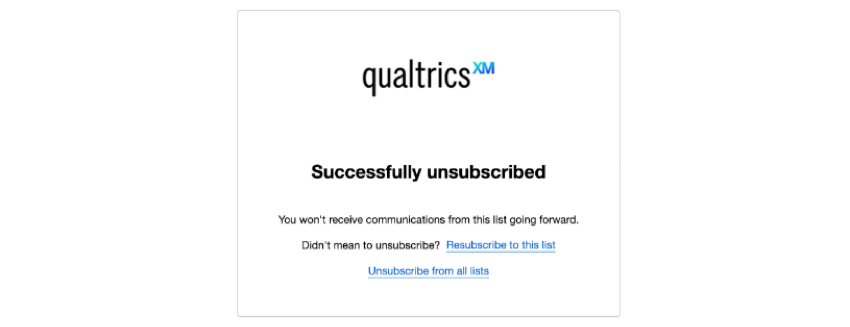
![連絡先リストの[オプトイン済み]列でオプトアウトした個人にグレーのチェックマークが表示されている](https://www.qualtrics.com/m/assets/support/wp-content/uploads//2015/04/opt-out-legacy-contacts.png)