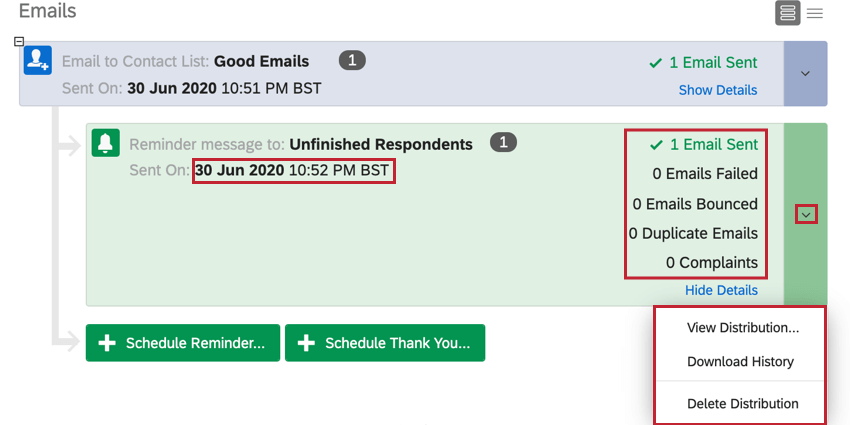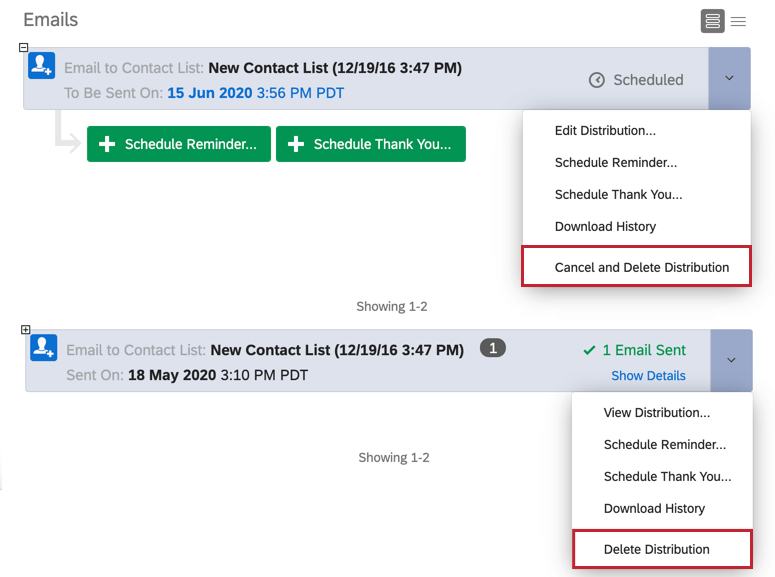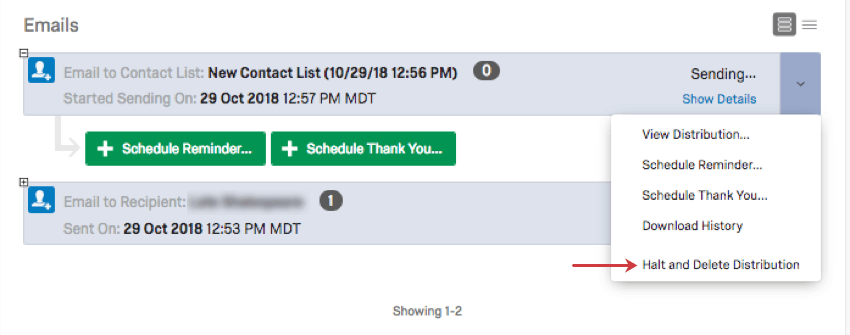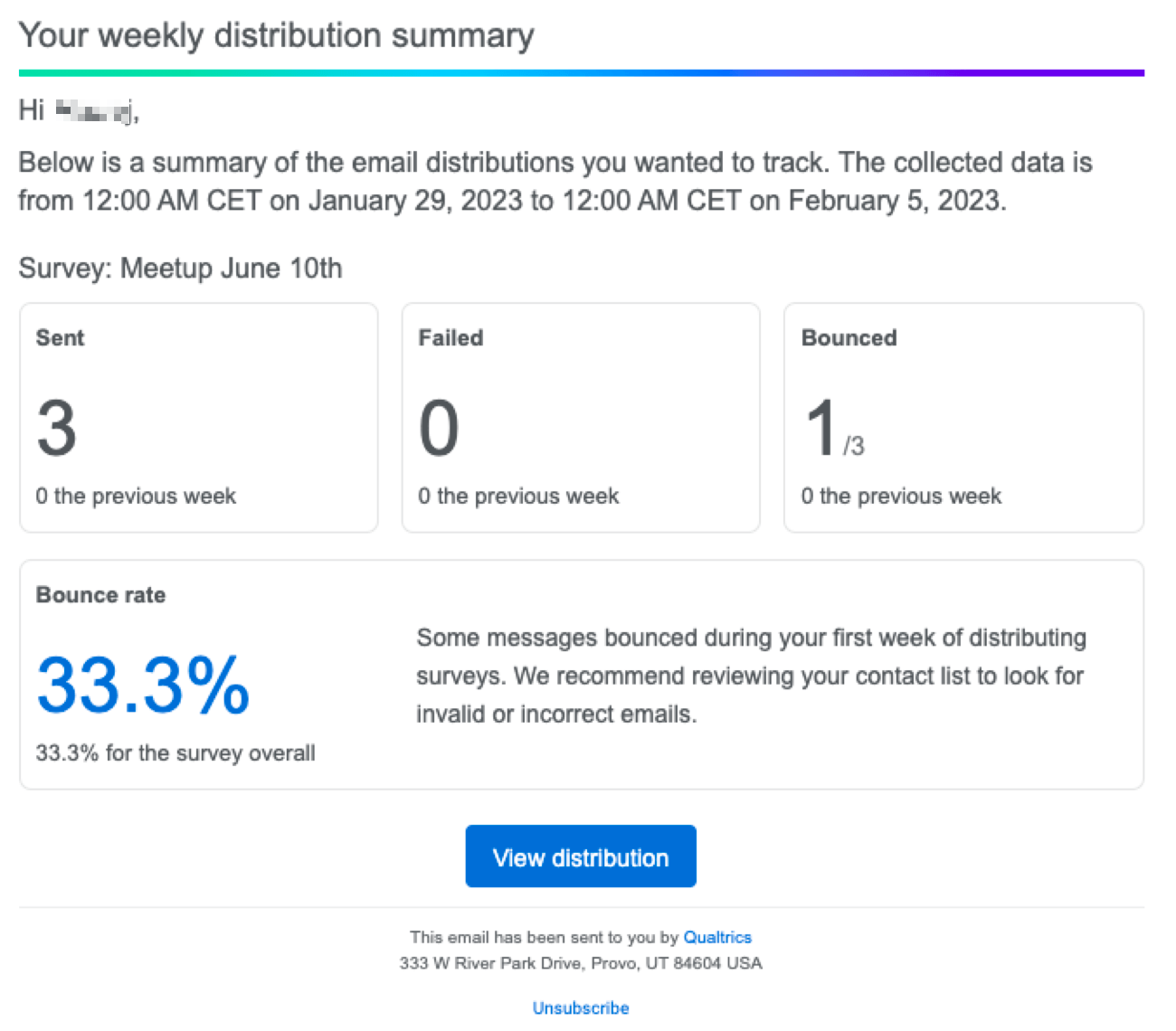メール配信の管理
メール配信の管理について
一旦 クアルトリクスによるメールアンケートの招待をクリックすると、配信情報とその配信に対して実行できるアクションが書かれたブロックが表示されます。配信履歴の確認、リマインダーやお礼メールの送信、配信のキャンセルや削除、配信履歴のダウンロードができます。これらの異なるオプションにより、メール配信の管理や進捗状況の確認ができます。
配信情報とオプションの概要
メール配信は予約送信設定されるたびに、「メール」セクションに個別の配信ブロックとして記録されます。各配信ブロック内には、配信されたメールやアンケートの状況に関する関連情報が記載されています。
- 連絡先リストへのメール:配信された個人または連絡先リストと、配信された連絡先の総数です。
Qtip:この例では、連絡先リストの名前に作成日が含まれています。配信の送信日または送信予定日とは関係ありません。
- 送信日/送信予定日: 配信が送信された日時。配信がまだ送信されていない場合は、送信予約時刻が青で表示されます。タイムゾーンはアカウントに設定されているものと一致します。
- 配信したメール数: 現在の配信数。
注意配信履歴に表示される「送信済みメール」の数が、ダウンロードしたメール履歴に表示される数よりも多く表示されることがあります。もともと受信者であった連絡先リストのメンバーが削除された場合に起こります。削除された連絡先はダウンロードに表示されませんが、連絡先を削除してもEメール送信統計には影響しません。Qtip:送信済みメールの次へに警告マークが表示されている場合、一部のメールは正常に配信されていません。これは、メールの失敗やバウンスが原因である可能性があります。各ステータスの意味については、配信ステータスを参照してください。
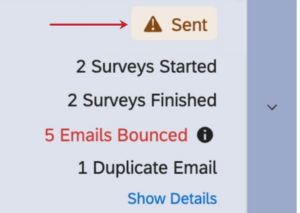
- 失敗したメール サーバーから送信されなかったメールの数。メール送信の失敗の最も一般的な原因は、@の欠落など、メールアドレスの形式の誤りです。この数字には不達メールは含まれていません。
- 開始したアンケート調査: 受信者が少なくともリンクをクリックしたアンケートの数。これには、アンケートを提出した人数も含まれます。
- アンケート調査が終了しました: 配信されたアンケートのうち、送信が完了したアンケートの数。
- バウンスされた電子メール: 受信者サーバーで拒否されたメールの数。
Qtip:バウンドにはハードバウンドとソフトバウンドの2種類があります。
ハードバウンスとは、恒久的な理由により配信できないメールのことです。メールアドレスが存在しない、受信者のサーバーがメールを受け付けていない、ドメインが実際のメールドメインではないなどが考えられます。
ソフトバウンスとは、一時的な理由で配信できなかったメールのことです。受信者のメールボックスがいっぱいになっていたり、メールのサイズが大きすぎたり、受信者のメールサーバーが一時的にダウンしていたりする可能性があります。クアルトリクスはソフトバウンスの再送を自動的に数回試みますが、その間隔はさまざまです。それでもメールが届かない場合、そのメールはバウンスとしてマークされます。
- 複製メール: 送信を阻止された複製メールの数。重複メールとは送信された別のメールとまったく同じメッセージ、受信者が含まれるメールのことです。たとえば、連絡先リストに同じメールアドレスが複数ある場合、重複と見なされます。全体の配信が迷惑メールとしてフラグ付けされないように、クアルトリクスメーラーではこれらを送信しません。連絡先リスト内の連絡先の複製を統合する方法については、リスト内の連絡先の編集ページを参照してください。
Qtip:異なる配信で繰り返しメールを送信する場合、同じ内容のメールは12時間以上間隔をあけて送信する必要があります。異なる配信であっても、12時間以内に同じ宛先に送信された同一のメールは複製とみなされ、ブロックされます。
- 苦情: クアルトリクスから送信されたメールに対して、受信者が「スパムを報告」(またはそれに相当するもの)をクリックした際に、クアルトリクス・サーバーがメールプロバイダーから受け取った通知の数。詳しくは「スパムとしてマークされないために」のページをご覧ください。
注意すべてのメールプロバイダーがクアルトリクスのサーバーにレポートを送信しているわけではないので、実際の数はもっと多いかもしれません。注意リマインダーに多くの苦情が寄せられると、新しいリマインダーメールを作成することができなくなり、スケジュールされたリマインダーは失敗します。Qtip:質の低いメールアドレスに配信すると、ブロックされたり、スパムフォルダに入れられたりする可能性が高くなります。受信者を確認しておきましょう。
- アクションメニュー: ドロップダウンの矢印をクリックすると、以下のオプションが表示されます:
- 配信を編集する: このオプションは将来的に配信を開始するように設定されている場合にのみ表示されます。メールのメッセージや受信者などを編集できます。
- 配信を見る: このオプションはメール配信がすでに送信されている場合にのみ表示されます。ここでは選択した詳細オプションも含めて送信したメッセージを確認できます。
- スケジュールのリマインダー: まだ終了していない回答者にリマインダーメールを送信するようスケジュールします。
- ありがとうございました: 終了した回答者全員にお礼メールを送信する予定にする。
- 歴史のダウンロード 配信中のすべてのメールアドレスのリンク、リンク有効期限、ステータスをダウンロードします。可能なすべての配信ステータスとその意味のリストについては、「配信ステータス」のページを参照してください。
- 配信をキャンセルする: このオプションは、メール配信が今後送信予約されている場合にのみ表示されます。このオプションは配信をキャンセルし、配信が行われないようにします。
- 配信の停止と削除: このオプションはメール配信が送信済みで、まだ送信処理中の場合にのみ表示されます。配信される前に削除できるようになります。このオプションが消えるまでの時間は、メールの送信にかかる時間のみです。
- 配信を削除する: このオプションはメール配信がすでに送信されている場合にのみ表示されます。配信を削除すると、まだクリックされていないリンクが削除されます。
標準対標準コンパクト表示
配信アクションのドロップダウンなど、同じ情報をよりコンパクトに、リストのように表示できます。右上のアイコンを使用して、標準表示と、よりリストらしい表示を切り替えることができます。
配信の表示と編集
配信がすでに送信されているかどうかに応じて、送信されたメッセージを確認することも、送信前に編集することもできます。
送信された配信の表示
すでに送信されたメールは変更できませんが、どの連絡先リストに送信されたか、いつ送信されたか、どんなメッセージが使用されたか、その他の設定を確認できます。
配信ブロックの右側にあるドロップダウンメニューをクリックし、「配信を表示」を選択します。
送信元メールアドレス、返信先メールアドレス、送信されたタイミング、被評価者、メッセージ全体、その他設定した詳細オプションなど、送信されたメッセージの多くの詳細を表示することができます。
この配信概要には、メールが送信された言語は含まれていません。同じ配信で複数の言語でメールを送ることができるからだ。その代わりに、招待状が翻訳されたライブラリメッセージかどうか、受信者が言語を指定しているかどうかを確認してください。
予約送信される配信の編集
メールがまだ送信されていない場合は、メッセージ、送信日、受信者、リンクタイプなどを変更できます。
- 配信ブロックの右側にあるドロップダウンメニューをクリックします。
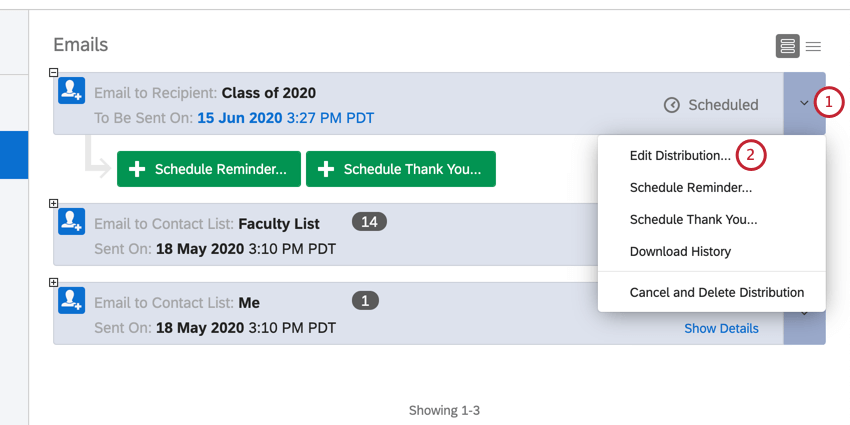
- 配信の編集」を選択します。
- 必要な変更を加えます。リンクタイプ、インライン質問、カスタムの「差出人」アドレスの設定など、これらの設定の詳細については、アンケートの招待メールを参照してください。
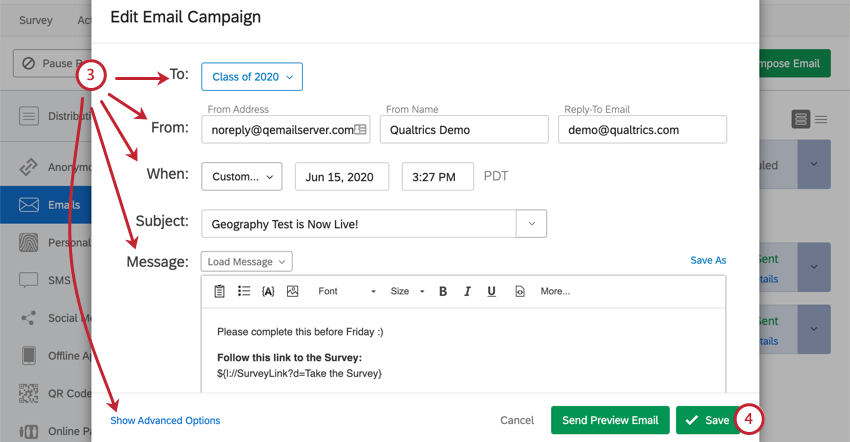
- [保存]をクリックします。
配信履歴をダウンロードする
配信履歴は配信受信者全員のリストであり、各アンケート招待状の現在のステータスや生成された個別リンクも表示されます。このダウンロード可能な履歴により、特定の受信者がアンケートを開始したか、受信者がアンケートを終了したか、受信者がアンケートの案内を受け取っていないかを調査できます。すべての配信を1つのファイルにダウンロードすることもできますし、1つの配信履歴をダウンロードすることもできます。
複数配信履歴のダウンロードについて
複数の配信履歴を一度にダウンロードできます:
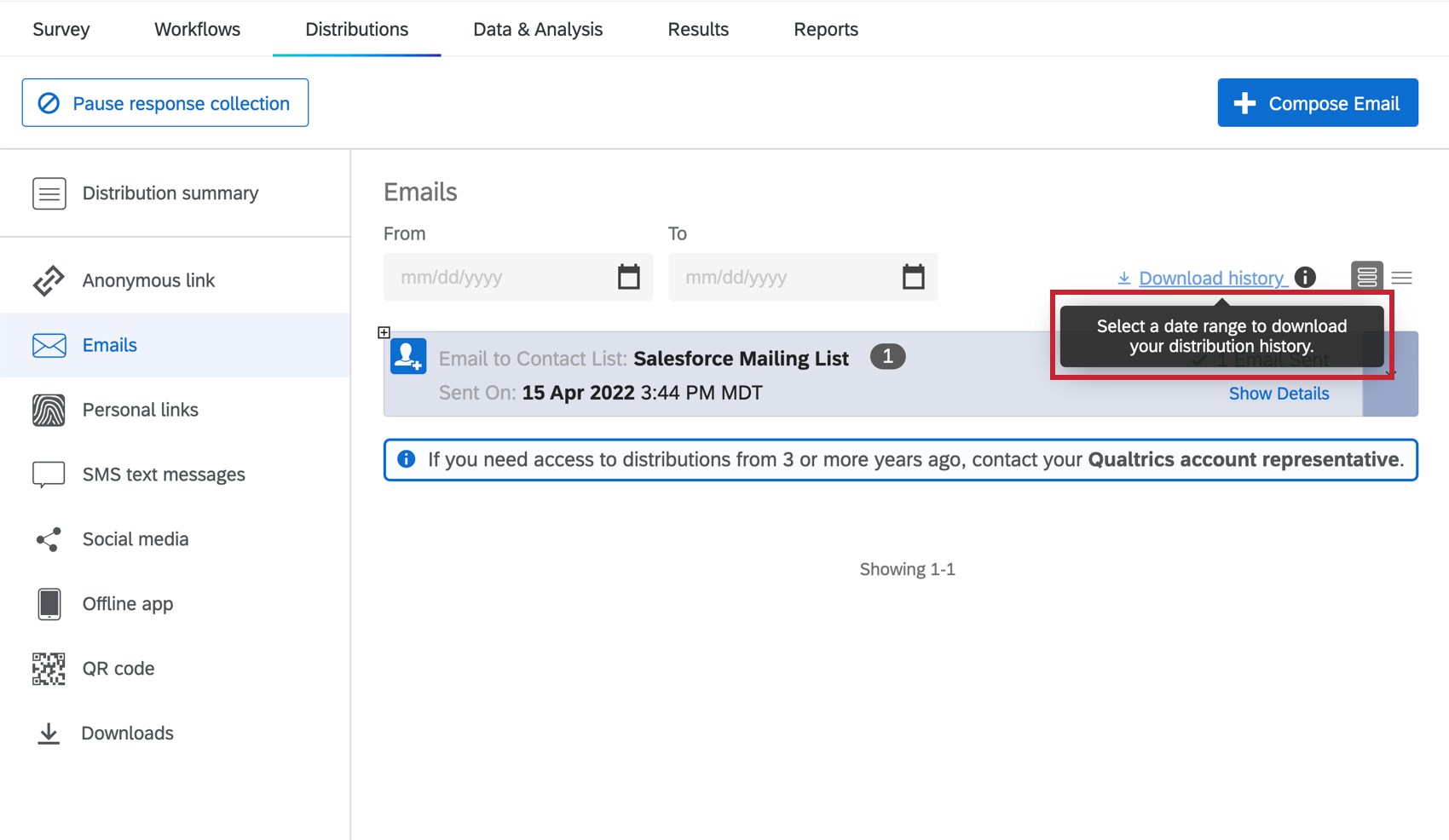
- ダウンロード履歴をクリックする。
- ダウンロードが開始されたことを知らせるメッセージが表示されます。配信のサイズによっては、このファイルの処理に時間がかかる場合があります。ダウンロードファイルにアクセスするには、「ダウンロード」にアクセスしてください。
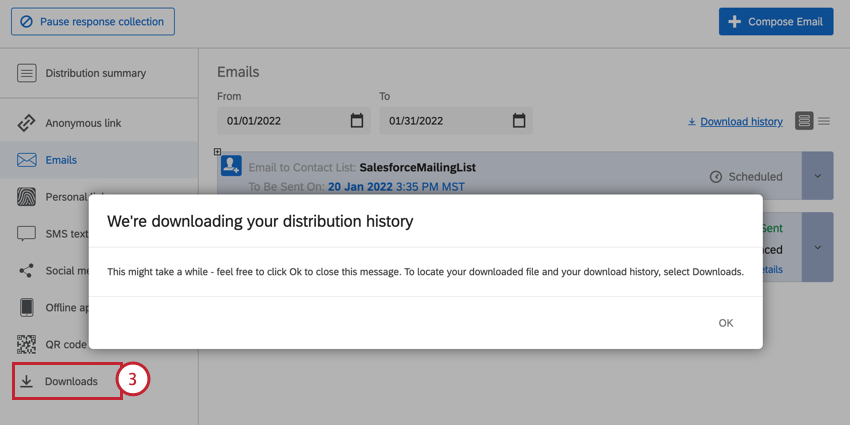
- リストでファイルを探し、「ダウンロード」をクリックしてコンピューターに保存します。
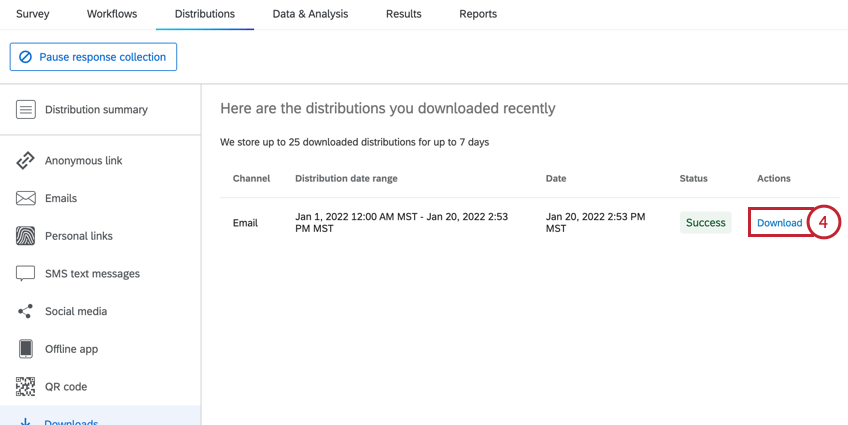
これにより、アンケートのすべての配信について、各受信者のステータスを含むファイルが生成されます。もし、あなたがエクスペリエンスまたは新しい連絡先にアクセスできるのであれば、「配信履歴をダウンロード」オプションを選択することで、配信履歴の各受信者のステータスを含むファイルをダウンロードすることができます。
配信セクションには、配信に関する以下の情報が含まれています:
- チャンネル:記録された各回答に関連付けられた配信のタイプ。可能な配信チャネルのリストは配信を参照。
- 配信日付範囲:配信履歴のエクスポートで選択された日付範囲が表示されます。
- 日付:配信履歴がダウンロードされた日付。
- ステータス:配信履歴のダウンロード状況。可能な値は以下の通り:
- 成功:ダウンロードは成功しました。
- 進行中ダウンロードは進行中です。カッコ内に進捗率が表示されます。
- 部分エクスポート:ダウンロードがサイズ制限を超えた場合、自動的に複数のダウンロードファイルに分割されます。部分エクスポート」では、選択したダウンロードの日付範囲がすべて表示されます。部分的なエクスポートの下に、あなたの選択を構成する複数のダウンロードファイルが表示されます。
- 保留中:ダウンロードは一時停止されています。ダウンロードを続行するには、「アクション」欄の「再開」をクリックします。
Qtip:クアルトリクスは一度に3つまでのダウンロードを処理します。エクスポートが3つのダウンロードファイルを超える場合(例えば、30,000以上の配信を含む)、追加のダウンロードは保留され、最初の3つが完了した時点でダウンロードを再開することができます。
- 失敗しました:ダウンロードを完了できませんでした。配信をもう一度ダウンロードしてください。
- アクション配信履歴ファイルは、ダウンロードが成功するとこの欄に表示されます。
全配信のダウンロードファイルには、各回答者の以下の内容が含まれます。
- 配信ID:各配信に割り当てられた固有の識別コード。応答が接続されている特定の配信を示します。
- 配信送信日: 配信が最初に送信された日時。
- ディレクトリID:使用するディレクトリのID。
- 回答ID: 記録された各回答に割り当てられた一意の識別コード。このフィールドは、受信者がアンケートを完了したときにのみ入力されます。
- 姓: 連絡先リストに表示される受信者の姓。
- ファーストネーム: 連絡先リストに表示されている受信者の名前。
- 連絡先ID:メーリングリストに関係なく、ディレクトリレベルでの連絡先のID。
- ルックアップID:特定のメーリングリストの特定の連絡先のID。
- トランザクションID:この配信がトランザクションバッチの一部である場合、このフィールドにはトランザクションIDがリストされます。
- 外部データ参照: 連絡先リストに表示される受信者の外部データ参照。このフィールドは入力必須ではありません。
- Eメールアドレス:受信者のメールアドレス。
- チャンネル:記録された各回答に関連付けられた配信のタイプ。可能な配信チャネルのリストは配信を参照。
- メッセージの種類:受信者に送られるメッセージのタイプ。このフィールドでは応答が招待、リマインダー、またはお礼に関連付けられているかどうかがわかります。詳しくは、メール配信とリマインダー&お礼メールをご覧ください。
- 状態:回答者のアンケート調査の現在の招待条件。可能なすべての配信ステータスとその意味のリストについては、「配信ステータス」のページを参照してください。
- バウンス理由:メールがバウンスした場合、このフィールドにはメールがバウンスした理由が含まれます。
- 送信先配信先のメールアドレス。
- 連絡頻度ルールID:この配信で有効な場合、連絡頻度規則の内部ID。
- 連絡頻度超過:連絡頻度超過:配信先が連絡頻度ルールを超過したかどうかを示します。このフィールドには、「TRUE」(配信が連絡頻度のルールを超えたため、連絡先が配信を受けられなかった)、または「FALSE」(配信が連絡頻度ルールに違反していない)のいずれかの値が入ります。
- 終了日: 受信者がアンケートを終了した日時。
- リンク 受信者の個人アンケートリンク。ダウンロード配信ファイルには、アンケート受信者に送られた正確なリンクが含まれます。
- リンクの有効期限: 受信者のアンケートリンクの有効期限(アンケートを終了していない場合)。
Qtip:このリンクの有効期限が切れていなくても、不完全なアンケートの設定やアンケート利用状況によっては、回答期限が切れているためにリンクが機能していないことに気づく場合があります。
1件の配信履歴をダウンロードする
配信履歴をダウンロードするには、配信ブロックの右側にあるドロップダウンメニューから「配信履歴をダウンロード」を選択してください。
リマインダーメールやお礼メールの配信履歴も表示できます。リマインダーやお礼メールが送信されている場合は、右側に配信統計、左側に送信時刻が表示されます。さらに、ドロップダウンをクリックして「配信を表示」を選択すると、どのようなメッセージが送信されたかを確認できます。また、エクスペリエンスにアクセスしている場合は、配信履歴をダウンロードすることもできます。最初のメール配信でクレーム率が高かった場合、リマインダーのステータスは「失敗」となります。詳しくは配信エラーコードをご覧ください。
アンケートの招待の配信履歴には、回答者ごとに以下のようなものがあります。
- 回答ID: 記録された各回答に割り当てられた固有の識別コード。このフィールドは、受信者がアンケートを完了したときにのみ入力されます。
- 姓: 連絡先リストに表示される受信者の姓。
- ファーストネーム: 連絡先リストに表示される受信者の名前。
- 連絡先ID:メーリングリストに関係なく、ディレクトリレベルでの連絡先のID。
- ルックアップID:特定のメーリングリストの特定の連絡先のID。
- トランザクションID:この配信がトランザクションバッチの一部である場合、このフィールドにはトランザクションIDがリストされます。
- 外部データ参照: 連絡先リストに表示される受信者の外部データ参照。このフィールドは入力必須ではありません。
- 電子メール:受信者のメールアドレス。
- チャネル:配信チャネル。
- 状態:回答者のアンケート調査の現在の招待条件。可能なすべての配信ステータスとその意味のリストについては、「配信ステータス」のページを参照してください。
- バウンス理由:配信がバウンスした場合の理由。
- 送信先配信の送信先。
- 連絡頻度ルールID:この配信で有効な場合、連絡頻度規則の内部ID。
- 連絡頻度超過:連絡頻度超過:配信先が連絡頻度ルールを超過したかどうかを示します。このフィールドには、「TRUE」(配信が連絡頻度のルールを超えたため、連絡先が配信を受けられなかった)、または「FALSE」(配信が連絡頻度ルールに違反していない)のいずれかの値が入ります。
- 終了日: 受信者がアンケートを終了した日時。
- リンク 受信者の個人アンケートリンク。
- リンクの有効期限: 受信者のアンケートリンクの有効期限(アンケートを終了していない場合)。
Qtip:このリンクの有効期限が切れていなくても、不完全なアンケート回答設定やアンケート利用期限で回答が期限切れになり、リンクが機能していないことに気づく場合があります。
配信のキャンセルまたは削除
各配信には、配信の状態に応じて、キャンセルまたは削除のオプションがあります。まだ送信していない配信については、キャンセルして削除できます。すでに送信された配信については、「メール」セクションから配信レコードを削除するオプションがあります。配信がすでに送信されている場合は、配信を削除しても、送信したメールは受信者の受信トレイから削除されることはありません。
配信を削除すると、まだクリックされていない個別アンケートリンクにアクセスできなくなります。(回答のやり直しが可能な匿名リンクは影響を受けません)また、リマインダーやお礼メールを送信するオプションも削除されます。
配信をキャンセルまたは削除するには、右側のドロップダウンメニューを開き、「配信のキャンセルと削除」または「配信の削除」を選択します。
配信を中止して削除
配信の停止と削除」オプションは、メール配信が現在「送信 中」(下のスクリーンショットを参照)の場合にのみ表示されます(つまり、「送信」をクリックしたが、配信がまだ受信者に届いていないことを意味します)。配信される前に削除できるようになります。このオプションが消えるまでの時間は、メールの送信にかかる時間のみです。
配信ヘルス通知の有効化
配信状況通知では、特定のアクティブなアンケートに対して最近配信されたすべてのメール(リマインダーやお礼メールを含む)の要約を毎週メールで受け取ることができます。これは、あなたの配信がどの程度効果的であるか、また、今後配信を改善するためにできることがあるかどうかの概要を確認するのに便利です。通知は火曜日の朝に送られ、前週(月曜日から日曜日)のデータが含まれる。
アンケートの配信通知を有効にするには、次の手順に従います:
- 通知を有効にしたいアンケートに移動します。
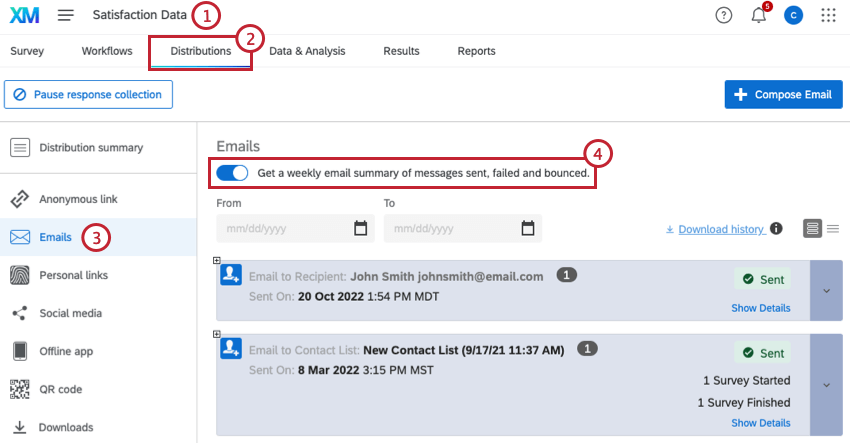
- 配信」タブを開く。
- Eメールを選択します。
- メッセージの送信、失敗、バウンスの概要を毎週メールで受け取るをオンにします。
- 配信メトリックスを追跡したいすべてのアンケートについて、この手順を繰り返します。
Qtip:複数のアンケートで配信通知を有効にしている場合、購読しているすべてのアンケートのメトリクスのメールは 1 通しか届きません。
週間サマリーには、先週に送信されたアンケート招待メールの数、失敗した数、バウンスした数、バウンス率とその平均が表示されます。
配信を停止するには、「配信」タブで設定をオフにするか、メール下部の「配信停止」をクリックしてください。アンケート調査を解除すると、すべてのアンケートの通知が一度に届かなくなります。
その他のトラブルシューティングリソース
メールの配信について質問がある場合は、以下のサポートページ(英語)も参照してください。
- メール配信のトラブルシューティング:メール配信のトラブルシューティング
- メール配信エラーメッセージ:クアルトリクスには、メール配信を成功させるために必要なことをお知らせするメッセージが組み込まれています。このページで説明しているエラーはアンケートの招待状、リマインダー、お礼メールで表示されます。
- 迷惑メールとしてマークされないようにする:クアルトリクスからのメールが常に迷惑メールとしてマークされている場合、これを防ぐためにできることがいくつかあります。
- カスタム「差出人」アドレスの使用クアルトリクスからのメール配信に使用するメールアドレスは、メール配信率や開封率に大きく影響します。独自のカスタムメールアドレスを使用する場合は、可能な限り最善のメール配信を実現するための慎重な設定が必要になります。
- クアルトリクスIDの見つけ方:トラブルシューティングやクアルトリクスAPIで使用するためにIDが必要な場合、配信のIDを見つける方法については、このページをご覧ください、
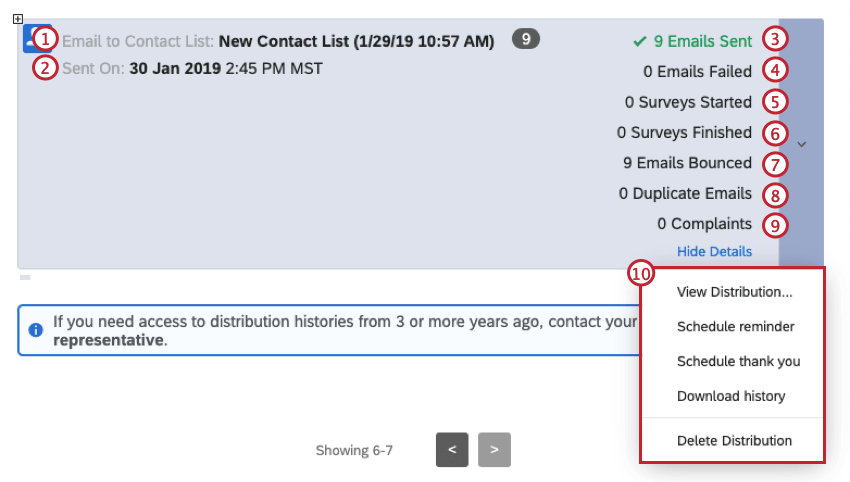
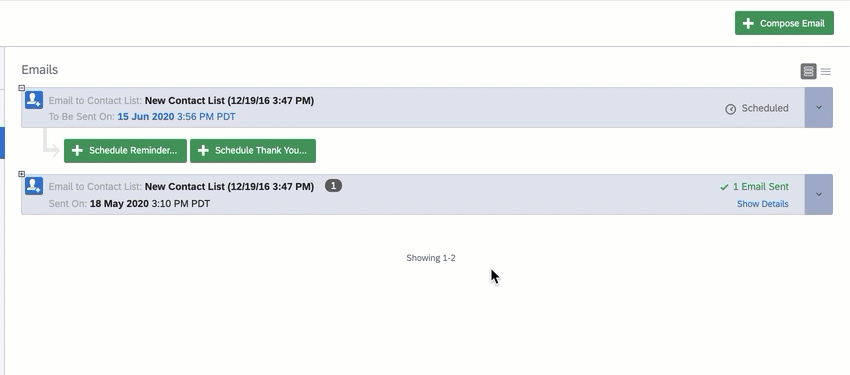
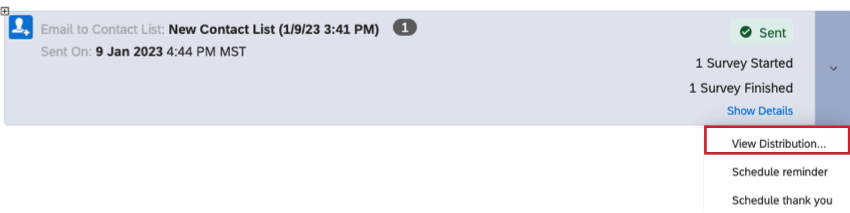
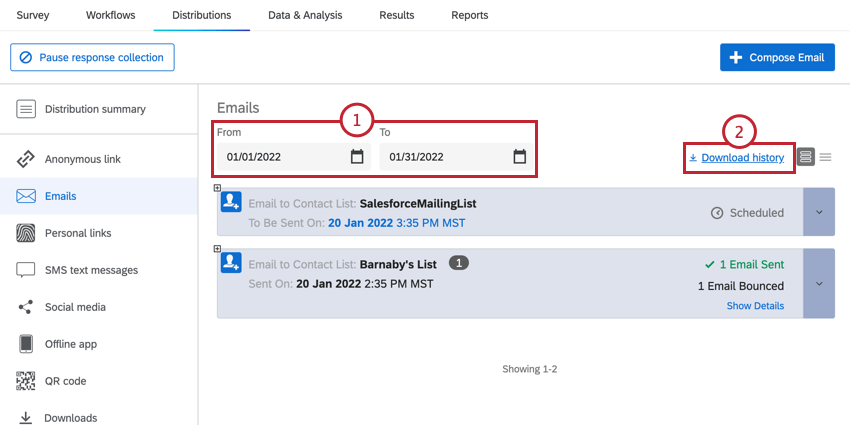
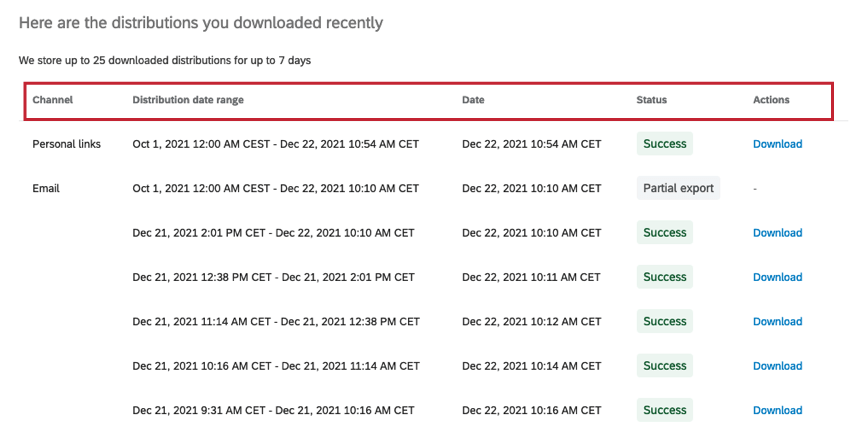

![紫色の配信、右矢印、下から2番目の[履歴をダウンロード]オプション](https://www.qualtrics.com/m/assets/support/wp-content/uploads//2017/12/download-history-1.png)