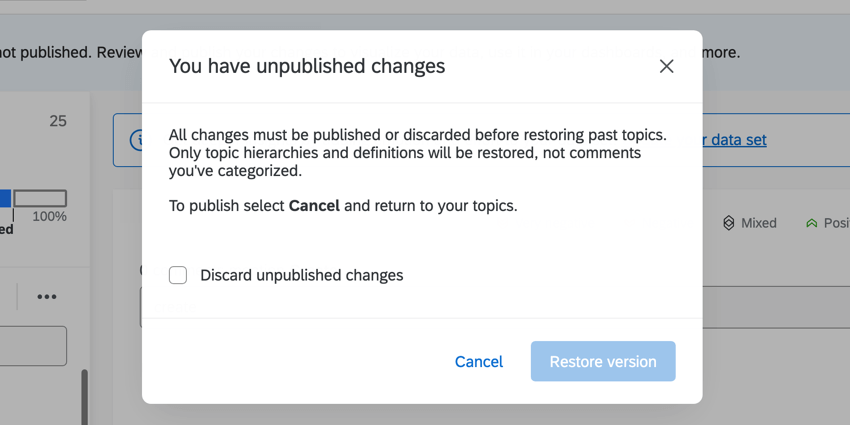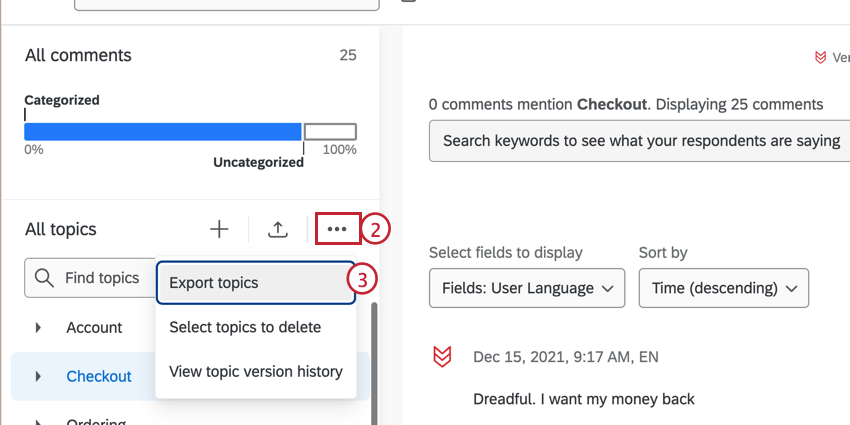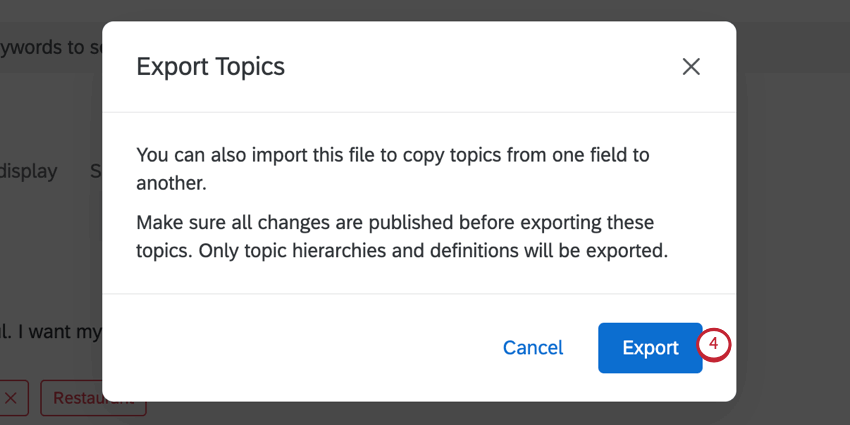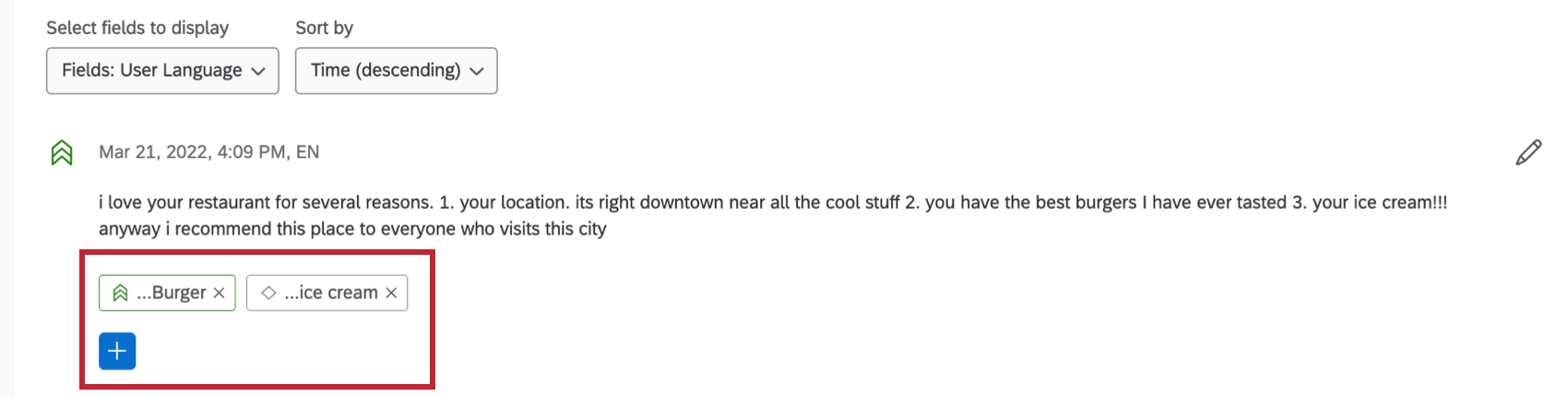Text iQのトピック
テキストトピックの作成について
トピックはText iQでテキスト回答にタグを付ける優れた方法です。フィードバックの共通テーマを把握するのに役立ち、レポートのグラフや表で使用できます。
トピックを作成する方法はいくつかあります。
- テキスト回答を検索する: 複雑な関連語を検索してトピックを拡大します。これは一度に多くの回答にタグ付けしたり、パラメーターに一致する回答に自動的にタグ付したりするのに役立ちます。
- お勧めトピックを使用する: 頻出する語に基づいてクアルトリクスがトピックを提案します。
- トピックをインポートする:他の分析で使用されたトピックをインポートしたり、クアルトリクスのトピックライブラリのトピックを活用したりできます。
- 手動でトピックを回答に追加する:特定の回答にトピックを手動で追加および削除できます。これにより、当初の検索範囲外のフィードバックも柔軟に分類できます。
検索からのトピックの作成
検索機能を使用すると、新しい回答を追加するたびに、作成したトピックを更新できます。つまり、食べ物に関するすべてのフィードバックに手動で「食べ物」というタグを付ける必要はありません。自動的に行われます。
- 既存のテキストフィールドを使用する場合は、[編集]をクリックします。新しいテキストフィールドを作成する場合は、このステップを省略してください。
![Text iQの[編集]ボタン](https://www.qualtrics.com/m/assets/support/wp-content/uploads//2018/12/TextiQ_EditQuery.png)
- 検索語を入力し、キーボードのEnter またはreturn 。
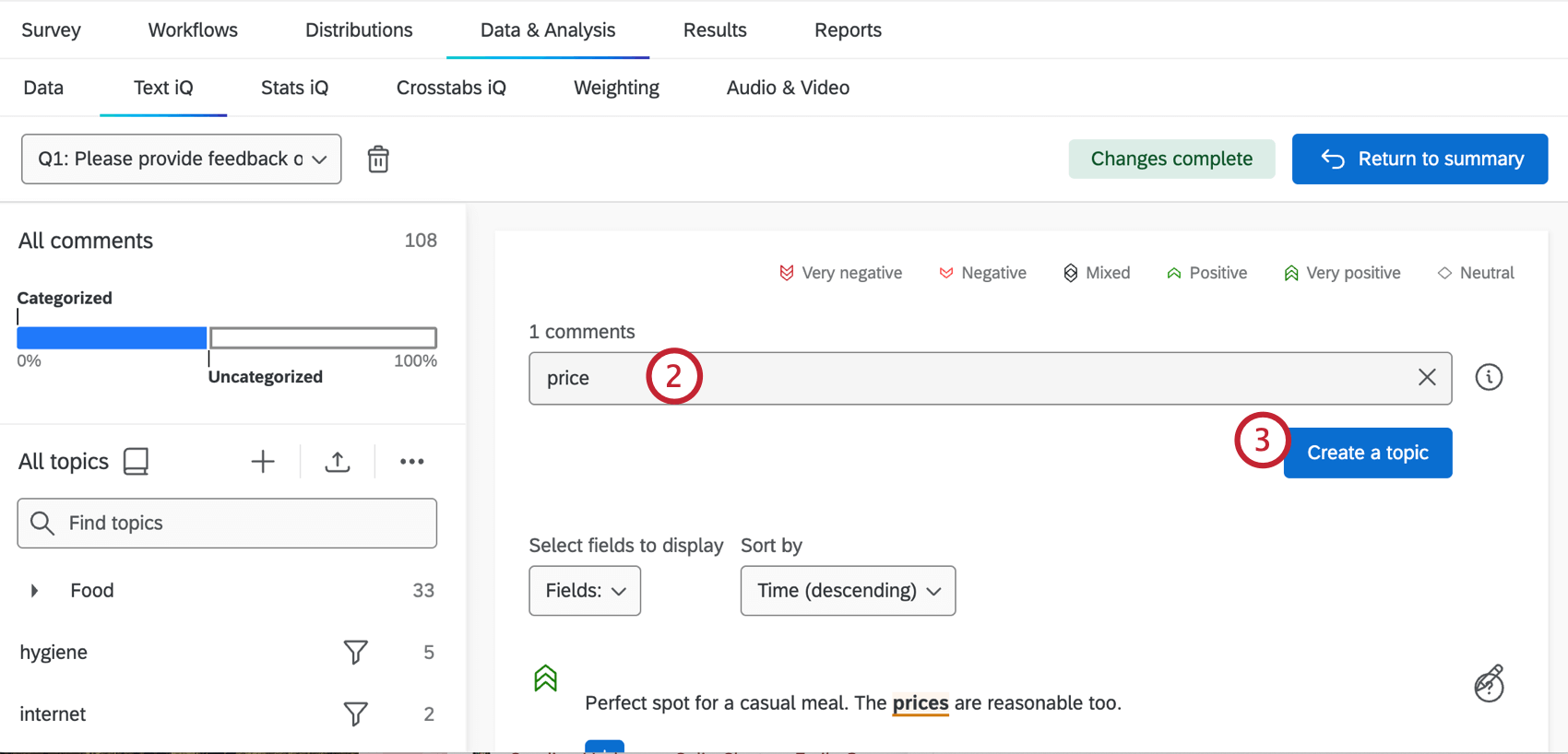
- [トピックを作成]をクリックします。
- トピックの名前を入力します。
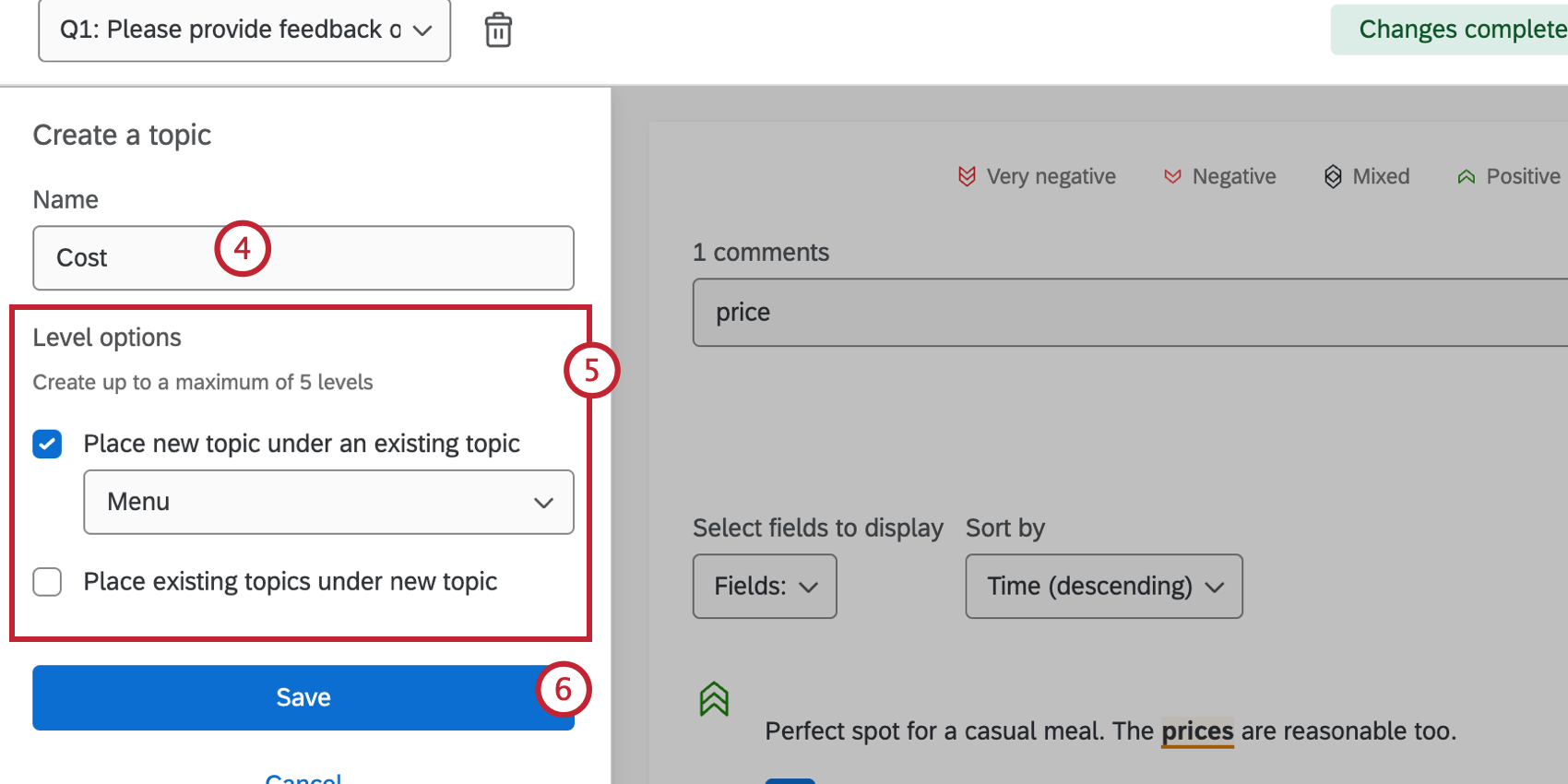
- トピックのレベルオプションを選択します。これにより、新しいトピックがトピック階層のどこに置かれるかが決まります。[既存のトピックの配下に新しいトピックを配置]または[新しいトピックの配下に既存のトピックを配置]を選択できます。これらのオプションを選択すると、該当するトピックを選択するためのドロップダウンメニューが表示されます。
- 終了したら、[保存]をクリックします。
これで、検索クエリに一致する回答が作成されるたびに、このトピックがタグ付けされるようになります。
トピッククエリを使った文章のマッチング
多くのキーワードシステムと同様に、Text iQのようなシステムでは、いくつかの簡単なコマンドを組み合わせて複雑な検索条件(クエリ)を作成し、文章を検索できます。検索クエリを使うことで、特定の単語やフレーズを含む文章(ユーザーからの発話やチャットのメッセージなど)を見つけ出すことができます。ここでは、効果的な検索を行うための様々なクエリの書き方とその意味を説明します。
- 単語検索
- 単一の単語:たとえば、「葡萄」と検索すると、「葡萄」という単語だけでなく、その表記揺れ(例:「ぶどう」「ブドウ」「🍇」)や一部の誤表記(例:「ブドー」)も検索結果に含まれます。
○ ただし、「はし」 のように同音異義語がある場合(橋、端、箸など)、検索した単語そのもの(この場合は「はし」)にしか一致しません。
○ 動詞(例:食べる)を検索すると、その活用形(食べない、食べます、食べれば、食べろ等)も含まれます。
○ 形容詞(例:美しい)を検索すると、その活用形(美しくない、美しくて、美しい花、美しければ等)も含まれます。注意: 畑 というクエリは、「畑」という単語そのものだけでなく、「葡萄畑」のような複合語を含む結果も返します。しかし、「畑」という文字が含まれていても別の無関係な単語の一部である場合(例えば「田畑」)は、検索結果に含まれません。(英語の例 dress と address の関係と同様) - フレーズ検索
- たとえば、「葡萄畑」のように複数の単語をスペースで区切らずに入力すると、そのフレーズがそのまま含まれる文章を検索します。
- AND / & / &&:
- 複数のキーワード両方を含む文章だけを検索したい場合は、キーワードの間に &&(または &、and)を入れます。例:「葡萄 && 畑」は、「葡萄」と「畑」の両方を含む文章を検索します。単に「畑 」だけでなく、より関連性の高いコメントを見つけるのに役立ちます。
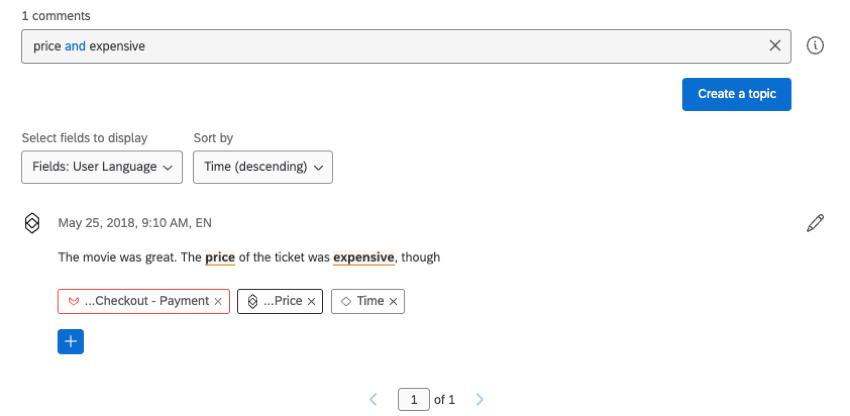
- OR / | / ||
- 複数のキーワードのいずれかを含む文章を検索したい場合は、キーワードの間に ||(または |、or)を入れます。
○ 例:「畑 || 農園」は、「畑」または「農園」のどちらかを含む文章を検索します。これらの言葉は同じような意味で使われることがあるため、網羅的な検索に役立ちます。
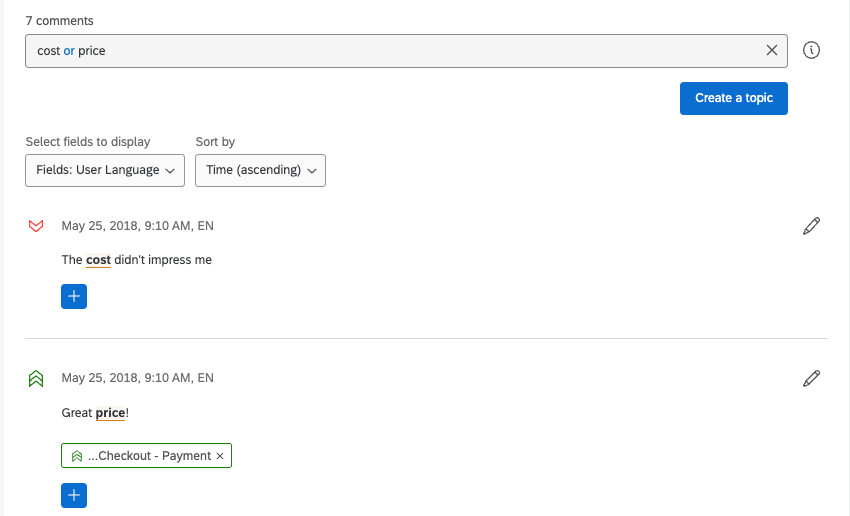
- NOT / –
- 特定の単語を含まない文章を検索したい場合は、その単語の前に -(またはnot)を付けます。
○ 例:「畑 -ブドウ球菌」は、「畑」は含むが「ブドウ球菌」は含まない文章を検索します。「畑 notブドウ球菌」で検索しても同じ結果になります。
○ 括弧と組み合わせて使うこともできます。例:「葡萄 -(球菌 || 酒)」は、「葡萄」を含み、かつ「球菌」も「酒」も含まない文章を検索します。
○ 注意:||(または)と否定(- や not)を組み合わせる際には注意が必要です。たとえば、「畑 || -球菌」というクエリは、「球菌」という単語を含まない すべて の文章を返します。これは意図したよりもはるかに多くの結果を返す可能性があります(「畑」を含むかどうかにかかわらず、「球菌」を含まない文章がすべて対象になるためです)。
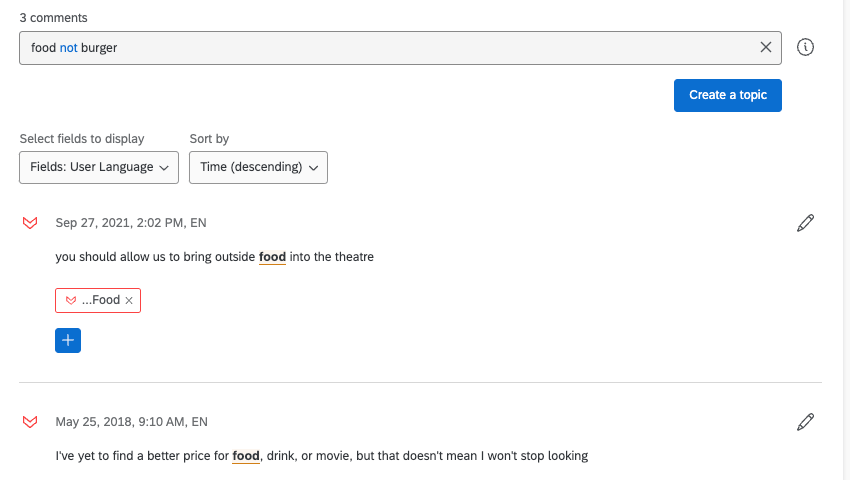
- 括弧 ()
- 複数の検索条件を組み合わせて、より複雑で具体的なクエリを作成できます。括弧を使うことで、演算の優先順位を指定できます。
○ 例:「美しい && (葡萄 || 畑)」は、「美しい」が含まれ、かつ、「葡萄」または「畑」のどちらかを含む文章を検索します。まず括弧内の「葡萄 || 畑」が評価され、その結果と「美しい」のAND条件で検索が行われます。
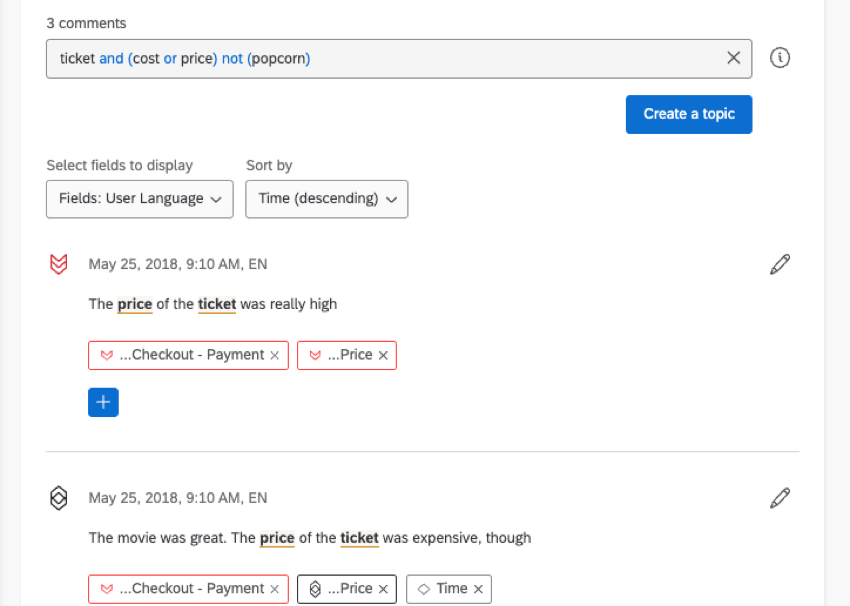
- 完全一致演算子(”” / «» /「」)
- これらの演算子ペアで単語やフレーズを囲むと、書かれたそのままの文字列に完全に一致する文章のみを検索します。表記揺れ、活用形、誤表記などは一致しません(ただし、英語の大文字・小文字の違いは通常無視されますが、日本語の全角・半角の違いも無視されます)。
○ 例:”ブドウ” は「ブドウ」にのみマッチし、「葡萄」や「ぶどう」にはマッチしません。
○ and、or、notのような予約語を通常の単語として検索したい場合は、この演算子で囲む必要があります(例:”not”)
○ 二重引用符(ダブルクォーテーション)そのものを検索したい場合は、二重引用符を2つ続けて記述します(例:””””)。
例:”””not happy””” は、「私は”not happy”です」という文章には一致しますが、「私はnot happyです」という文章には一致しません。 - 近接演算子 (~#)
- 完全なフレーズ一致ではなく、複数の単語が近くに出現する文章を検索したい場合に使用します。これは、たとえば「美しい」と「畑」が同じ文章内に出てくるが、間にいくつかの単語が入っている場合などに有効です。
○ 近接演算子を使うには、対象の単語群を括弧 () または完全一致演算子 “” で囲み、その後に ~ と数字(単語間の最大許容距離、0~99)を付けます。
○ 例:(美しい 畑)~2 は、「美しい」と「畑」の間に最大2語まで他の単語が入っていても一致します(例:「美しい 大きな 新しい 畑」)。語順が逆転している場合(例:「畑 は とても 美しい」)も、指定した距離内であれば一致します(語順の逆転は通常、距離2としてカウントされます)
○ ~1 は、単語が隣接しているか、間に1語だけある場合に一致します。~3 なら、間に0語、1語、2語、3語のいずれかの場合に一致します。
○ 括弧 () を使用した場合: 単語の活用形や表記揺れも検索対象に含まれます(例:(美しい 畑)~2)。
○ 完全一致演算子を使用した場合:記述されたそのままの語のみが対象となり、活用形などは含まれません。句読点も1つの単語(位置)としてカウントされます(例:”美しい 畑”~2)。○ 注意:近接演算子は、完全一致と非完全一致が混在するような複雑な条件節には使用できません(例:(“美しい” 畑)~1 や (美しい || 畑)~n)。
より詳細な例については、検索バーの隣にある情報ボタン(iマークなど)をクリックして、テキスト関連のヘルプセクションを参照してください。
クエリビルダー
クアルトリクスは、検索時に関連する単語を提案し、より良いトピックの作成を支援します。これらの語は、英語の言語モデルとデータセット内の語の共起頻度に基づいて提案されます。
関連する語の使用
お勧めトピック
クアルトリクスは、受け取ったフィードバックに頻出する語に基づいてトピックを提案します。お勧めトピックは、英語、フランス語、ドイツ語、スペイン語、ポルトガル語、日本語、オランダ語、タイ語、簡体字中国語、韓国語の回答に対して利用可能です。
トピックの管理
トピックの拡張と編集
トピックに検索語を付加することで、新しい回答が届くたびに自動的にタグ付けされます。
- 左のメニューから単語を選択します。
- 検索語を編集します。トピックに語が付加されていない場合、検索バーは空になります。完了したらキーボードのEnter またはreturn を押してください。
ヒント:入力内容の詳細については、「複雑な検索の作成」ページを参照してください。
- このクエリから新しいトピックを作成する場合は、[新しいトピックとして保存]をクリックします。
- 選択したトピックのクエリを変更する場合は、[このトピックを更新]をクリックします。
- トピック階層の上位にあるトピックのクエリを表示するには、親トピックにカーソルを合わせます。
ヒント:トピックは上位のトピックからロジックを継承します。詳細については、「階層トピック」を参照してください。
複数のトピックの同時削除
階層内のすべてのトピックを削除することも、特定のトピックを選択して削除することもできます。階層内のトピックを削除すると、他のトピックが孤立しないように階層が自動的に再配置されます。
- トピックウィンドウで、[すべてのトピック]の右側にある3つの点をクリックします。
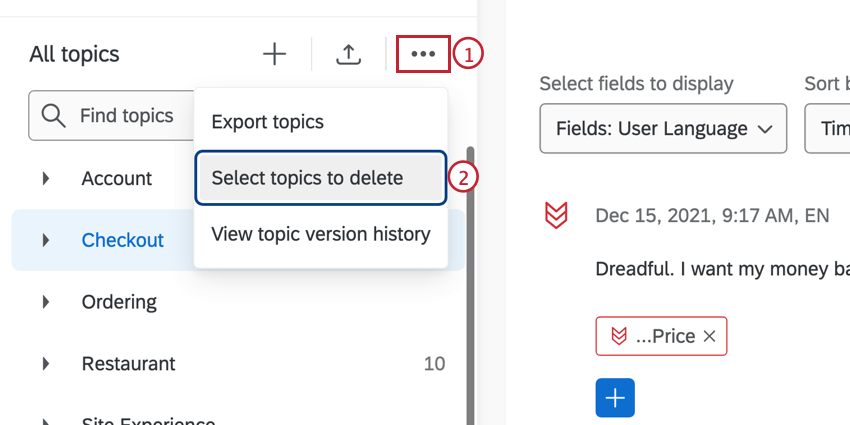
- [削除するトピックを選択]をクリックします。
- 削除するトピックを選択します。
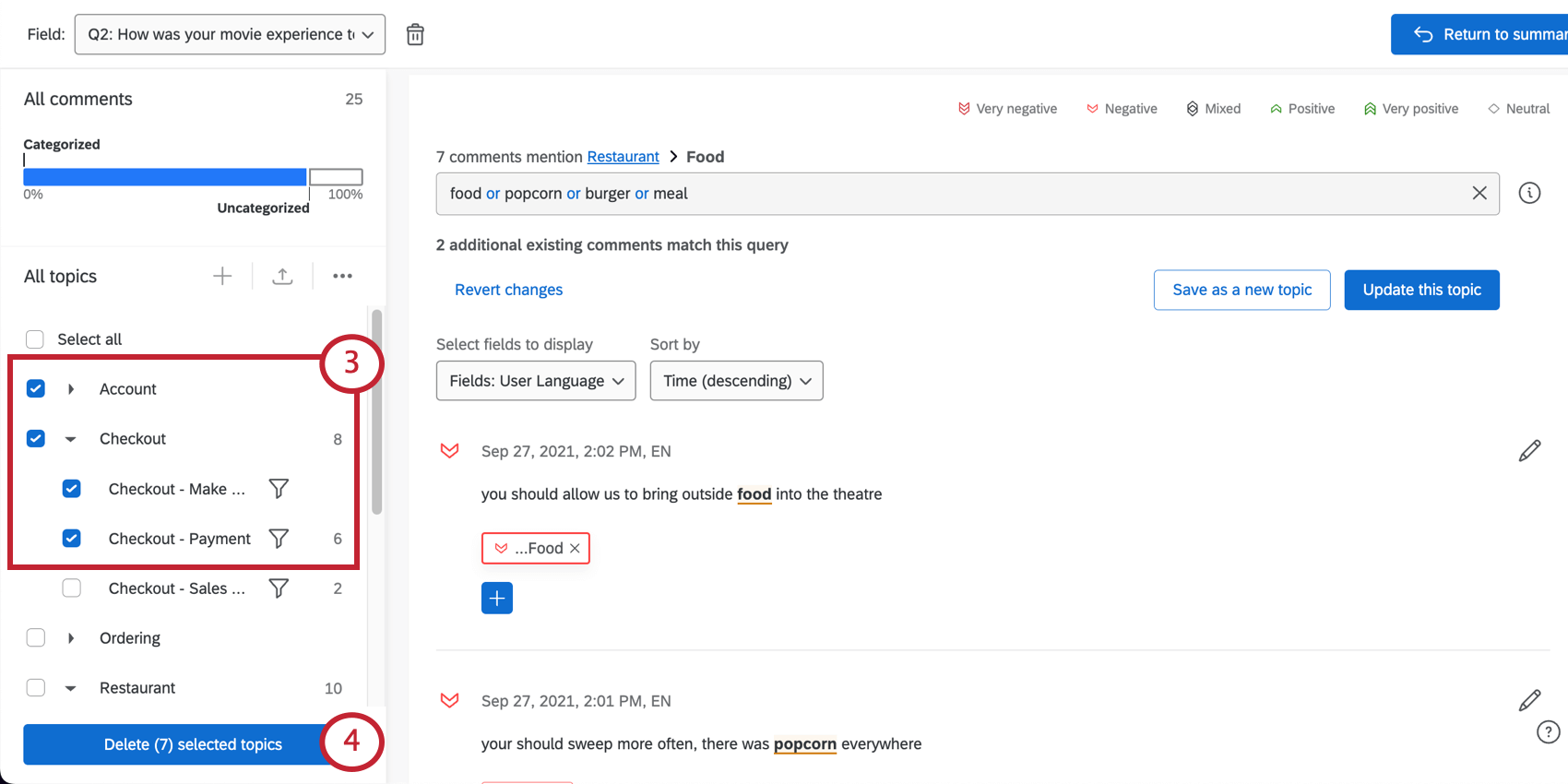
- [#件の選択したトピックを削除]をクリックします。
一度に1つのトピックの名前変更または削除
トピックにカーソルを合わせて3つの点をクリックし、選択したトピックに対して行う操作に応じて[編集]または[削除]を選択します。トピックを編集すると、トピックの名前を変更したり、トピック階層で移動したりできます。
トピックメニューの機能
左側のメニューでは、以下の操作を行うことができます。
- 階層内のトピックを検索する
- [すべてのコメント]をクリックしてすべての回答を表示する
- 青い線をクリックして、タグ付けされたすべての回答を表示する(トピックに関係なく)
- 灰色の線をクリックして、タグ付けされていないすべての回答を表示する
- トピックをクリックして、そのトピックの回答を表示する
階層トピック
トピックは互いにネストされ、最大5階層の階層構造を作成できます。親トピックとは、他のトピックを含むトピックであり、親トピックの下にあるトピックは子トピックと呼ばれます。家系図と同様に、トピックの子孫には、その子トピック、子トピックの子トピックなどが含まれます。トピックの祖先とは、あるトピックの親、親トピックの親などを指します。トピック階層は最大5階層まで作成できます。
階層内の位置に関係なく、どのトピックにもクエリを設定できます。トピックは祖先のクエリロジックを継承します。クエリ継承を使用すると、複雑なトピック構造を簡単に整理できます。
トピックレベルオプション
新しいトピックを追加する際、トピックレベルオプションを使用して、既存のトピック階層を調整できます。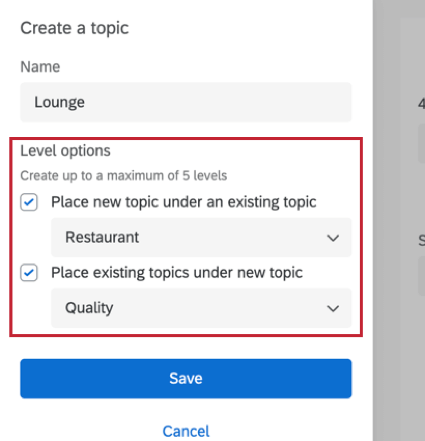
- 既存のトピックの配下に新しいトピックを配置:これにより、新しいトピックを階層内の既存のトピックの下に配置できます。ドロップダウンから、配下に新しいトピックを配置するトピックを選択します。
- 新しいトピックの配下に既存のトピックを配置:これにより、新しいトピックを階層内の既存のトピックの上に配置できます。上記の例では、新しい「Airport Lounge」というトピックを作成し、ドロップダウンから「Availability」、「Staff」、「Refreshments」に関する既存のトピックを選択して、その下に移動できます。
トピックの移動
階層内のトピックは、メニューオプションを使用するか、トピックをドラッグアンドドロップすることで、移動できます。
メニューオプションを使用してトピックを移動するには:
- トピックにカーソルを合わせ、3つの点をクリックします。
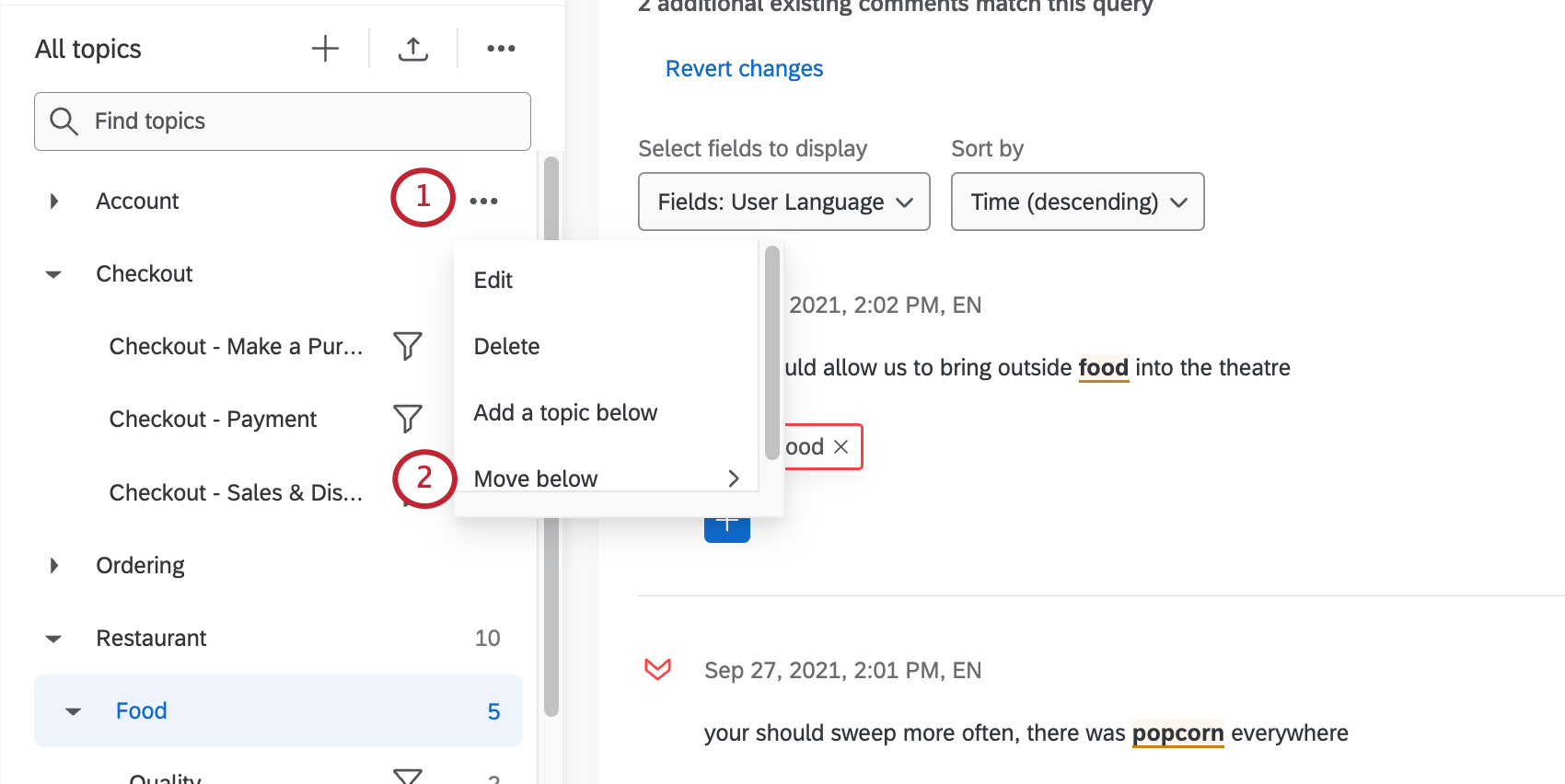
- [下へ移動]を選択します。
- トピックの移動先の新しいトピックを選択します。同じメニューの[トピックを作成]をクリックして、既存のトピックを新しいトピックの下に移動することもできます。
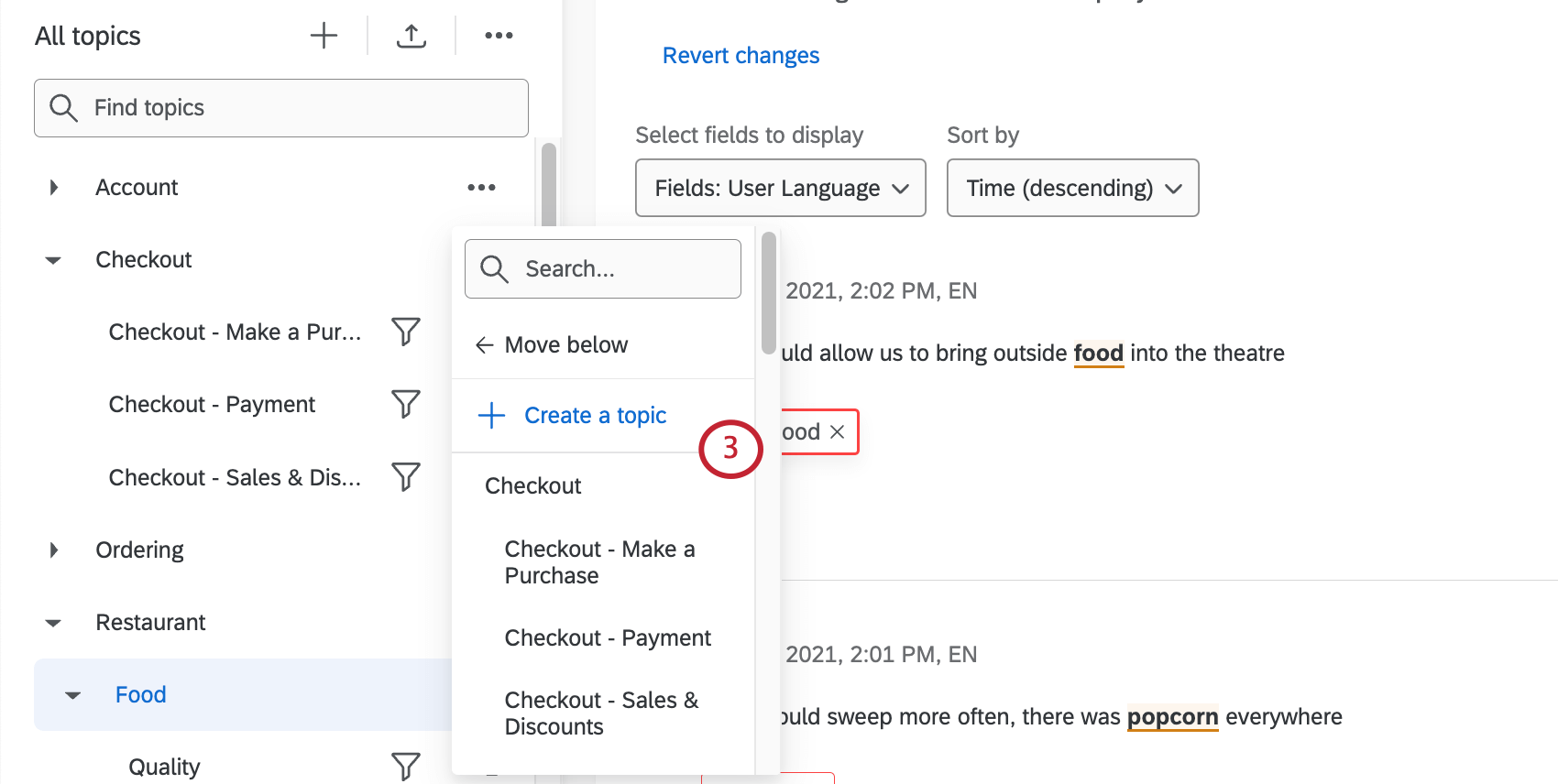 ヒント:メニューでインデントされているトピックは、階層内で1つ下のレベルになります。
ヒント:メニューでインデントされているトピックは、階層内で1つ下のレベルになります。
さらに、トピックをドラッグアンドドロップして、既存のトピックの下に整理することもできます。トピックを作成したら、そのトピックをクリックし、移動先のトピックにドラッグすることで移動できます。
ブランドトピック
トピックモデルは通常、1つのプロジェクトの1つのフィールドに限定されます。複数のプロジェクトでトピックモデルを再利用する場合は、そのモデルをブランドトピックモデルとして保存することで、ブランド内のユーザーのテキスト分析を標準化できます。ブランドトピックモデルを作成すると、ブランド内の他のText iQユーザーは、そのトピックモデルをプロジェクトにインポートできます。必要に応じて、ユーザーは特定の分析に合わせてモデルをカスタマイズできます。
新しいブランドトピックモデルを保存するには
- トピックを作成します。
- トピックのリストの上部にあるメニューをクリックし、[トピックをブランドモデルとして保存]を選択します。
![[トピックをブランドモデルとして保存]をクリック](https://www.qualtrics.com/m/assets/support/wp-content/uploads//2018/12/brand-topic-2.png)
- [モデル名]を入力します。他のブランドトピックモデルと同じ名前は指定できません。
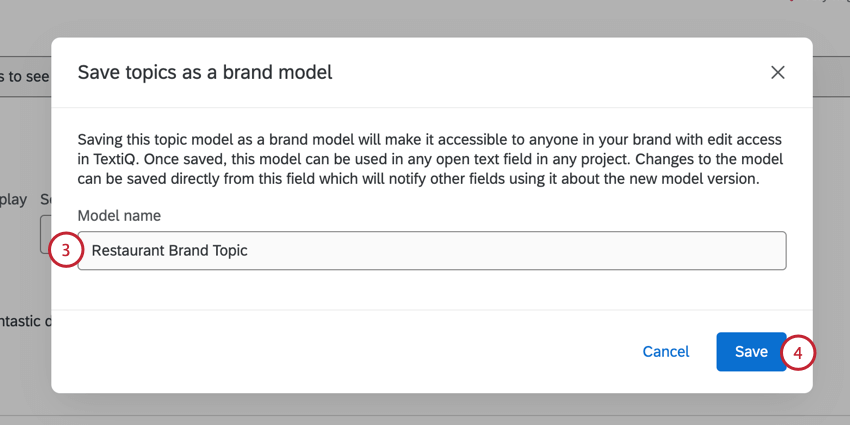
- [保存]をクリックします。
- トピックをブランドモデルとして保存すると、その横に本のアイコンが表示され、ブランドモデルであることを識別できます。
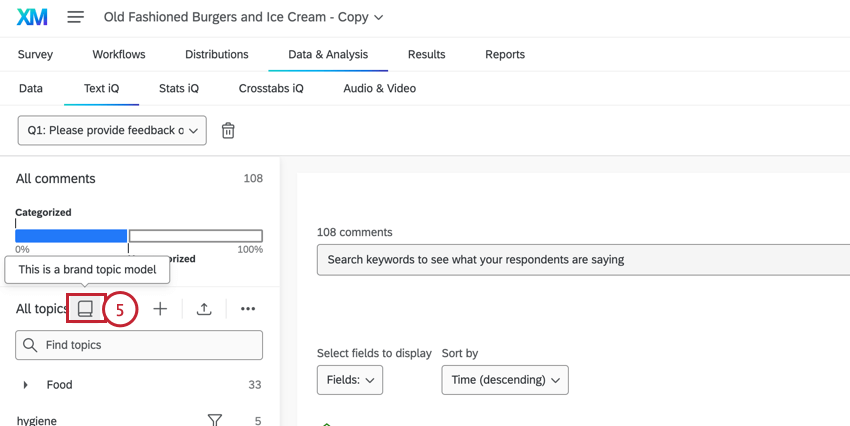
ブランドモデルの使用
Text iQにアクセスできるユーザーは誰でも、作成したブランドモデルを使用できます。
- [トピックをインポート]をクリックします。
![[トピックをインポート]ボタンをクリック](https://www.qualtrics.com/m/assets/support/wp-content/uploads//2018/12/use-brand-topic-1.png)
- [ブランドトピックモデルを選択]をクリックします。
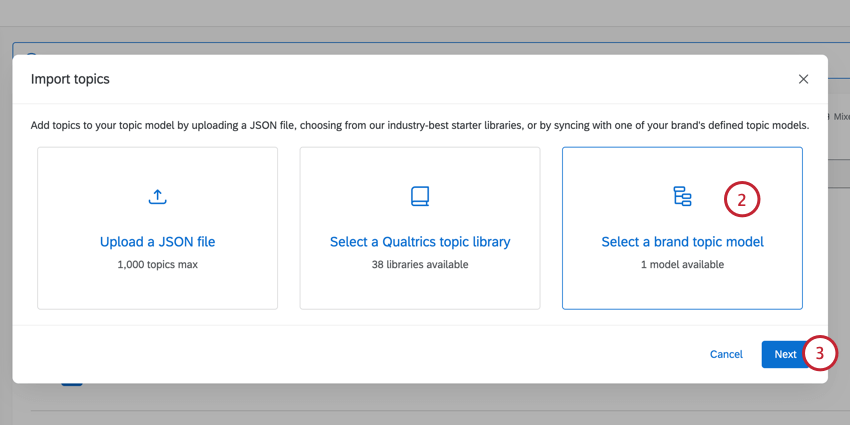
- [次へ]をクリックします。
- モデルを選択します。モデルは使用しているプロジェクトの数と最新の更新日で並べ替えられています。
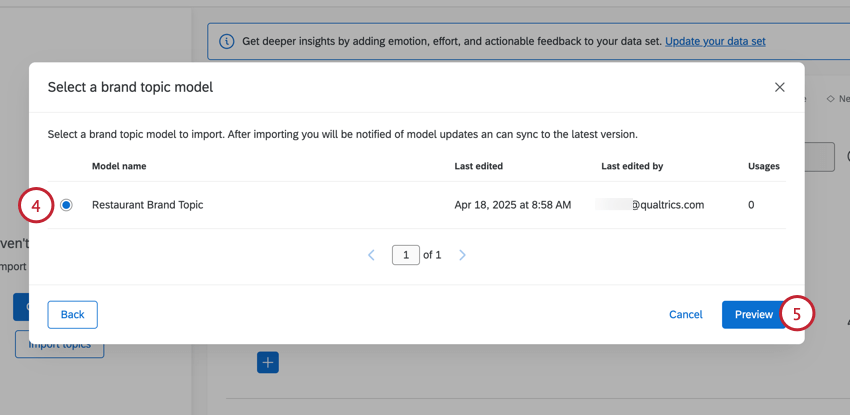
- [プレビュー]をクリックします。
- トピックモデルを評価します。モデルを使用したい場合は、[インポート]をクリックします。
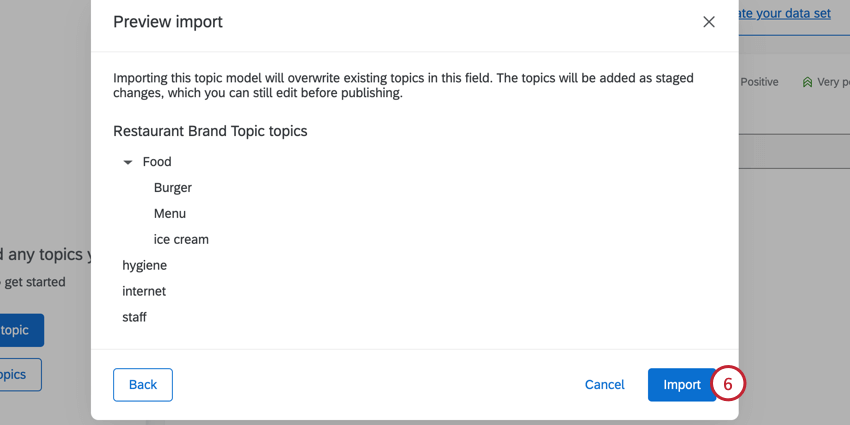
- ブランドトピックはインポートされ、未公開の変更として表示されます。
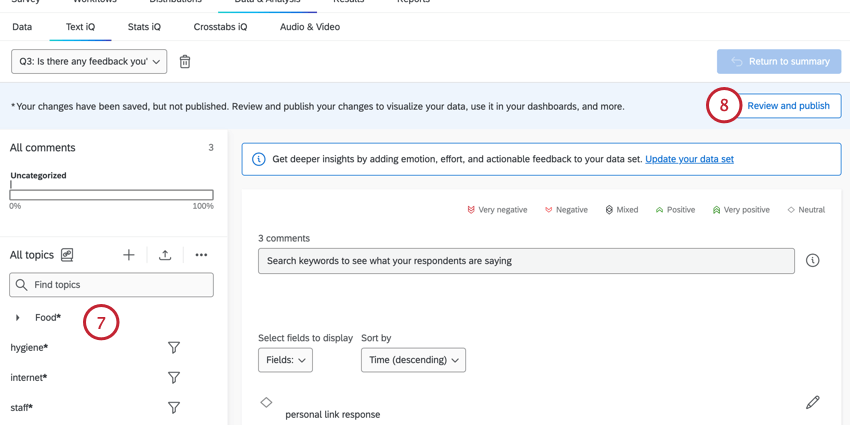
- [レビューして公開]をクリックして、トピックを保存します。
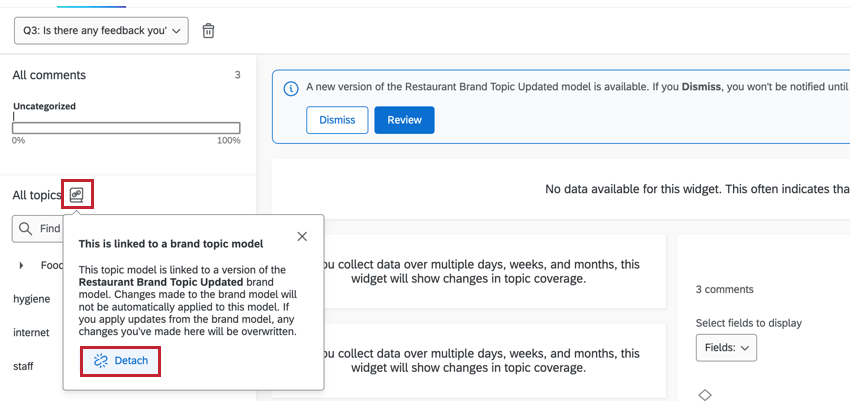
ブランドモデルの編集
ブランドモデルを作成したら、他のテキストモデルと同様に使用および編集できます。モデルを編集する場合、編集内容を現在のプロジェクトにのみ適用するか、モデルを使用するすべてのフィールドに適用するかを選択できます。
- 必要に応じてトピックを編集します。
- [レビューして公開]をクリックします。
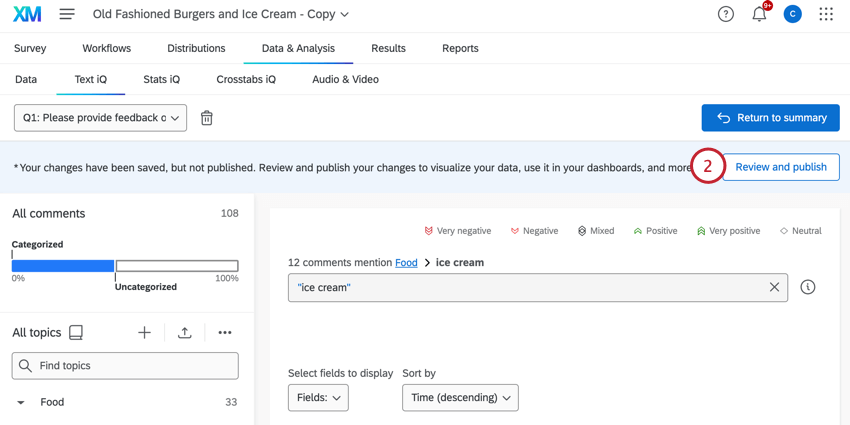
- 編集内容を確認し、[公開して保存]をクリックします。
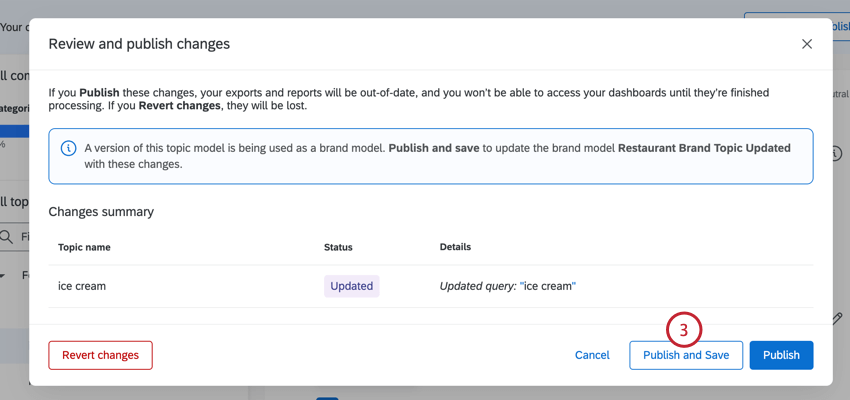
- モデルが更新されると、そのモデルを使用しているフィールドに、更新が利用可能であることを通知するメッセージが表示されます。[更新]をクリックして変更を確認し、新しいバージョンのモデルを使用するか、[却下]をクリックして変更を無視できます。
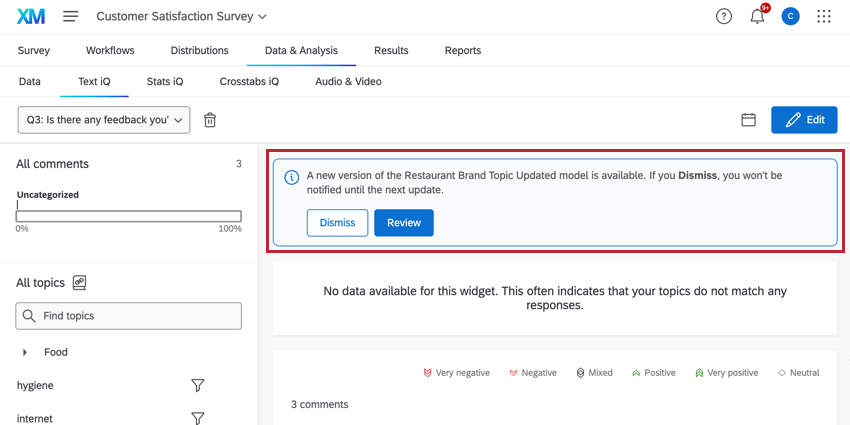
バージョン履歴
トピックのバージョン履歴を使用すると、トピックの最後の公開からさかのぼって10回分の履歴と、その変更を公開した編集者を確認できます。必要に応じて、以前に公開されたバージョンを復元できます。
トピックのエクスポート
トピックとその親トピックをエクスポートして、他のアンケート調査のテキスト分析に使用できます。 公開する変更がある場合は、トピックをエクスポートできません。トピックをエクスポートする前に、変更を公開してください。
これにより、トピックのJSONファイルがダウンロードされます。
トピックのインポート
他のアンケート調査で作成したトピックとその親トピックをインポートすることも、クアルトリクスのXMサイエンティストによって作成されたスターターパックからトピックをインポートすることもできます。
他のアンケート調査からのトピックのインポート
- 既存のテキスト分析を含むアンケート調査からトピックをエクスポートします。
ヒント:このファイルはJSON形式です。コーディングに精通していない場合は、このファイルを編集しないことをお勧めします。クアルトリクスサポートではコーディングに関するサポートを提供していませんが、サポートが必要な場合は、ユーザーコミュニティをご利用いただけます。
- これらのトピックを追加するアンケートに移動します。
- [データと分析]タブの[テキスト]に移動します。
- 編集モードに入ります。
![[トピックを編集]ボタン](https://www.qualtrics.com/m/assets/support/wp-content/uploads//2018/12/text-iq-xm-2.png)
- トピックパネルの右上にあるインポートアイコンを選択します。
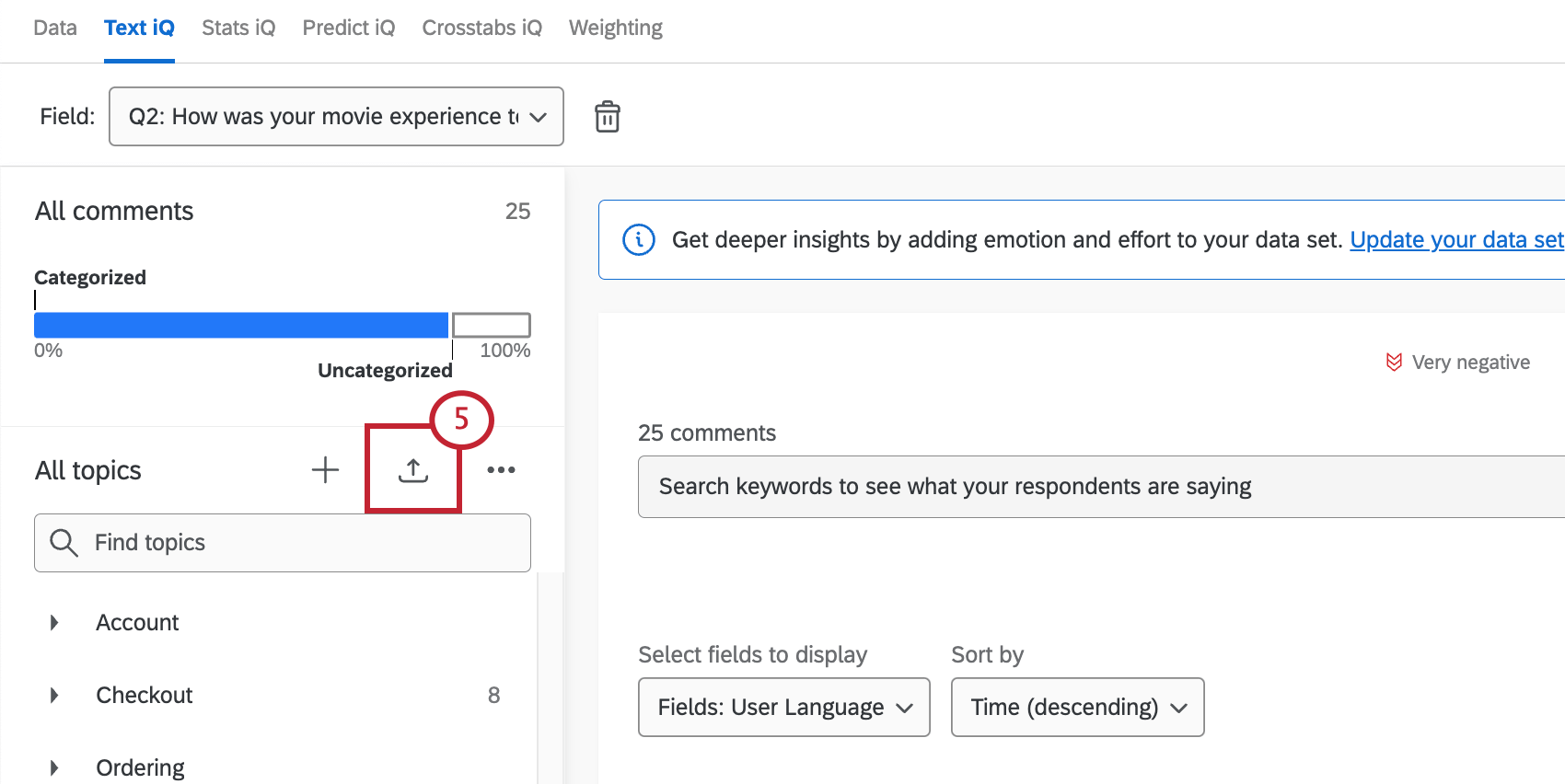
- [JSONファイルをアップロード]を選択します。
![[JSONファイルをアップロード]を選択](https://www.qualtrics.com/m/assets/support/wp-content/uploads//2018/12/import-topics-6-7-1.png)
- [次へ]をクリックします。
- [ファイルを選択]をクリックし、ステップ1でエクスポートしたJSONファイルを選択します。
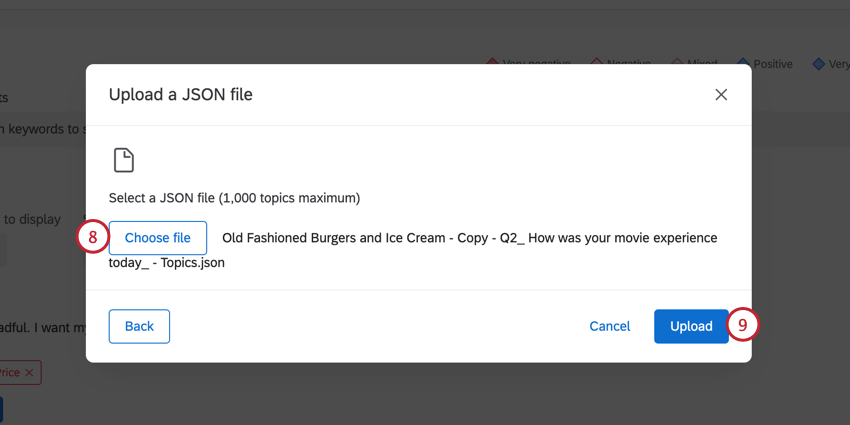
- [アップロード]をクリックします。
- インポートしようとしているトピックのプレビューが表示されます。親トピックをアップロードした場合は、その下のトピックを展開または折りたたむことができます。既存のトピック名と重複する名前がインポートされた場合、元のトピックと区別するために、末尾に「_1」が追加されます。
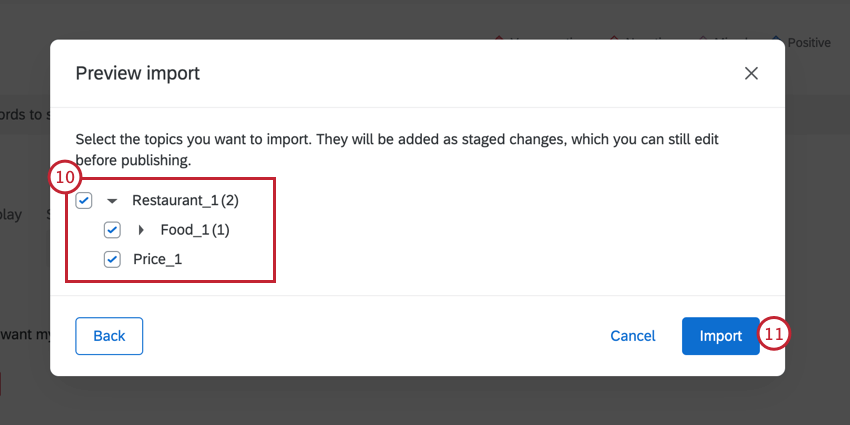
- [インポート]をクリックして確定します。
インポート後、トピックの変更は自動的にText iQに公開されません。変更を公開する前に、インポートしたトピックを編集することもできます。
スターターパックトピック
Text iQをすぐに使い始めたいけれど、トピックの作成方法がわからない場合は、クアルトリクスの専門家が開発した既成のトピックをインポートできます。
- これらのトピックを追加するアンケートに移動します。
- [データと分析]タブの[Text iQ]に移動します。
- 編集モードに入ります。
![[トピックを編集]ボタン](https://www.qualtrics.com/m/assets/support/wp-content/uploads//2018/12/text-iq-xm-2.png)
- [インポート]ボタンをクリックします。
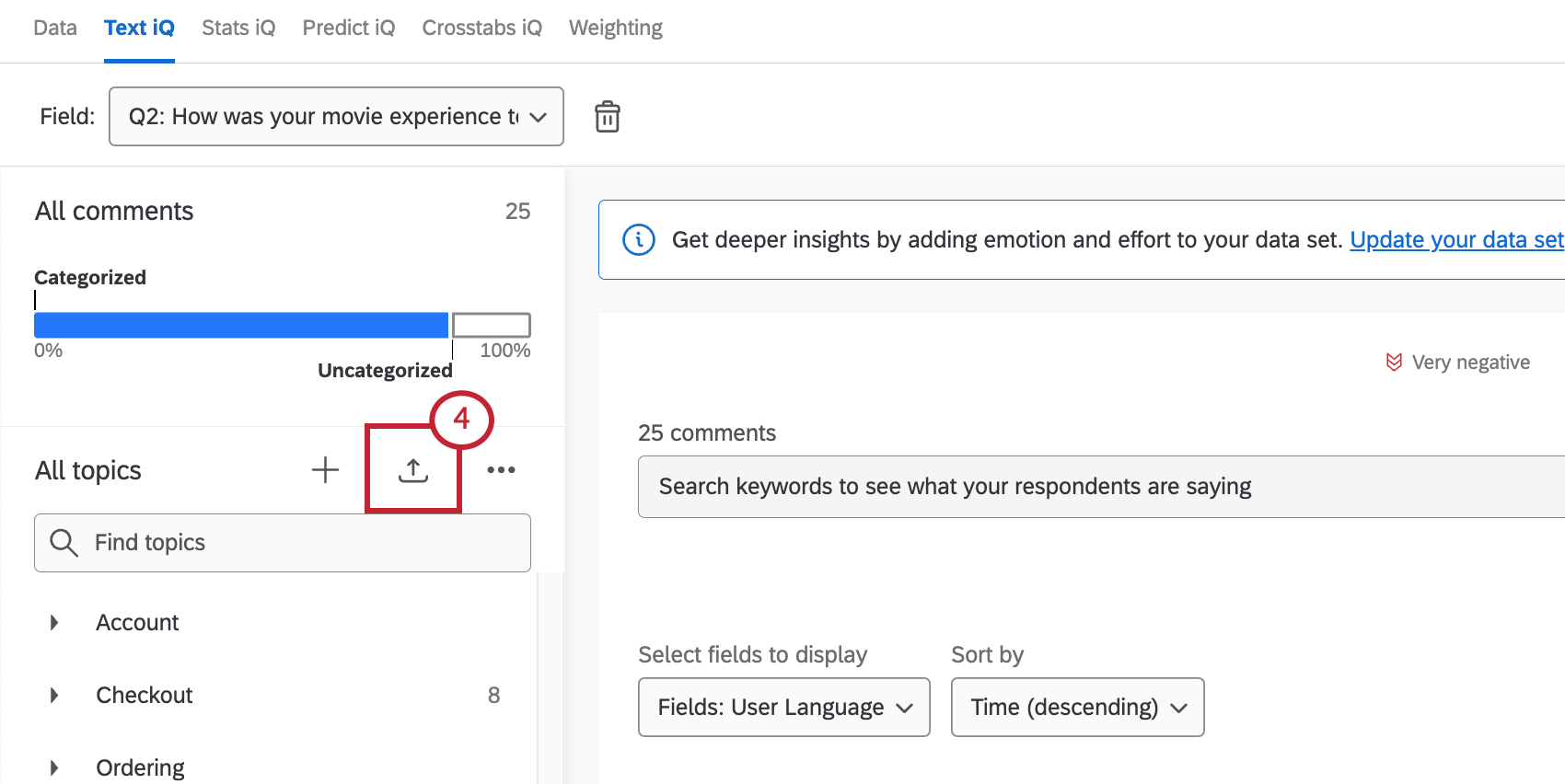
- [クアルトリクスのトピックライブラリを選択]を選択します。
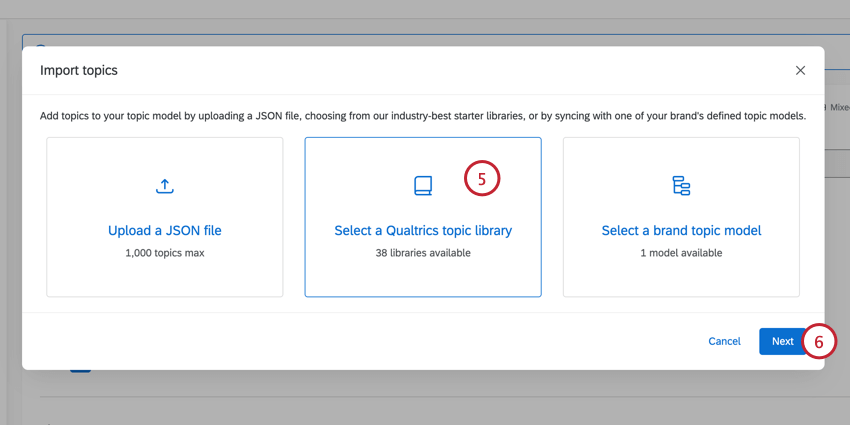
- [次へ]をクリックします。
- インポートするトピックの種類を選択します。
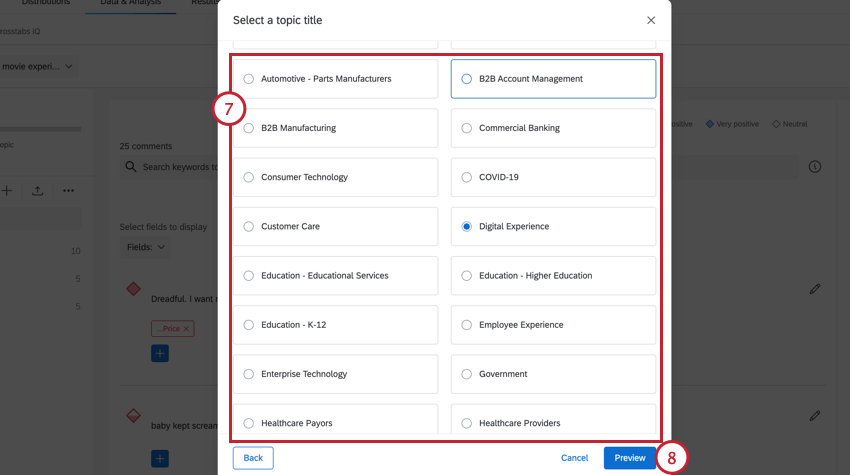
- [プレビュー]をクリックします。
- 見出しをクリックすると、回答に追加されるトピックのリストが表示されます。インポートしないトピックは選択解除できます。
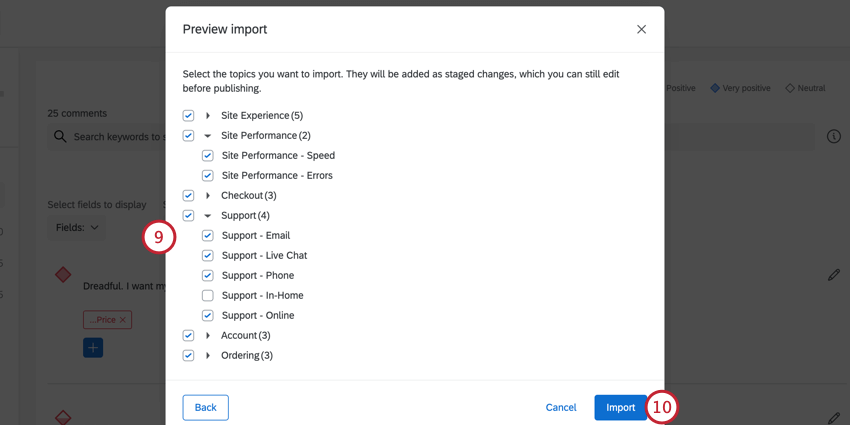 ヒント:これらのトピックは、インポート後に必要に応じて絞り込むことができます。
ヒント:これらのトピックは、インポート後に必要に応じて絞り込むことができます。 - [インポート]をクリックします。
- 必要に応じてトピックを編集します(トピックの削除、トピック名の変更、トピックを定義するクエリの編集など)。
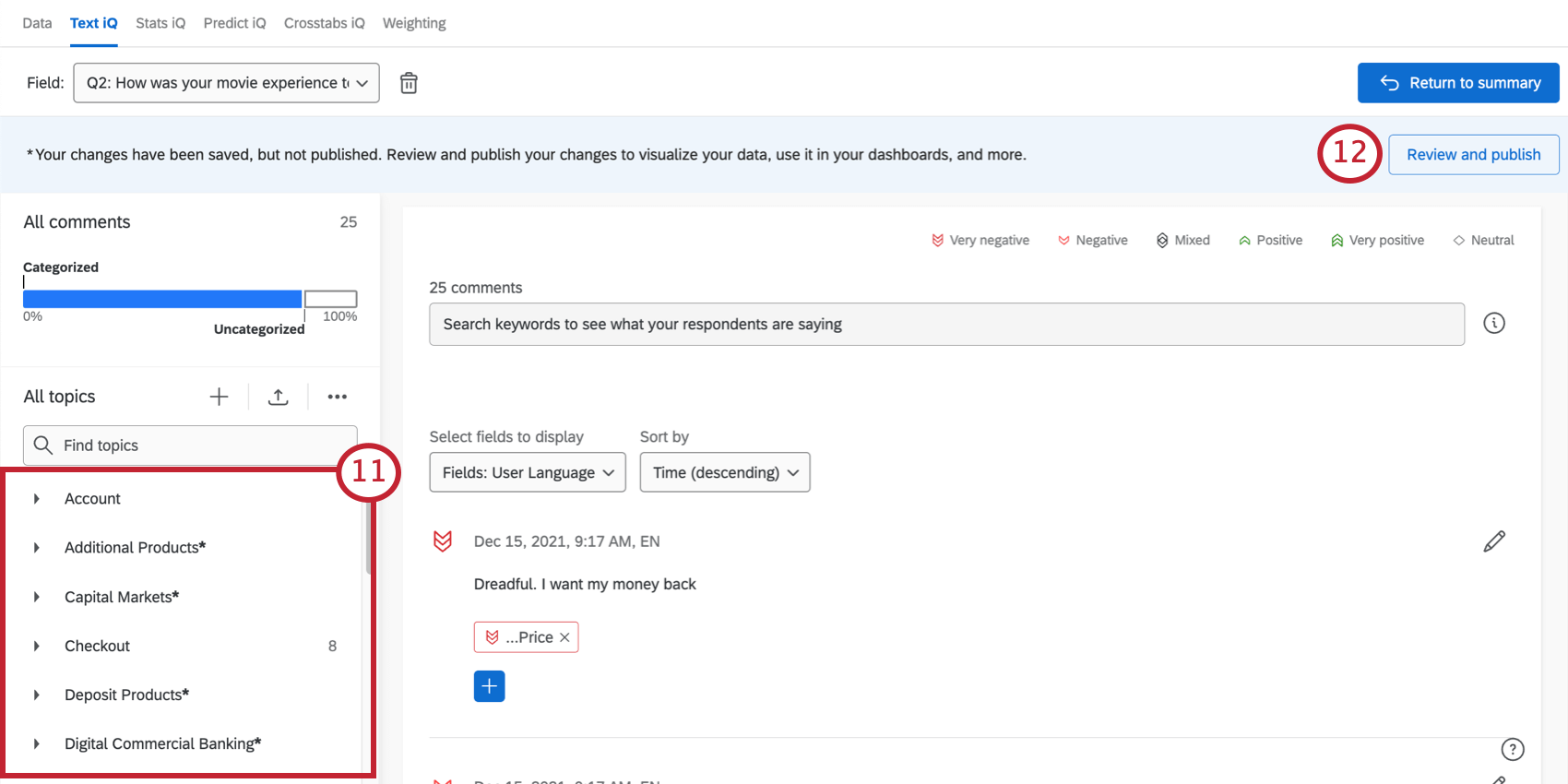 ヒント:それぞれの編集方法とその他の情報については、「トピックの管理」を参照してください。
ヒント:それぞれの編集方法とその他の情報については、「トピックの管理」を参照してください。 - 変更内容を確認して公開します。
回答へのトピックの手動による追加と削除
特定のフィードバック回答に任意のトピックを追加または削除できます。この手順については、「Text iQでの回答の表示」を参照してください。
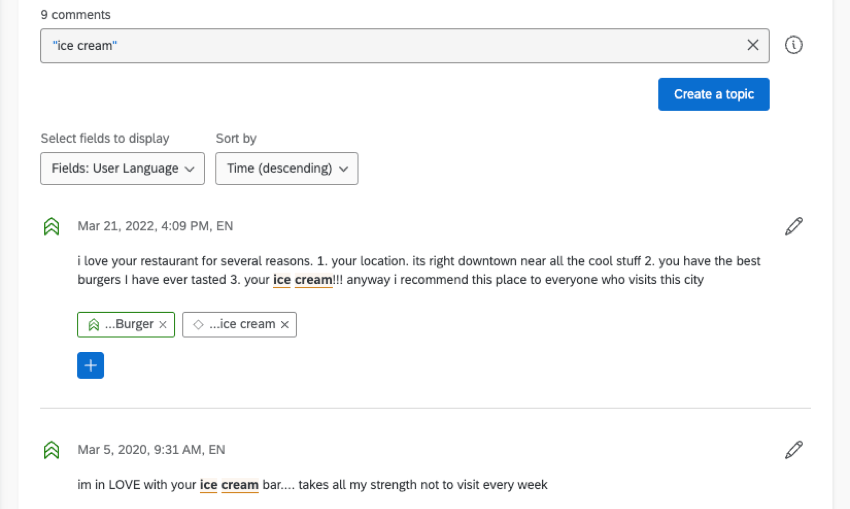
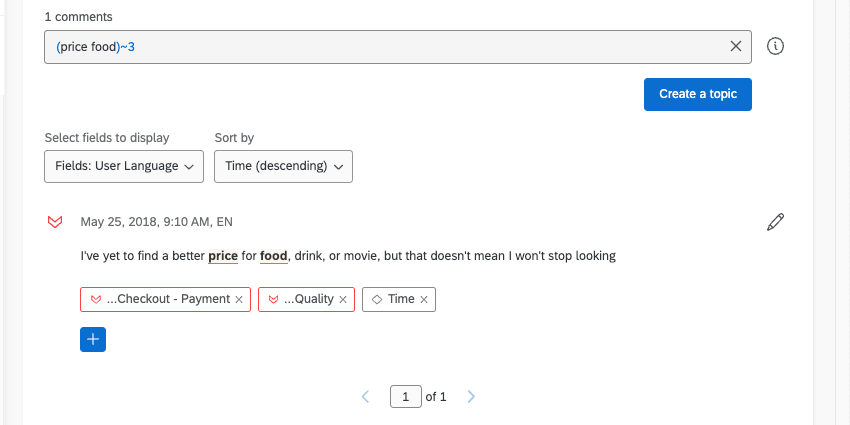

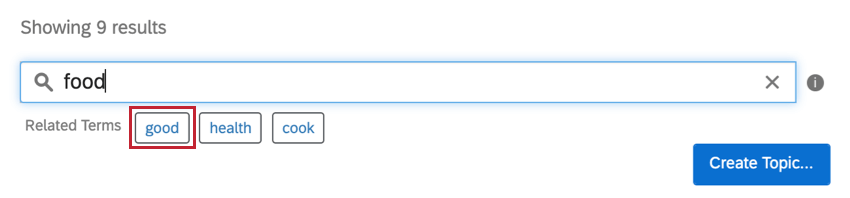
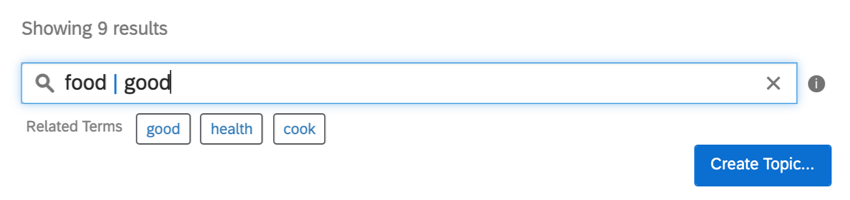
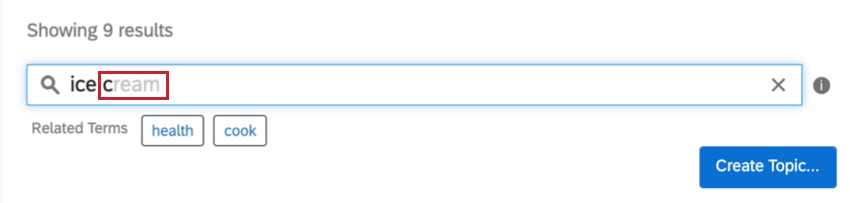
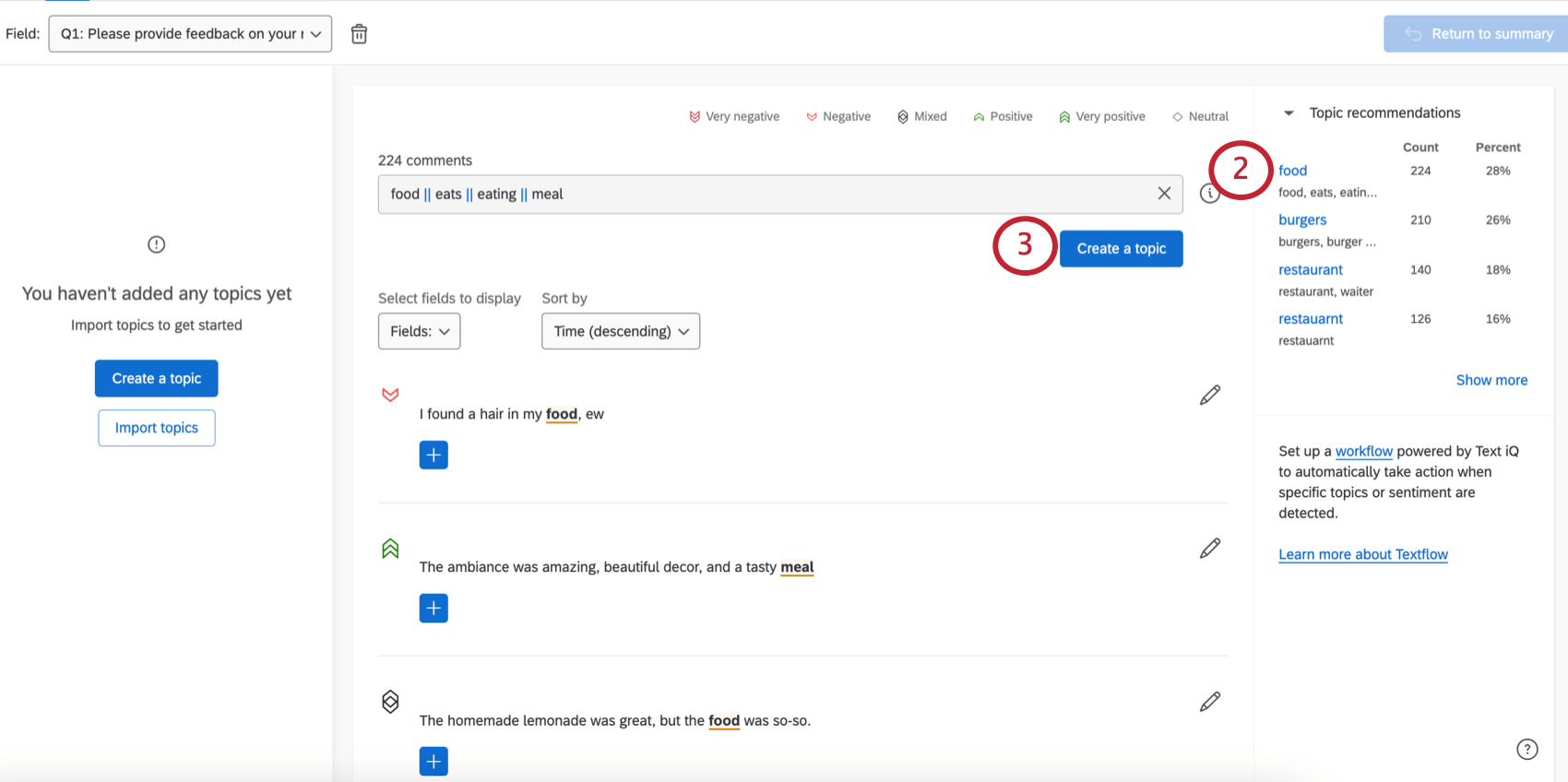
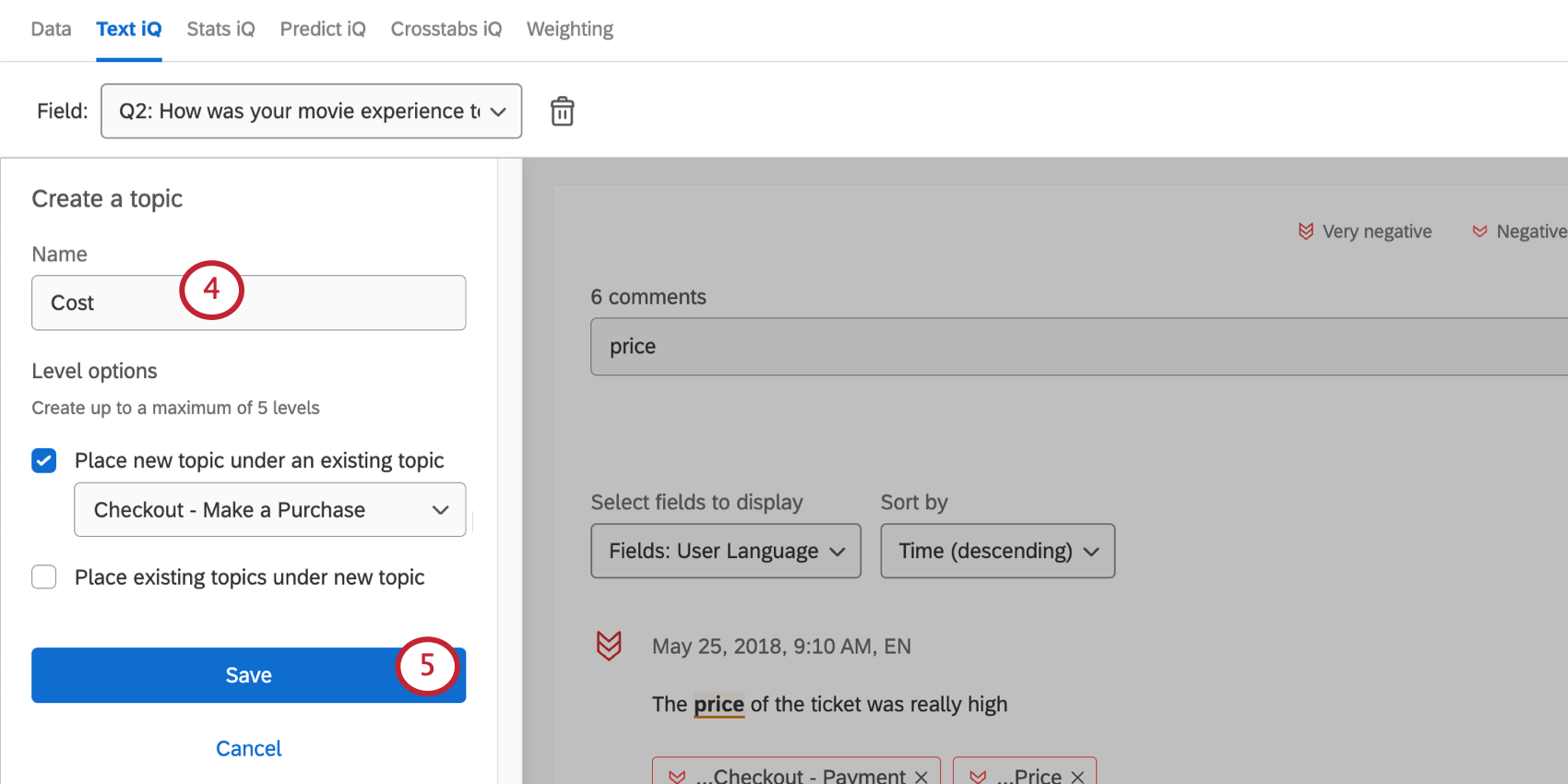
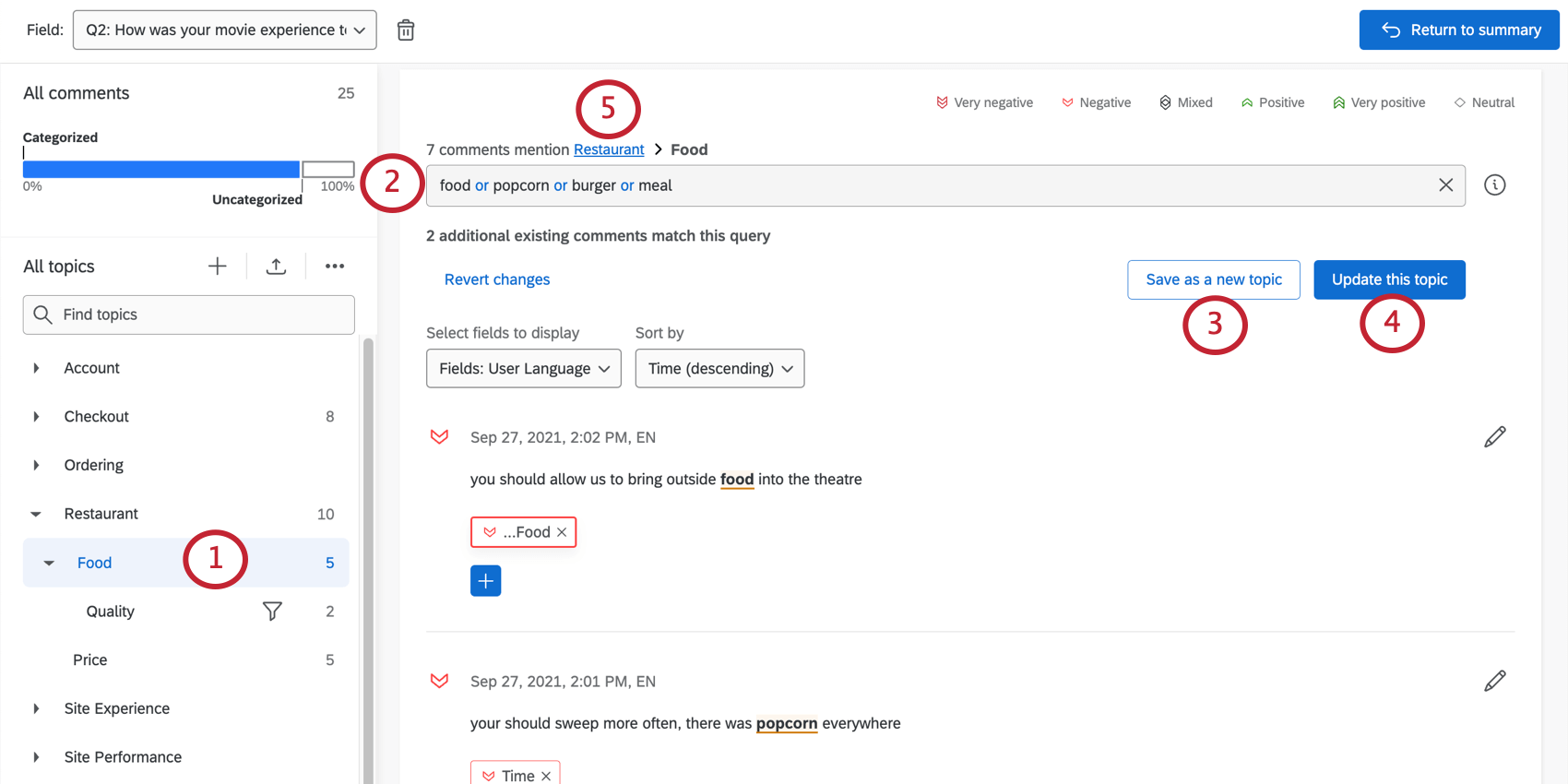
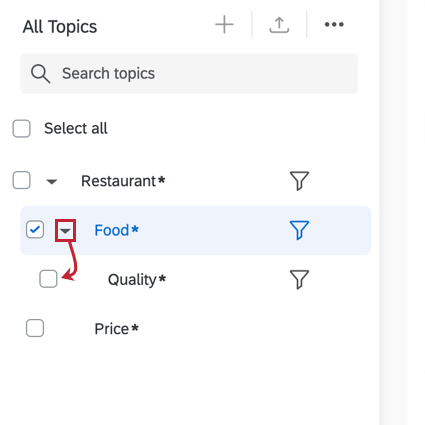
![[キャンセル]ボタン](https://www.qualtrics.com/m/assets/support/wp-content/uploads//2018/12/deleting-topic-3.png)
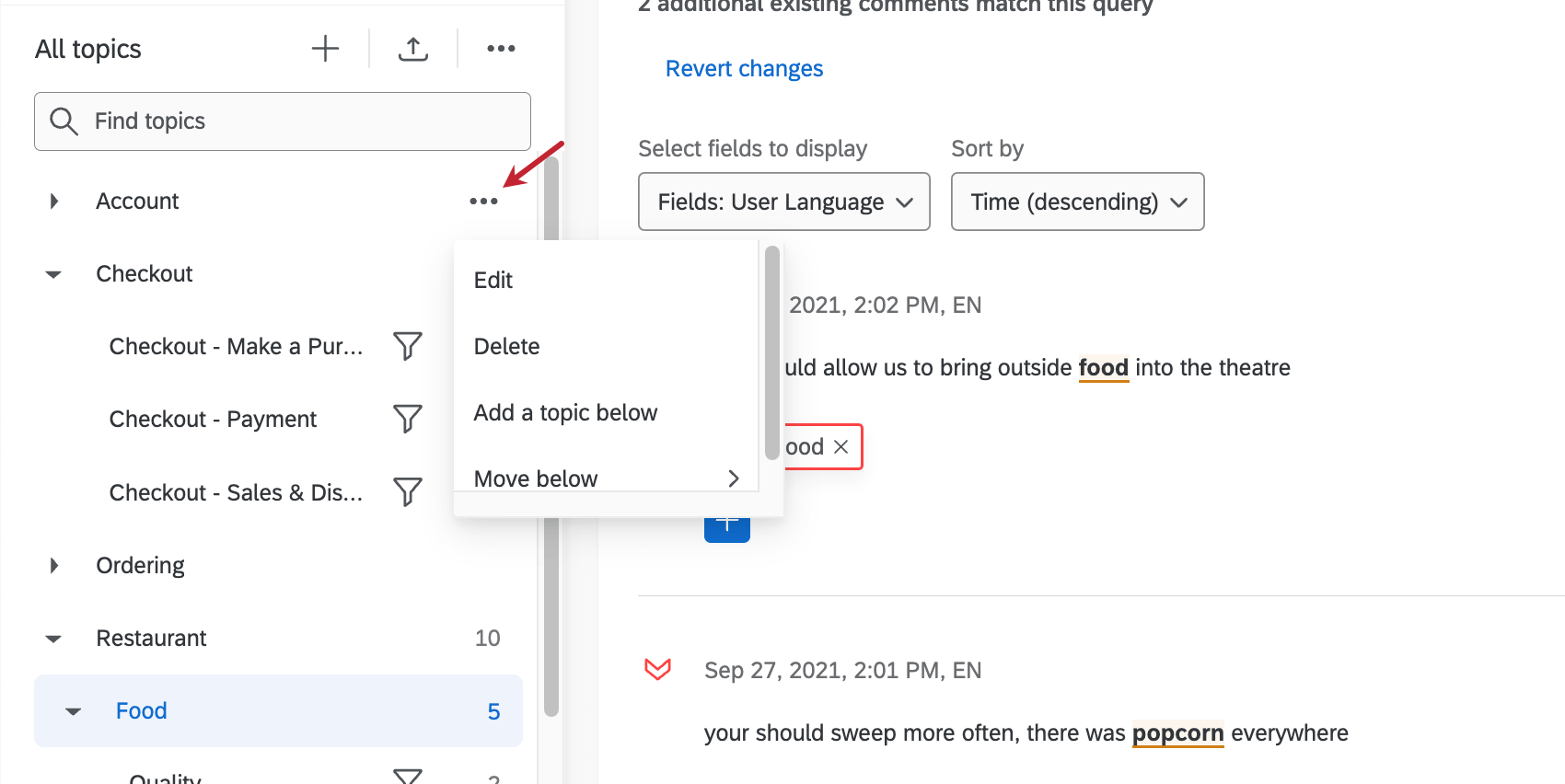
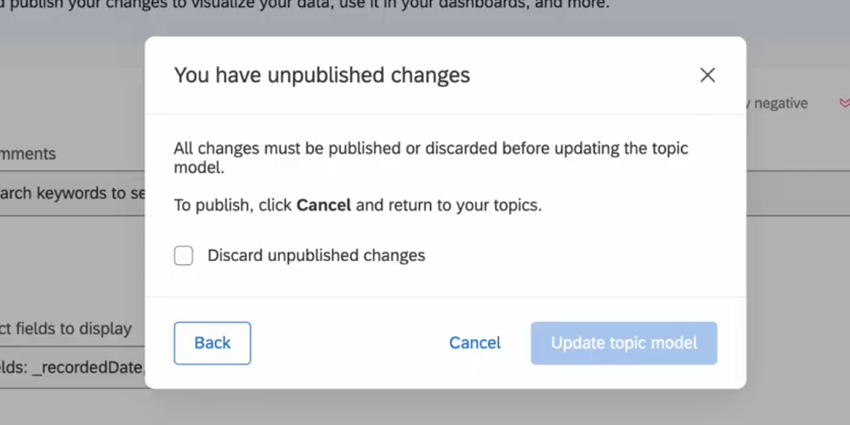
![オプションメニューの[ブランドトピックモデルを更新]をクリック](https://www.qualtrics.com/m/assets/support/wp-content/uploads//2018/12/update-brand-topic-name.png)
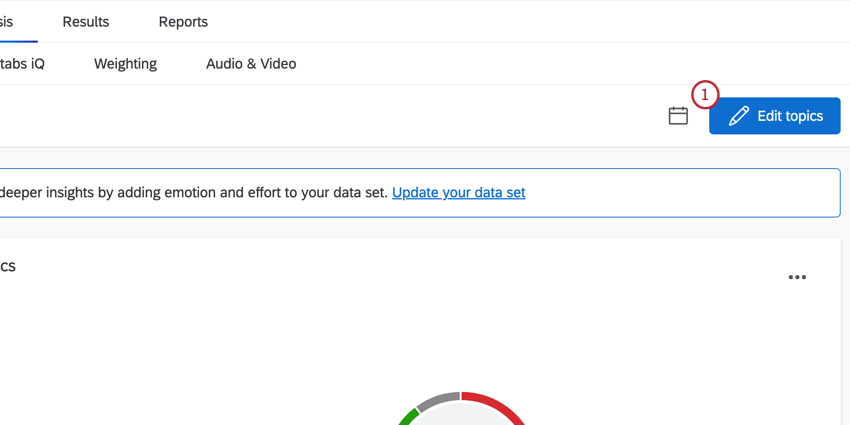
![3つの点のメニューから[トピックのバージョン履歴を表示]オプションを選択](https://www.qualtrics.com/m/assets/support/wp-content/uploads//2018/12/TextiQTopicVersioning_2.png)
![復元するバージョンを選択し、[バージョンを復元]ボタンをクリック](https://www.qualtrics.com/m/assets/support/wp-content/uploads//2018/12/TextiQTopicVersioning_3.png)