アンケートのやり直しリンク
アンケートのやり直しリンクについて
アンケートをやり直すリンクを使用すると、お客様または回答者は、送信後にアンケートの回答を編集することができます。これは、回答者が質問に対する回答を変更したい場合や、回答者がアンケートに回答していないために不完全な回答が終了したが、アンケートを終了したい場合に便利です。
このページでは、アンケート調査、アンケート調査、コンジョイントプロジェクト、MaxDiffプロジェクトにおけるリテイクリンクの仕組みについて説明します。従業員エクスペリエンスプロジェクトのやり直しについては、アンケート調査やり直しリンク(EX)またはアンケート調査やり直しリンク(360)のいずれかを参照してください。
やり直しリンクのタイプ
アンケートをやり直すリンクは2種類あります:
どちらの場合も、リンクはアンケートを最初から開始します。アンケート調査には、回答者の元の回答があらかじめ入力されており、回答しなかった質問は空白になります。これらの回答は、そのままにしておくことも、アンケートを進めながら変更することもできます。いずれの場合も、やり直しはライセンスに対する新しい監査可能な回答としてカウントされます。
やり直しリンクの発行
- Data & Analysis タブのDataセクションに移動する。
![右側の[アクション]列のドロップダウンにある[回答をやり直す]オプション](https://www.qualtrics.com/m/assets/support/wp-content/uploads//2015/04/retake-link-2.png)
- 回答をやり直す必要がある回答の次へ3つの点を選択します。
Qtip:回答を見つけやすくするために、識別情報を尋ねるアンケートの質問を用意することをお勧めします。その後、回答フィルタを使用して、すばやく回答を検索できます。
- リテイクリンクの種類を選択する。
- ポップアップされたリンクをコピーします。このリンクを使えば、誰でも特定の回答をやり直すことができる。
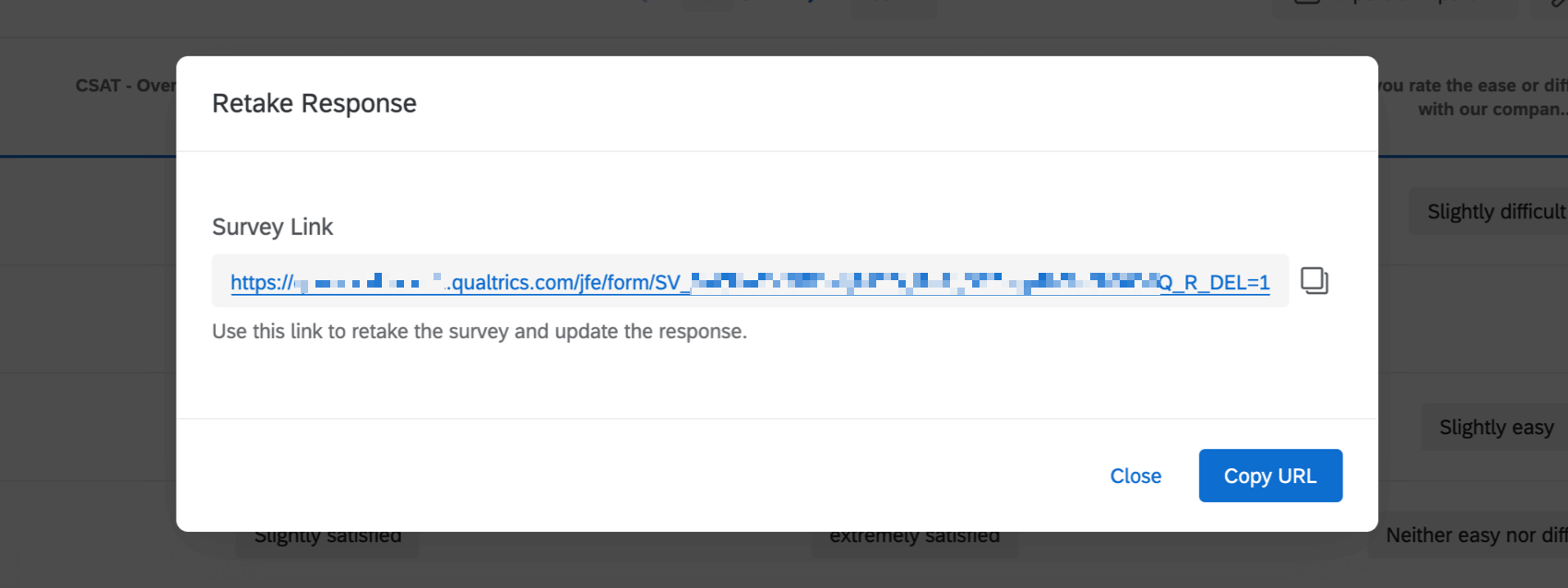
やり直しリンクを構築する
最初のアンケートが送信されたら、すぐに回答者や別の人にアンケートをやり直すリンクを送信する必要がある場合があります。例えば、求職者にアンケートを記入してもらい、そのアンケートをトリガーにアンケートのやり直しのリンクをメールで人事部に送信するといったことが考えられます。その後、人事部は応募者に関する追加の質問を記入し、情報を再提出します。
- アンケートのワークフロータブに移動します。
![ワークフロー]タブで、[ワークフローを作成する]をクリックし、イベントが受信されたときに開始されます。](https://www.qualtrics.com/m/assets/support/wp-content/uploads//2023/01/event-workflow-1-3.png)
- 新しいワークフローを作成する。
- イベント受信時に開始を選択。
- を選択する。 アンケート 調査回答イベント。

- ワークフローをトリガーする回答の種類を選択します。これらのオプションの詳細については、アンケート調査回答イベントのタイプを参照してください。ほとんどの場合、「新規作成回答」を選択します。
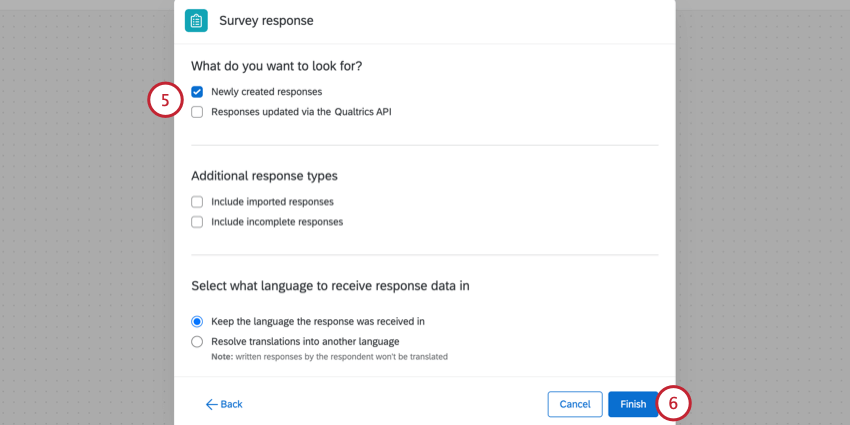
- Finishをクリックする。
- プラス記号(+)をクリックし、「条件を追加」を選択します。
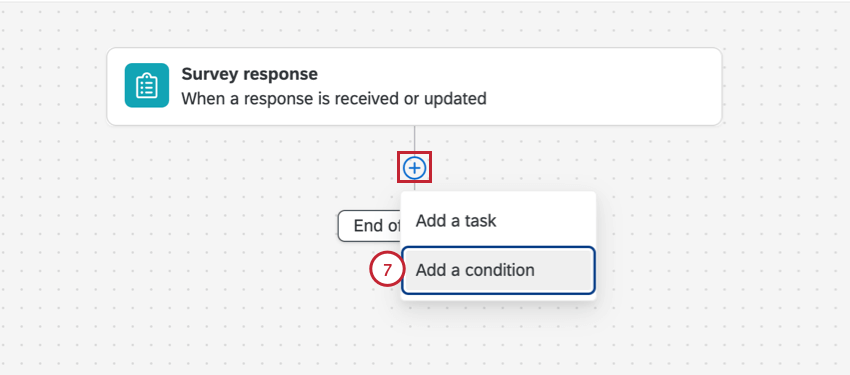
- 埋め込みデータ Q_URL に Q_R が含まれていないことを条件とする。
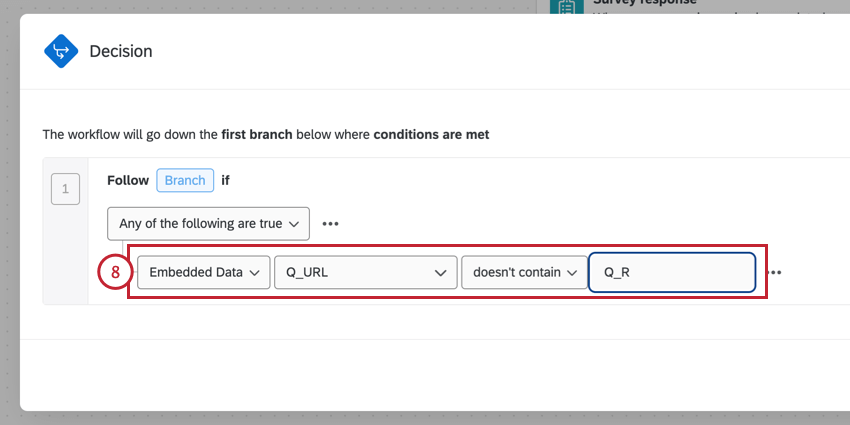 注意してください: この条件を追加すると、回答のやり直しに関連付けられた URL にやり直しタグが含まれていないことを確認し、元のアンケートの回答のみにやり直しリンクが表示されるようになります。この条件がない場合、回答者はアンケートをやり直した後にもこのメールワークフローを受け取ることになります。
注意してください: この条件を追加すると、回答のやり直しに関連付けられた URL にやり直しタグが含まれていないことを確認し、元のアンケートの回答のみにやり直しリンクが表示されるようになります。この条件がない場合、回答者はアンケートをやり直した後にもこのメールワークフローを受け取ることになります。 - アンケートの配信 タブに移動します。
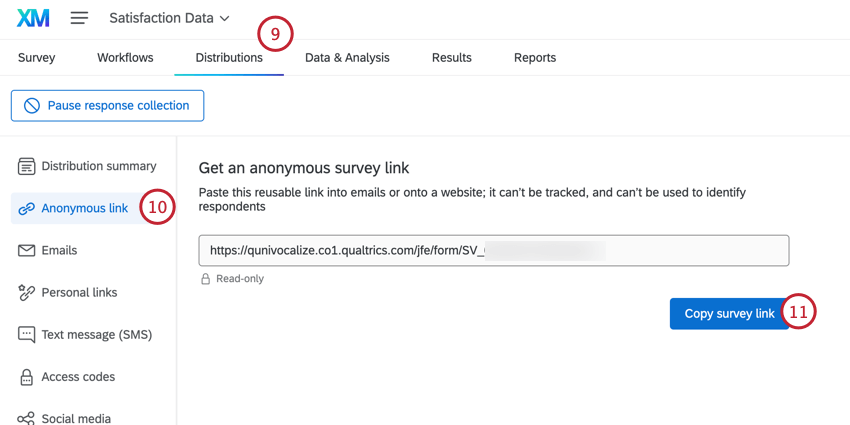
- 匿名リンクを選択。
- アンケートリンクをコピーするをクリックして、アンケート用の匿名リンクをコピーします。
- ワークフロー]タブに戻り、先ほど作成したワークフローを選択します。
- ワークフローで、プラス記号(+)をクリックします。
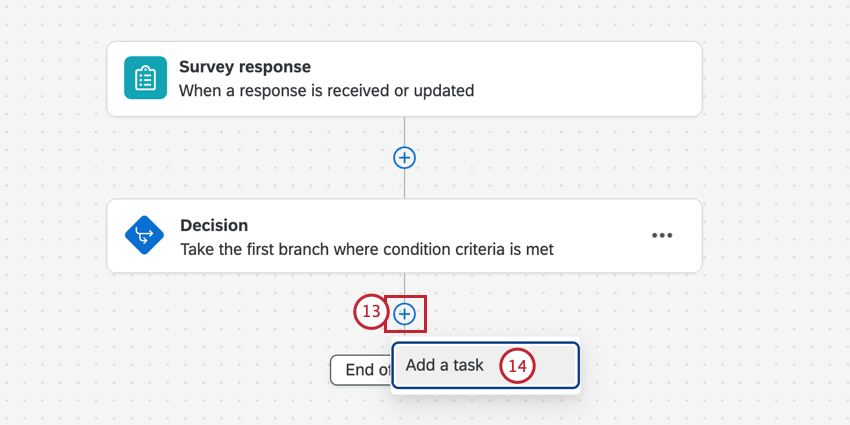
- タスクの追加を選択する。
- メールタスクを選択します。

- 匿名リンクをメールの本文に貼り付けます。
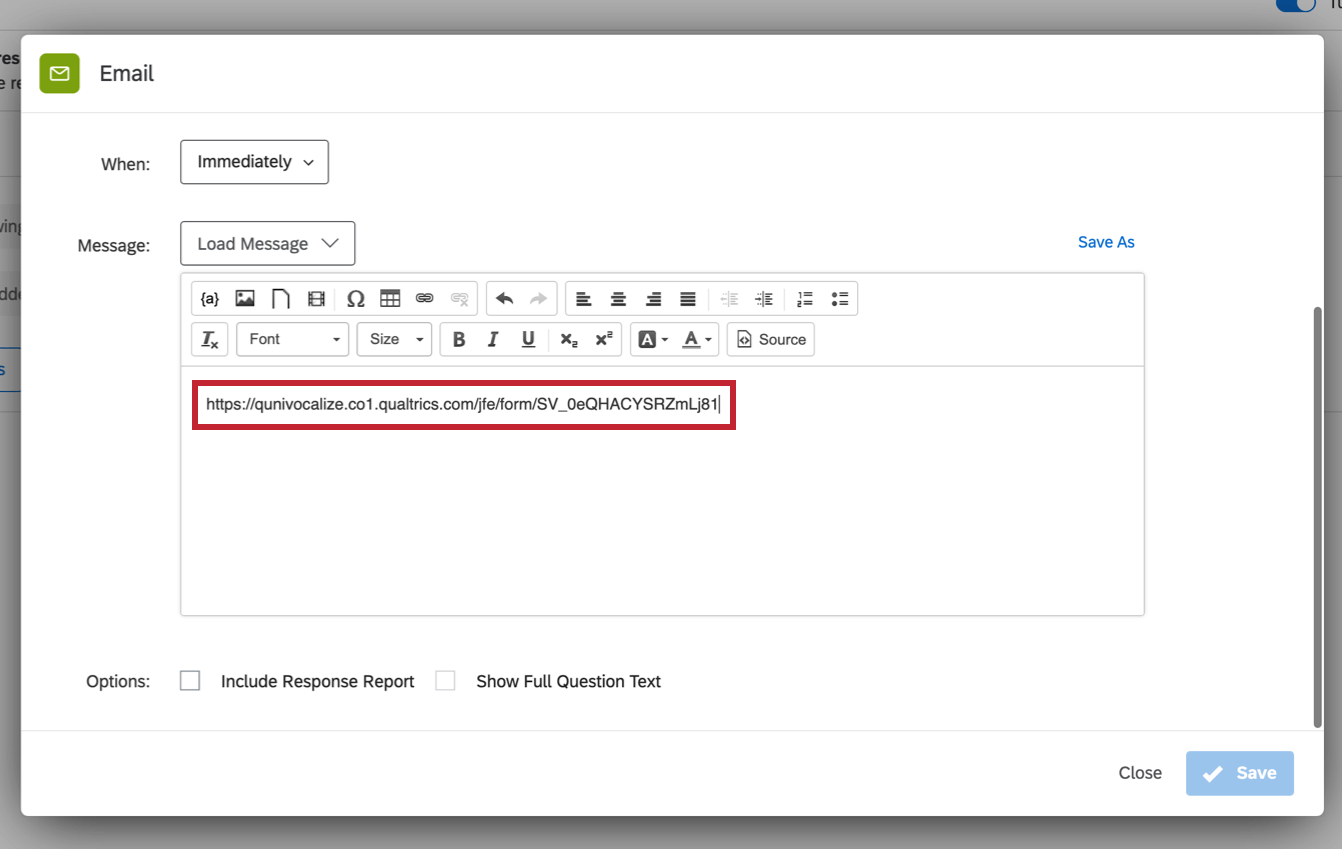
- を追加する。Q_R=“をURLの最後に追加してください。
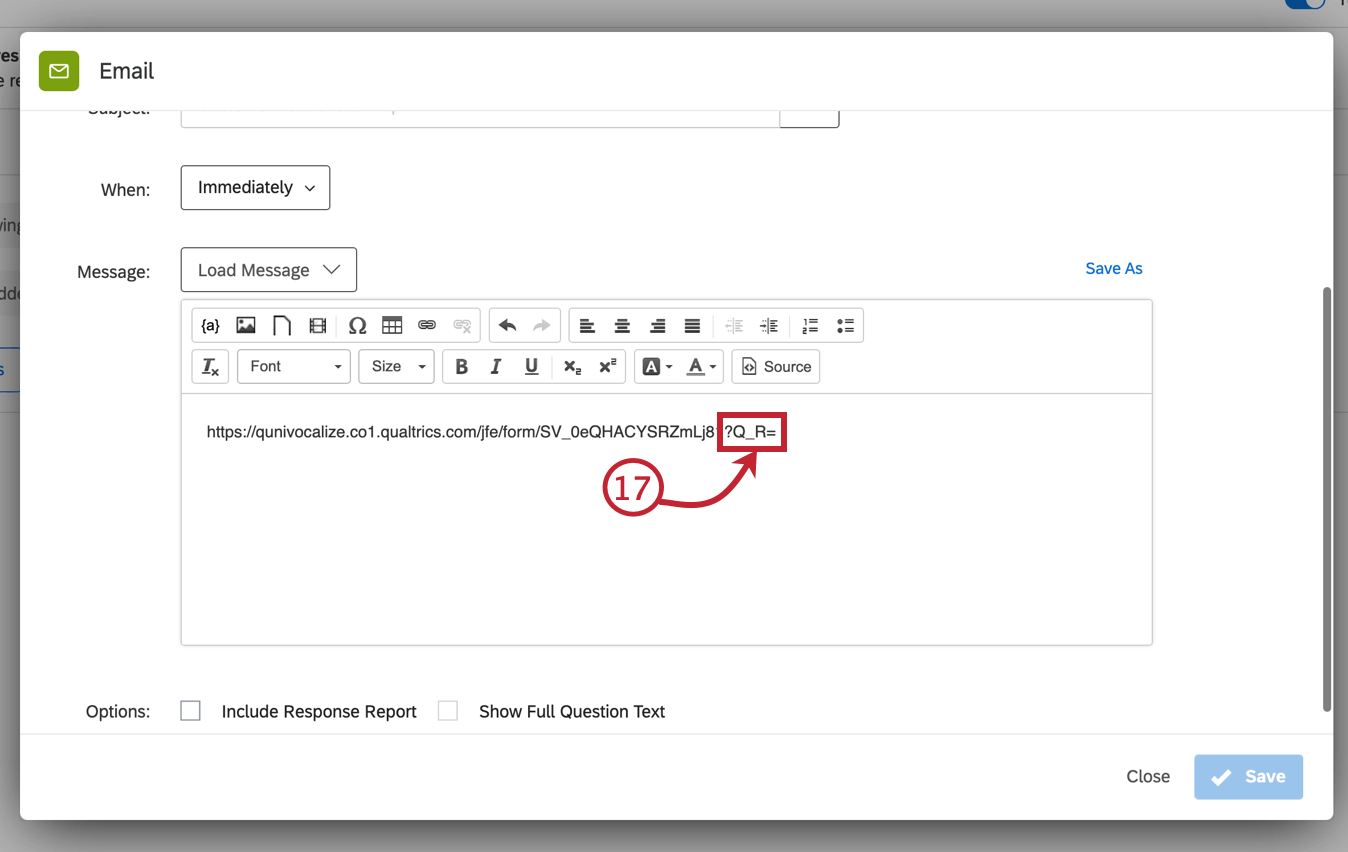 例URLがbrandid.クアルトリクス.com/jfe/form/SV_1234567890だった場合、リンクはbrandid.クアルトリクス.com/jfe/form/SV_1234567890?Q_R=になります。
例URLがbrandid.クアルトリクス.com/jfe/form/SV_1234567890だった場合、リンクはbrandid.クアルトリクス.com/jfe/form/SV_1234567890?Q_R=になります。 - URLのイコール記号の後にカーソルを置き テキストの差し込み アイコン{a}。
![メッセージエディターの差し込みテクストメニューが開き、[回答ID]オプションが選択されている](https://www.qualtrics.com/m/assets/support/wp-content/uploads//2015/04/retakelink1819-e1739304256628.png)
- 回答]にカーソルを合わせ、[回答ID]を選択します。
例Response IDを選択した後、リンクは次のようになります。brandid.qualtrics.com/jfe/form/SV_1234567890?Q_R=${e://Field/ResponseID}。
- 回答をやり直すリンクのレスポンスを元のレスポンスに置き換えたい場合は、レスポンスID差し込みテキストの後に「&Q_R_DEL=1」をリンクの最後に追加してください。オリジナルの回答を維持する場合は、このステップをスキップします。
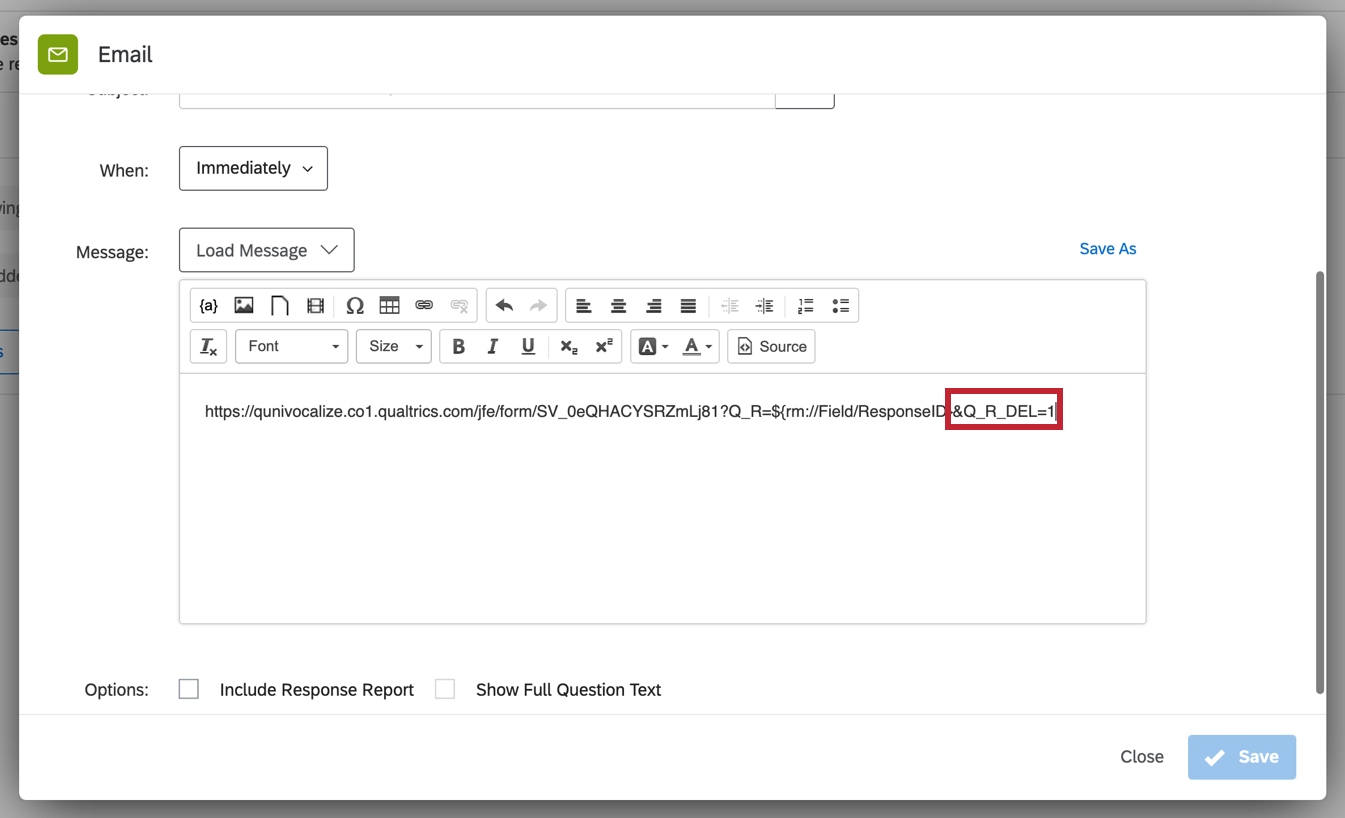 例オリジナルの回答をやり直す場合、リンクは次のようになります: brandid.qualtrics.com/jfe/form/SV_1234567890?Q_R=${e://Field/ResponseID}&Q_R_DEL=1Qtip:もしこの新しいリンクが長すぎるようであれば、ハイパーリンクを挿入することで、メールの中でクリック可能な単語やフレーズを作ることができます。
例オリジナルの回答をやり直す場合、リンクは次のようになります: brandid.qualtrics.com/jfe/form/SV_1234567890?Q_R=${e://Field/ResponseID}&Q_R_DEL=1Qtip:もしこの新しいリンクが長すぎるようであれば、ハイパーリンクを挿入することで、メールの中でクリック可能な単語やフレーズを作ることができます。 - メールタスクの設定を完了します。このタスクの設定について質問がある場合は、メールタスクを参照してください。
- 完了したら、Saveをクリックします。
メールタスクを受け取った個人には、元の回答を見てその回答を変更できるリンクが表示されます。
やり直しの際に特定のコンテンツを表示する
やり直しリンクが使用された場合にのみ、特定の質問が表示されるようにアンケートを設定できます(レビュー担当者が回答を確認する場合や、マネージャにフォームを送信してレビューと署名をしてもらう場合など)。このセクションでは、この方法でアンケートを設定する方法について説明します。
- アンケート調査の質問を作成し終えたら、次のページに移動します。 アンケートフロー.

- [こちらに新しい要素を追加]をクリックします。

- 選択 埋め込みデータ。
- Q_URLフィールドを追加する。

- 埋め込みデータ要素をアンケートフローの先頭に移動します。
- [適用]をクリックします。
![アンケートフロー下部の[適用]ボタン](https://www.qualtrics.com/m/assets/support/wp-content/uploads//2021/04/retake-12.png)
- アンケートビルダーで、アンケートをやり直すときにのみ表示する質問を見つけます。

- 質問の動作で、以下を選択します。表示ロジック。
警告 表示ロジックは評価者に表示させたい追加質問のみに追加してください。回答やり直しのリンクは、評価者に表示されていない質問に対する回答を保存しないため、元の質問を評価者から隠したくありません。
- ロジックのベースとなる埋め込みデータを選択します。

- 埋め込みデータフィールドにQ_URLを入力する。
- ロジックの演算子としてContainsを選択します。
- 埋め込みデータ値としてQ_Rを入力する。
- プラス記号 (+) をクリックして、2 番目の論理条件を追加します。
- 論理条件がOrで区切られていることを確認してください。
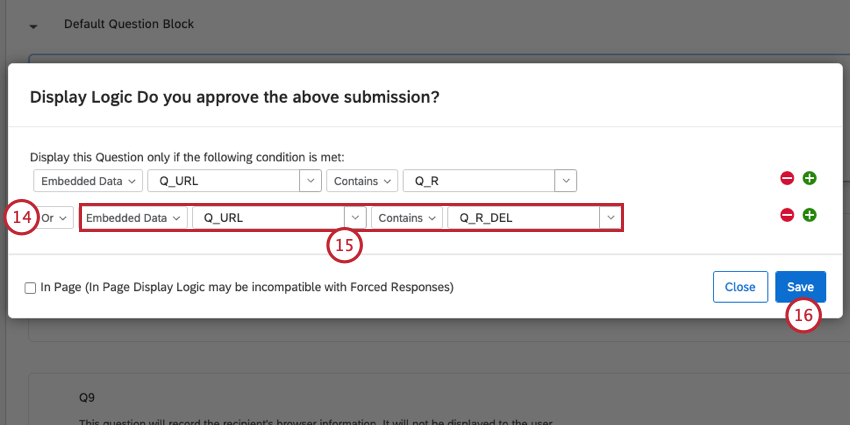
- 埋め込みデータQ_URLがQ_R_DELを含むという条件を作成する。
- [保存]をクリックします。
警告 評価者に表示させたい追加質問のみに表示ロジックを追加していることを確認してください。回答やり直しのリンクは、評価者に表示されていない質問に対する回答を保存しませんので、元の質問を評価者から隠すべきではありません。
やり直しの際に特定のコンテンツを非表示にする
2人目のアンケート回答者(評価者やマネージャーなど)が、最初のアンケート回答者が入力した回答を見たり、チェンジしたりできないようにするには、タイミング質問で質問を非表示にすることができます。この方法を使用すると、2 人目のアンケート調査回答者には非表示にする質問が表示されなくても、最初の回答データは回答と共に正しく保存されます。
- 非表示にする質問を決定し、それらが同じブロック内にあり、アンケート回答者に同じページで表示されることを確認します。この設定方法の詳細については、質問または一連の質問のタイミングを参照してください。
- 非表示にする質問のブロックの先頭に新しい質問を作成します。

- 質問の種類」で「タイミング」を選択します。
- 自動前進を有効にする。
- (秒)後に自動前進する(Auto-advance after (seconds)) オプションを1に変更する。
- 質問の動作」で「表示ロジック」を選択します。この機能の詳細については、表示ロジックを参照してください。
注意 表示ロジックを使用して、評価者の回答のタイミングを選択する必要があります。タイミングの質問に表示ロジックを追加していないと、アンケートでこれらの質問がすべてのユーザーに対してスキップされます。
- ロジックのベースとなる埋め込みデータを選択します。

- 埋め込みデータフィールドにQ_URLを入力する。
- ロジックの演算子としてContainsを選択します。
- 埋め込みデータ値としてQ_Rを入力する。
- [保存]をクリックします。
- レビュー担当者に対して非表示にするその他のブロックや質問についても、このプロセスを繰り返します。
- 変更を公開する。
![アンケートを公開するにはアンケートの右上にある[公開]ボタンを選択](https://www.qualtrics.com/m/assets/support/wp-content/uploads//2021/04/publish-button.png)
この設定では、0.1秒後に質問のページが自動的に移動します。これは、評価者に質問が表示されない、または評価者が編集できないことを意味します。ただし、元の回答は自動進行設定で提出されるため、新たな回答は元の回答と一緒に保存されます。
![データと分析の回答の[アクション]ドロップダウンにある[回答をやり直す]および[新しい回答としてやり直す]オプション](https://www.qualtrics.com/m/assets/support/wp-content/uploads//2015/04/retake-link-1.png)

