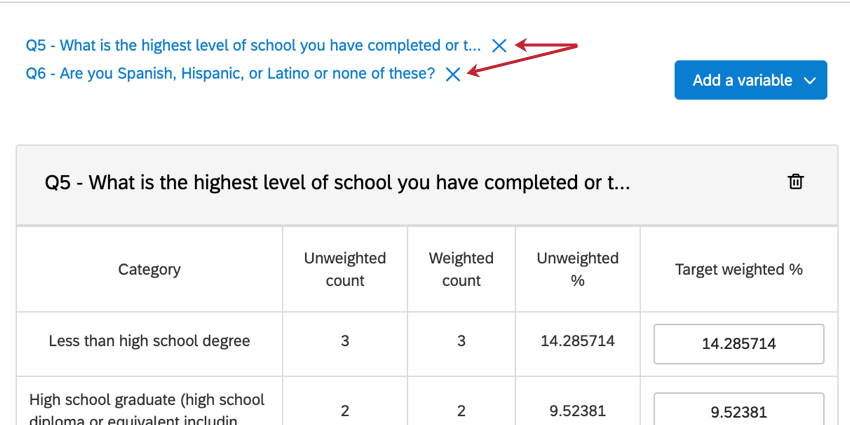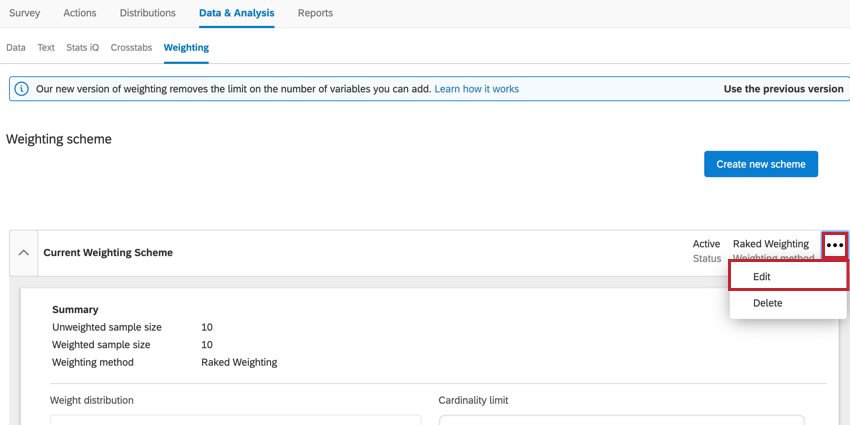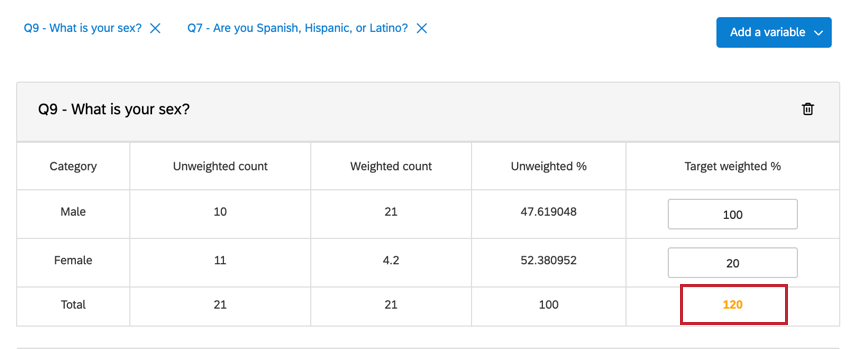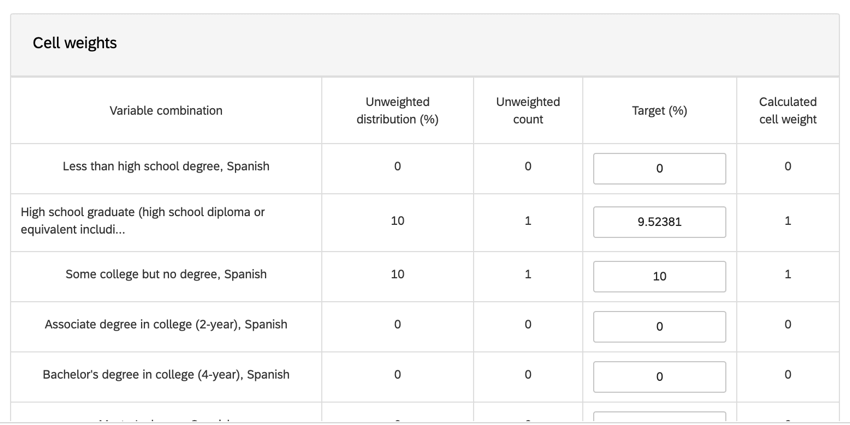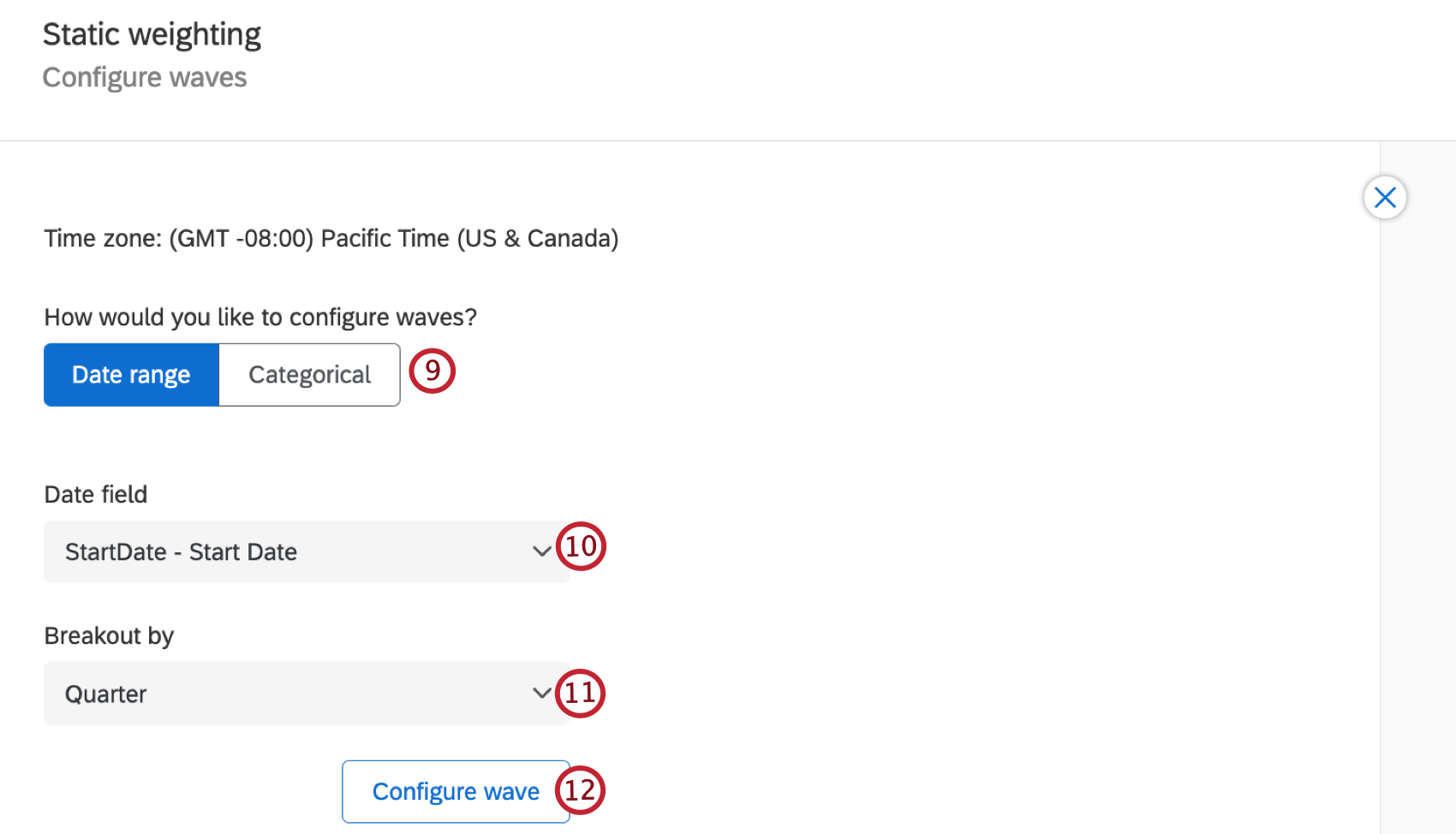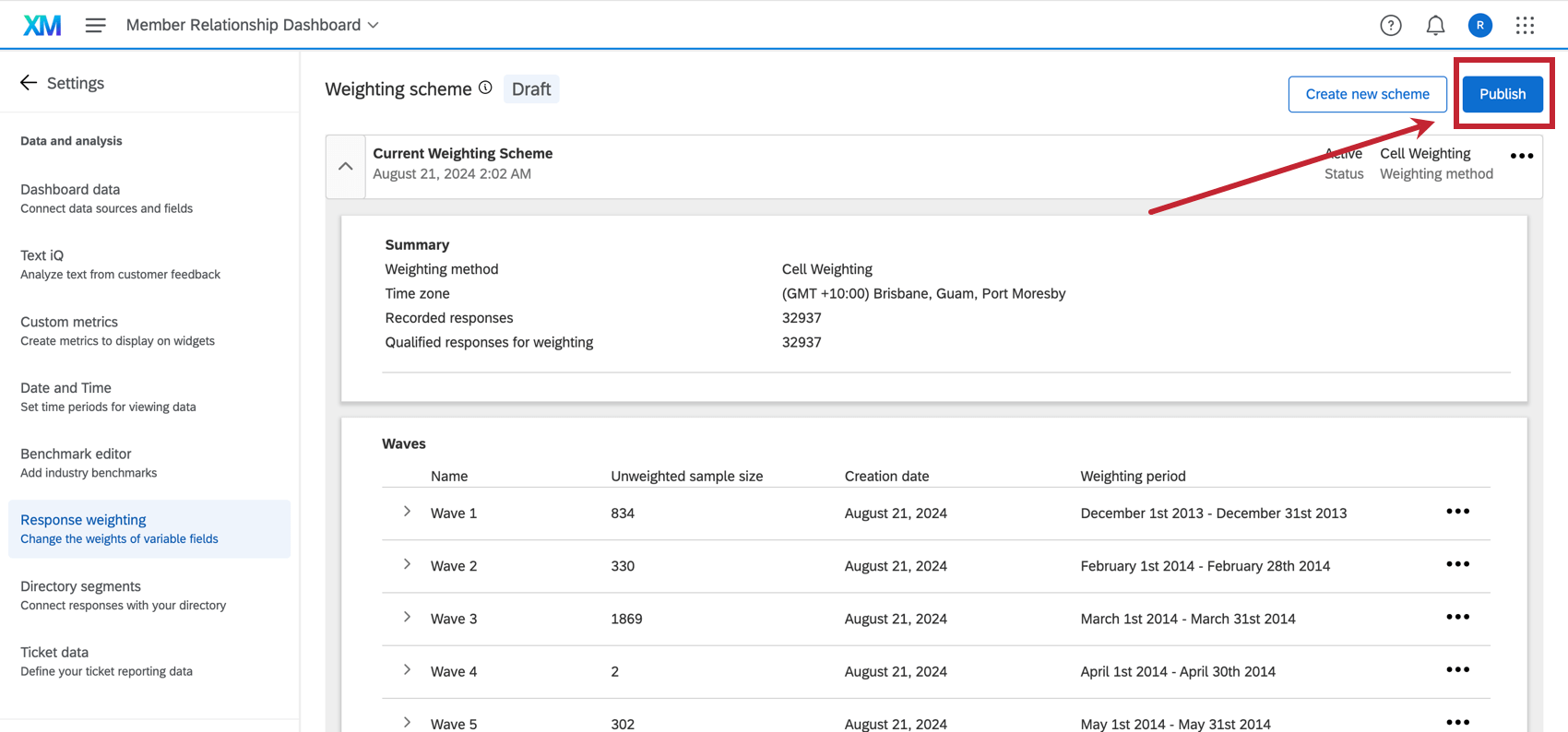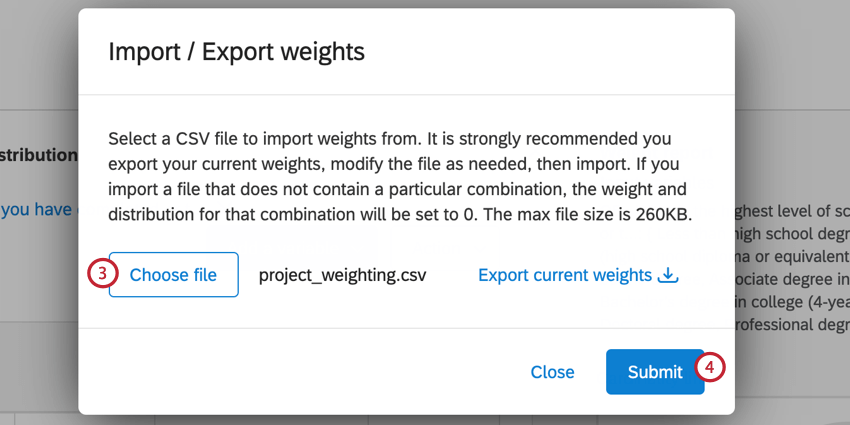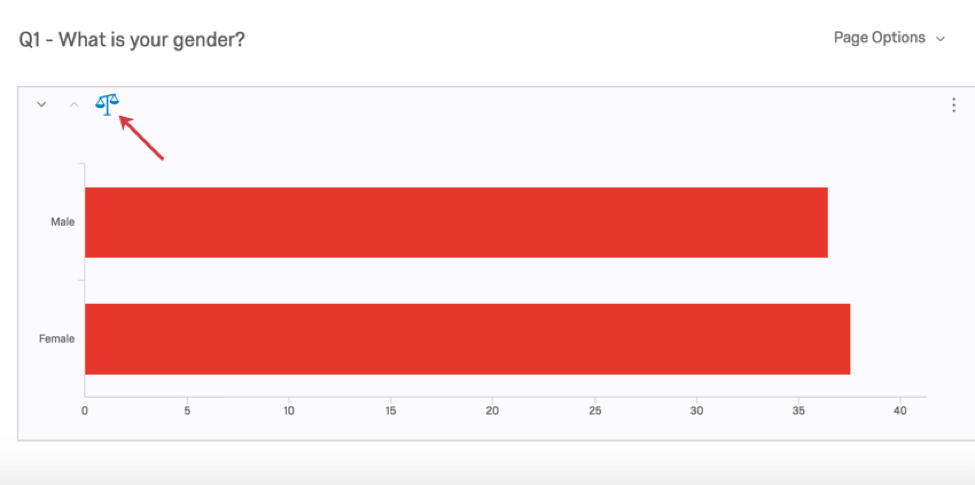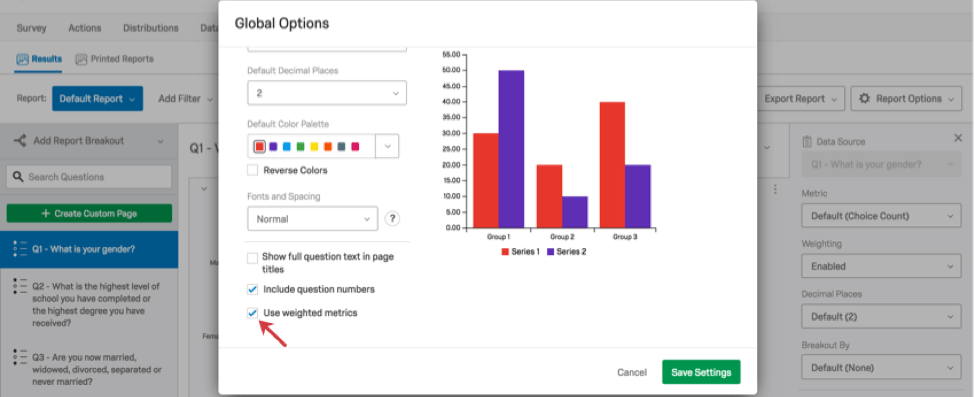回答の重み設定
回答の重み設定を使用
男性にも女性にも同じように使われる商品があるとしよう。しかし、この商品に関する顧客のフィードバックが戻ってくると、回答者の70%が女性で、30%が男性だった。これらの結果を回収したままで提示すると ターゲット層の50%である成人の回答が優先されるため 結果の正確さに欠けてしまいます
回答の重み設定では 変数フィールドの重みを変更して [レポート]タブのデータにターゲットの属性を反映できますウェーブベースの重み設定は、さまざまな期間や特定のカテゴリーに独自の重みを適用することもでき、複数の重み設定を必要とする長期的なプログラムにも有用である。
開始するには、アンケートの「データと分析」タブで「重み設定」を選択します。
重みの付加
- 新しいスキームの作成]をクリックします。
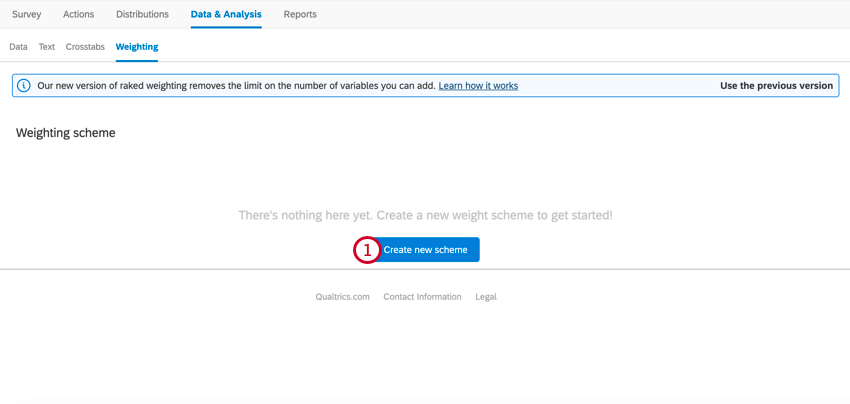
- 使用する重み設定の種類を選択します。
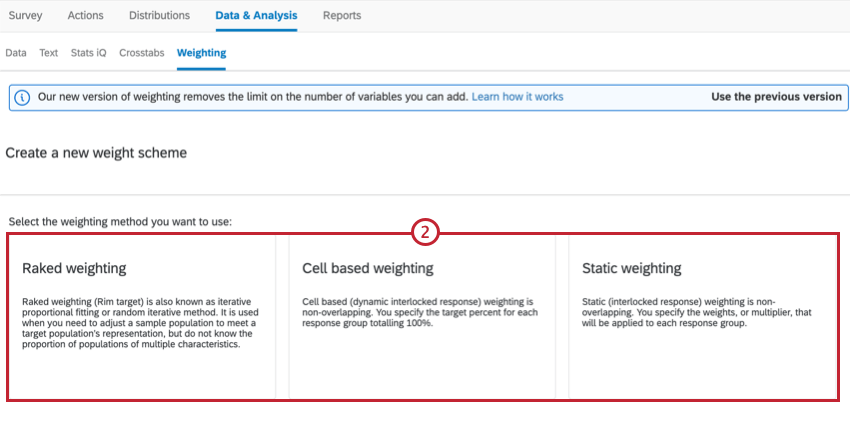
オプションは次のとおりです。- レイキング重み設定
- セルベースの重み設定
- 静的重みづけ
Qtip:重み設定を使用したい場合は、Wave Based Weightingを参照してください。 - 変数の追加をクリックする。
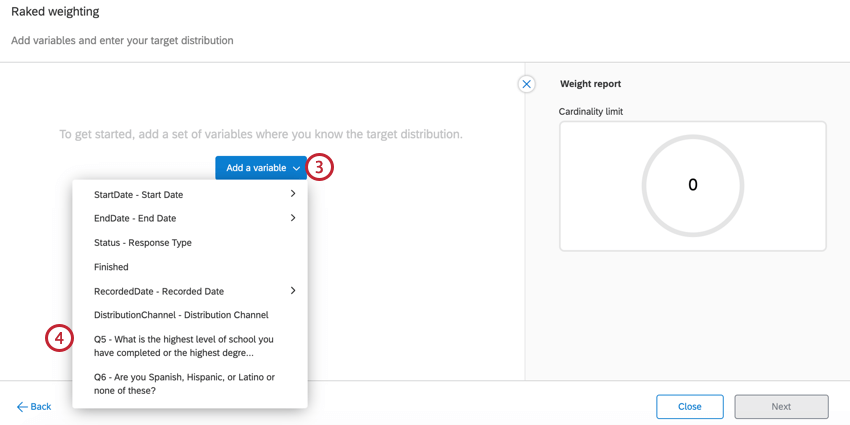
- 重み設定したい変数を選択する。
- 適切なボックスにターゲット値を入力して、変数の重み設定を調整する。
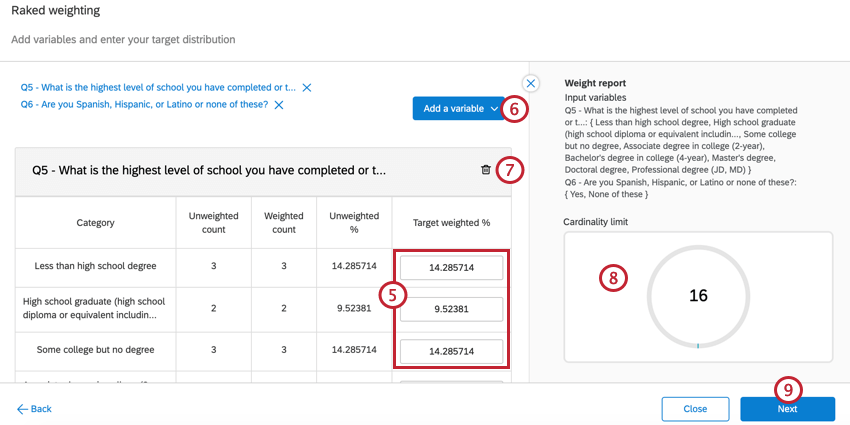 Qtip:この重み設定機能は、6桁の精度を表示するように更新されました。これにより、既存のパーセンテージや重み設定が変更されることはない。
Qtip:この重み設定機能は、6桁の精度を表示するように更新されました。これにより、既存のパーセンテージや重み設定が変更されることはない。 - 重み設定に変数を追加するには、変数を追加をクリックし、ステップ4と5を繰り返します。
Qtip:重み設定のCardinality Limitが5,000に達するまで変数を追加できます。カーディナリティ制限の詳細については、重み設定レポートを参照してください。
- 重み設定から変数を削除したい場合は、その変数の次へごみ箱アイコンをクリックします。
- 重みを追加すると、重み設定レポートが調整され、カーディナリティ・リミットが表示されます。重み設定に変数を追加できるのは、Cardinality Limitが5,000に達するまでです。詳しくは「重み設定レポート」をご覧ください。
- [次へ]をクリックします。次へ]をクリックすると、重み設定が計算され、数分かかる場合があります。重み設定レポートも更新され、重み設定に関する情報が表示されます。
- 重み設定に間違いがないか評価する。
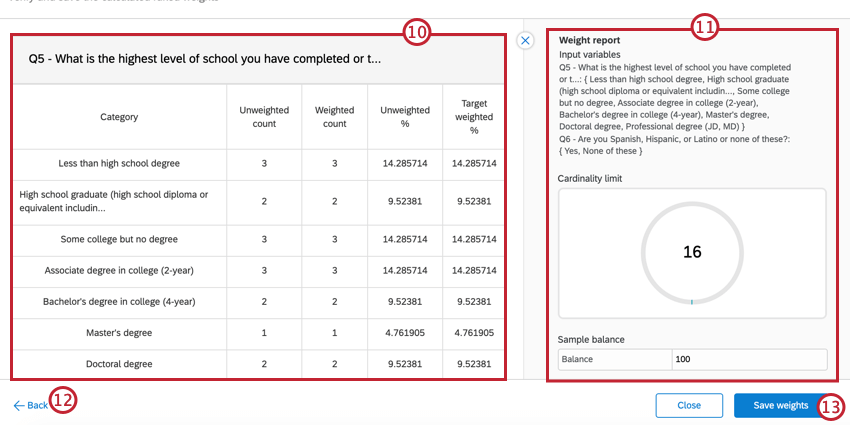
- 続きを読む 重み設定レポート 重み設定の詳細については、こちらをご覧ください。
- 変更が必要な場合は、「戻る」をクリックしてください。
- 完了したら、Save weightsをクリックします。
複数の変数の重み設定:レイクド対レイクドインターロック
レイキング重み設定
重み設定(リムターゲットとも呼ばれる)は、複数の変数に対して単純化されたアプローチをとる。一度に最大2つの変数を追加でき 各変数は別々に設定されますこのタイプの重み設定は、重複しない変数を見ている場合に最適である。
例えば、性別とスペイン語/ヒスパニック/ラテンアメリカ系アイデンティティの両方に重み設定をしたい場合、性別、アイデンティティの順に希望するパーセンテージを決定する。その後、ソフトウェアが重複の重み設定(例えば、ヒスパニック系女性やラテン系男性)を計算してくれる。
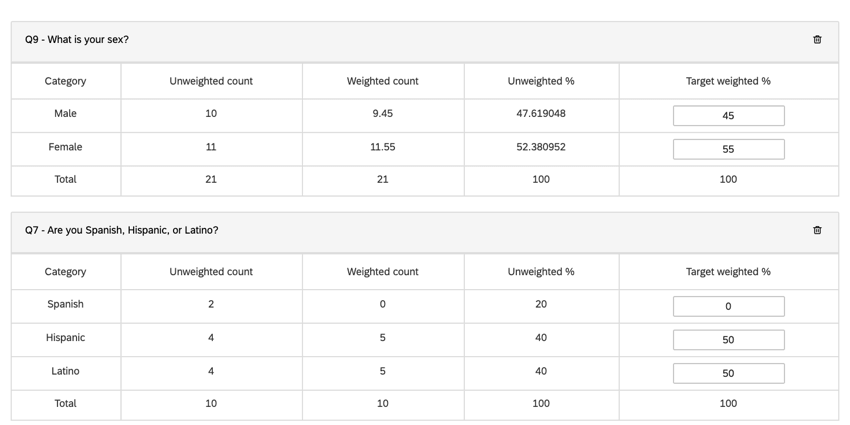
連結重み設定
連動重み設定は、重複する変数をターゲットにする場合に便利です。例えば、スペイン人男性よりもスペイン人女性の方が多い場合は、このパーセンテージを調整することができます。
連動重み設定には2種類ある:
- セルベース:ダイナミック・インターロックド・レスポンスとも呼ばれる。配信欄に値を定義する。これらは、100%を加算したパーセンテージで測定される。これらの値を定義すると、システムは自動的に重み列を定義します。
Qtip:重み設定にあまり慣れていない場合は、このオプションを使用することをお勧めします。
- 静的:連動回答とも呼ばれる。重み設定欄の値を編集する。これらの数値は、あるカテゴリーのデータが収集された時点で掛け合わされるものである。1は重み設定が適用されないことを意味する。
ウェーブベースの重み設定
ウェーブベースの重み設定により、様々な期間や特定のカテゴリーに独自の重み設定を適用することができる。
- 新しいスキームの作成]をクリックします。
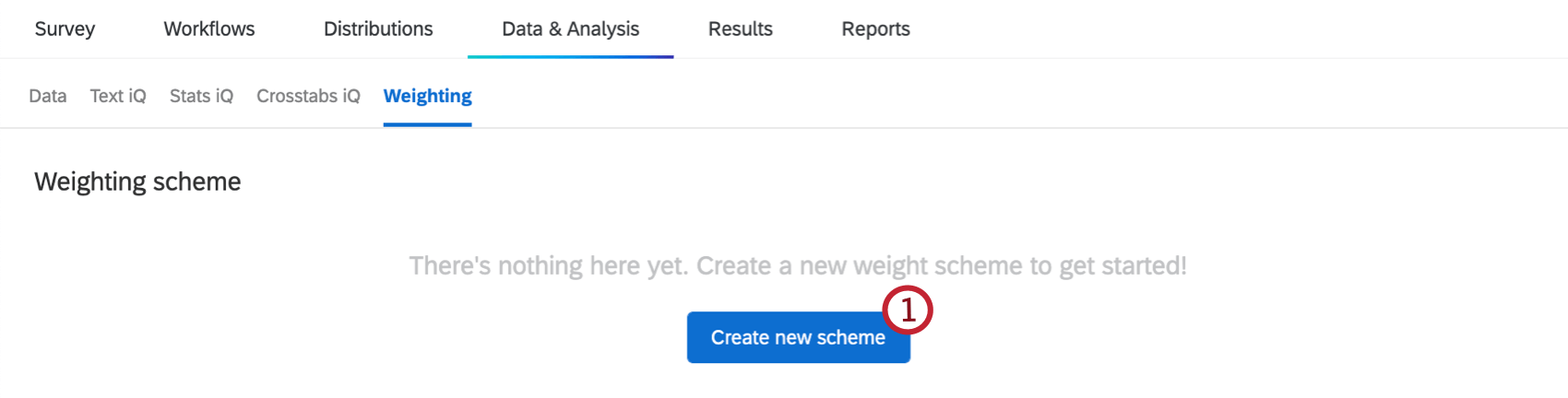
- 新しい重み設定の名前を入力します。
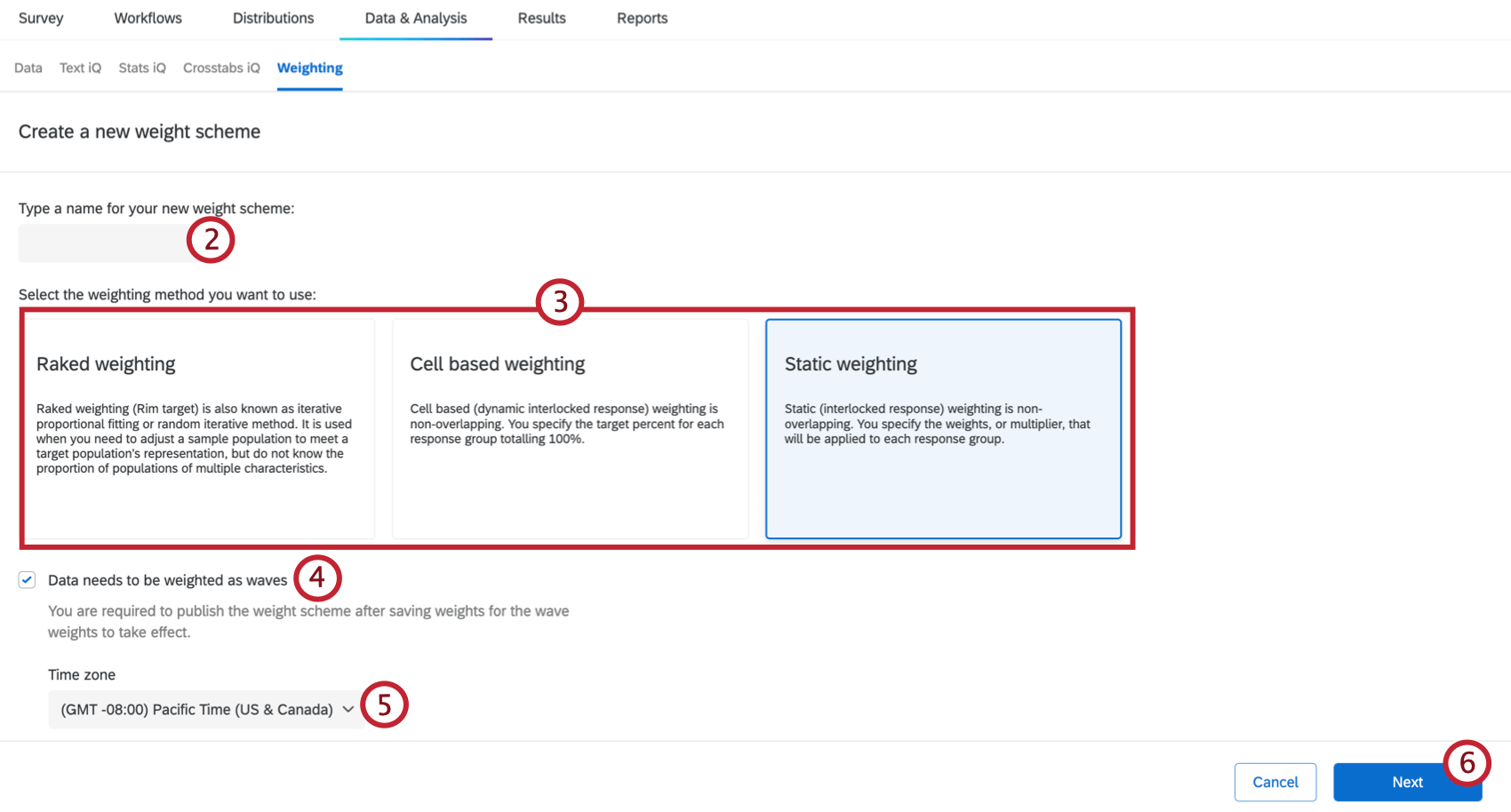
- 使用する重み設定の種類を選択します。
- レイキング重み設定
- セルベースの重み設定
- 静的重みづけ
- チェックデータはウェーブとして重み設定が必要。
- ドロップダウンからタイムゾーンを選択します。時間帯別に波を分けることを選択した場合、これらの時間帯は選択したタイムゾーンに基づいて設定されます。
- [次へ]をクリックします。
- 特定の回答のみに重み設定したい場合は、フィルターを追加します。条件を満たす回答のみが重み設定されます。重み設定の対象回答数は、フィルターを調整すると更新されます。
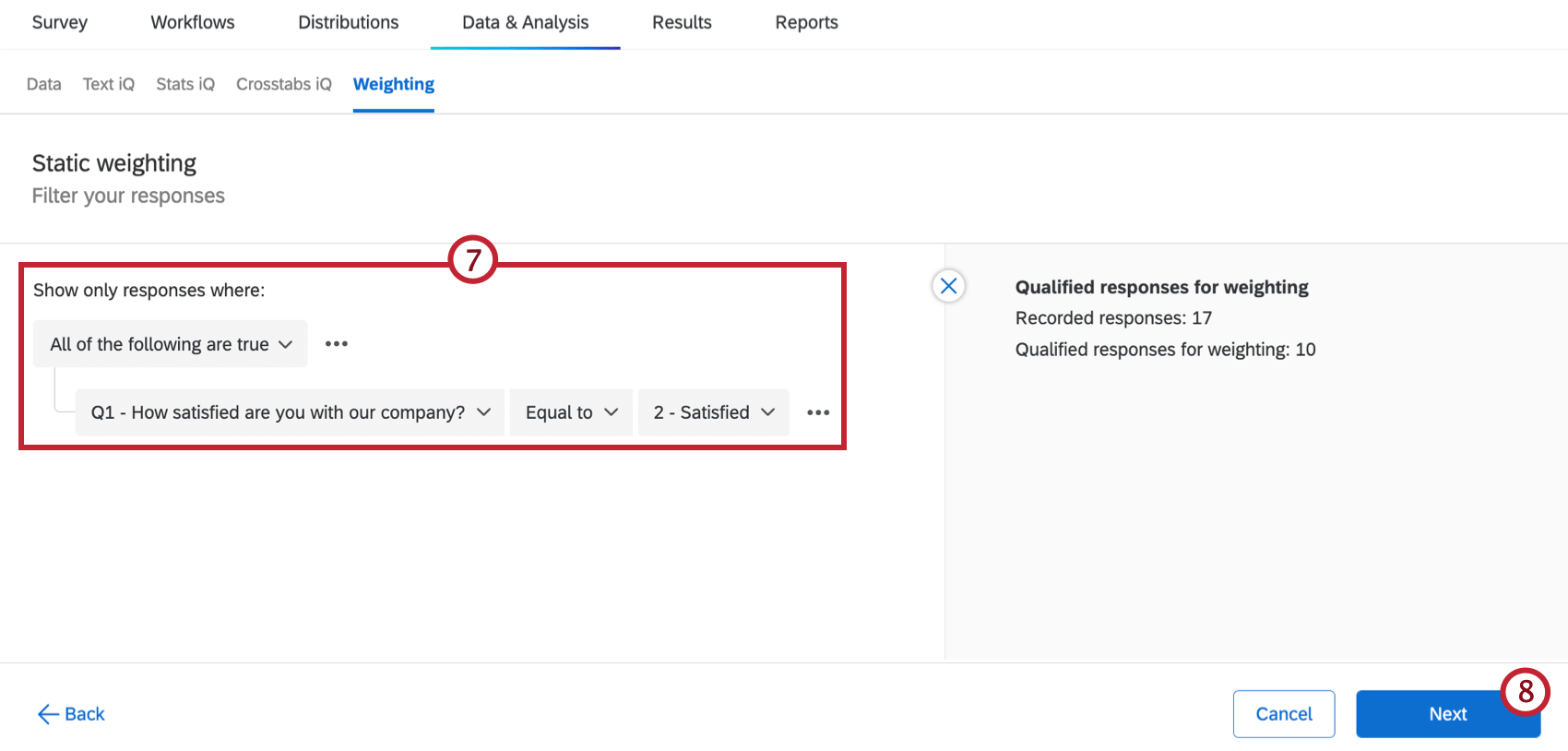 Qtip:すべての回答に重み設定したい場合は、フィルターを追加しないでください。
Qtip:すべての回答に重み設定したい場合は、フィルターを追加しないでください。 - [次へ]をクリックします。
- 波の設定方法を選択します。オプションは次のとおりです。
- 日付範囲:波は、開始日や終了日などの日付フィールドを使用して定義され、波は異なる期間で分割されます。
- カテゴリー別:アンケートの質問やアンケートのメタデータなど、日付以外のフィールドに基づいて波が作成されます。
- ドロップダウンからフィールドを選択し、ウェーブを定義します。
- 日付範囲で波を構成している場合は、、波を分割する期間を選択します。
- 波の設定を選択します。
- 重み設定を作成したい波を選択します。
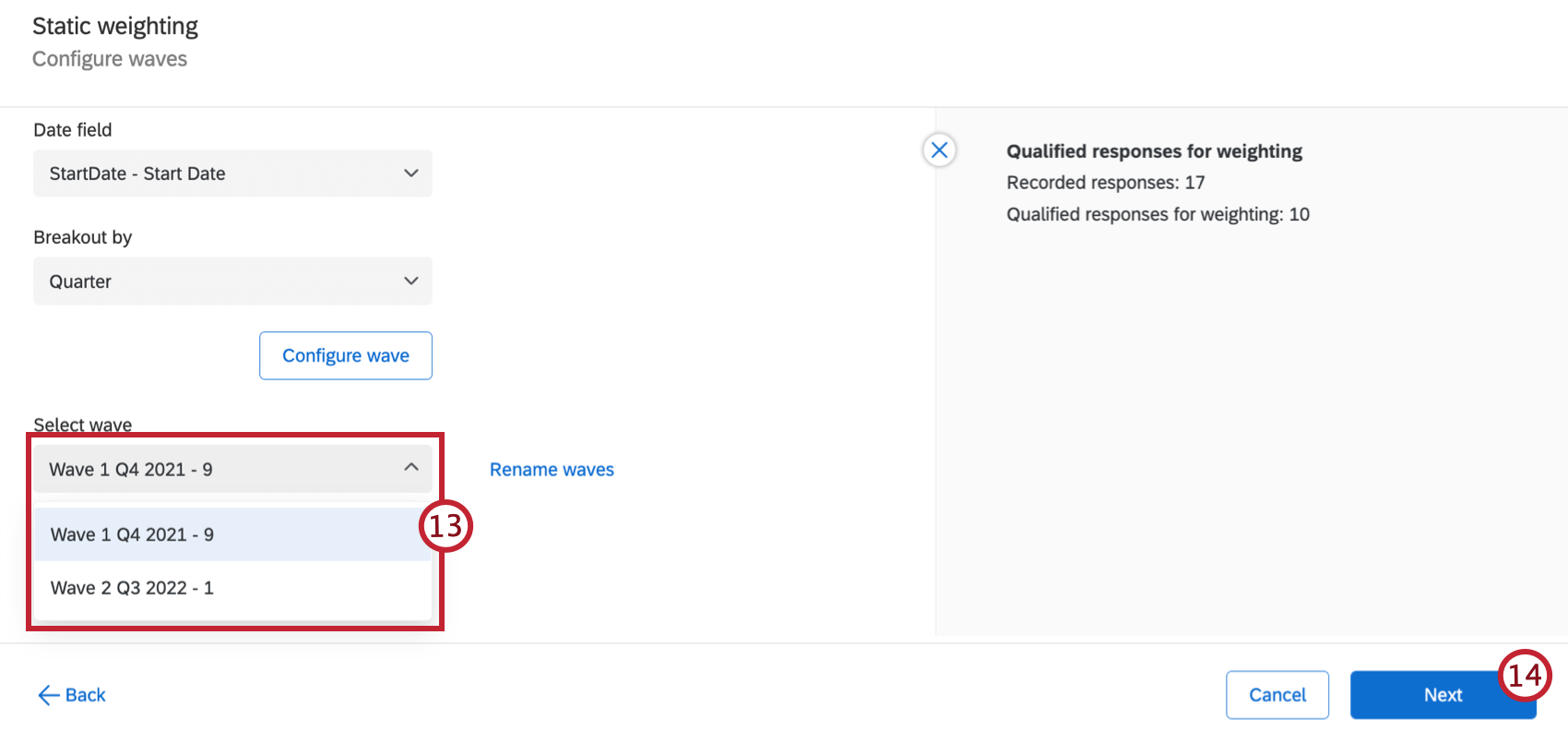 Qtip:波に別の名前を付けたい場合は、Rename wavesをクリックします。
Qtip:波に別の名前を付けたい場合は、Rename wavesをクリックします。 - [次へ]をクリックします。
- 現在の波の構成をさらに多くの波に適用するかどうかを決定します。特定の波を選択することも、残りのすべての波を選択することもできます。このオプションをオフにすると、重み設定は選択した波のみに適用されます。
Qtip:必要であれば、Wave nameテキストボックスに新しい名前を入力して、波の名前を変更することができます。
- 変数の追加をクリックする。
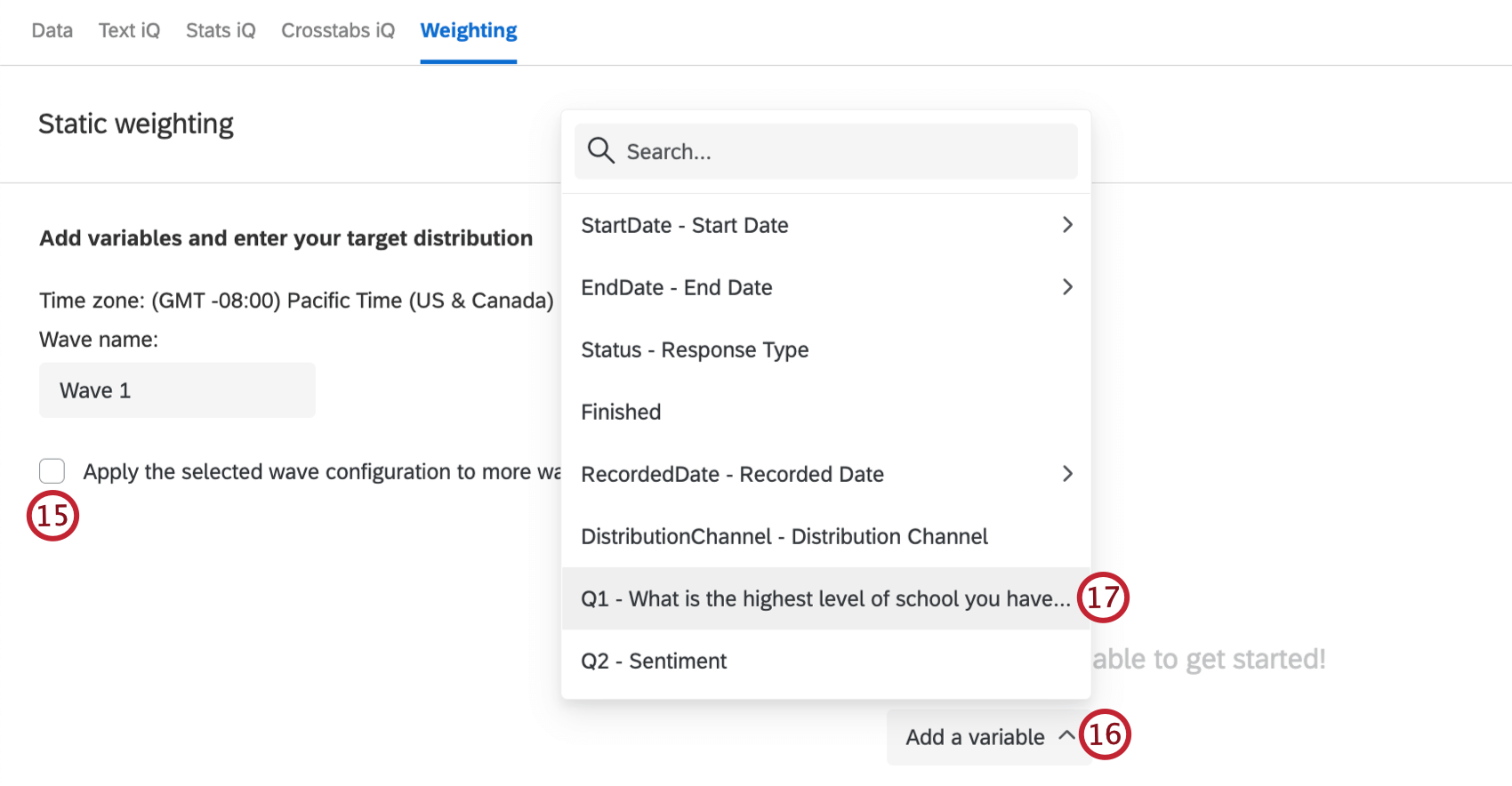
- 重み設定したい変数を選択する。
- 適切なボックスにターゲット値を入力して、変数の重み設定を調整する。
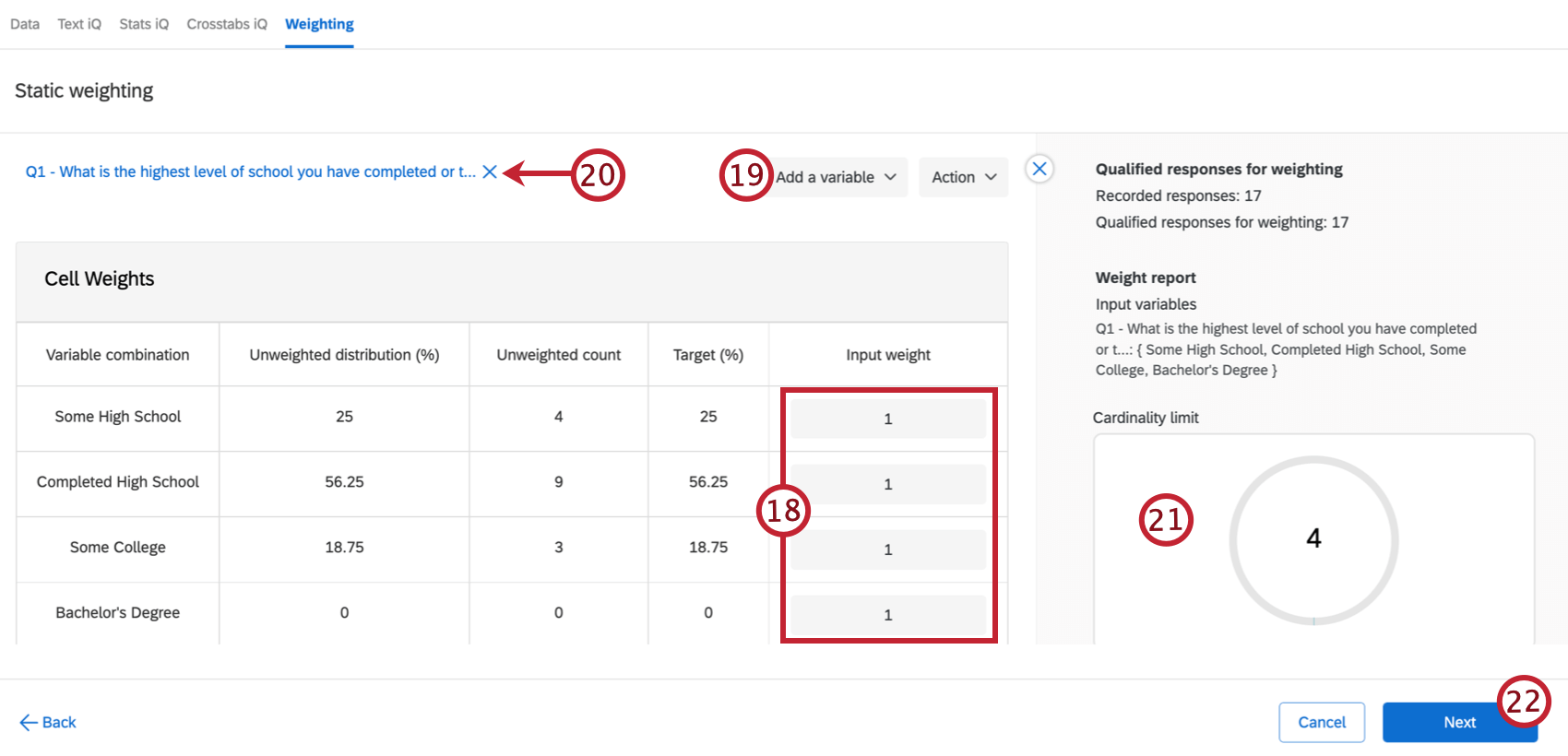 Qtip:CSVやTSVを使って重みをインポートすることもできます。これは、多くの変数の重み設定を調整する場合に便利です。詳しくは「重みのエクスポートとインポート」をご覧ください。
Qtip:CSVやTSVを使って重みをインポートすることもできます。これは、多くの変数の重み設定を調整する場合に便利です。詳しくは「重みのエクスポートとインポート」をご覧ください。 - 重み設定に変数を追加するには、変数を追加をクリックし、ステップ16と17を繰り返します。
Qtip:重み設定のカーディナリティ・リミットの合計が5,000に達するまで、変数を追加することができます。例えば、第一波のカーディナリティが100で、第二波のカーディナリティが20の場合、カーディナリティの合計は2,000である。カーディナリティ設定の詳細については、重み設定レポートを参照してください。
- 重み設定から変数を削除したい場合は、重み設定の上にある変数名の次へXをクリックして変数を削除します。
- 重みを追加すると、重みレポートが調整され、カーディナリティ・リミットが表示されます。重み設定に変数を追加できるのは、Cardinality Limitが5,000に達するまでです。詳しくは「重み設定レポート」をご覧ください。
- [次へ]をクリックします。重さが計算されますが、数分かかる場合があります。重み設定レポートも更新され、重み設定に関する情報が表示されます。
- 重み設定に間違いがないか評価する。
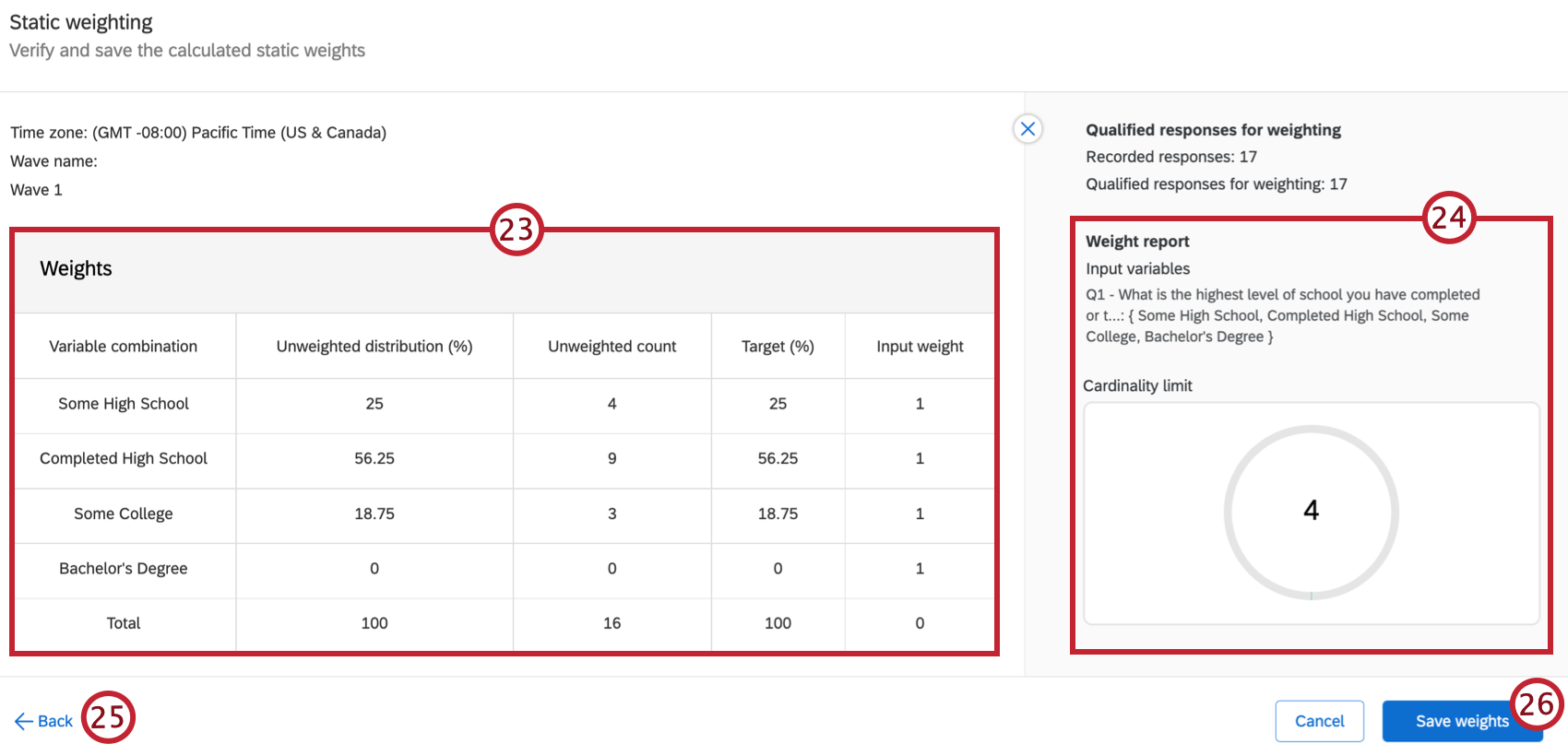
- 重み設定の詳細については、重み設定レポートをお読みください。
- 変更が必要な場合は、「戻る」をクリックしてください。
- 完了したら、Save weightsをクリックします。
Qtip:保存された重み設定を編集するには、ウェーブなしスキームの場合は右上隅にある3つの水平な点を、ウェーブ付きスキームの場合は各ウェーブの次へをクリックします。次に、メニューから「編集 」を選択する。
重みレポート
重み設定スキームを作成すると、重み設定 レポートが更新され、重み設定に関する重要な情報が表示されます。
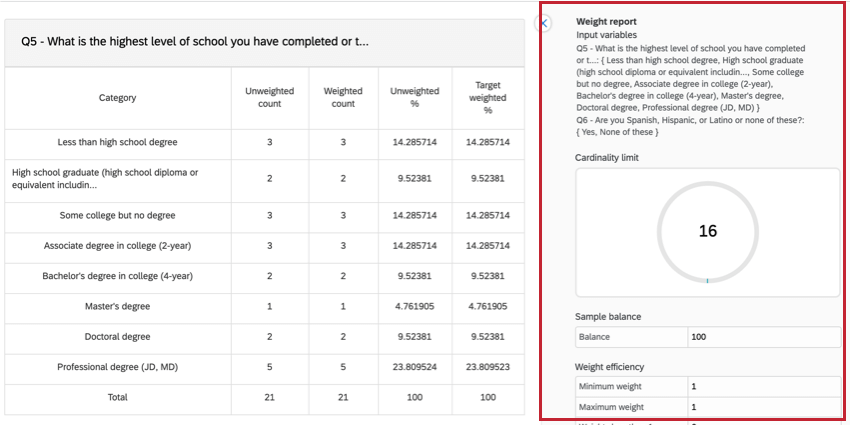
- 入力変数:重み設定で使用される変数である。
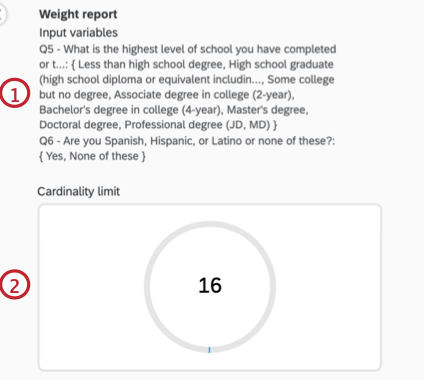
- カーディナリティの限界:カーディナリティは、各変数のカテゴリ数を掛け合わせることによって計算されます。カーディナリティの上限は5,000を超えることはできない。このセクションの円グラフは、あなたがカーディナリティ・リミットにどれだけ近づいているかを示すように調整されます。
例たとえば、3つの変数にそれぞれ10、5、7のカテゴリを重み設定するとします。カテゴリー数の積(10 x 5 x 7 = 350)であるため、カーディナリティの上限は350となります。
- サンプルバランス:サンプルバランスは、レーキ加重収束時の加重効率を測定するものである。変数が増えると、重み設定が極端な場合(値が非常に大きい、または非常に小さい)、バランスが崩れ、全体的な重み設定の効率に影響します。
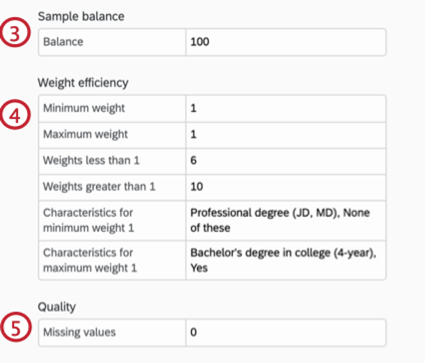
- 重み設定効率:このセクションでは、重み設定の効率性を示します。
- 最低重量: 最小重量。これは100点満点でのパーセンテージではなく、倍率で表される。
- 最大重量: 最大重量。これは100点満点でのパーセンテージではなく、倍率で表される。
- 1未満の重み設定:重み設定をしているすべての特性のうち、倍率が1未満の特性の数。
- 1より大きい重み設定: 重み設定をしているすべての特性のうち、倍率が1より大きい特性の数。
- 最低体重Xの特徴:Xはあなたの最低体重によって異なります。各変数の組み合わせには対応する重み設定がある。最小重み設定の特徴は、最小重みに対応する変数の組み合わせである。
例学歴に重み設定をするとして、「専門職学位(JD、MD)」に2%のターゲット重み設定をし、それ以外の学歴レベルには10%以上のターゲット重み設定をしたとする。「専門職学位(JD、MD)」は、私たちの特徴である最小の重み設定となる。
- 最大体重Xの特徴: Xはあなたの最大体重によって異なります。各変数の組み合わせには対応する重み設定がある。最大重量の特性は、最大重量に対応する変数の組み合わせである。
- 品質:このメトリックは、変数に欠損値があるかどうか(つまり、特定の回答値を選択した回答者がいないかどうか)を示します。
重量の輸出入設定
重み設定を作成した後、その重みをエクスポートすれば、将来また簡単に使用することができます。このセクションでは、重み設定のインポートとエクスポートについて説明する。
レポートのエクスポート
- 連動重み設定の編集中に「アクション」をクリックします。
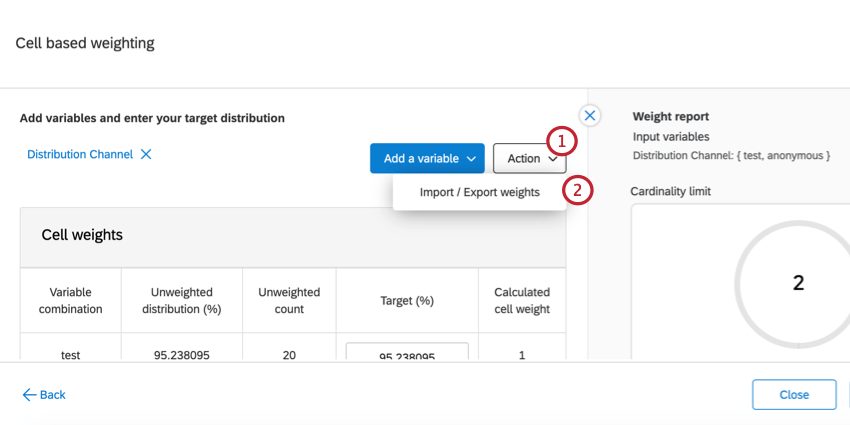
- 重みのインポート/エクスポートをクリックします。
- 現在の重みをエクスポート(Export current weights)」を選択すると、重み設定のCSVファイルをダウンロードできます。
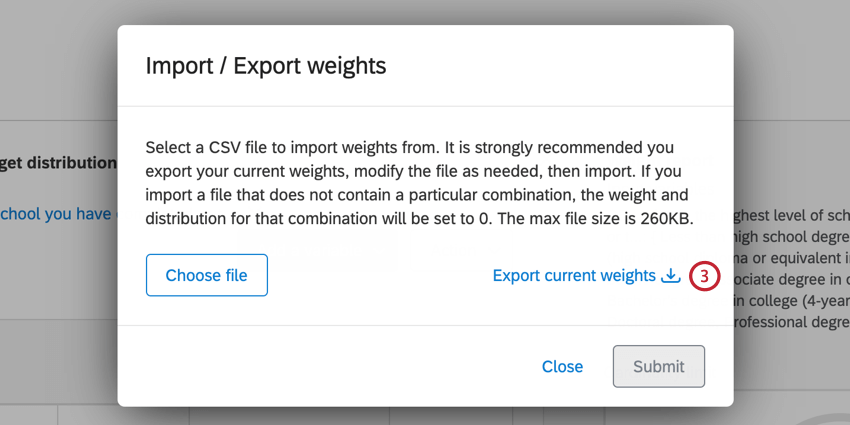
重みをインポート
レポート
回答の重み設定は、結果タブのレポートに自動的に適用されます。グローバルレベル(レポート全体)または図表レベル(単一のグラフまたは表)のいずれかで、このオン/オフを選択できます。
図表の重み設定をオフにする
- 図表を選択
- 左上にカーソルを合わせ、青いスケールのアイコンを表示させる。
- このアイコンをクリックすると、ITがグレーに変わります。
レポートの重み設定をオフにする
- レポートオプションへ。
- グローバルオプションをクリックします。
- 重み設定を使用する」の選択を外します。
- Save Settingsをクリックします。
互換性のある変数
回答の選択肢の数が有限である任意の変数は、回答の重み設定によってサポートできます。これには以下が該当します。
- 多肢選択式の単一回答問題
- ランキング
- グループとランクの選択
- ホットスポットとヒートマップ(地域定義付き
- 日、週、月、四半期、年による開始日または終了日
- 終了ステータス
- 回答タイプ
- 回答言語
- 埋め込みデータをナンバーセットまたはテキストセットタイプに設定。
- カスタム設定タブ
- バケット変数
自由回答フィールドなど、選択肢の数が無限である変数は互換性がありません。
回答の重み設定が可能なプロジェクト
回答の重み設定は、数種類のプロジェクトでしか利用できない:
- アンケートプロジェクト
- XMソリューション
Qtip:回答の重み設定は、Pricing Studies(Gabor Granger プロジェクト)では利用できません。
- インポートされたデータプロジェクト