記録された回答
記録された回答について
[データと分析]タブを開くと、デフォルトで[記録された回答]ページが表示されます。記録された回答には、アンケートで記録されたすべての回答(進行中のもの以外)と、レポートに表示したり、プラットフォームからエクスポートしたりできるすべてのデータが含まれます。ここから、収集したデータを表示、管理できます。このサポートページでは、「記録された回答」と見なされるもの、列のカスタマイズ、個々の回答PDF、データの削除などについて説明します。
記録された回答の数は、[記録された回答]ページの右上に表示されます。
記録された回答と見なされるもの
記録された回答には、完了したアンケート回答または不完全な回答で終了したアンケート回答が含まれます。これには以下が該当します。
- 回答者が100%完了した回答。
- 回答者がスキップした場合でも、アンケートの最後まで回答した回答
- プレビュー、テスト、インポートされた回答。
- オフラインアプリからアップロードされた回答。
- 不完全なアンケート回答: 進行中の回答 ページから手動で終了した回答。
- 不完全なアンケート回答: 不完全なアンケート回答 のアンケートオプションにより自動的に終了した回答。
記録された回答のみがText iQ、Stats iQ、 クロス集計、両タイプのレポートで使用されます。
データセットの更新頻度
データセットが更新される頻度に応じて、 データセクションから特定のデータセット更新ステータスが返されます。このステータスでは、データセットが新しい回答で更新される頻度をすばやく把握できます。
データセット更新ステータス
表示される可能性のあるデータセット更新ステータスは、有効、一部有効、無効の3つです。
- 有効:このデータセットは頻繁に更新されます(最近15日以内に更新)。
- 一部有効:このデータセットは時々更新されます(最近15~30日以内に更新)。
- 無効:このデータセットは頻繁には更新されません(30日間以上更新されていません)。
[データ]セクションで有効、一部有効、無効のいずれかのステータスにカーソルを合わせると、データセットレコードに関する詳細情報を表示できます。ステータスにカーソルを合わせると、データセットの更新ステータスに関する詳細を示すツールチップが表示されます。
回答ページのナビゲーション
1ページを超える数の回答を収集できます。追加の回答を表示するには、テーブルの上にあるテーブルナビゲーションを使用します。ページ番号をクリックして表示する特定のページを入力したり、1ページに表示するレコード数を選択したりできます。
個々の回答を表示する
- [データと分析]タブに移動します。
![回答の右側にあるドロップダウンが展開され、[回答を表示]が展開されたメニューの最初のオプションになっている](https://www.qualtrics.com/m/assets/support/wp-content/uploads//2015/04/recorded-responses-05.png)
- 表示する回答を見つけて、歯車アイコンの下の右端にある3つのドットをクリックします。
- [回答を表示]を選択します。
- 回答のサマリーが表示されます。
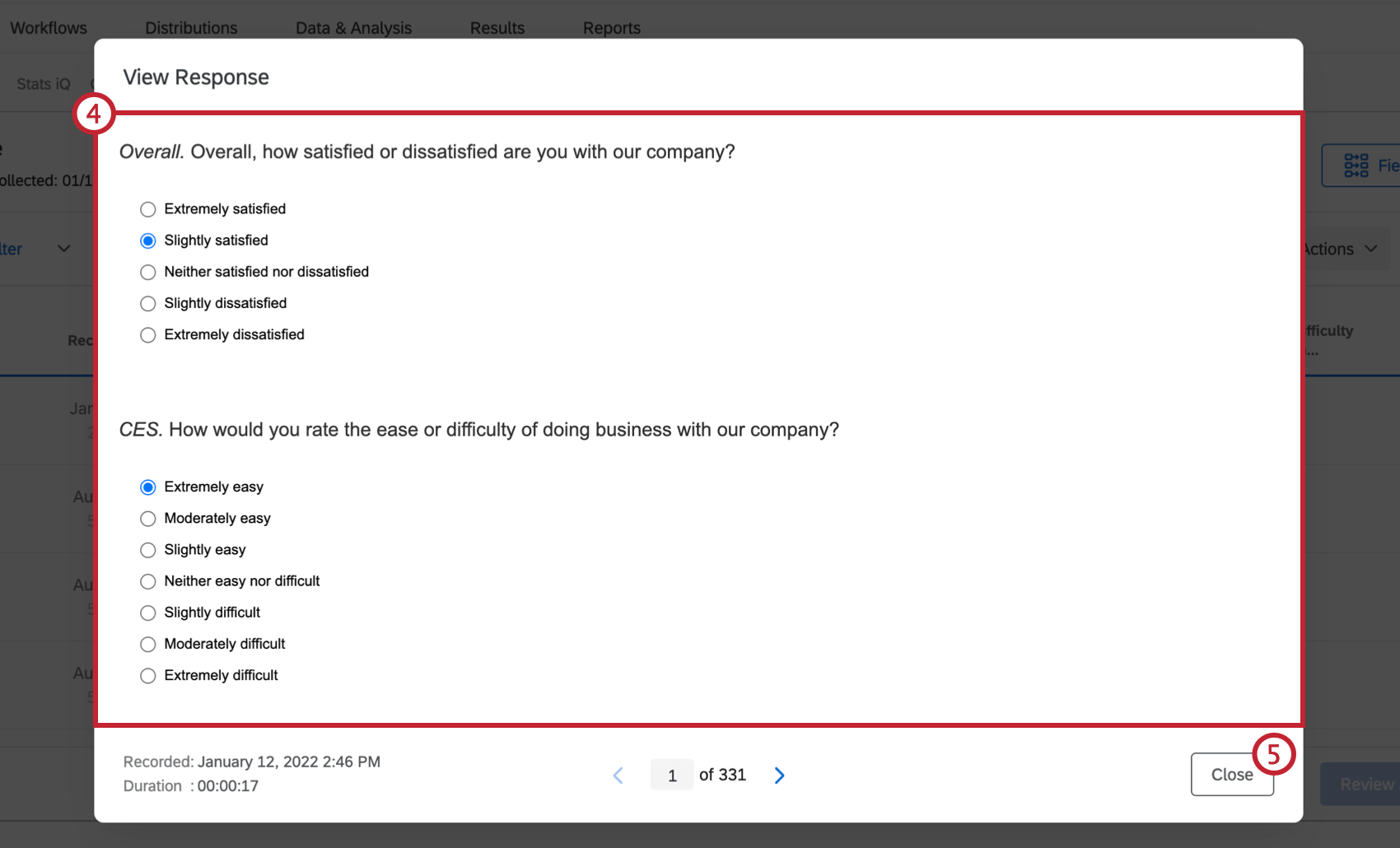 注意:回答のサマリーに表示される質問テキストは、アンケートエディターに表示される現在のバージョンのアンケートです。回答者が回答を提出してからアンケートを変更した場合、回答のサマリーが更新され、それらの変更が含まれます。ただし、回答者のデータは変更されません。この動作により、アンケートがデータ収集後に編集された場合、回答のサマリーが想定と異なって見える可能性があります。
注意:回答のサマリーに表示される質問テキストは、アンケートエディターに表示される現在のバージョンのアンケートです。回答者が回答を提出してからアンケートを変更した場合、回答のサマリーが更新され、それらの変更が含まれます。ただし、回答者のデータは変更されません。この動作により、アンケートがデータ収集後に編集された場合、回答のサマリーが想定と異なって見える可能性があります。 - [閉じる]をクリックすると記録された回答に戻ります。
この質問は回答者には表示されませんでした
個々の回答を表示すると、一部の質問に対して「この質問は回答者には表示されませんでした」というフレーズが表示される場合があります。このメッセージが表示される原因には、いくつかの異なるシナリオがあります。
個々の回答をPDFにエクスポートする
回答を削除する
データセットから特定の回答を簡単に削除できます。単一の回答、選択した回答、またはフィルタに基づく回答を削除できます。
単一の回答を削除する方法
- [データと分析]タブに移動します。
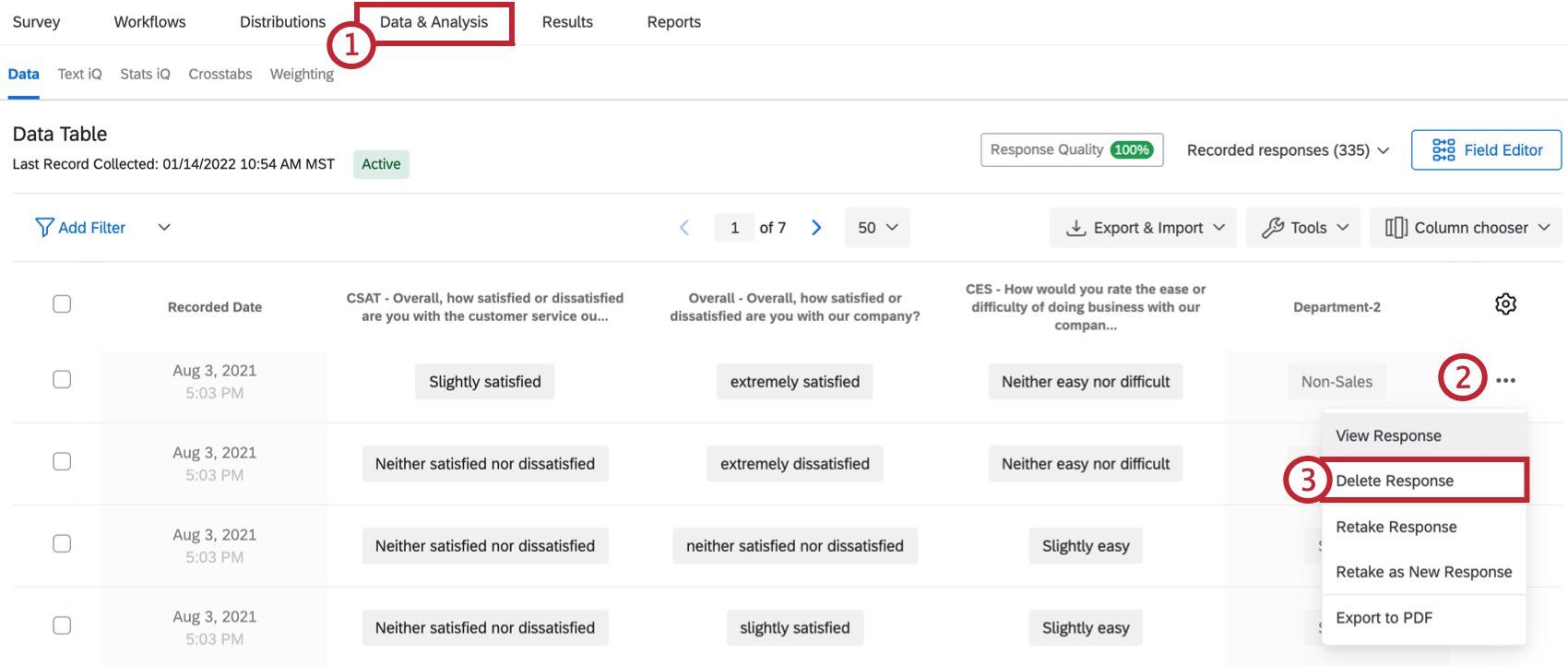
- 削除する回答に移動します。歯車アイコンの下で、回答の右端にある3つのドットをクリックします。
- [回答を削除]を選択します。
- [回答を削除します]のチェックボックスを選択します。必要に応じて、[削除した回答の割り当てすべてを減らします]のチェックボックスを選択します。
![[回答を削除]ウィンドウ。2つのチェックボックスオプション。右下にある赤色の削除ボタン](https://www.qualtrics.com/m/assets/support/wp-content/uploads//2015/04/recorded-responses-09.png) Qtip:「削除された回答の割り当てすべてを減らす」とは、回答を削除すると、それに応じて割り当てが減少することを意味します。たとえば、削除しようとしている回答の1つを以前受信したとき、割り当てにカウントされていた場合、この回答を削除して「削除された回答のすべての割り当てを減らす」のチェックボックスをオンにすると、割り当てが1つ減少します。アンケートに使用中の割り当てがない場合は、このボックスをオンまたはオフにしても影響はありません。
Qtip:「削除された回答の割り当てすべてを減らす」とは、回答を削除すると、それに応じて割り当てが減少することを意味します。たとえば、削除しようとしている回答の1つを以前受信したとき、割り当てにカウントされていた場合、この回答を削除して「削除された回答のすべての割り当てを減らす」のチェックボックスをオンにすると、割り当てが1つ減少します。アンケートに使用中の割り当てがない場合は、このボックスをオンまたはオフにしても影響はありません。 - 準備ができたら、[X件の回答を削除]をクリックします。
複数の回答を選択、削除する方法
- [データと分析]タブに移動します。
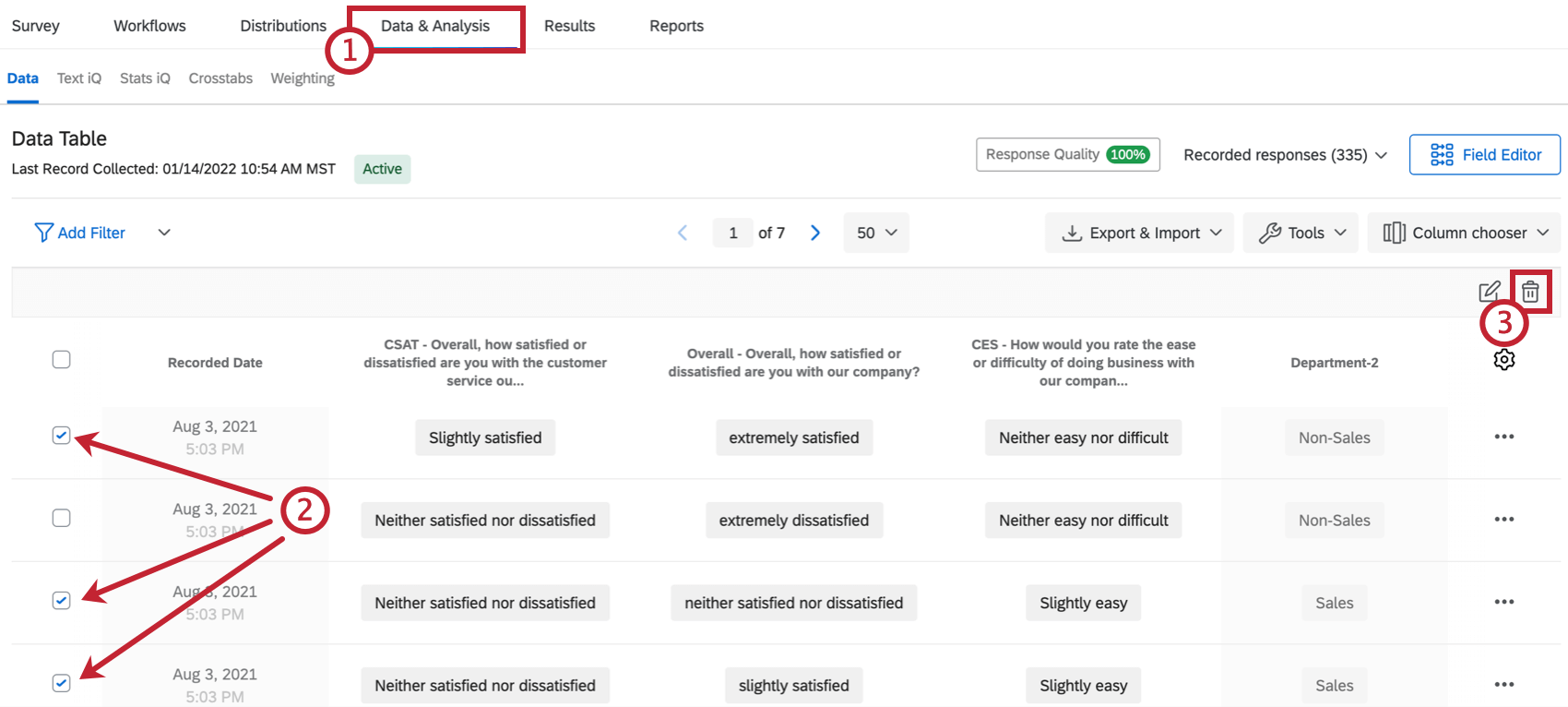
- 削除する回答のチェックボックスをクリックします。
- ごみ箱アイコンをクリックします。
- [回答を削除します]のチェックボックスを選択します。必要に応じて、[削除した回答の割り当てすべてを減らします]のチェックボックスを選択します。
![[回答を削除]ウィンドウ。2つのチェックボックスオプション。右下にある赤色の削除ボタン](https://www.qualtrics.com/m/assets/support/wp-content/uploads//2015/04/recorded-responses-09.png) Qtip:「削除された回答の割り当てすべてを減らす」とは、回答を削除すると、それに応じて割り当てが減少することを意味します。たとえば、削除しようとしている回答の1つを以前受信したとき、割り当てにカウントされていた場合、この回答を削除して「削除された回答のすべての割り当てを減らす」のチェックボックスをオンにすると、割り当てが1つ減少します。アンケートに使用中の割り当てがない場合は、このボックスをオンまたはオフにしても影響はありません。
Qtip:「削除された回答の割り当てすべてを減らす」とは、回答を削除すると、それに応じて割り当てが減少することを意味します。たとえば、削除しようとしている回答の1つを以前受信したとき、割り当てにカウントされていた場合、この回答を削除して「削除された回答のすべての割り当てを減らす」のチェックボックスをオンにすると、割り当てが1つ減少します。アンケートに使用中の割り当てがない場合は、このボックスをオンまたはオフにしても影響はありません。 - 準備ができたら、[X件の回答を削除]をクリックします。
すべての回答を一度に削除する方法
このセクションでは、アンケートのすべての回答を一度に削除する方法を説明します。
- [データと分析]タブに移動します。
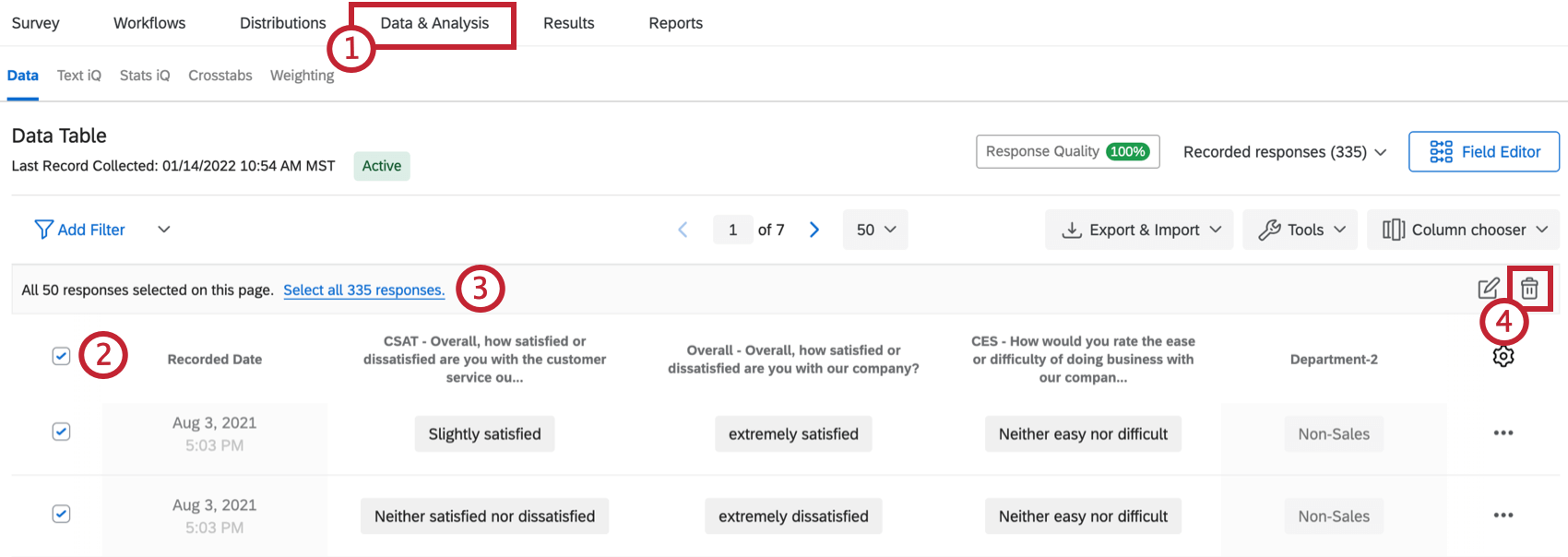
- ページのすべての回答を選択するには、上部のチェックボックスをクリックします。
- 青色のテキストをクリックして、アンケートのすべての回答を選択します。
- ごみ箱アイコンをクリックします。
- [回答を削除します]のチェックボックスを選択します。必要に応じて、[削除した回答の割り当てすべてを減らします]のチェックボックスを選択します。
![[回答を削除]ウィンドウ。2つのチェックボックスオプション。右下にある赤色の削除ボタン](https://www.qualtrics.com/m/assets/support/wp-content/uploads//2015/04/recorded-responses-12.png) Qtip:「削除された回答の割り当てすべてを減らす」とは、回答を削除すると、それに応じて割り当てが減少することを意味します。たとえば、削除しようとしている回答の1つを以前受信したとき、割り当てにカウントされていた場合、この回答を削除して「削除された回答のすべての割り当てを減らす」のチェックボックスをオンにすると、割り当てが1つ減少します。アンケートに使用中の割り当てがない場合は、このボックスをオンまたはオフにしても影響はありません。
Qtip:「削除された回答の割り当てすべてを減らす」とは、回答を削除すると、それに応じて割り当てが減少することを意味します。たとえば、削除しようとしている回答の1つを以前受信したとき、割り当てにカウントされていた場合、この回答を削除して「削除された回答のすべての割り当てを減らす」のチェックボックスをオンにすると、割り当てが1つ減少します。アンケートに使用中の割り当てがない場合は、このボックスをオンまたはオフにしても影響はありません。 - 準備ができたら、[X件の回答を削除]をクリックします。
回答をフィルタリングして削除する方法
回答タイプにどうしても適合しないデータを一度に大量に削除しなければならない場合があります。このセクションでは、フィルタを使用して一度に多数の回答を削除する方法について説明します。
- [データと分析]タブに移動します。
![[データと分析]タブの左上隅にフィルタオプションを追加します。](https://www.qualtrics.com/m/assets/support/wp-content/uploads//2015/04/recorded-responses-13.png)
- [フィルタを追加]をクリックします。
- 新しいフィルタを登録するか、保存したフィルタから選択します。
- フィルタ条件を入力し、すべての回答を選択します。フィルタ作成のサポートが必要な場合は、「回答のフィルタリング」を参照してください。
- デフォルトでは、[すべて選択]チェックボックスをクリックすると、回答ビューアーのそのページの関連するすべての回答が選択されます。
- ごみ箱アイコンをクリックします。
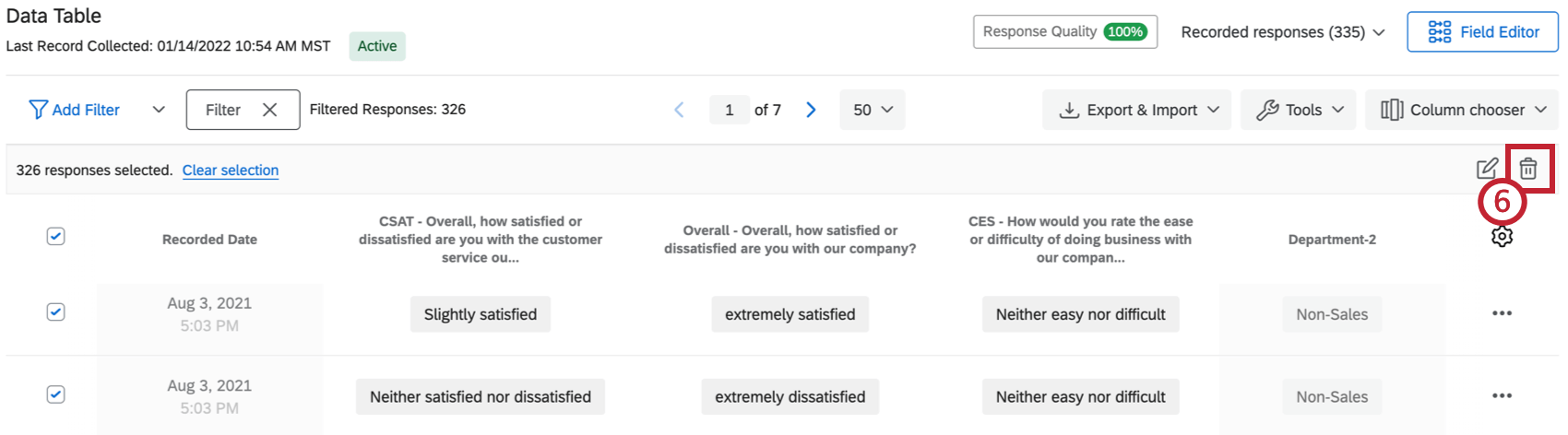
- [回答を削除します]のチェックボックスを選択します。必要に応じて、[削除した回答の割り当てすべてを減らします]のチェックボックスを選択します。
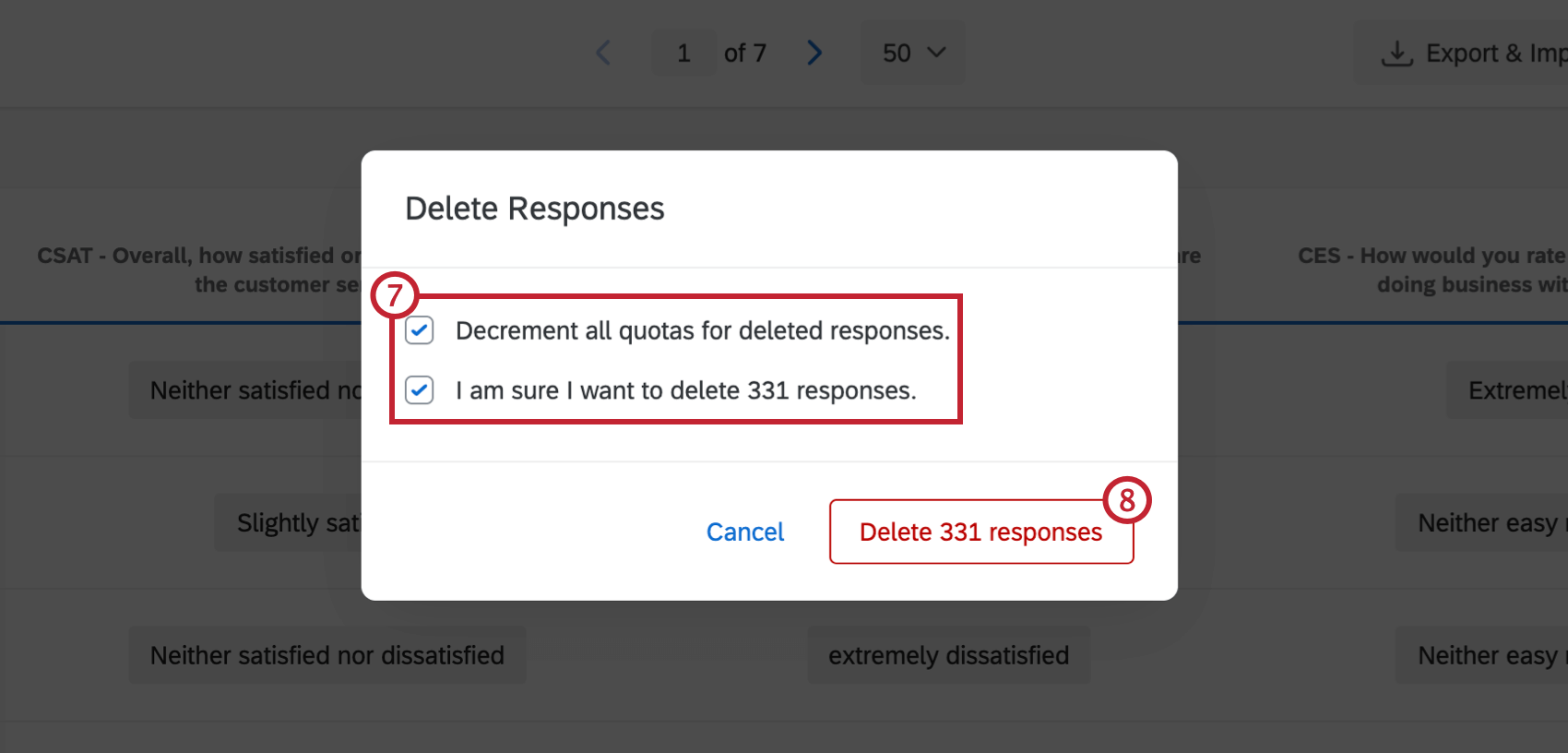 Qtip:「削除された回答の割り当てすべてを減らす」とは、回答を削除すると、それに応じて割り当てが減少することを意味します。たとえば、削除しようとしている回答の1つを以前受信したとき、割り当てにカウントされていた場合、この回答を削除して「削除された回答のすべての割り当てを減らす」のチェックボックスをオンにすると、割り当てが1つ減少します。アンケートに使用中の割り当てがない場合は、このボックスをオンまたはオフにしても影響はありません。
Qtip:「削除された回答の割り当てすべてを減らす」とは、回答を削除すると、それに応じて割り当てが減少することを意味します。たとえば、削除しようとしている回答の1つを以前受信したとき、割り当てにカウントされていた場合、この回答を削除して「削除された回答のすべての割り当てを減らす」のチェックボックスをオンにすると、割り当てが1つ減少します。アンケートに使用中の割り当てがない場合は、このボックスをオンまたはオフにしても影響はありません。 - 準備ができたら、[X件の回答を削除]をクリックします。
列を選択する
デフォルトでは、記録された回答ページの列には、アンケートからのいくつかの質問に加えて、各回答の[記録日]が表示されます。ただし、表示するデータの列は変更できます。列のオプションには、質問への回答、アンケートのメタデータ、 埋め込みデータ フィールド、 カスタムフィールドなど、アンケートで収集したデータが含まれます。
一度に表示できる列は100列までです。
列を選択する方法
列ヘッダーにカーソルを合わせ、青色のプラス記号(+)をクリックして列を追加したり、赤色のマイナス記号(–)をクリックして列を削除したりすることもできます。
列を再選択すると列を削除できます。現在ページに表示されている列には、チェックマークが付いています。
列のオプション
列ヘッダーをクリックすると、列の追加オプションにアクセスできます。
ここから、以下のアクションを実行できます。
- 並べ替え:列の値(A~Z、最小、最大など)で回答ビューアーの回答を並べ替えます。
- 列を非表示 :回答ビューアーから列を非表示にします。
- 数値として表示:選択肢テキストではなく、回答ごとの 識別値 を表示します。
- 列を左/右に移動:列を1列左または1列右に移動します。
- 列の移動先:列をデータテーブルの特定の場所に移動します。
レイアウトを保存する
表示する列を選択してから、あとで再利用できるようにしたい列の組み合わせがいくつかあることに気付く場合があります。たとえば、選択した列だけをエクスポートできるため([すべてのフィールドをダウンロード]の選択を解除することが必要)、データをエクスポートするときに使用する組み合わせがある場合があるとします。
[レイアウトを保存]機能を使用すると、列のさまざまな配置を保存できます。
新しいレイアウトの保存
- [データと分析]タブに移動します。
![[データと分析]に記録された回答](https://www.qualtrics.com/m/assets/support/wp-content/uploads//2015/04/recorded-responses-18.png)
- [データ]セクションで[記録された回答]に移動します。
- 「列の選択」サポートページの手順に従ってデータの列を配置します。
- [アクション]をクリックします。
- [レイアウトを保存]を選択します。
- [新規として保存]を選択します。
- テキストボックスにレイアウト名を入力します。

- [保存]をクリックします。
レイアウトの読み込みと編集
- [データと分析]タブに移動します。
![[ツール]メニューの保存済みレイアウトから特定のレイアウトを選択](https://www.qualtrics.com/m/assets/support/wp-content/uploads//2015/04/recorded-responses-20.png)
- [データ]セクションで[記録された回答]に移動します。
- [ツール]をクリックします。
- [レイアウトを保存]を選択します。
- 読み込むレイアウトを選択します。
- 「列の選択」サポートページの手順に従って列を変更します。
- [ツール]をクリックします。
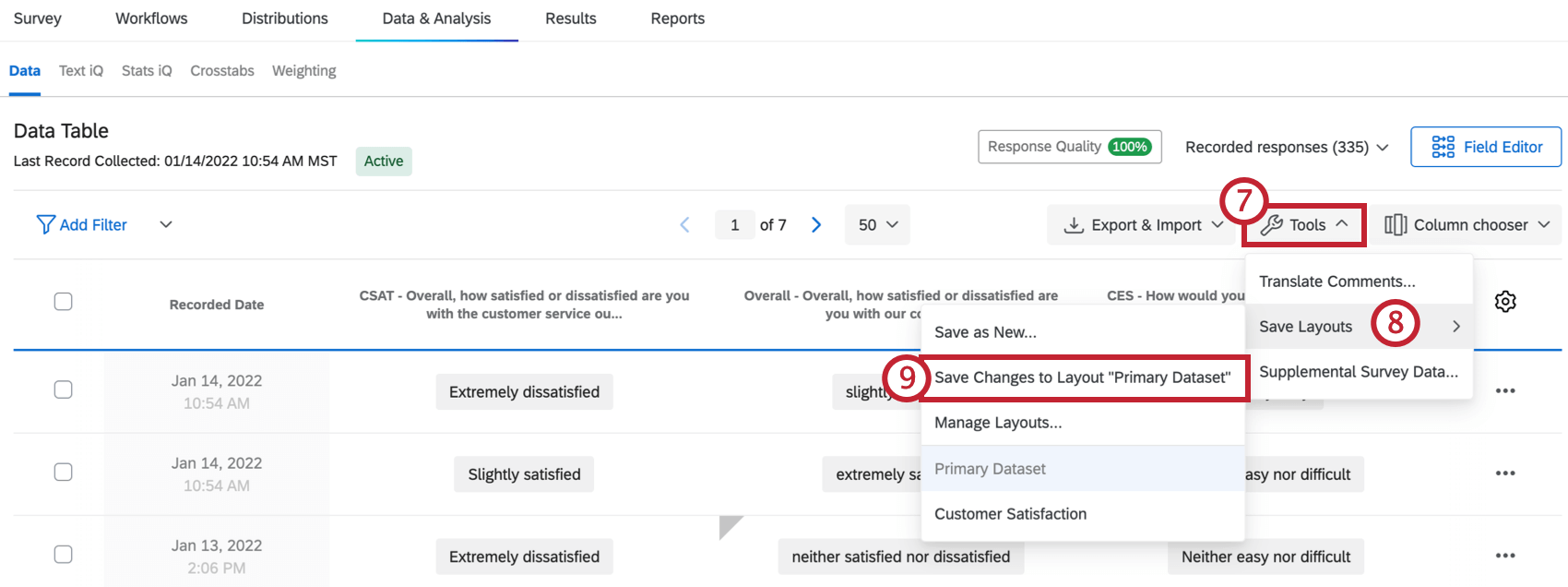
- [レイアウトを保存]を選択します。
- [レイアウト(名前)への変更を保存]を選択して変更を保存します。
レイアウトの管理
レイアウトを作成した後で、名前を変更または削除することもできます。
編集された回答
回答の一部がアスタリスクで隠されている場合があります。これは、ブランド管理者が機密データポリシーを設定しており、回答者を保護するためにアンケートの機密情報にフラグを付けて編集できることを意味します。詳細については、「機密データのリクエスト」サポートページの「機密データの収集」セクションを参照してください。
さまざまなプロジェクトタイプの記録された回答
「記録された回答」ページは、さまざまなプロジェクトタイプで利用できます。このページで説明する手順およびオプションは、以下のプロジェクトタイプを対象としています。
他にも、「記録された回答」というページがあるプロジェクトはいくつかあります。ただし、注意すべき重要な違いがあります。
- インポートされたデータプロジェクトについては、「インポートされたデータプロジェクトにおけるデータと分析」を参照してください。
- 360プロジェクトの場合、「回答データの管理(360)」を参照してください。
- その他すべてのEmployee Experienceプロジェクトについては、「回答データの管理(EX)」を参照してください。
- コンジョイントとMaxDiffについては、「データと分析(コンジョイントとMaxDiff)」を参照してください。
![[データと分析]タブの記録された回答](https://www.qualtrics.com/m/assets/support/wp-content/uploads//2015/04/recorded-responses-1.png)
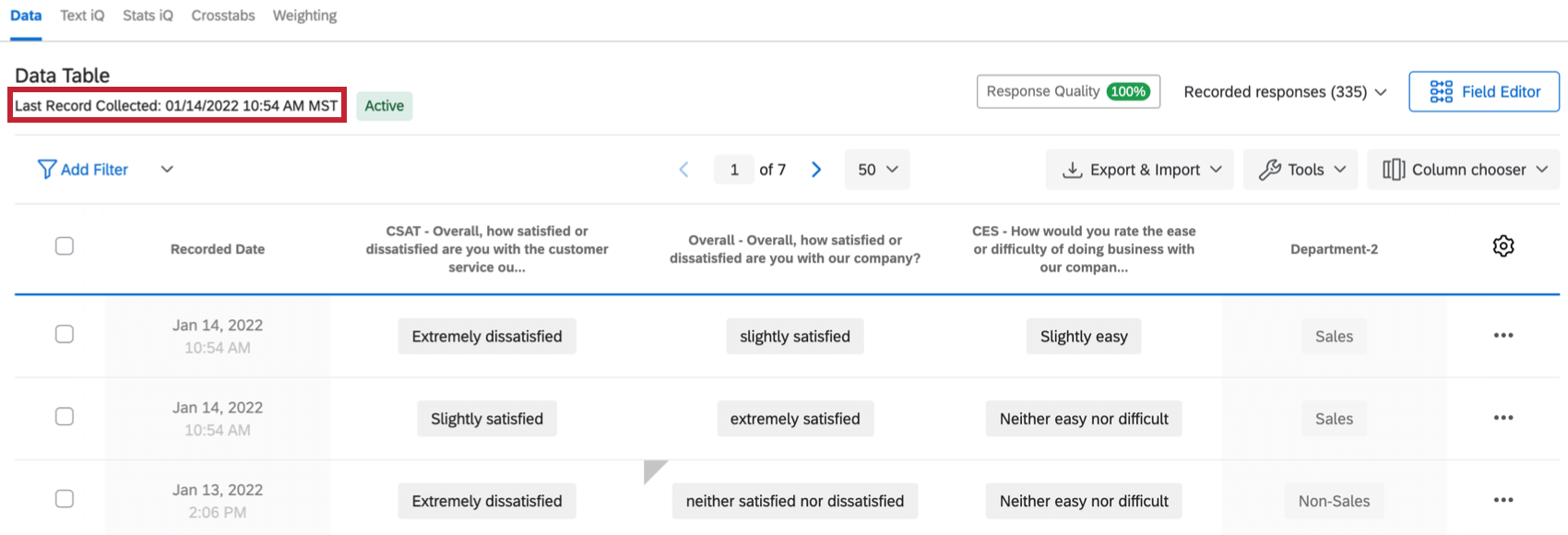
![[データと分析]のステータスにカーソルを合わせるとツールチップが表示される](https://www.qualtrics.com/m/assets/support/wp-content/uploads//2015/04/recorded-responses-03.png)
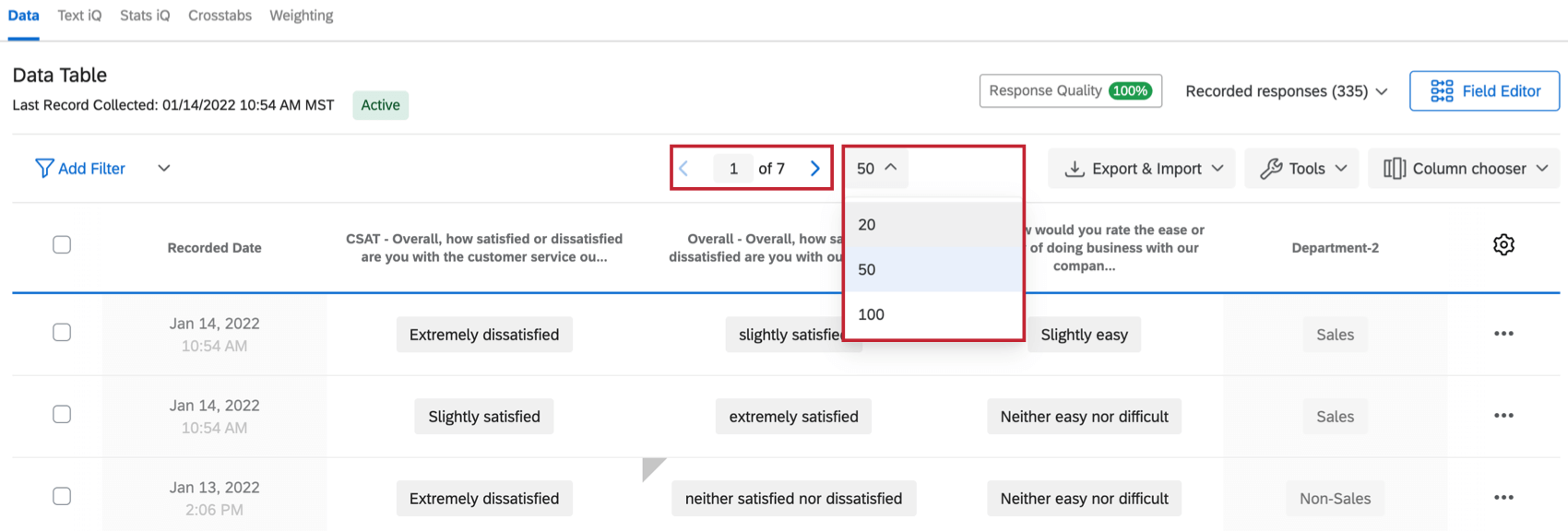
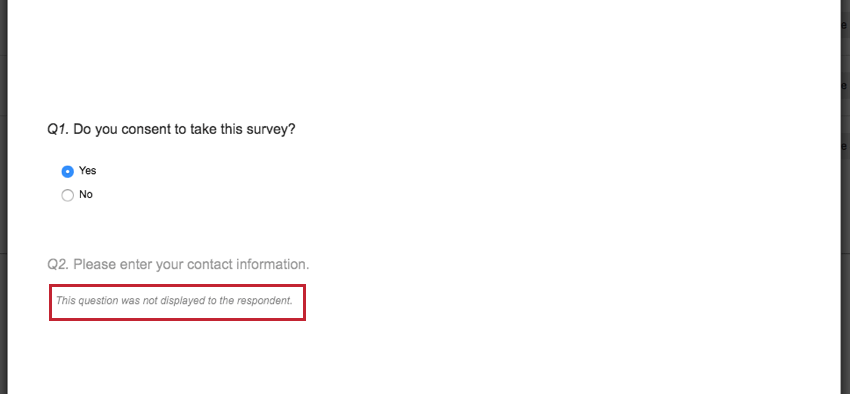
![回答の右側の[アクション]にあるドロップダウンをクリックしている。最後のオプションが[PDFにエクスポート]になっている](https://www.qualtrics.com/m/assets/support/wp-content/uploads//2015/04/recorded-responses-07.png)
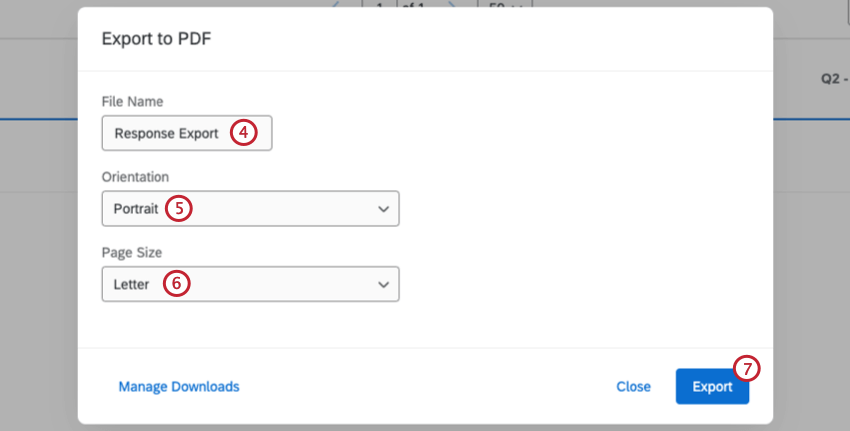
![[データと分析]の[ツール]メニューでの列の選択](https://www.qualtrics.com/m/assets/support/wp-content/uploads//2015/04/recorded-responses-16.png)
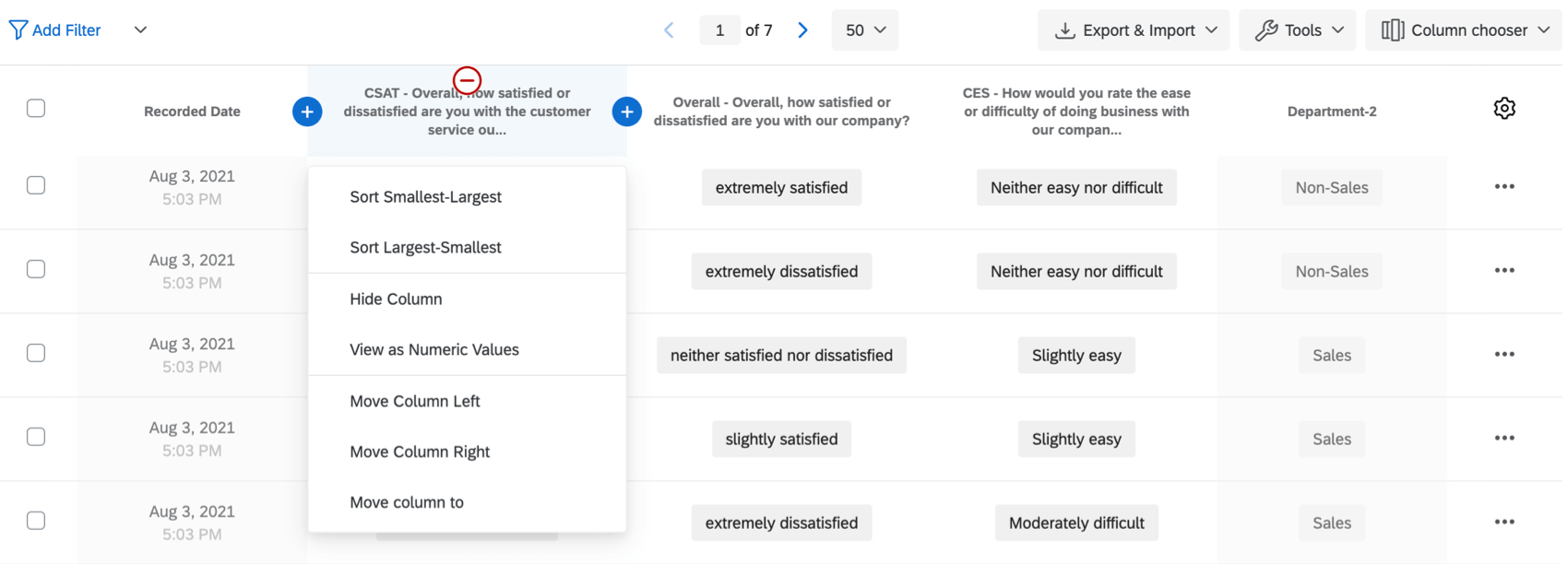
![[ツール]メニューのレイアウトの管理](https://www.qualtrics.com/m/assets/support/wp-content/uploads//2015/04/recorded-responses-22.png)
![[データ]タブのデータ](https://www.qualtrics.com/m/assets/support/wp-content/uploads/2018/11/sdp-redaction.png)