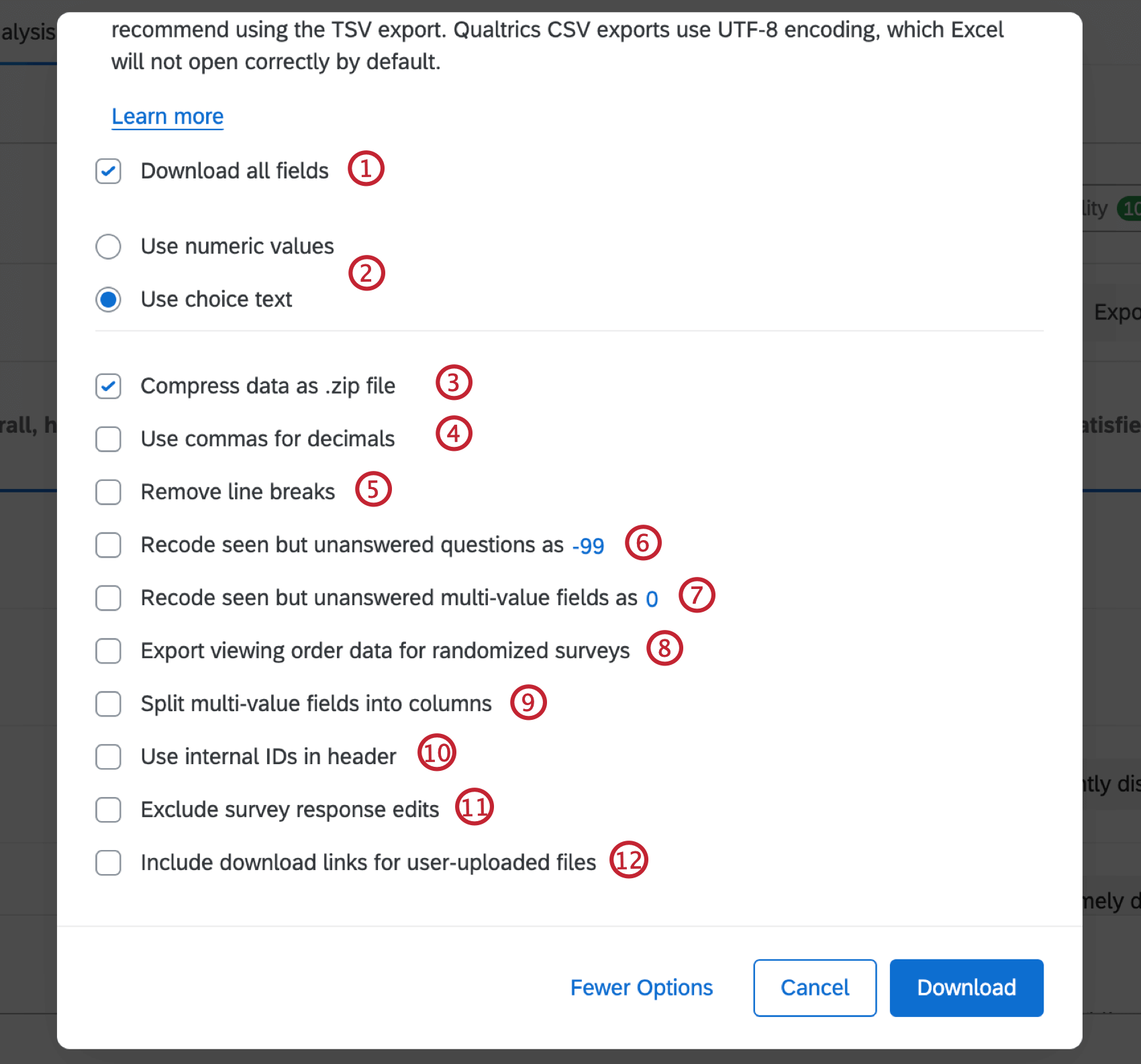データエクスポートオプション
エクスポートオプションについて
データエクスポートのファイル形式を選択するだけでなく、データ出力をカスタマイズするためのさまざまなオプションがあります。様々なエクスポートオプションを使用することで、ファイルをダウンロードするたびにデータ出力を確認し、変更することができます。
Qtip:このページでは、エクスポートされたデータファイルのエクスポートオプションについて説明します。データのエクスポート方法については、回答データのエクスポートページを参照してください。
ダウンロードデータテーブル使用時のエクスポートオプション
データをエクスポートすると、「データテーブルのダウンロード」ウィンドウが表示されます。
オプション3~12は、「データテーブルのダウンロード」ウィンドウの左下にある「その他のオプション」ボタンをクリックすると表示されます。
- すべてのフィールドをダウンロードする:このオプションをチェックすると、可能なすべての列のデータがエクスポートされます。このオプションをオフにすると、「データと分析」タブに表示されている列のみがエクスポートされます。
- 数値/選択肢テキストを使用する:
- データを .zip ファイルとして圧縮します:全体のファイルサイズを小さくするために、データは圧縮された.zipファイルとしてエクスポートされます。
- 小数点にはカンマを使用する:データ出力の小数点はすべてカンマに置き換えられます。
- 改行を削除します:自由回答の質問では、回答者は改行を使用して段落を区切ることができます。このオプションは、これらの区切りを削除し、テキスト回答を単一のテキストブロックにします。
- 回答済みだが未回答の質問を -99 として再コード化する: デフォルトでは、参加者が回答しないことを選択した質問は、アンケートデータに空白のまま残されます。このオプションを有効にすると、参加者が質問を見て、回答しないことを選択した質問は、参加者が見ていない質問と区別するために、-99(または数字をクリックして編集することで指定したその他の数字)の値としてコード化されます。
- 回答済みだが未回答の複数値フィールドを0として識別値を割り当て: このオプションは「回答済みだが未回答の質問を-99として識別値を割り当て」に似ており、このオプションが選択されている場合にのみ有効になります。さらに、エクスポートされたデータは、”Split multi-value fields into columns “が選択されている場合にのみ、このオプションが表示されます。なぜなら、マルチバリューフィールドは、値を0(または、数値をクリックして編集することで指定したその他の数値)として表示するために、独自の列にする必要があるからです。これは、回答者に表示されたものの、回答されなかった選択肢を特定するものです。
- ランダム化アンケートの閲覧順データをエクスポートします: このオプションを有効にすると、アンケートの各ランダム化機能の列がデータセットに追加されます。これらの列には、ランダム化機能、質問、または質問の選択肢が個々の回答者に表示された順序に関する情報が含まれています。
- 複数値のフィールドを列に分割する: 特定の質問タイプでは、1つの質問に対して複数の回答の選択肢を選択することができます。このオプションは、選択されたすべての回答を1つの列にまとめるのではなく、質問に対する可能な回答をそれぞれ一意の列に分割します。
- ヘッダーに内部IDを使用する: このオプションをオンにすると、クアルトリクスによって割り当てられた内部ID(編集不可)が質問列のヘッダーに表示されます。このオプションをオフにすると、質問列ヘッダーに編集可能な質問番号(Q4など)が表示されます。
- アンケート回答の編集を除外する:このオプションを有効にすると、アンケートの回答の編集はデータセットに表示されなくなります。
- ユーザーがアップロードしたファイルのダウンロードリンクを含める:このオプションは、アンケートのファイルアップロードの質問ごとにデータセットに列を追加します。この欄には、ユーザーがアップロードしたファイルの閲覧やダウンロードを可能にするリンクが含まれています。
異なるプロジェクトタイプでのデータのエクスポート
さまざまなプロジェクトタイプで回答データをエクスポートできます。このページで説明する手順およびオプションは、以下のプロジェクトタイプを対象としています。
回答データをエクスポートできるプロジェクトタイプは、他にもいくつかあります。ただし、注意すべき重要な違いがあります。
- インポートされたデータプロジェクトについては「インポートされたデータプロジェクトにおけるデータと分析」を参照してください。
- 360プロジェクトについては「回答データのエクスポート(360)」を参照してください。
- その他すべてのEmployee Experienceプロジェクトについては「回答データのエクスポート(EX)」を参照してください。
- コンジョイントについては「未加工のコンジョイントデータのエクスポート」を参照してください。
- MaxDiffについては「Raw MaxDiffデータのエクスポート」を参照してください。
Qtip:ダッシュボードやディレクトリなど、他のプロジェクトでもデータをエクスポートできる場合がありますが、このページでは、データと分析からアンケートの回答データをエクスポートする方法を中心に説明します。XMプラットフォーム全体で他の種類のデータをエクスポートする手順については、サポートサイト検索を絞り込んでみてください。