回答データのエクスポート
回答データのエクスポートについて
アンケートの質問に対する参加者の回答はすべてエクスポート(ダウンロード)できます。クアルトリクスからデータをエクスポートすると、別のソフトウェアでの分析用にコンピューターにデータを保存して、信頼できる同僚とファイルを共有したり、別のアンケートにインポートしたりすることもできます。ファイルの各行は異なる回答者で、各列はそれぞれが回答したアンケートの質問、アンケートのメタデータ(記録された日付、IPアドレスなど)、連絡先フィールド、各回答者に対して記録した埋め込みデータです。
アンケートからの回答データのエクスポート
- [データと分析]タブの[データ]セクションが表示されていることを確認します。
![[エクスポートとインポート]ドロップダウンメニューをクリックして回答データをエクスポート](https://www.qualtrics.com/m/assets/support/wp-content/uploads//2015/04/exporting-responses-1.png)
- [エクスポートとインポート]をクリックします。
- [データをエクスポート]を選択します。
- 目的のファイル形式を選択します。選択できるオプションは以下のとおりです。
![ファイル形式オプションと[ダウンロード]ボタンがある[データテーブルをダウンロード]メニュー](https://www.qualtrics.com/m/assets/support/wp-content/uploads//2015/04/exporting-data-01.png)
- CSV: テキストエディターまたはスプレッドシートエディターで開くことができるファイル形式。このデータをアンケートにインポートし直す予定があり、回答者が主に英語を話す場合、CSV形式が適しています。
Qtip:CSVまたはTSV以外の形式を選択した場合、次の手順で表示されるオプションは異なる場合があります。
- TSV:テキストエディターまたはスプレッドシートとしてExcelで開くことができるファイル形式。データに特殊文字が含まれている場合や、回答者が英語のアルファベットを使用しない言語で話す場合(または、à、á、âなど、英語のアルファベットよりも多くの文字を使用する場合)、このファイル形式はCSVよりも適しています。このデータをアンケートにインポートし直す予定がある場合、TSV形式が適しています。
- Excel: データを XLSX形式(Excelでファイルを開く場合に推奨される形式)にエクスポートします。このファイル形式をクアルトリクスにインポートし直すことはできません。
- XML:Excelでスプレッドシートとして開くことができるファイル形式。この形式をアンケートにインポートし直すことはできません。
- SPSS:このファイル形式は、世界をリードする統計ソフトウェアの1つであるSPSSと互換性があり、多くの研究室や教室で使用されています。SPSSへのアクセス権がまだない場合は、このファイル形式を使用しないでください。
Qtip:ファイル形式と各形式の違いの詳細については、エクスポート形式に関するページを参照してください。
- Googleドライブ:GoogleドライブのGoogleスプレッドシートにデータをエクスポートします。詳細については「回答データをGoogleドライブにエクスポート」のページを参照してください。
- ユーザーが送信したファイル:アンケートにファイルアップロードまたは署名の質問を含めた場合、このオプションを使用して、ユーザーがアップロードしたファイルまたはユーザーが提供した署名をダウンロードできます。
注意:エクスポートのサイズは1.8GB未満にすることをお勧めします。
- CSV: テキストエディターまたはスプレッドシートエディターで開くことができるファイル形式。このデータをアンケートにインポートし直す予定があり、回答者が主に英語を話す場合、CSV形式が適しています。
- 収集したすべてのデータをエクスポートする場合、[すべてのフィールドをダウンロード]を選択します。
Qtip:このオプションの選択を解除すると、[データ]タブに現在表示されている列のみがエクスポートされます。データタブに表示される内容をカスタマイズする方法については、「カラムの選択」を参照してください。例1つの質問からデータをエクスポートする場合、その質問がデータタブに表示されている唯一の列であることを確認し、すべてのフィールドをダウンロードするを 選択解除してデータをエクスポートします。
- 数値形式でデータをダウンロードするか(値のエクスポート)、選択肢をそのままダウンロードするか(ラベルのエクスポート)を選択します。
- その他のエクスポートオプションを表示するには[その他のオプション]をクリックします。
- 必要に応じて選択します。各オプションの詳細については、「エクスポートのオプション」に関するページを参照してください。
![リンク先で説明されているオプションが展開されたリスト。右下に[ダウンロード]ボタンがある](https://www.qualtrics.com/m/assets/support/wp-content/uploads//2015/04/exporting-responses-3-e1740076696278.png)
- [ダウンロード]をクリックします。
利用可能なファイル形式
ダウンロードするデータのファイルタイプを選択できます。利用可能なファイルタイプには、CSV、TSV、XML、SPSSなどがあります。
各ファイルタイプとその使用方法については、「データエクスポート形式」のサポートページを参照してください。
その他のエクスポートオプション
データをエクスポートする手順を進めていくと、「すべてのデータフィールドをダウンロードしますか?また、[その他のオプション]をクリックすると、多くの追加オプションが表示されます。これらのオプションは、自由記述のフィードバックに改行を含めるかどうか、閲覧のみで回答がなかった質問に識別値をどのように割り当てるか、エクスポートにランダム化されたデータを含めるかどうかなどを決定します。
各オプションの機能の詳細については、「データエクスポートオプション」のサポートページを参照してください。
エクスポートされたデータファイルについて
データをCSVまたはTSVにエクスポートすると、そのファイルは行と列に整理されます。各行は異なる回答者で、列はそれぞれが回答したアンケートの質問、アンケートのメタデータ(記録された日付、IPアドレスなど)、連絡先フィールド、各回答者に対して記録した埋め込みデータです。これらの「メタデータ」それぞれの意味や、値の意味、質問データの表示方法などの
詳細については、「データセットについて」サポートページを参照してください。
ダウンロードの管理
[ダウンロード]をクリックすると、[ダウンロードを管理]ウィンドウが表示されます。[ダウンロードを管理]ウィンドウには、リクエストしたすべてのダウンロードとそのエクスポートの進行状況が表示されます。エクスポートを開始するたびに、リストの上部に新しいエントリーが表示され、次の情報の詳細が示されます。
- ステータス:進行中、失敗、またはダウンロードの準備ができているかなどのエクスポートの状態。
- タイプ:選択されたエクスポートファイル形式。
- 完了した割合:エクスポートの進行状況。
- 最終更新日:エクスポートのステータスが最後に更新された日時。
大きなデータセットのエクスポートには時間がかかる場合がありますが、ページを離れても後で戻ることができます。1つのダウンロードを開始した直後に別のダウンロードを開始して、複数のダウンロードを同時に実行することもできます。
エクスポートが完了すると、[ステータス]列の値がダウンロードボタンに変わります。データファイルは自動的にコンピューターにダウンロードされます。ボタンをクリックしても、ファイルがコンピューターにダウンロードされます。ファイルは何度でもダウンロードできます。
[ダウンロードを管理]でエクスポートジョブを終了した場合は、いつでも[データをエクスポート]、[以前のダウンロードを管理]をクリックして戻り、以前のジョブをダウンロードできます。右端にある[X]をクリックしてリストから古いジョブを削除することもできます。
データエクスポートのセキュリティ対策
クアルトリクスでは、回答者が自由回答欄に入力を試みる可能性のある悪意のあるスクリプトから、ユーザーとそのCSVやTSVファイルを保護するいくつかの予防措置を講じています。
CSVとTSVのエクスポートでは、+、-、@、=で始まるデータフィールドの前に一重引用符が挿入されます。たとえば、「@クアルトリクスは最高です!」というテキストコメントは、「‘@クアルトリクスは最高です!」としてエクスポートされます。@の前に一重引用符が追加されています。これにより、Excelで悪意のあるスクリプトを自動的に実行できなくなります。
この機能がデータ取得スクリプトの実行に影響する可能性について心配する必要はありません。クアルトリクスでは、フィールドが数値フィールドとして認識されている場合、+または-で始まっていてもデータの前に引用符が追加されることはありません。悪意のあるスクリプトの作成に必要なテキストは数値検証によって拒否されるため、数値フィールドは安全であることが保証されています。
次のフィールドは数値と見なされます。
- 自由回答の質問で コンテンツの検証が数値に設定されているもの
- 数値、数値セット、または日付に設定された埋め込みデータ
異なるプロジェクトタイプでのデータのエクスポート
さまざまなプロジェクトタイプで回答データをエクスポートできます。このページで説明する手順およびオプションは、以下のプロジェクトタイプを対象としています。
回答データをエクスポートできるプロジェクトタイプは、他にもいくつかあります。ただし、注意すべき重要な違いがあります。
- インポートされたデータプロジェクトについては「インポートされたデータプロジェクトにおけるデータと分析」を参照してください。
- 360プロジェクトについては「回答データのエクスポート(360)」を参照してください。
- その他すべてのEmployee Experienceプロジェクトについては「回答データのエクスポート(EX)」を参照してください。
- コンジョイントについては「未加工のコンジョイントデータのエクスポート」を参照してください。
- MaxDiffについては「Raw MaxDiffデータのエクスポート」を参照してください。
![[データテーブルをダウンロード]ウィンドウ内の上部にファイル形式のリストがある](https://www.qualtrics.com/m/assets/support/wp-content/uploads//2015/04/data-table-1-e1740076721422.png)
![[データテーブルをダウンロード]ウィンドウが展開され、左下の[その他のオプション]とそのボタンをクリックして表示される内容が強調表示されている](https://www.qualtrics.com/m/assets/support/wp-content/uploads//2015/04/exporting-data-02.png)
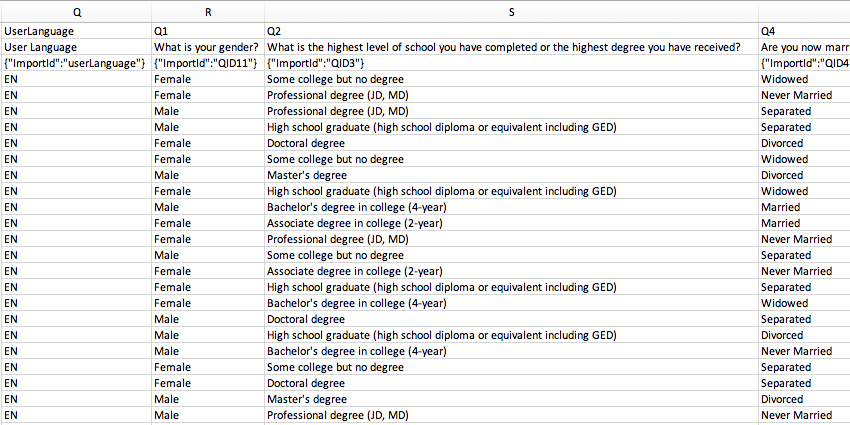
![[ダウンロードを管理]メニュー(以前のダウンロードが再ダウンロードできる状態)](https://www.qualtrics.com/m/assets/support/wp-content/uploads//2015/04/exporting-responses-6.png)
![[エクスポートとインポート]ドロップダウンメニューの[以前のダウンロードを管理]](https://www.qualtrics.com/m/assets/support/wp-content/uploads//2015/04/exporting-responses-7.png)