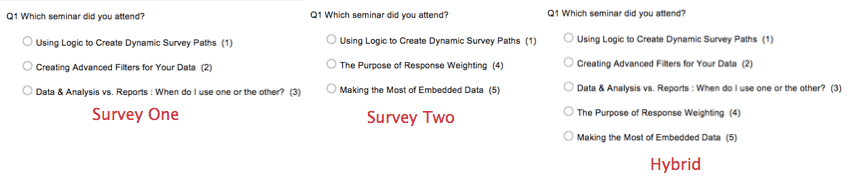回答の組み合わせ
回答の組み合わせについて
必要に応じて、2 つのアンケートの回答データを組み合わせることができます。同じ 2 つのアンケートのデータを組み合わせるのか、異なる 2 つのアンケートのデータを組み合わせるのかによって、手順が異なります(お勧めしません)。
Qtip:データのインポートについて詳細を見ることができます。 回答のインポートページを参照されたい。
注意この説明書は、アンケート調査プロジェクトのために特別に書かれたものです。
同じアンケート調査の回答を組み合わせる
- 合算したデータをどのアンケートに保存するかを決めます。これは、結合する 2 つのアンケートのうちの 1 つ、または 3 つ目の空のアンケートコピー(元のデータセットを別々に保存できるため、これをお勧めします)にすることができます。
- エクスポート CSV または TSV ファイルとして結合したい各アンケートのデータセットを選択します。
Qtip:必ず両方のデータセットを同じフォーマットでエクスポートしてください。”数値 “としても “選択肢テキスト “としても。リンク先のエクスポートオプションのページをご覧ください。Qtip:ファイルに特殊文字が含まれている場合は、CSVの代わりにTSVでエクスポートすることをお勧めします。
- 結合データを含むアンケートに移動します。
- そのアンケートの「データと分析」タブに移動します。
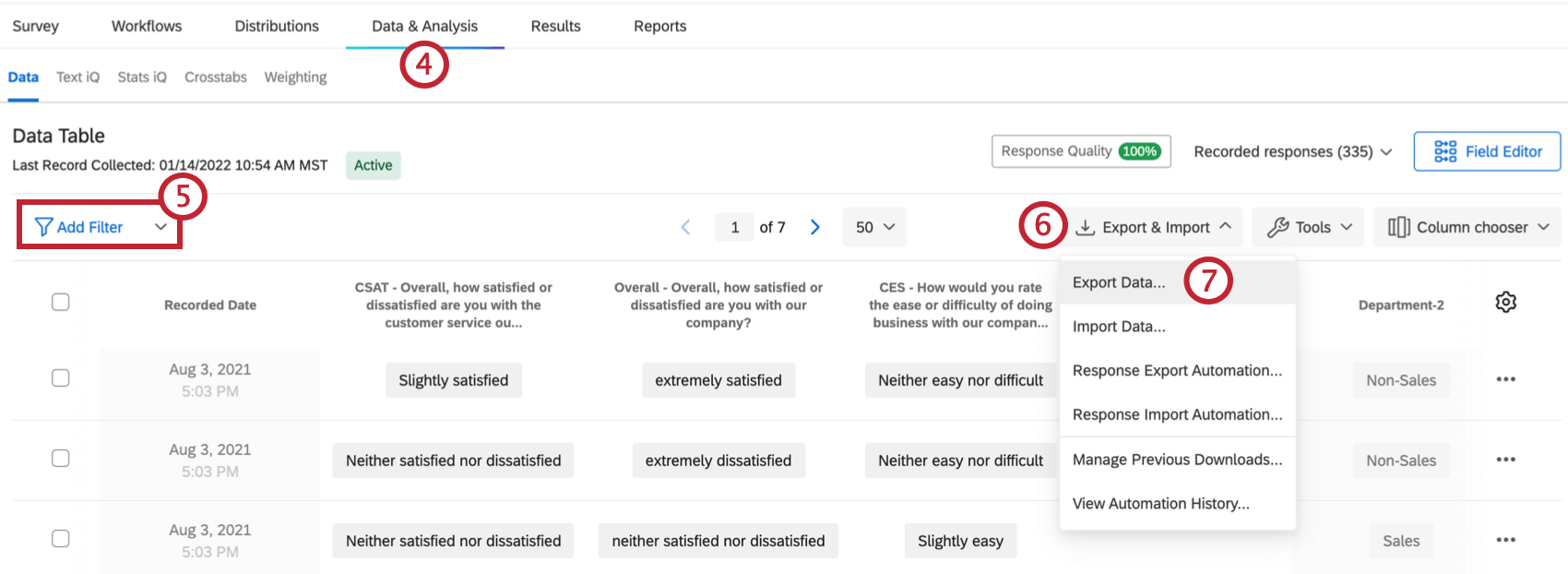
- データ セクションへ。
- エクスポート&インポートをクリックする。
- データのインポートを選択する。
- Choose fileをクリックし、インポートしたいファイルを選択します。すでにデータセットの1つを保持しているアンケートにデータをインポートする場合は、2つ目のデータセットだけをインポートし、アンケートの3つ目のコピーにデータを保持する場合は、両方のデータセットをインポートすることに注意してください。
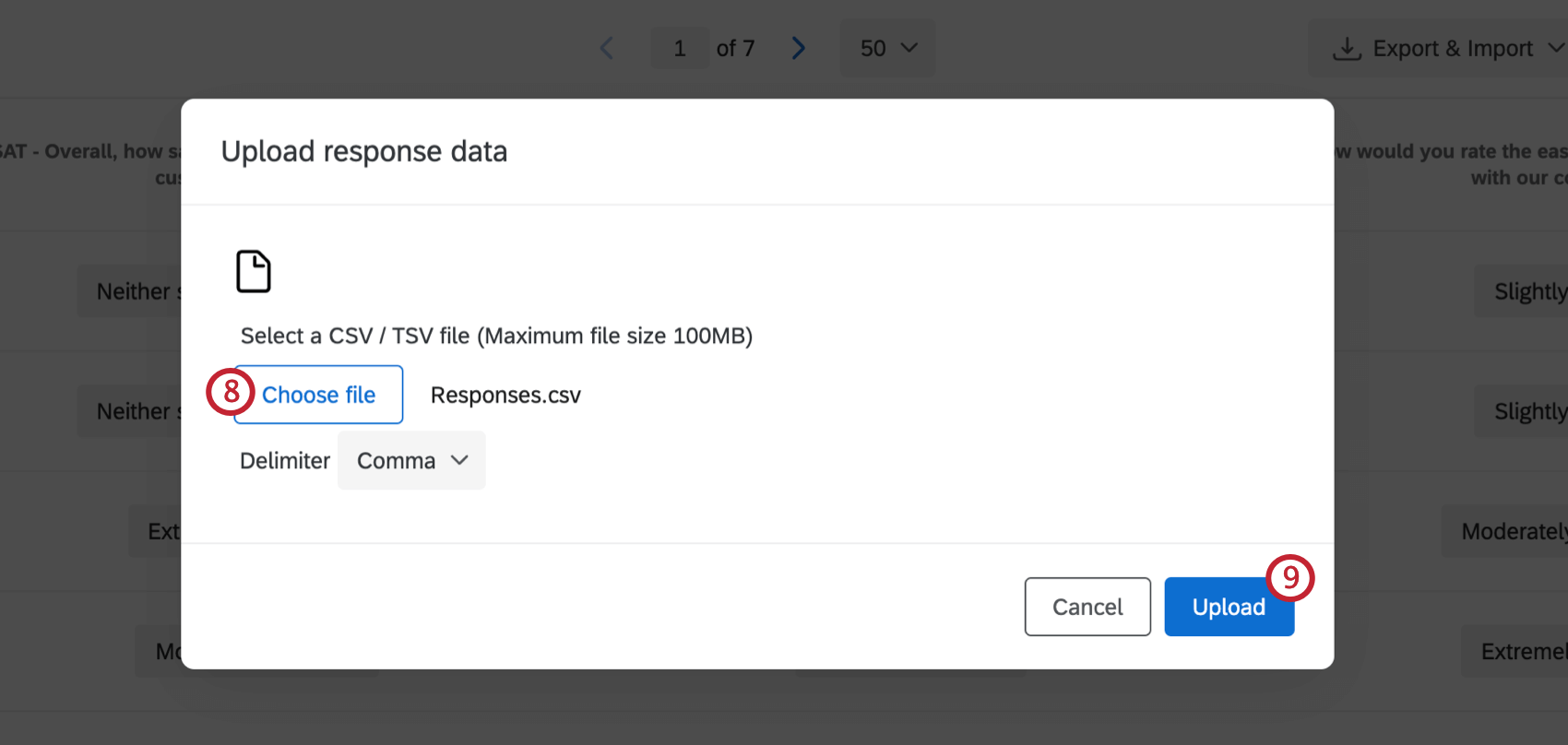
- アップロードをクリックします。
- 必要な修正があればパフォーマンスを行ってください。詳細については、回答のインポートのページを参照してください。
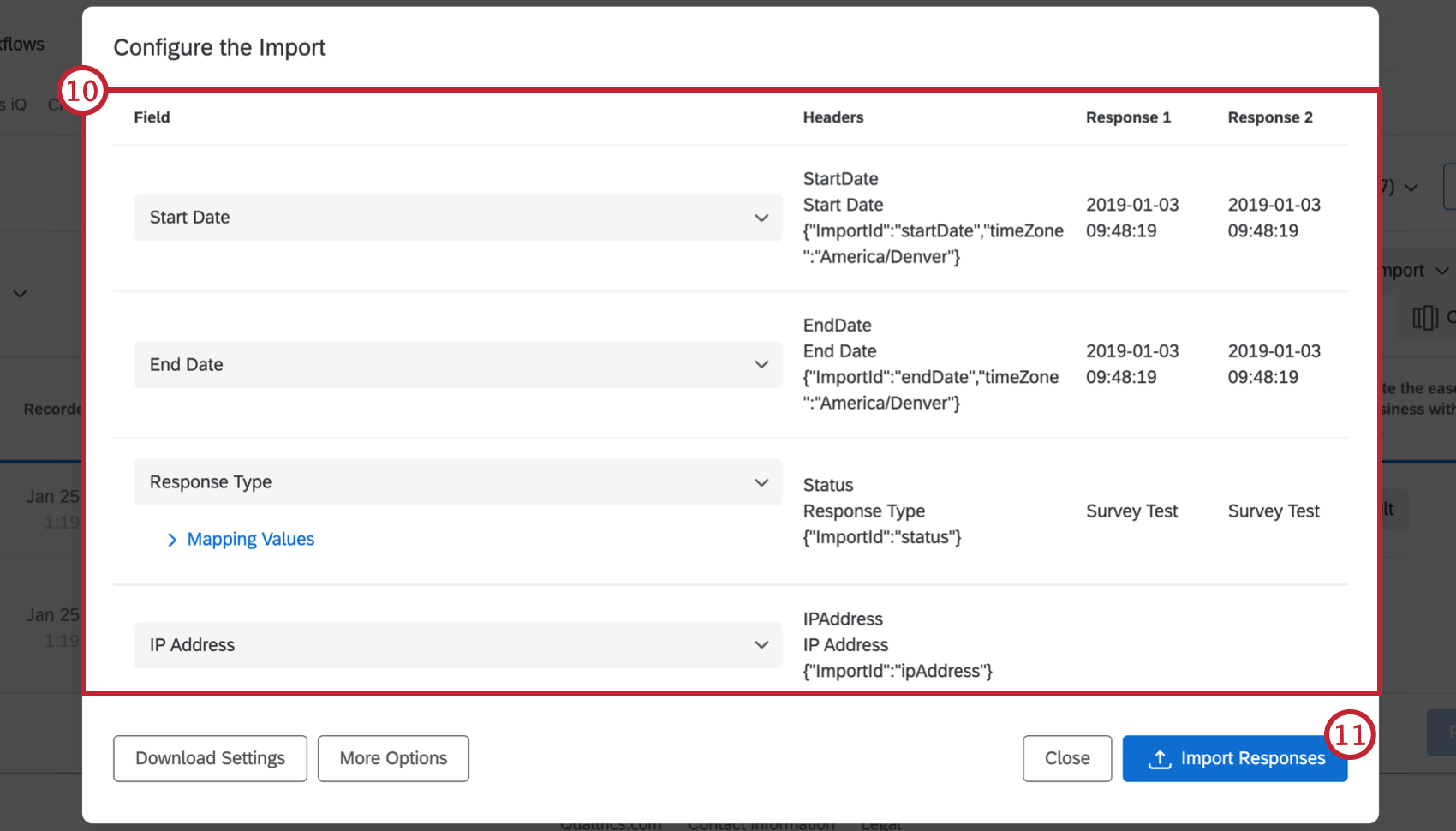
- 回答のインポートをクリックします。
- すべてのデータが 1 つのアンケートにまとまるまで、まとめる必要がある各アンケートでこのプロセスを繰り返します。
異なるアンケート調査からの回答の組み合わせ
同じではない 2 つのアンケートの回答を組み合わせる場合は、データが正しくインポートされるように、特別な手順が必要になります。同一でない 2 つのアンケートのデータを保持できるハイブリッドアンケートを作成し、ハイブリッドデータセットを作成する必要があります。
簡単のため、2つのアンケートのうち、1つをアンケート調査1、もう1つをアンケート調査2と呼ぶことにします。
ハイブリッドアンケートの作成
- アンケート調査 1 のコピーを作成します。
- アンケート 1 のコピーに、まだ存在しないアンケート 2 の質問を追加します(終了すると、アンケート 1 のすべての質問とアンケート 2 のすべての質問を含むアンケートが作成されます)。これらは一から作り直すこともできるし、ライブラリからインポートボタンを使ってコピーすることもできる。
![アンケートの質問の下にある [アンケート調査のインポート] ボタンをクリックします。](https://www.qualtrics.com/m/assets/support/wp-content/uploads//2021/04/import-from-library-button.png)
ハイブリッドデータセットの作成
- データをエクスポートする アンケート調査 1 の CSV ファイルとアンケート調査 2 の TSV ファイル。
- データをエクスポートする ハイブリッドアンケート調査より。アンケートは新しいものなので、ファイルには回答情報はありませんが、テンプレートとなる列見出しがあります。
- エクセルでハイブリッドファイルを開く。
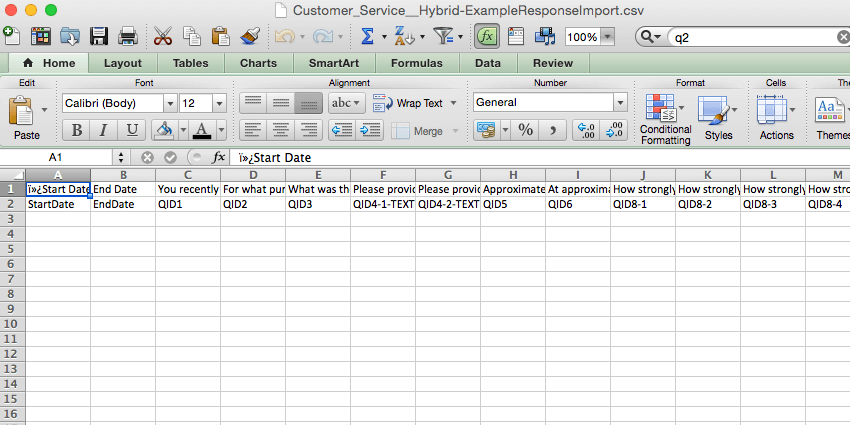
- アンケート調査 1 とアンケート調査 2 のデータを、ハイブリッドファイルの対応する質問の列にコピーします。列の見出しに注意し、列のデータが正しい質問に対応していることを確認する。アンケート調査に同じ質問がなかった場合、ハイブリッドファイルには、回答者(行)によっては空の列があり、他の回答者(行)にはない列がある可能性があります。
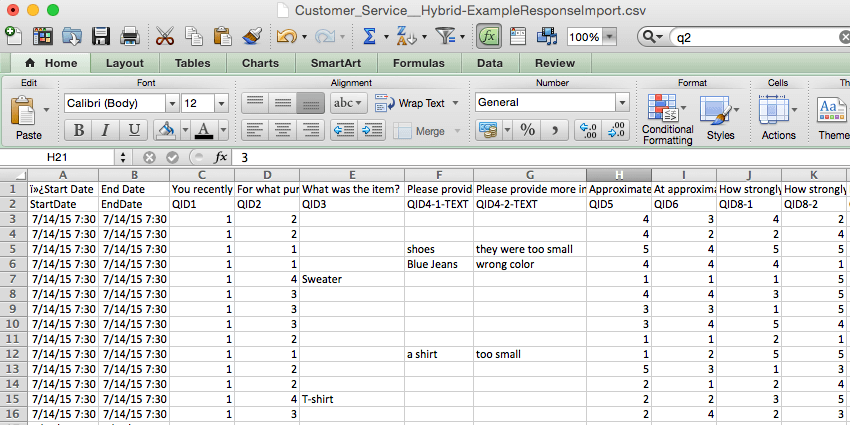 Qtip:アンケート 2 のすべての質問をハイブリッドアンケートの最後に追加した場合、ブロック内のアンケート 2 のデータをハイブリッドテンプレートに簡単にコピーすることができます。
Qtip:アンケート 2 のすべての質問をハイブリッドアンケートの最後に追加した場合、ブロック内のアンケート 2 のデータをハイブリッドテンプレートに簡単にコピーすることができます。 - ハイブリッドファイルをCSVまたはTSVとして保存します。
ハイブリッドデータセットのインポート
- ハイブリッドアンケートに移動します。
- データと分析] タブを開きます。
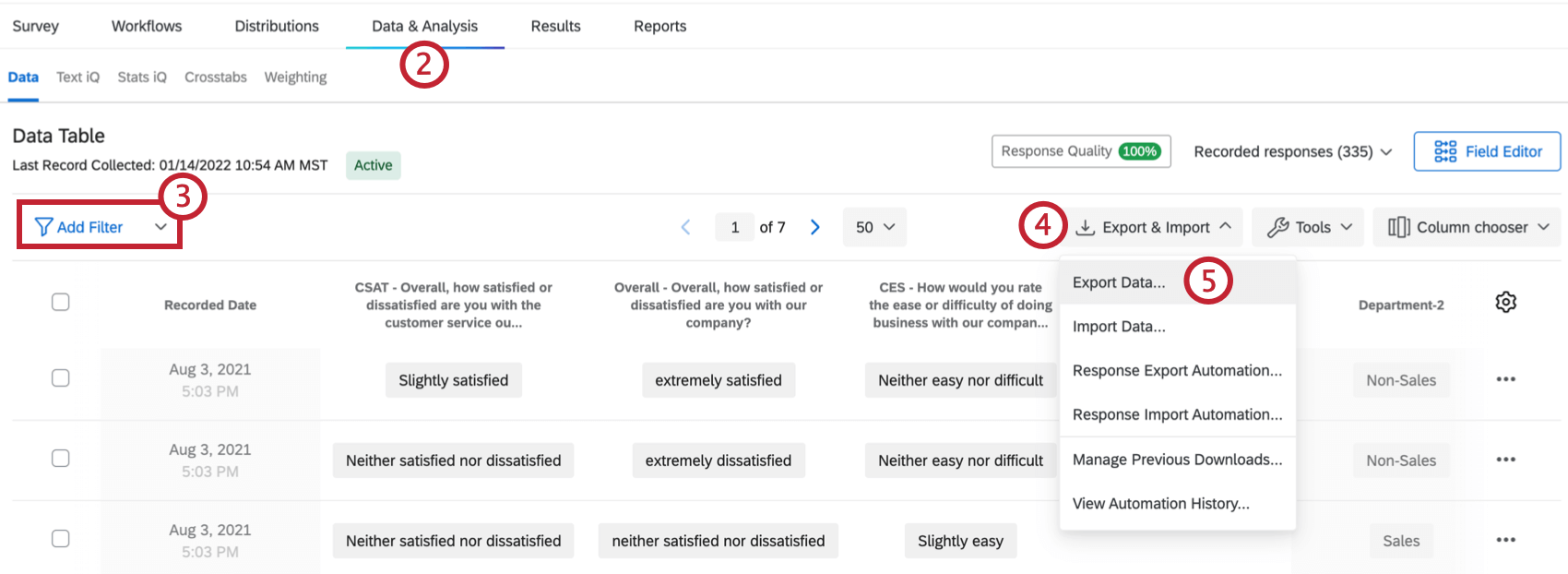
- データセクションへ。
- [エクスポートとインポート]をクリックします。
- データのインポートをクリックする。
- Choose fileをクリックし、ハイブリッドデータセットのファイルを選択します。
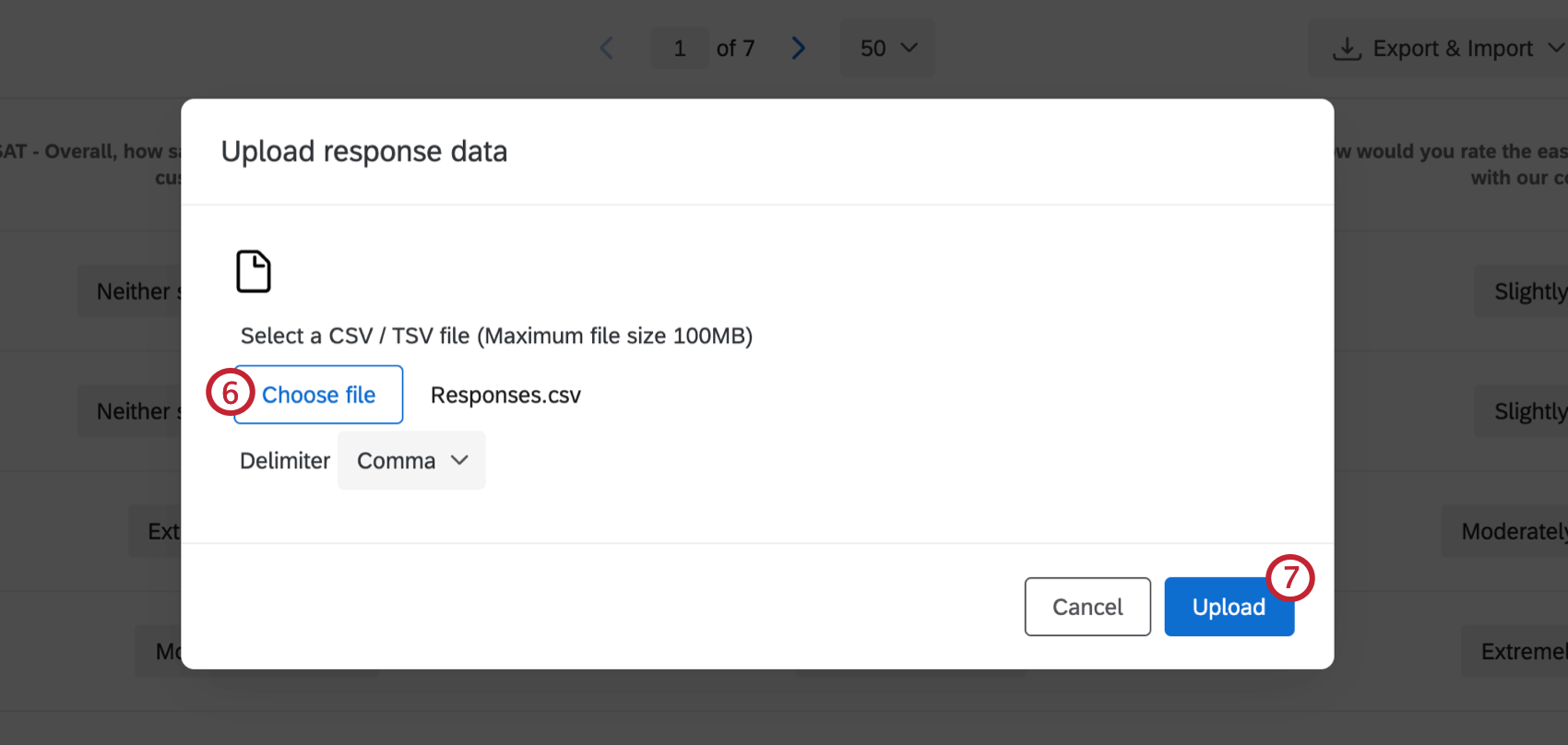
- 回答のインポートをクリックします。
- 必要な修正があればパフォーマンスを行ってください。詳細については、回答のインポートのページを参照してください。
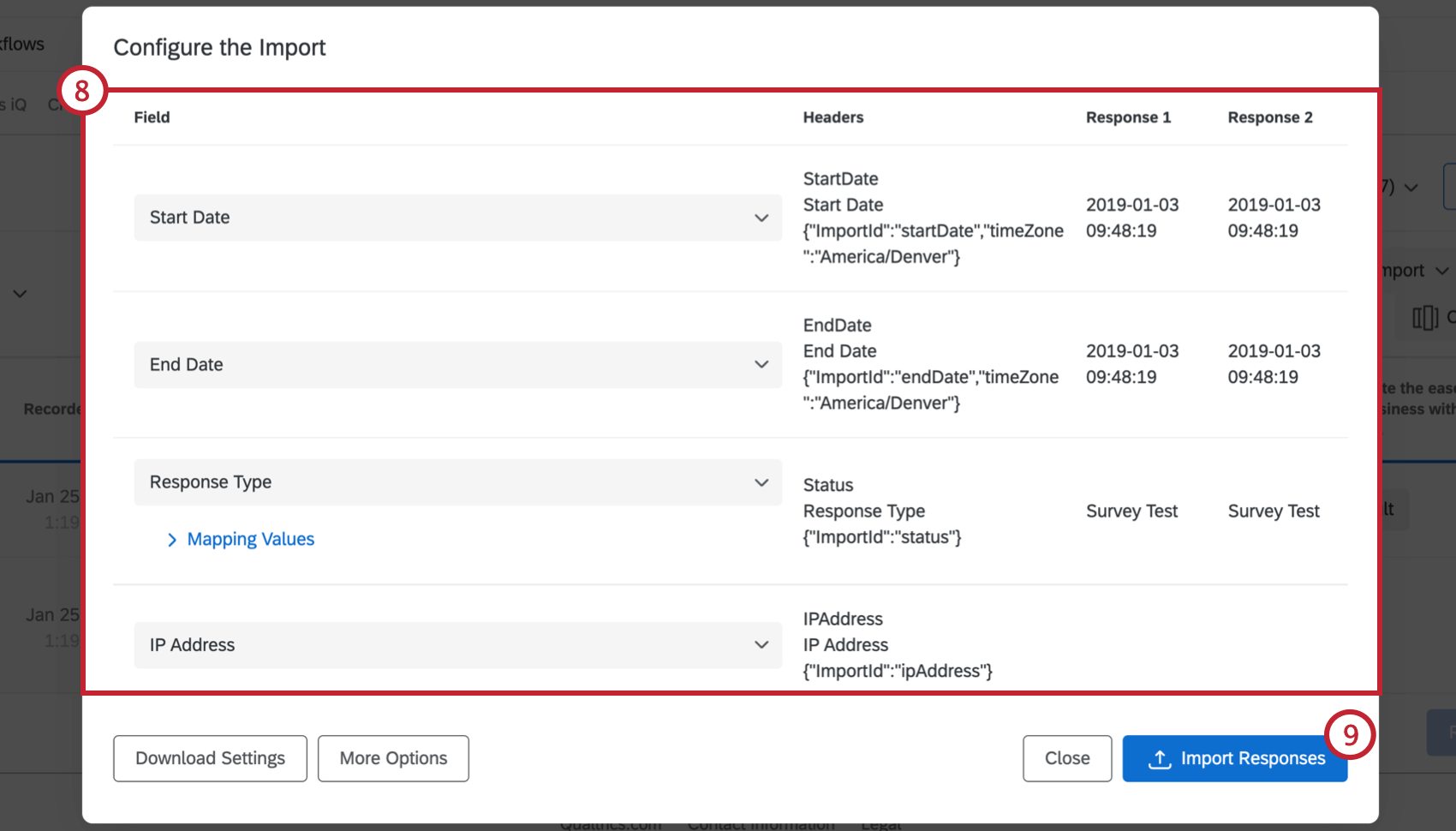
- 回答のインポートをクリックします。
トラブルシューティング
回答のインポートをクリックすると、エラーメッセージが表示される場合があります。エラーメッセージは自動的にデータに何か問題があることを意味するわけではありませんが、元のデータファイルとテンプレートの間に不整合があるかもしれません。以下をチェックする:
- データはテンプレートのカラムヘッダーと一致する。
- 検証のある質問には空のデータフィールドはありません (例: 回答者が回答しなかった質問には強制回答があります)。
- 質問の値はすべて 識別値を割り当て を組み合わせるのは難しいからだ。
- 質問の文言やそのIT 識別値を割り当ては、元のアンケート調査でもハイブリッド調査でも同じである。
Qtip: 回答のインポートで問題が解決しない場合は、CSV/TSV アップロードに関する問題のページでトラブルシューティングのテクニックをご覧ください。