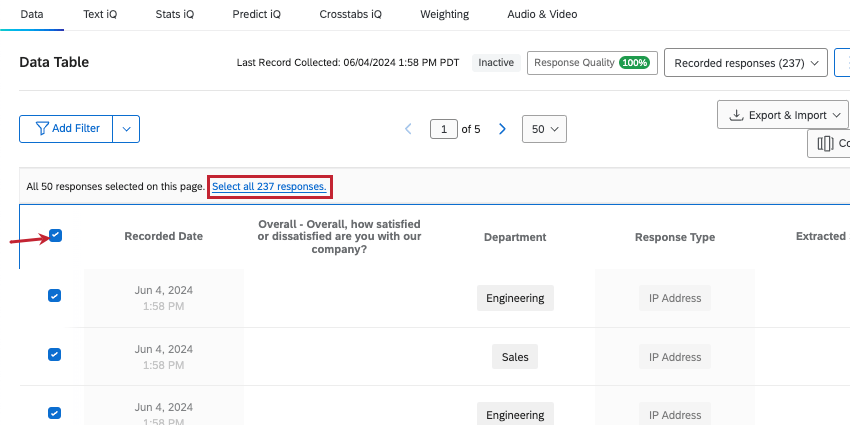マニュアル・フィールド
マニュアルフィールドについて
新しいカスタムフィールドは、すでに回答が作成された後でも追加できます。 記録済みデータとレポートを強化します。テキスト、日付、数値、さらには複数回答形式など、お望みのカスタム情報を追加することができます。カスタムフィールドは、次のような場合に便利です。 分岐ロジック と 埋め込みデータ フィールドは、アンケートを開始する前に入力してください。
マニュアル・フィールドの種類
- 日付:回答の正確な日付情報を記録された回答。レポートでは、これらを日付フィルターに使用することができ、プレゼンテーションや調査に関心のある時間帯を設定することができます。
- 数値:カンマ、スラッシュ、通貨記号 ($) などの記号を使用しない数値データを入力します。小数はサポートされている。
- テキスト: 任意のテキスト、数字、記号文字を受け付ける。このオプションは、詳細なメモやカテゴリカル・データに最適です。
- タグ 短いタグでデータを分類。同じ回答に複数のタグを追加することができます。
手動カスタムフィールドの作成
- データと分析に進む。

- データセクションにいることを確認してください。
- Field Editorを選択する。
- Create Fieldをクリックする。

- マニュアルを選ぶ。
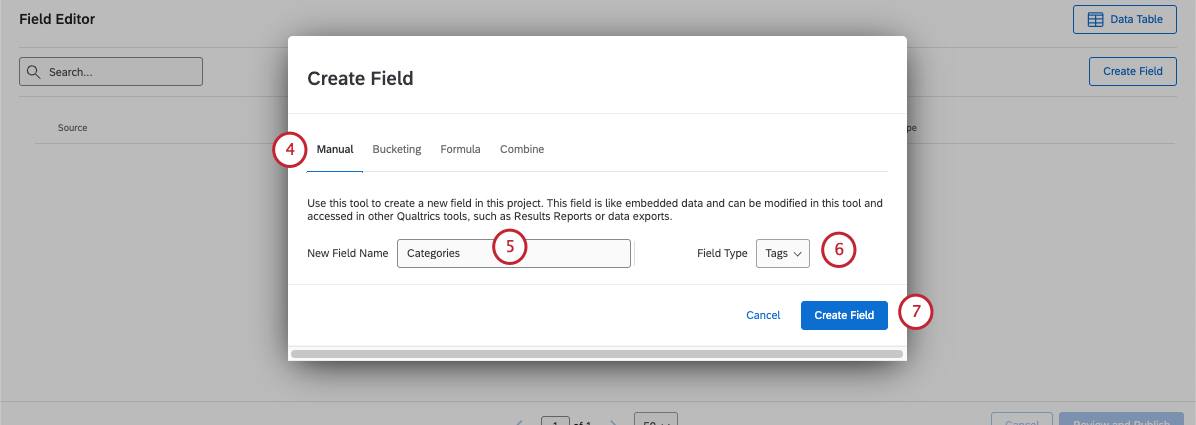
- フィールド名を追加します。
- フィールドタイプを選択します。マニュアルフィールドのリストをご覧ください。
- Create Fieldを選択する。
- 評価者と公開をクリックします。
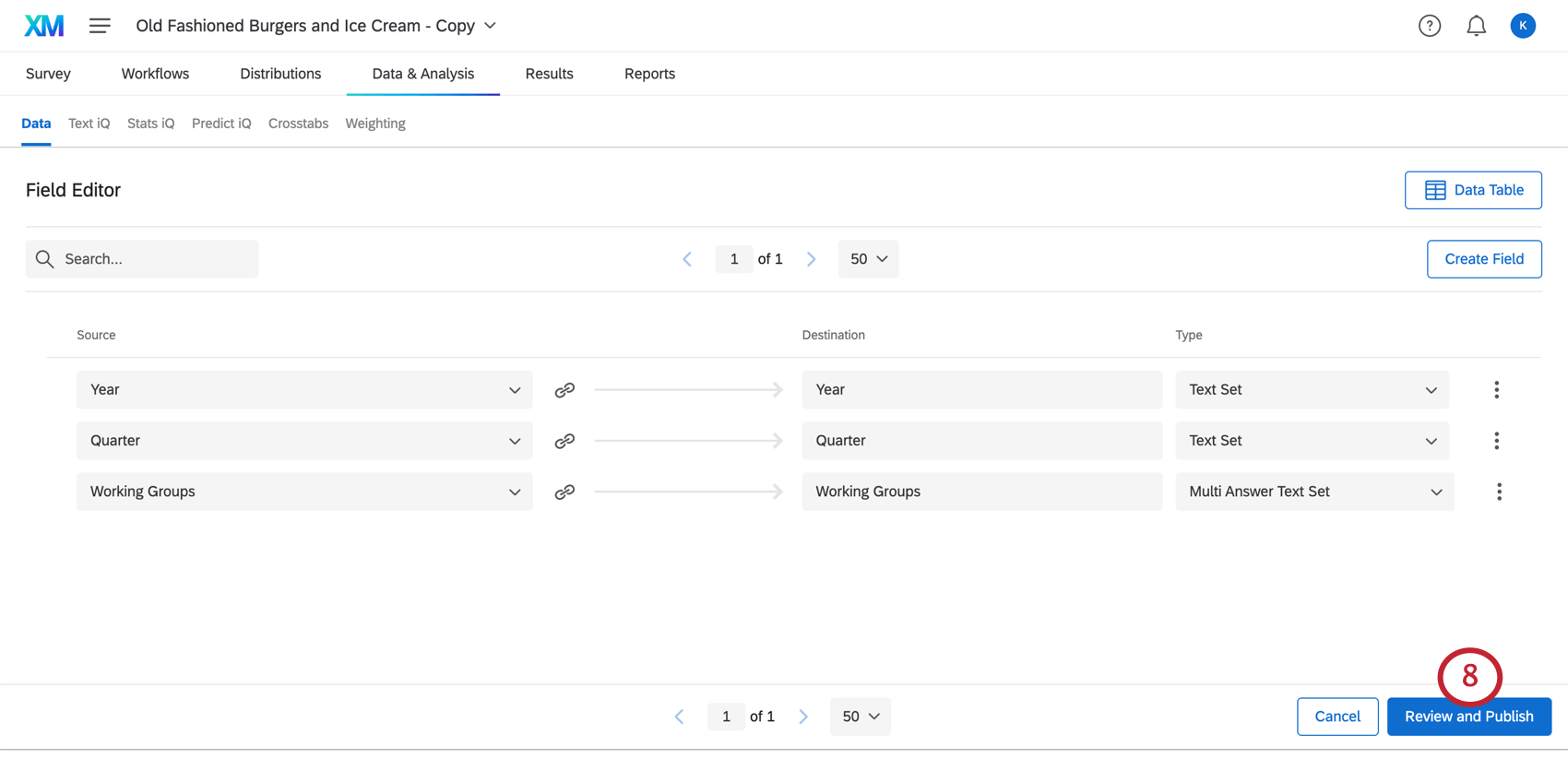
- 変更を公開] をクリックして、新しいフィールドを保存します。
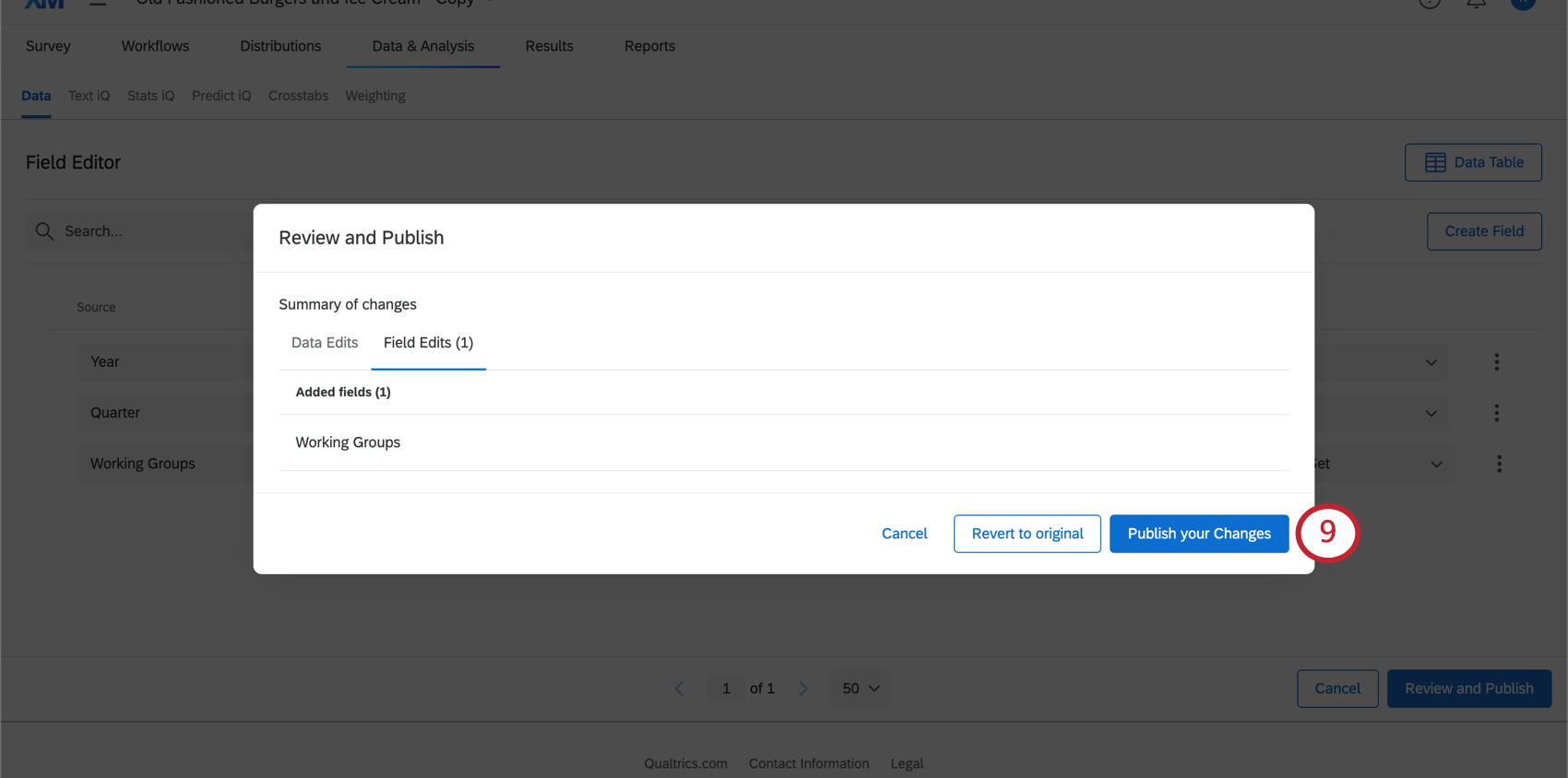 Qtip:フィールドの編集を元に戻すには、元に戻すを 選択することもできます。Qtip:データセットの更新が終わるまでに時間がかかる場合があります。待っている間、このページを離れても大丈夫です。
Qtip:フィールドの編集を元に戻すには、元に戻すを 選択することもできます。Qtip:データセットの更新が終わるまでに時間がかかる場合があります。待っている間、このページを離れても大丈夫です。 - これで、回答または複数の回答の値を一度に追加できるようになりました。
手動フィールドに値を割り当てる
フィールドを作成したら、次はその値を設定しましょう。このセクションでは、一度に1つのレスポンスで新しいマニュアルフィールドの値を変更する方法を紹介します。
- データと分析]タブに移動します。
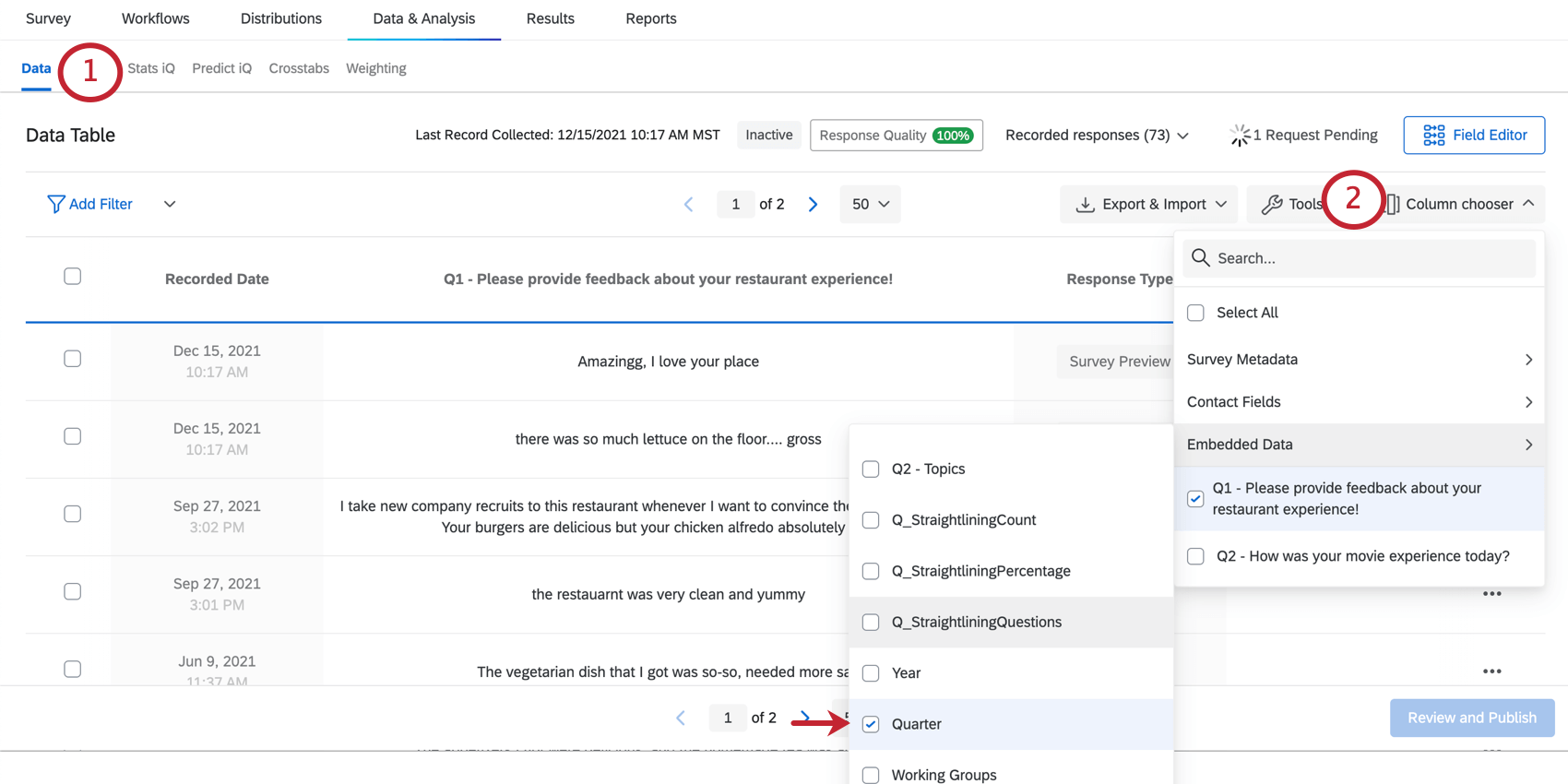
- 列を選択し、埋め込みデータの下を見て、作成したばかりのフィールドが表示されていることを確認する。
- 編集したい回答を見つけます。
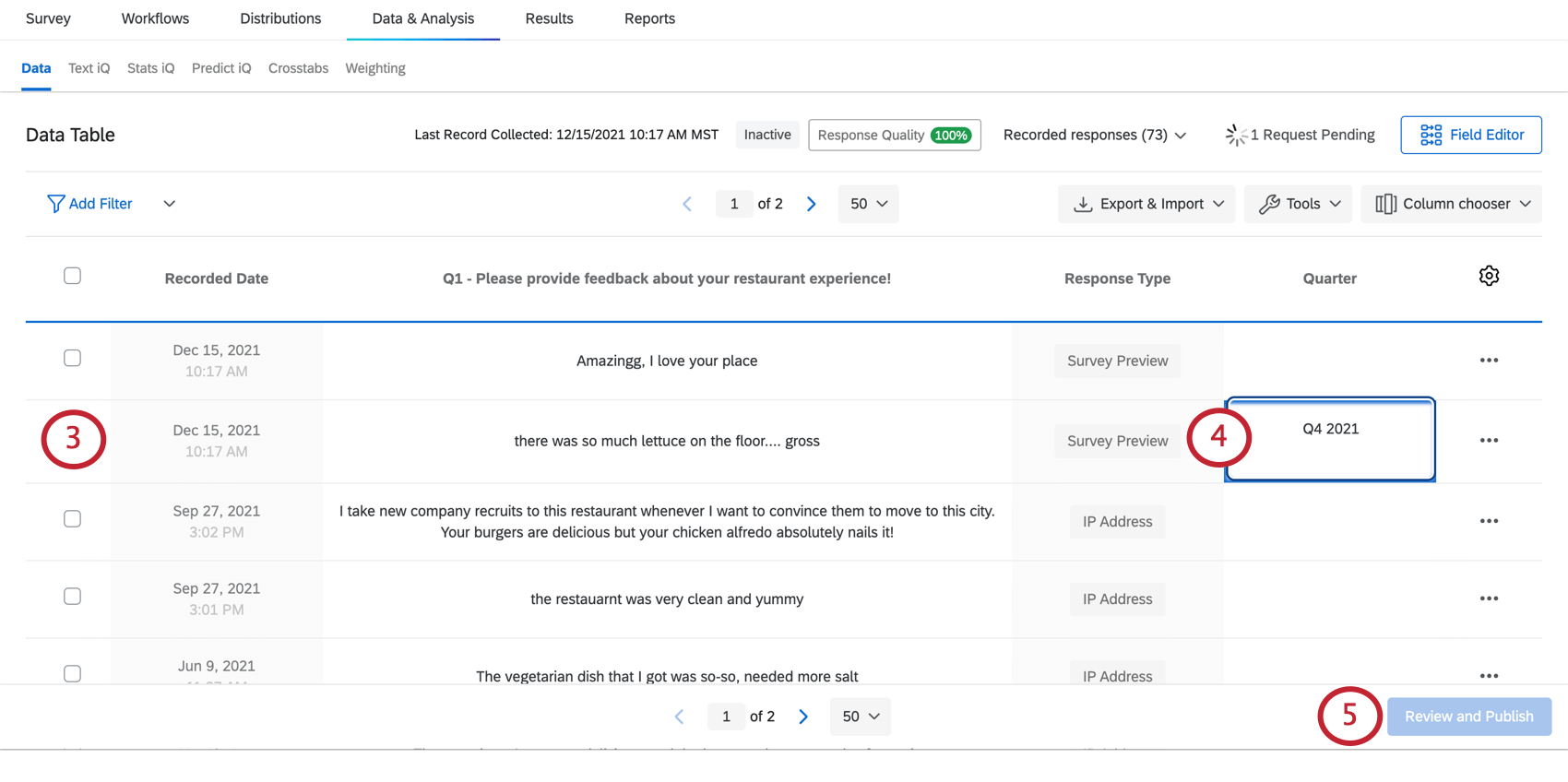 Qtip:手動でページをナビゲートしたり、データをフィルターすることでこれを行うことができます。
Qtip:手動でページをナビゲートしたり、データをフィルターすることでこれを行うことができます。 - 各回答に必要な値を入力してください。
Qtip:TabまたはEnter(Windows) /return(Mac)を2回押すと、カーソルがすぐ下の次へ移動します。
- 評価者と公開をクリックします。
Qtip:このボタンがクリック可能になる前に、編集したフィールドの外側のどこかをクリックする必要があるかもしれません。例えば、ページのフッターにある空白をクリックしたり、ブラウザのスクロールバーをクリックする。
- 変更を公開をクリックします。
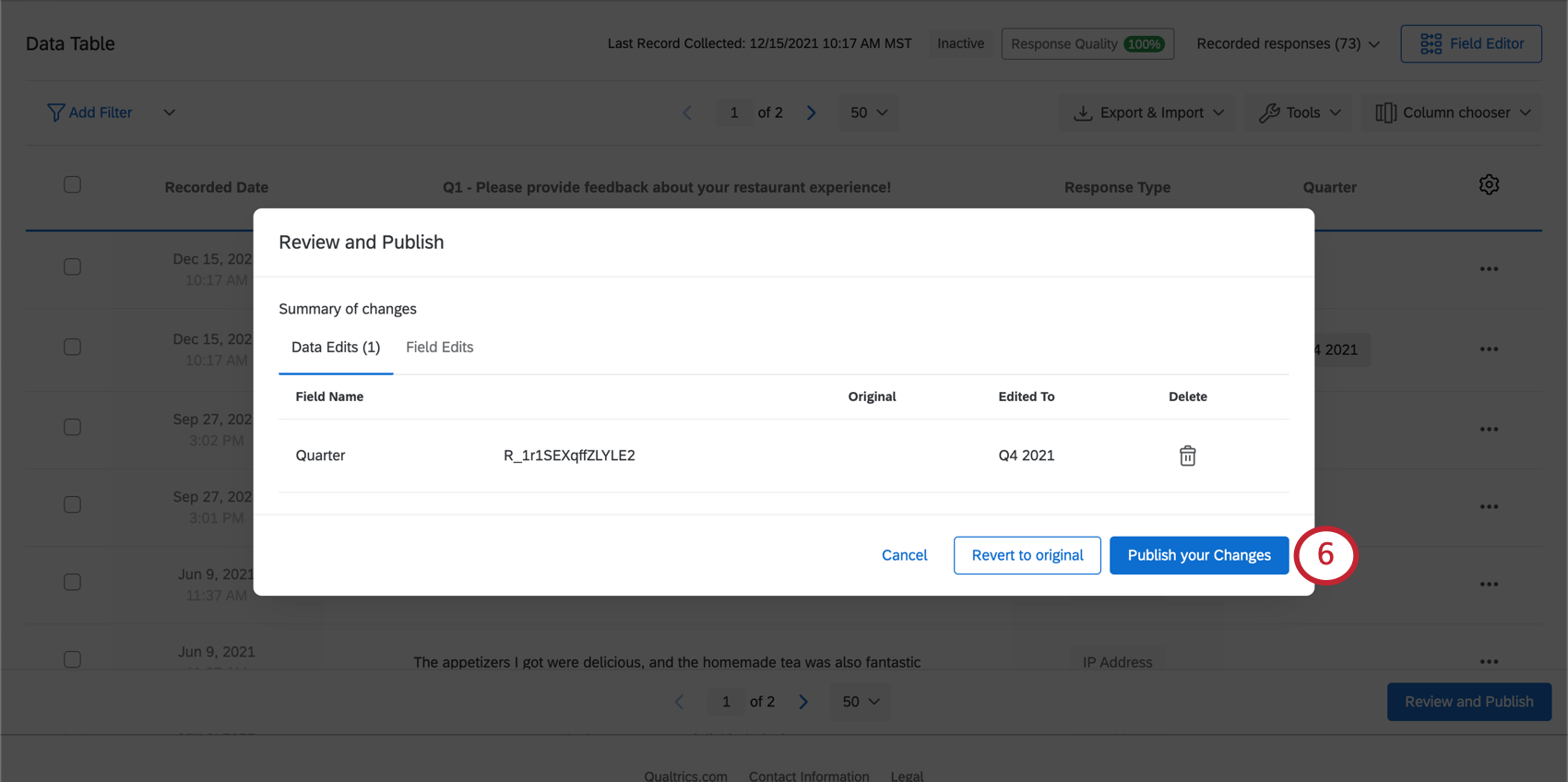
一度に複数の回答に値を割り当てる
フィールドを作成したら、次はその値を設定しましょう。このセクションでは、一度に多くの回答で新しいマニュアルフィールドの値を変更する方法を説明します。
この方法は、一度に多くの回答に同じ値を与える場合に最適です。たとえば、2024 年に記録されたすべての回答を検索し、すべての回答に対して「年」フィールドを「2024 年」とタグ付けします。
- [データと分析]タブに移動します。
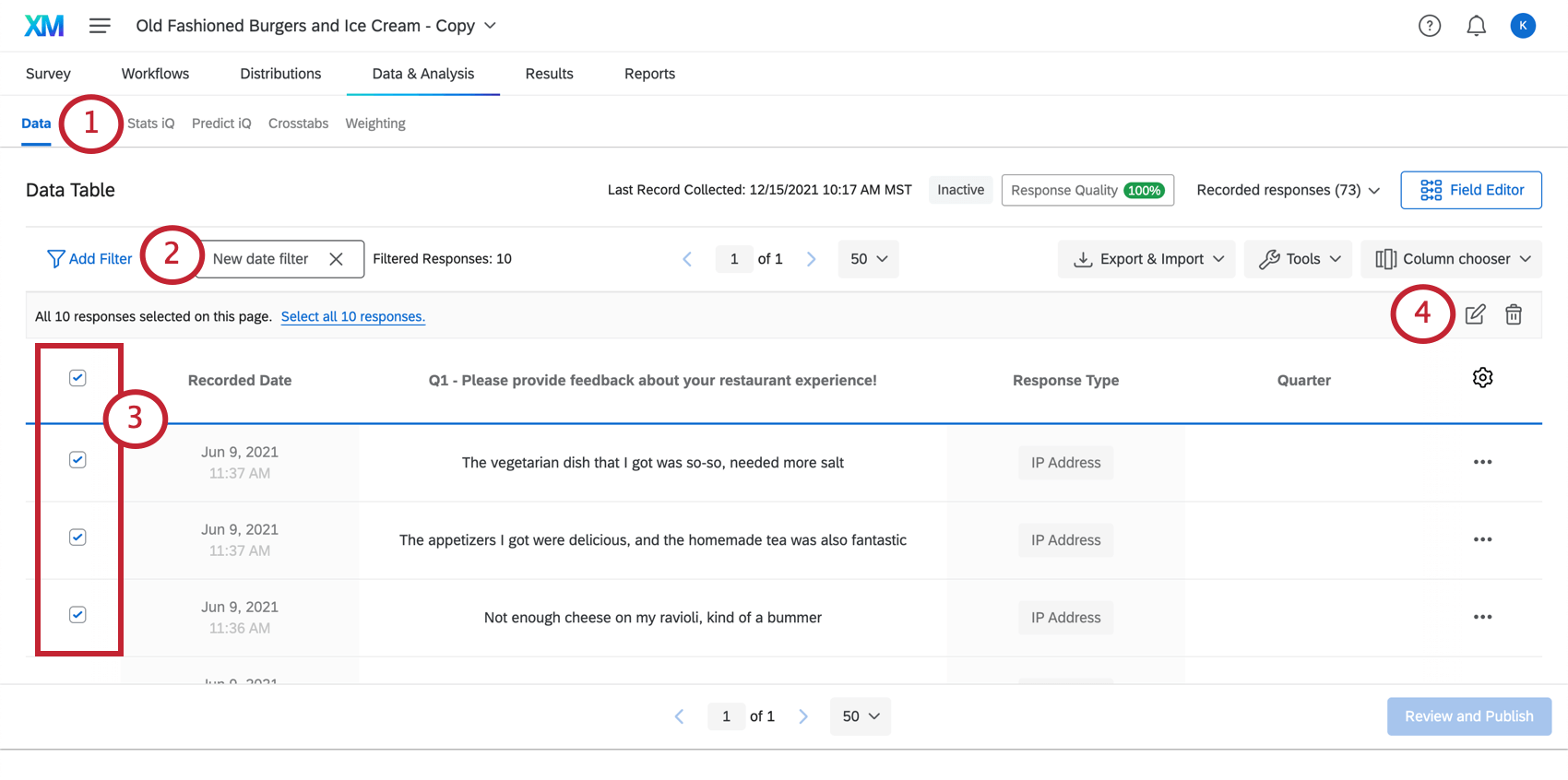
- 必要であれば、編集する回答をフィルターにかけることができます。
例2020 年 1 月 1 日から 2020 年 12 月 31 日の間に収集されたすべての回答をフィルタし、一度に同じラベルを付けます。
- 編集する回答を選択します。
- 編集アイコンをクリックする。
- フィールド名」で編集したいフィールドを選択します。
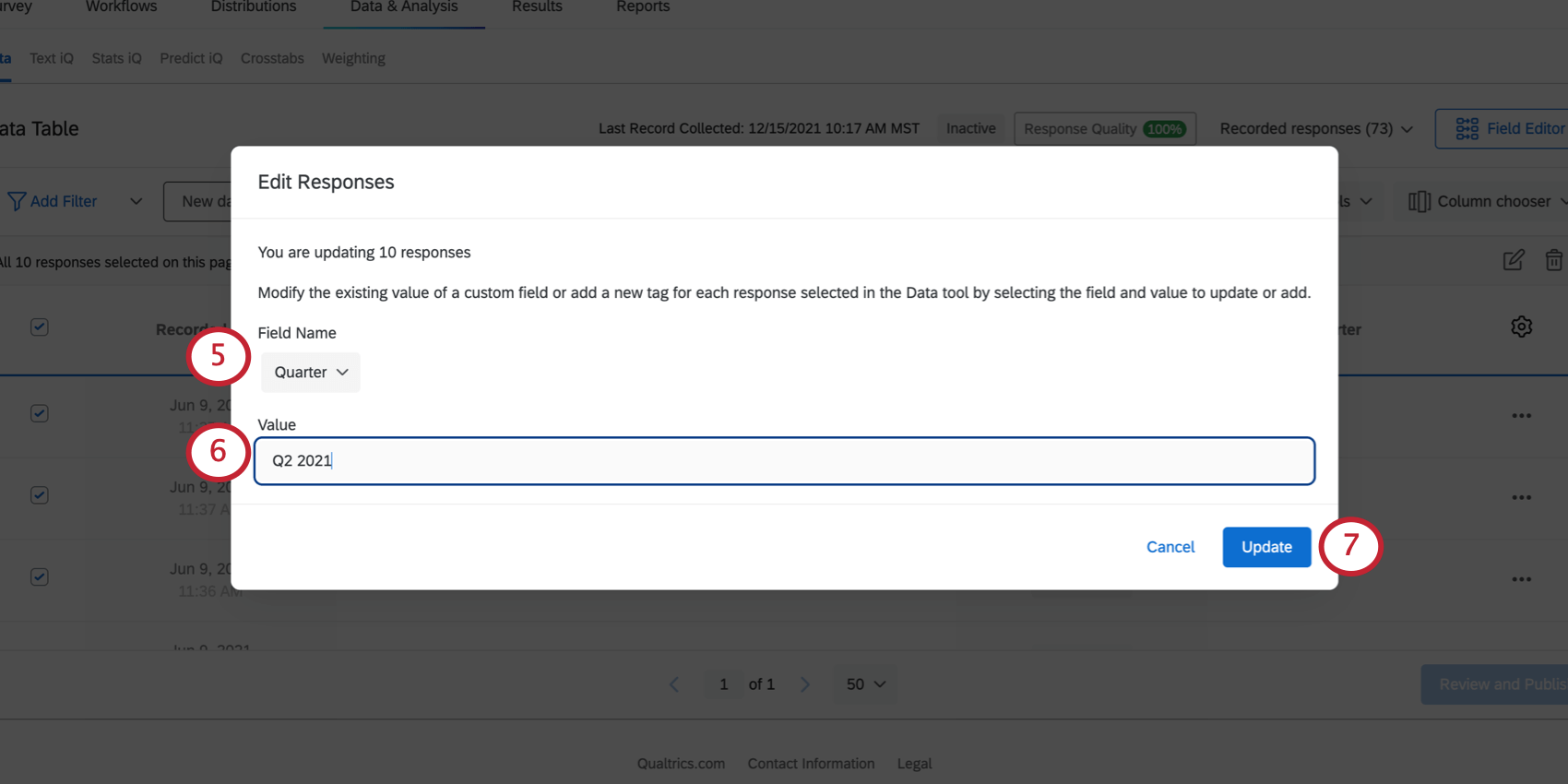
- これらの回答が持つべきすべての値を入力します。
- 更新をクリックする。
フィールドの編集と削除
手動フィールドを作成した後でも、それに変更を加えることができます。たとえば、フィールドの名前を変更したり、機密扱いとしてマークしたり、削除したりすることができる。日付フィールドでは、書式を設定することができます。
詳細な手順については、カスタムフィールドの編集を参照してください。
マニュアルフィールドのレポート
マニュアルフィールドは、結果ダッシュボードや高度なレポーティングなど、他の回答データと同じレポートやデータ分析のほとんどで使用することができます。つまり、フィルター、チャート、テーブル、ブレイクアウトで手動フィールドを使用することができます。
結果ダッシュボードを作成する際、デフォルトでマニュアルフィールドと連動するウィジェットに限定されるわけではありません。各フィールドのタイプを調整することで、データ・フォーマットを変更し、さまざまな方法でデータを図表化することができます。例えば、棒グラフや線グラフはテキストセットのデータを最もよく分解するが、ワードクラウドはオープンテキストのフィードバックにより適したウィジェットである。
詳しくは、手動フィールドタイプにタイプを割り当てるを参照してください。デフォルトでは、各マニュアルフィールドのフィールドタイプは以下の通りです:
- 日付 – 日付
- 数値 – 数値
- テキスト – オープンテキスト
- タグ – テキストセット
高度なレポートについては、各図表のページでどのフィールドが互換性があるか詳細を見ることができます。アドバンスド・レポートの図表リストを見る。
手動フィールドを作成できるプロジェクト
ライセンスによっては、「データと分析」タブを持ついくつかの異なるタイプのプロジェクトにアクセシビリティがあります。このページで説明されているマニュアル・フィールドは、次のページで利用できます:
- アンケートプロジェクト
- XMソリューション
- インポートされたデータプロジェクト
- 360プロジェクト
Qtip:詳細は新しいフィールドの作成(360)を参照してください。
- コンジョイント
- MaxDiff
- CXダッシュボード
この機能は技術的には利用可能ですが、これらのカスタムフィールドを他のタイプの従業員エクスペリエンスプロジェクトで使用することはお勧めしません。詳細については、「新しいフィールドの作成(EX)」を参照してください。
![データと分析]タブのフィードバック画像。四半期の欄には、2019年第4四半期というタグが付けられた回答が並んでいる。](https://www.qualtrics.com/m/assets/support/wp-content/uploads//2022/02/manual-fields-1.png)