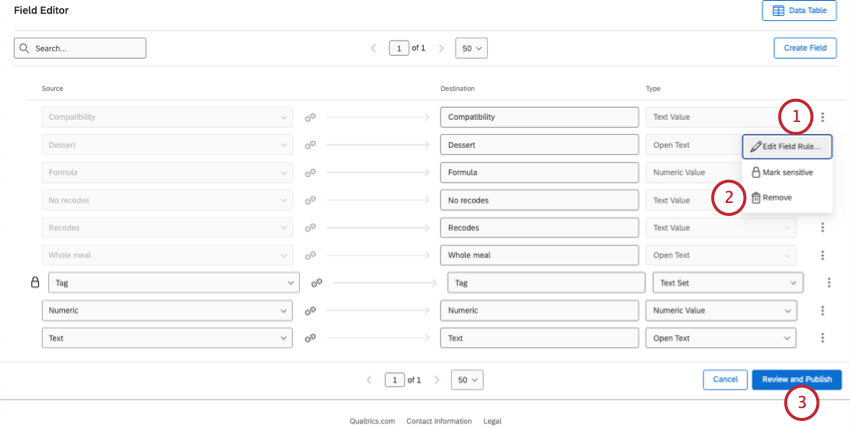カスタムフィールドの編集
カスタムフィールドについて
回答が完了した後に、新しい情報を追加することができます。 記録済み. 年齢、日付、質問に対する特定の答えなどの項目に基づいて分類したり、答えを新しいカテゴリーにバケットしたり、答えを組み合わせたり、新しい数式を計算したりすることができます。
- 手動フィールド: 回答にはタグ、日付、数値フィールド、テキストフィールドを手動で追加します。
- バケットフィールド: 質問に対する回答を異なるグループに分類し、新たなレポート作成の機会やデータのクリーンアップを可能にします。
- 公式: 既存のデータで演算機能を計算します。
- 複合 フィールド:データセット内の2つ以上のフィールドを、答えを連結または合体させることで結合する。
カスタムフィールドは、データ分析のフィールドエディターでいつでも編集することができます。ただし、どのような編集ができるかは、作成したフィールドによって異なります。
フィールド編集の基本
編集しているフィールドの種類にかかわらず、そのフィールド名はいつでも変更でき、編集した内容は必ず公開しなければならない。
- データと分析に進む。
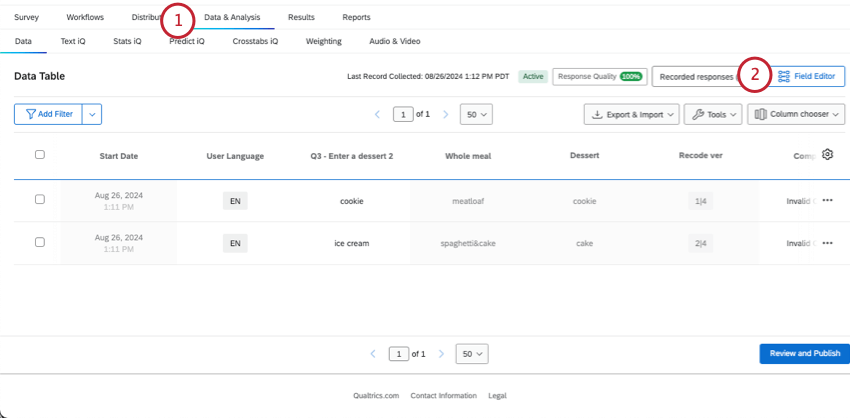
- データフィールドでフィールドエディタを選択する。
- フィールド名を変更するには、デスティネーションを編集する。
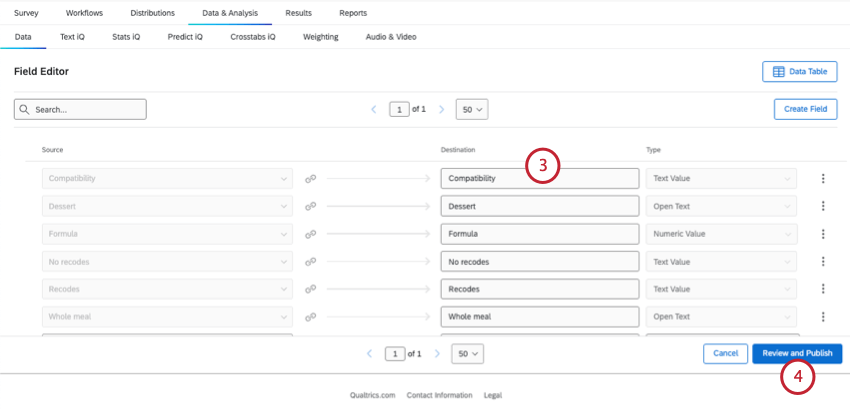
- 完了したら、「評価者と公開」をクリックします。
- 変更を公開をクリックします。
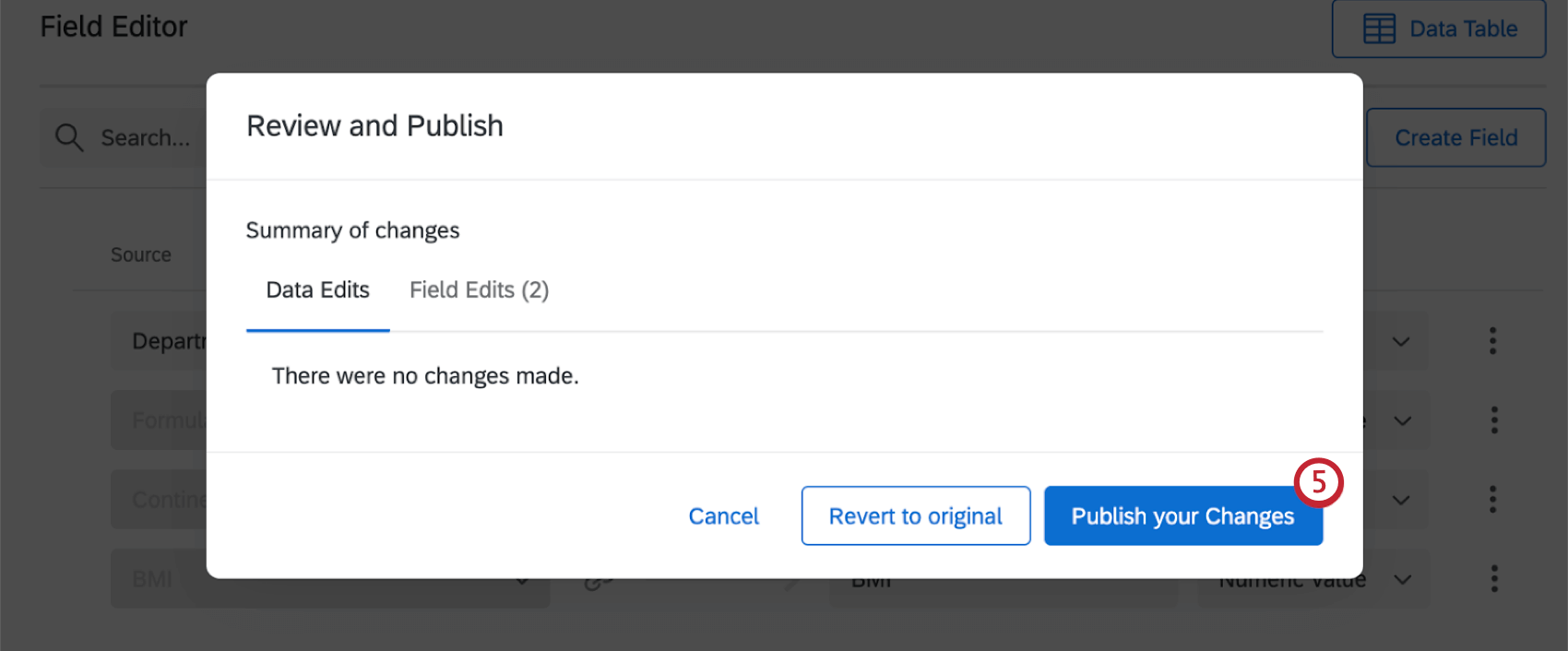
各フィールドの編集
あらゆる カスタムフィールドに対応できます:
- 名前を編集する。
- フィールドをセンシティブとしてマークする。
- フィールドを削除する。
バケットフィールド、数式フィールド、複合フィールドに限り、 ルールを変更することができます。
手動フィールドに限り、以下のことができる:
バケット、数式、複合フィールドのルール変更
フィールドタイプへの割り当て
フィールドの「タイプ」は、そのデータフォーマットと同じである。例えば、数値データは多肢選択式とは大きく異なりますし、どちらも自由形式のフィードバックとは大きく異なります。このため、フィールドタイプによって、データにどのような編集ができるか、結果ダッシュボードでどのようなウィジェットが使えるかが決まる。
- これらのフィールドタイプは、CXダッシュボードのフィールドタイプと同じです。各フィールドタイプの定義については、フィールドタイプを参照のこと。
- 結果ダッシュボード・ウィジェットをフィールドタイプに適合させる方法については、フィールドタイプ & ウィジェット互換性をご覧ください。
別のフィールドタイプを選択するには、「タイプ」列をクリックします。
日付の書式設定
日付フィールドでは、フォーマットとタイムゾーンを指定できます。
- 日付フィールドの次へ3つの点をクリックします。
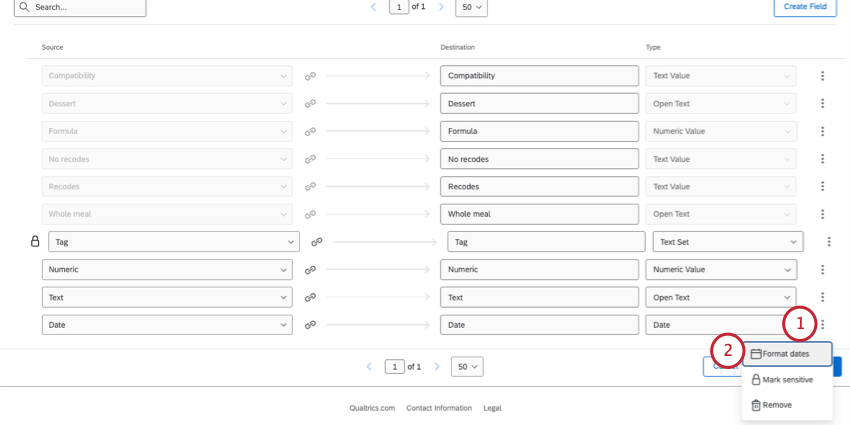
- フォーマットの日付を選択します。
- ドロップダウンから日付フォーマットを選択します。使用可能な日付フォーマットの詳細については、日付フォーマットの構文を参照してください。
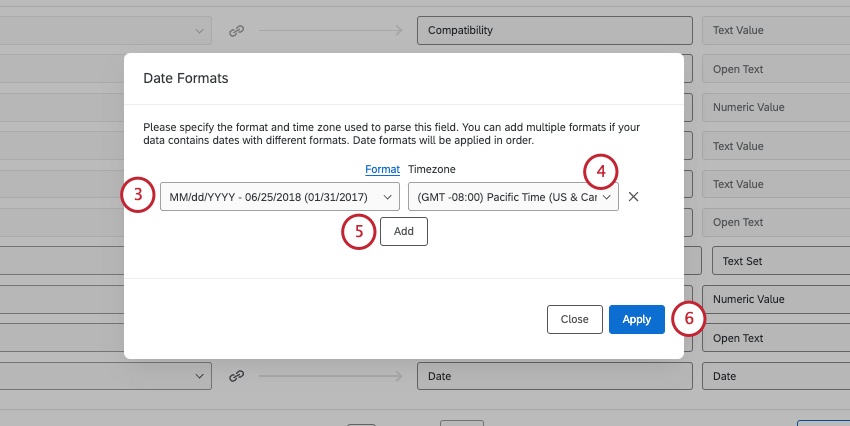 Qtip:日付フォーマットのオプションから選択する必要があります。カスタムの日付構文を作成することはできません。
Qtip:日付フォーマットのオプションから選択する必要があります。カスタムの日付構文を作成することはできません。 - タイムゾーンを選択します。
- 回答形式が複数ある場合は、「追加」をクリックしてさらに定義してください。
- 完了したら適用をクリックします。
- 変更を公開します。
フィールドをセンシティブとしてマークする
回答者の個人情報など、レポートやダッシュボードからデータを隠したい場合があります。センシティブとマークされたフィールドは、アンケートを共有するユーザーには非表示になります。ただし、そのユーザーが「レポートの表示」権限で「制限データの表示」をオフにしている場合に限ります。共有者権限の詳細を見る。
フィールドに機密マークを付けると、制限されたユーザーはデータと分析でそのデータを見ることができなくなります。
どのようなカスタムフィールドでも機密扱いとしてマークすることができます。
カスタムフィールドの削除
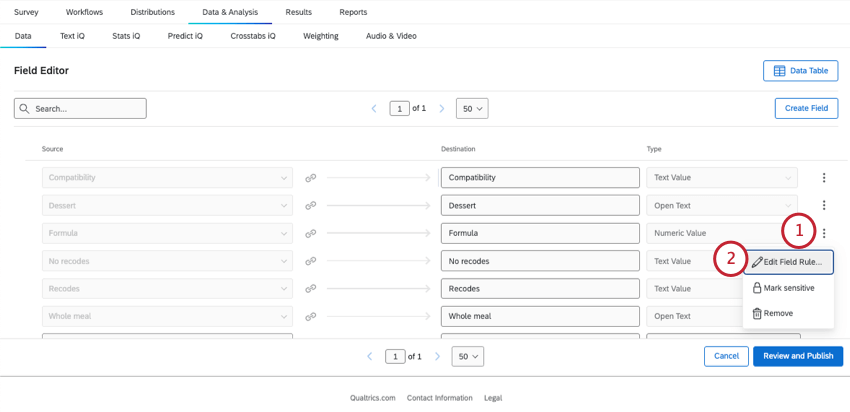
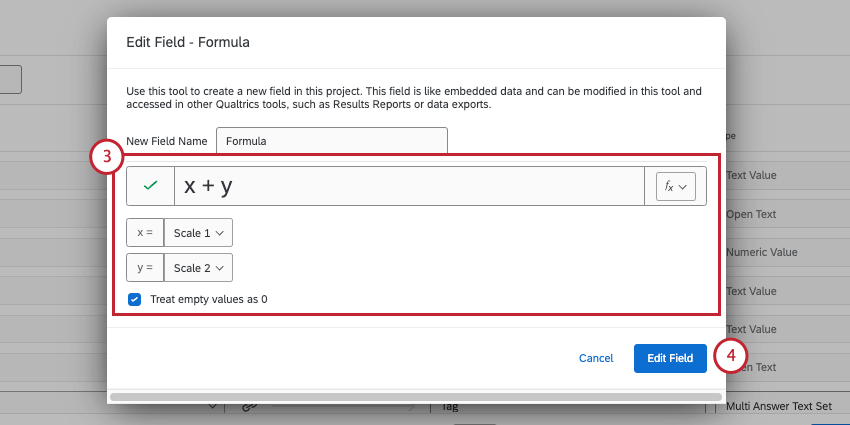
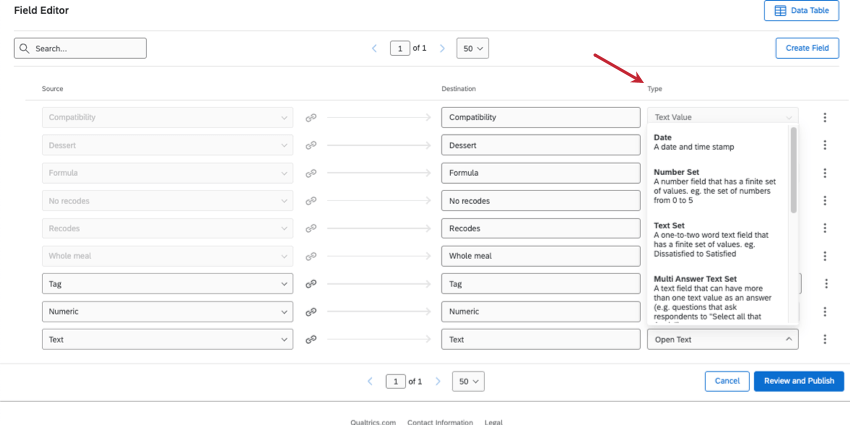
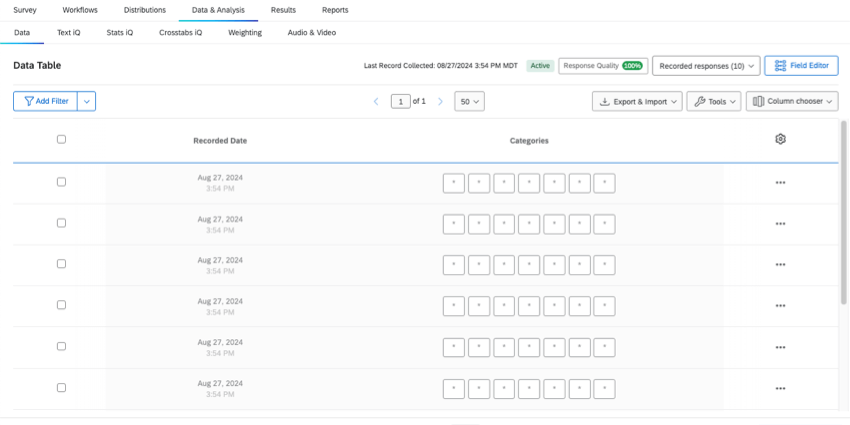
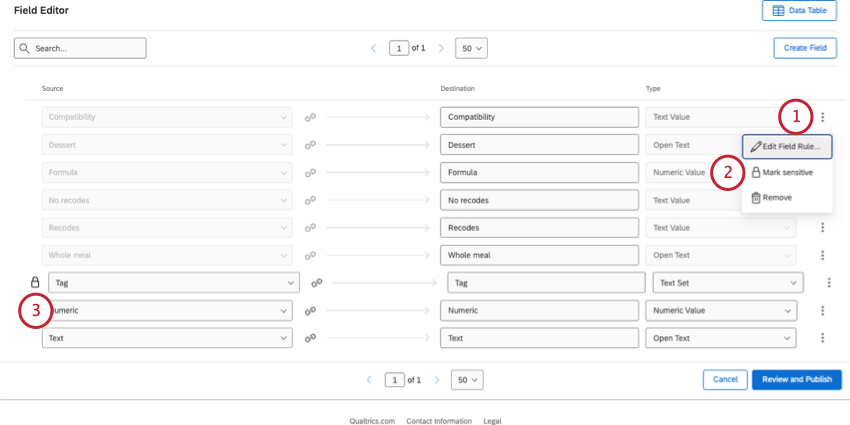
![ロックされたフィールドのメニューに、[不感症としてマーク]ボタンが表示されます。](https://www.qualtrics.com/m/assets/support/wp-content/uploads//2017/07/editing-custom-fields-9.png)