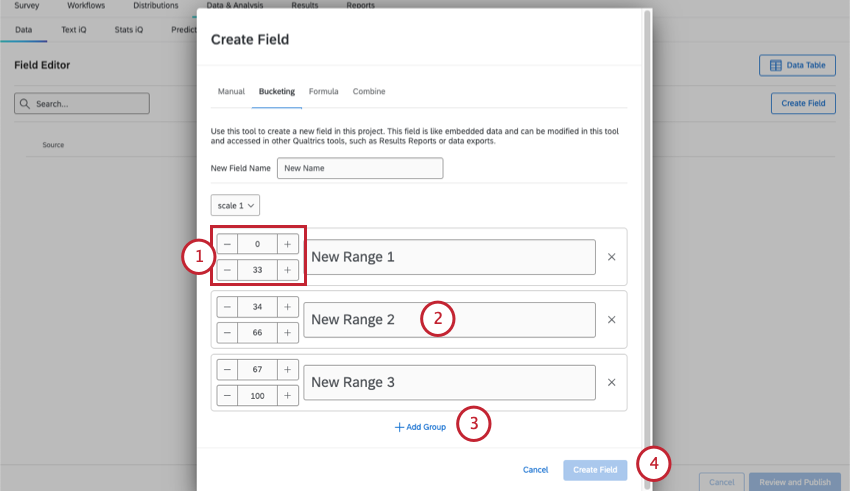バケットフィールド
バケットフィールドについて
質問に対する回答を新しいグループに「バケット」することができます。バケットフィールドが作成されると、すぐに既存のデータに適用され、今後すべての新規回答に適用されます。バケットフィールドを作成すると、アクティブなアンケートを編集することなく、レポートやフィルター用にデータをさまざまな方法で分割することができます。
このサポートページでは、バケットフィールドの作成方法について説明します。既存のバケットフィールドを編集したい場合は、カスタムフィールドの編集を参照してください。
例国際的にアンケート調査を配信し、各回答者の居住国を尋ねるとします。データ収集の途中で、国だけではなく、大陸全体を分析しようと考えました。この情報を取得する新しい質問や埋め込みデータ要素を追加するには遅すぎるため、国を地域にバケットします。
バケットフィールドの作成
- データと分析] タブを開きます。
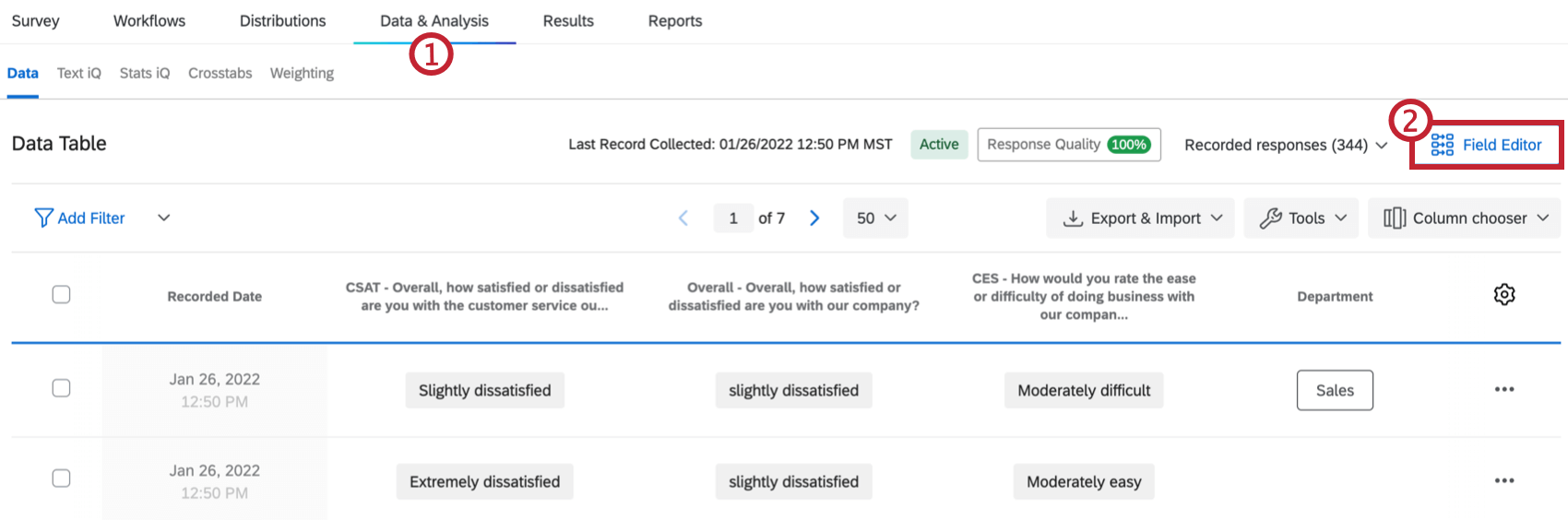
- Field Editorを選択する。
- Create Fieldをクリックする。
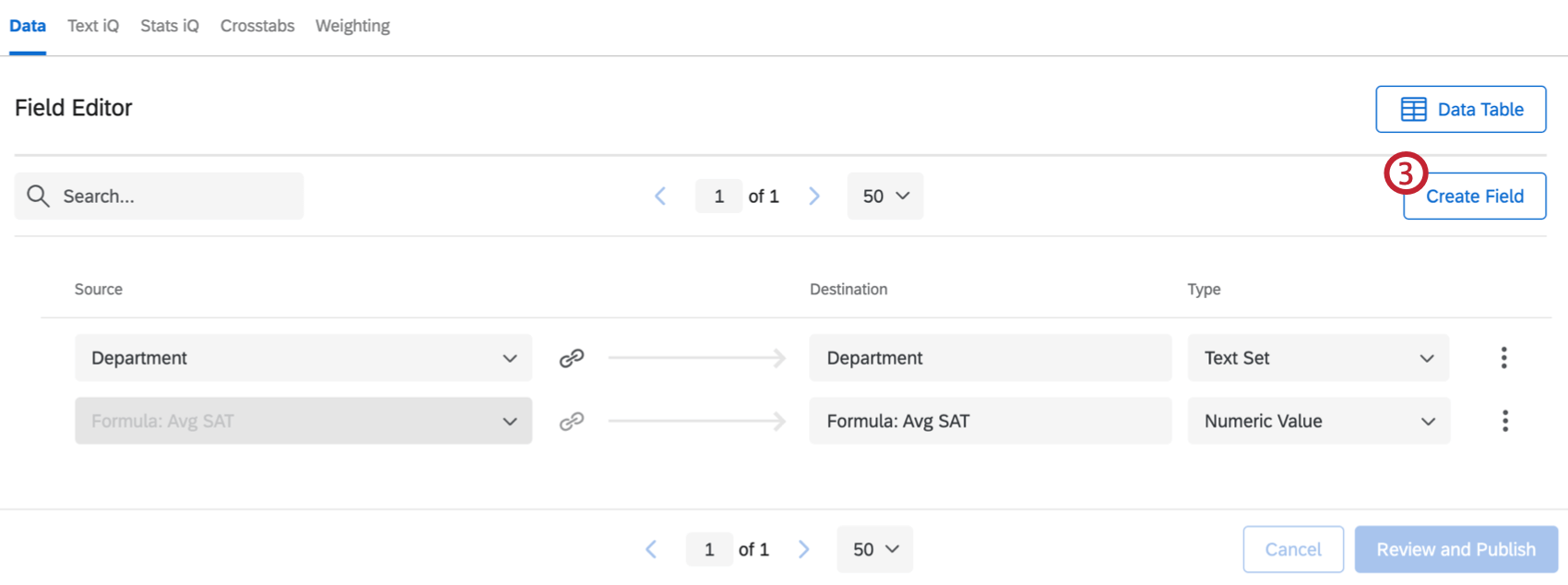
- 一番上のバケットを選択。
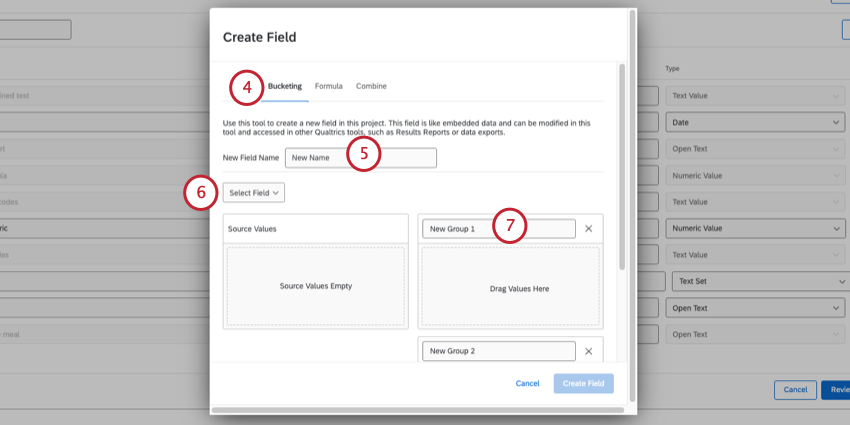
- フィールド名。
- Select Fieldをクリックして、バケットにするデータを選択します。利用可能なすべてのアンケートの質問、アンケートのメタデータ、連絡先フィールド、埋め込みデータから選択できます。
Qtip:多肢選択式や数値データをバケットにすることができます。他のカスタムフィールドやオープンなテキストデータ(標準的なテキスト回答のような)をバケットすることはできません。Qtip: 選択されたフィールドの一意な値は200以下でなければなりません。(つまり、質問の選択肢を200以上にすることはできません。) フィールドがこの量を超える場合、ソース値ボックスに「ソース値が多すぎます」というメッセージが表示されます。
- 値がソートされるグループに名前を付けます。
- グループの追加をクリックすると、さらにグループを追加できます。
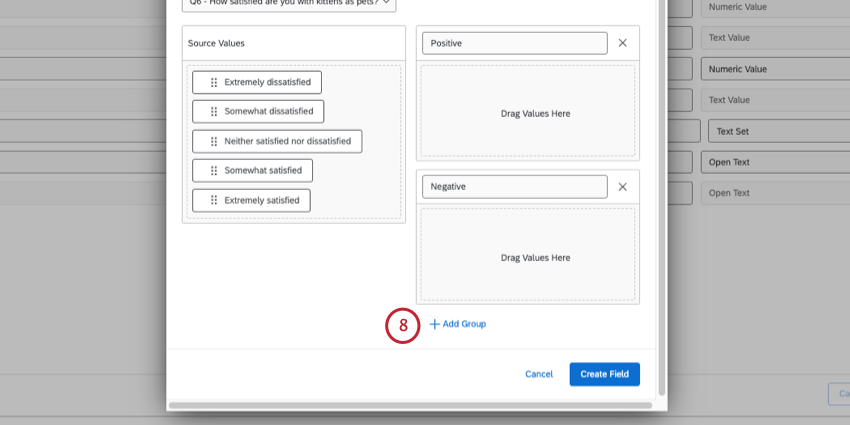
- フィールドをソース値ボックスから右側のグループにドラッグします。
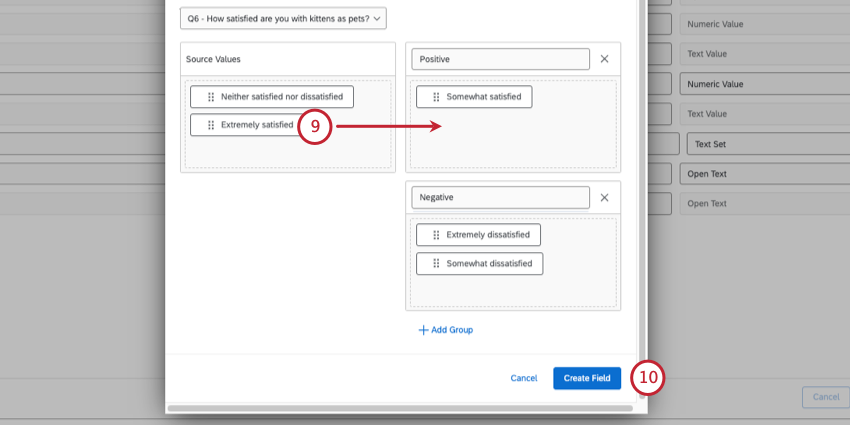 Qtip: すべてのフィールドをグループにソートする必要はない。値がグループにソートされないときはいつでも、新しいバケット・フィールド内で未分類とマークされる。
Qtip: すべてのフィールドをグループにソートする必要はない。値がグループにソートされないときはいつでも、新しいバケット・フィールド内で未分類とマークされる。 - Create Fieldをクリックする。
- 評価者と公開を選択し、変更を保存します。
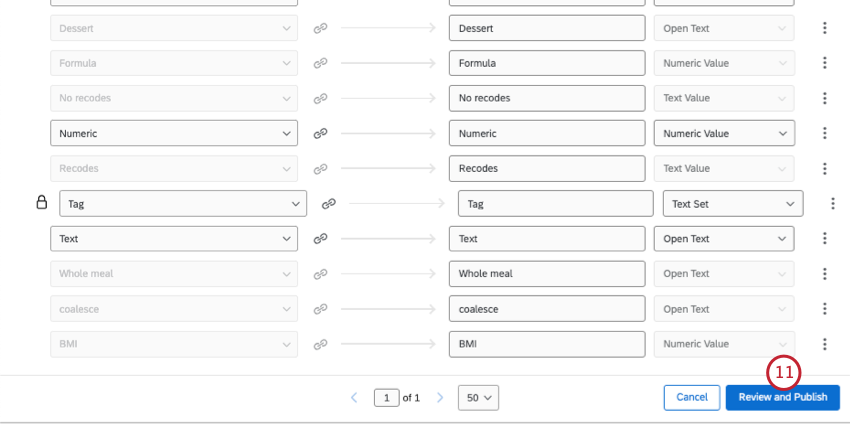
- 変更を公開をクリックします。
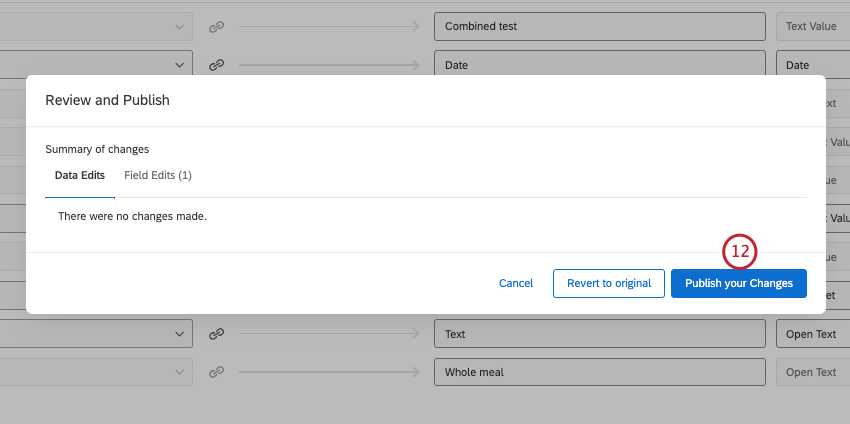
注意バケットは複数回答問題に対応しています。ただし、1回答につき1グループのみ割り当て可能です。たとえば、回答者が住んだことのある国を複数選択できるようにした場合、国を大陸にバケットするフィールドでは、最初に選択した回答の大陸のみを回答者に割り当てることになります。
バケット数値範囲
バケット化しようとしているフィールドが数値形式の場合、前のセクションで説明したカテゴリーグループではなく、数値範囲にバケットを区切ります。
- 各バケットの最小値と最大値を設定する。
- バケットの名前は数値の範囲に合わせて調整されますが、ここに好きな名前を入力することもできます。これらのフィールド名は、新しいバケットフィールドが作成されると、その答えとして表示されます。
- Add groupをクリックして、必要な数のバケットを追加します。バケットは、バケットの右側にある “x“をクリックすることで取り外すことができます。
- 完了したら、Create Fieldをクリックする。
Qtip:埋め込みデータフィールドが数値フォーマットで保存されていても、それは常にカテゴリーバケットのように振る舞います。多肢選択式の質問も、たとえ再コード化されたとしても、常にカテゴリバケットとして動作します。
バケットフィールドができるプロジェクト
ライセンスによっては、「データと分析」タブを持ついくつかの異なるタイプのプロジェクトにアクセシビリティがあります。このページで説明されているオプションは、以下の場所で利用できる:
- アンケートプロジェクト
- XMソリューション
- インポートされたデータプロジェクト
- 360プロジェクト
Qtip:詳細は新しいフィールドの作成(360)を参照してください。
- コンジョイント/Maxdiff
Qtip:ConjointおよびMaxdiff固有のフィールドをバケットにすることはできますが、そのデータは意味をなさない可能性があり、再コード化することはできません。アンケート調査フィールドのみをバケット化することをお勧めします。
- CXダッシュボード
Qtip:カスタムフィールドがCXダッシュボードに追加されると、派生データになります。サポートされているとはいえ、他のアンケート調査フィールドとは少し挙動が異なる。詳細は派生データを参照。
この機能は技術的には利用可能ですが、これらのカスタムフィールドを他のタイプの従業員エクスペリエンスプロジェクトで使用することはお勧めしません。詳細については、「新しいフィールドの作成(EX)」を参照してください。
Qtip:プラットフォームの他のエリア(ダッシュボード、Stats iQ、ディレクトリなど)でも新しいフィールドを作成できる場合がありますが、このサポートページではデータ&分析における新しいカスタムフィールドの作成方法のみにフォーカスしています。XMプラットフォーム全体で他の種類のフィールドを作成する手順については、サポートサイトを絞り込んで検索してみてください。