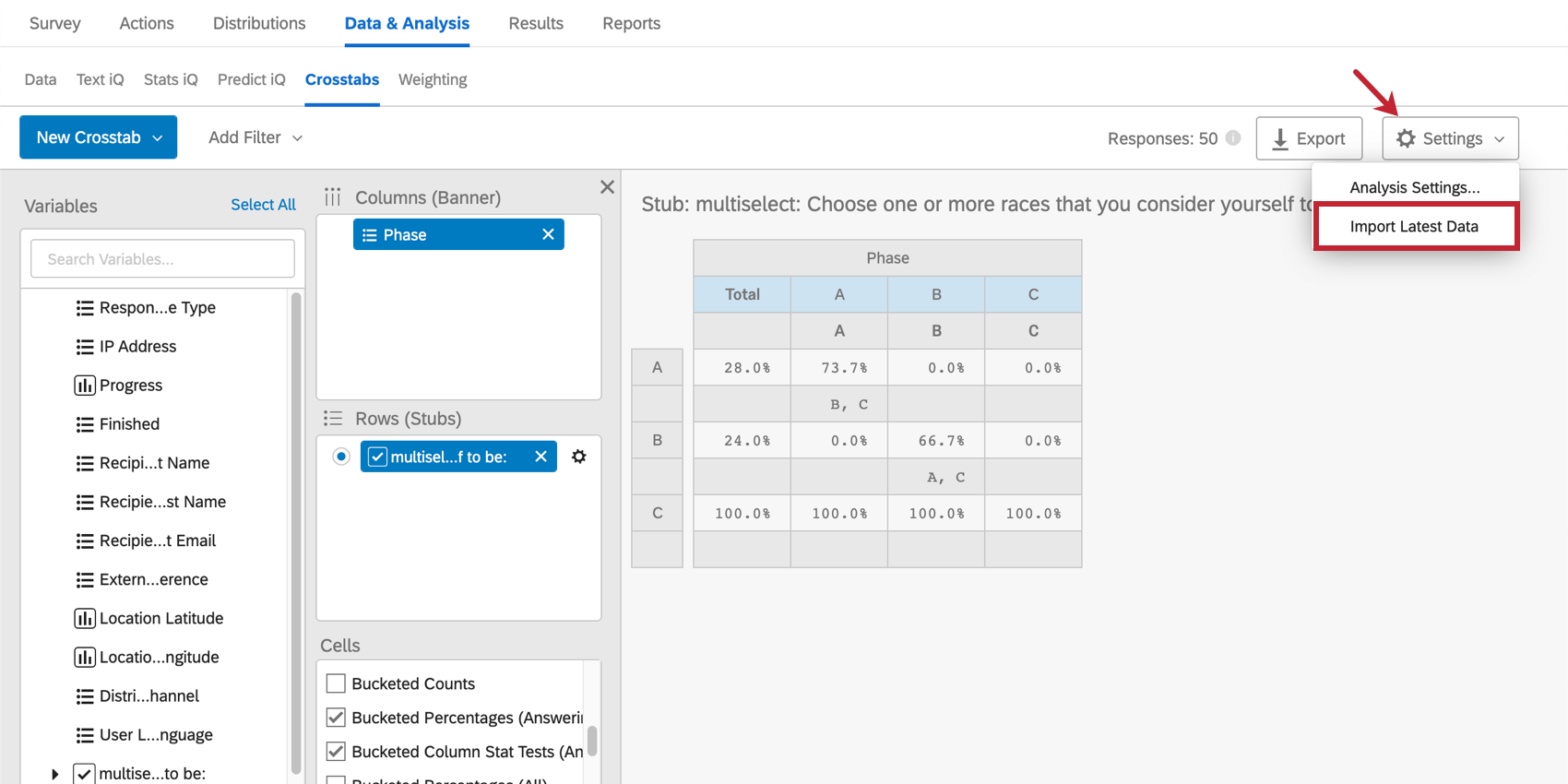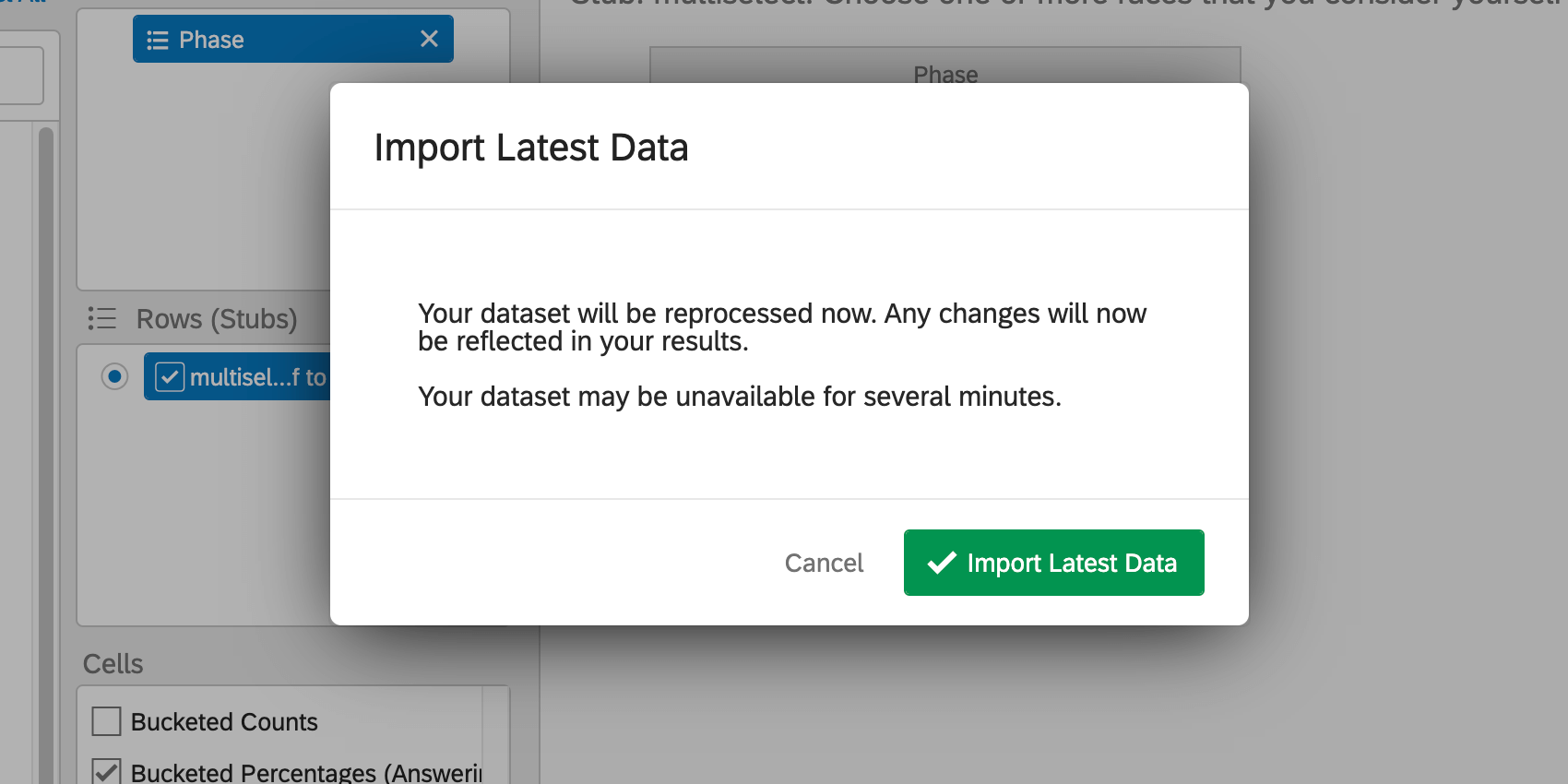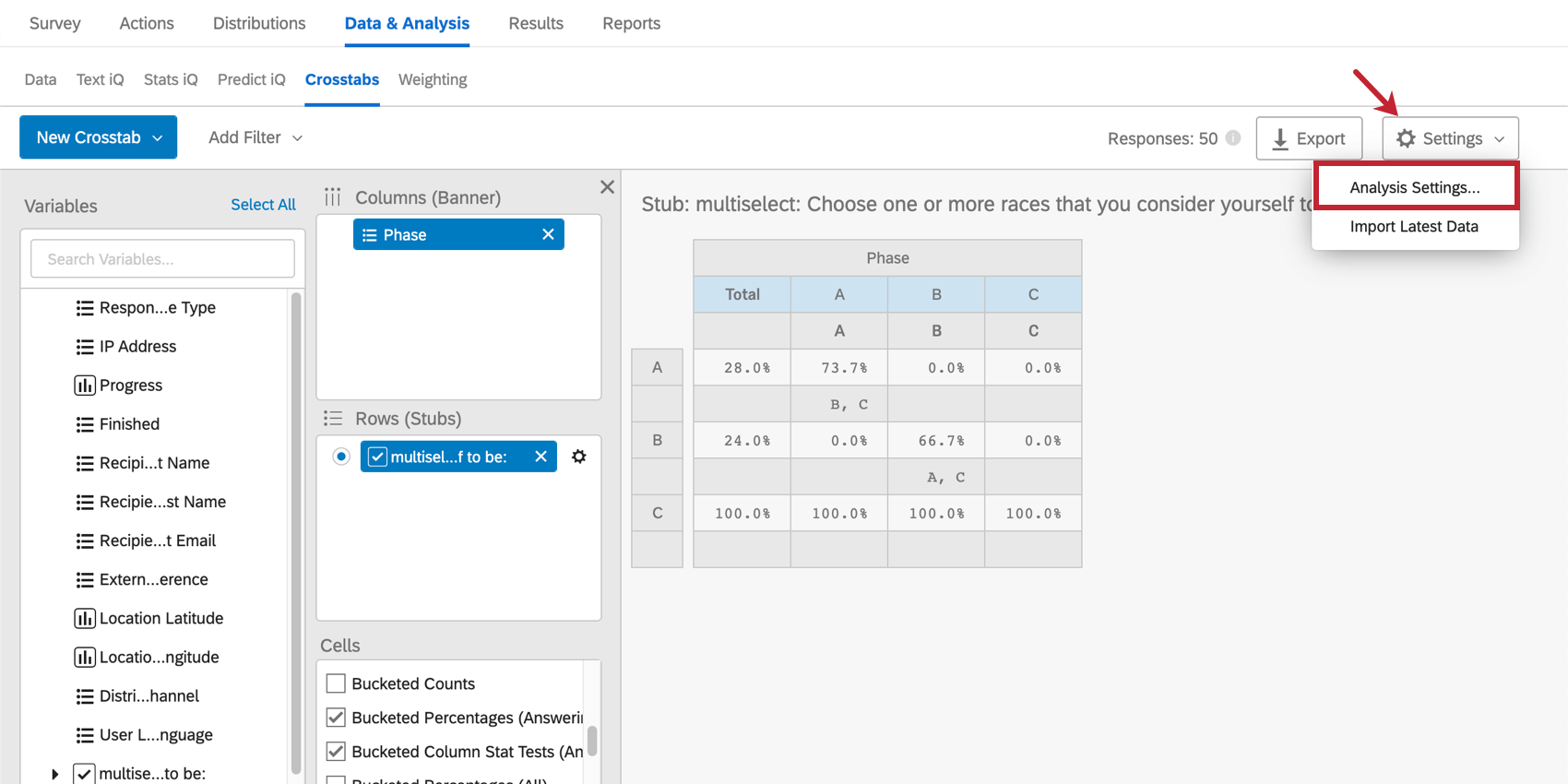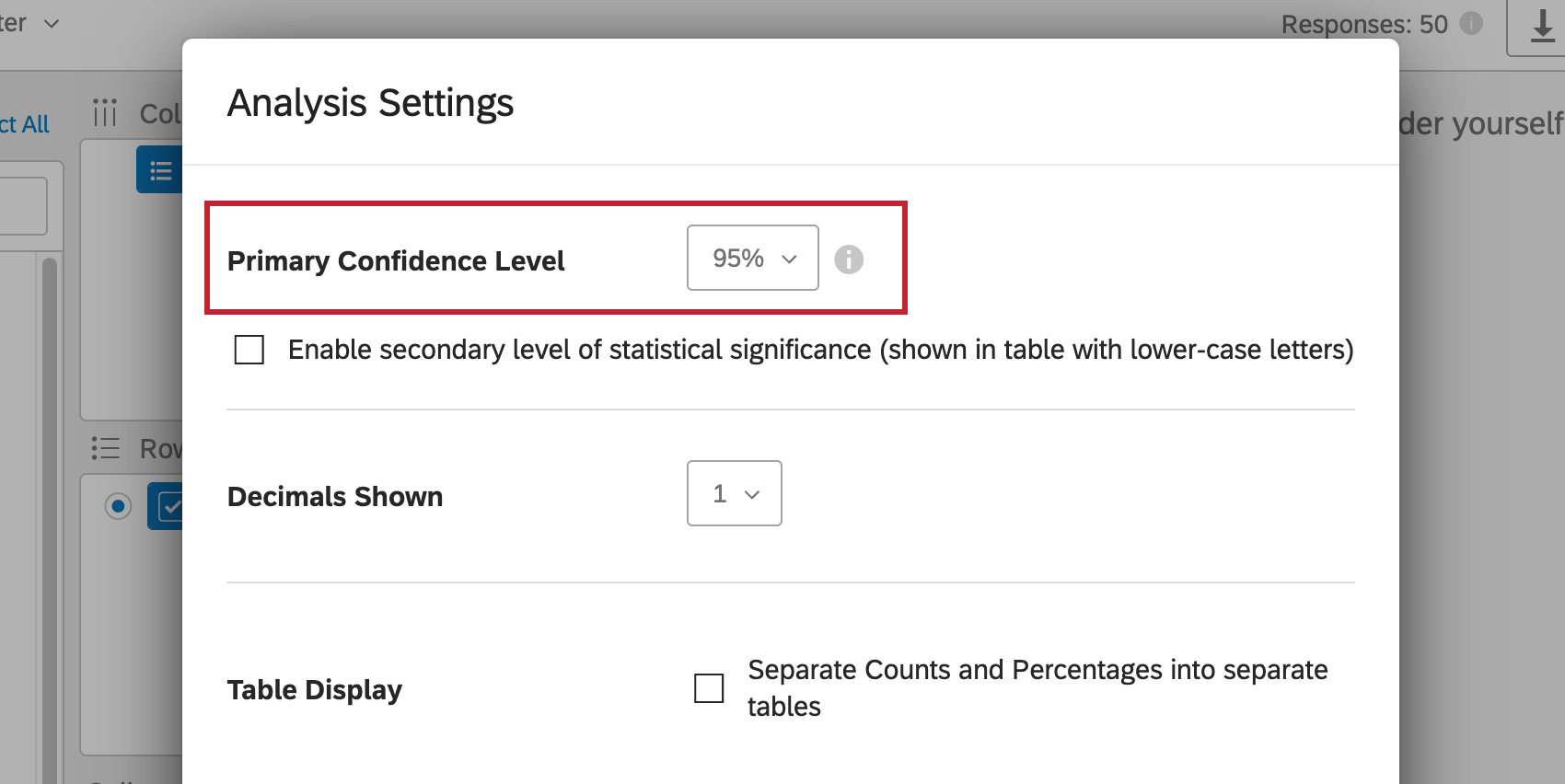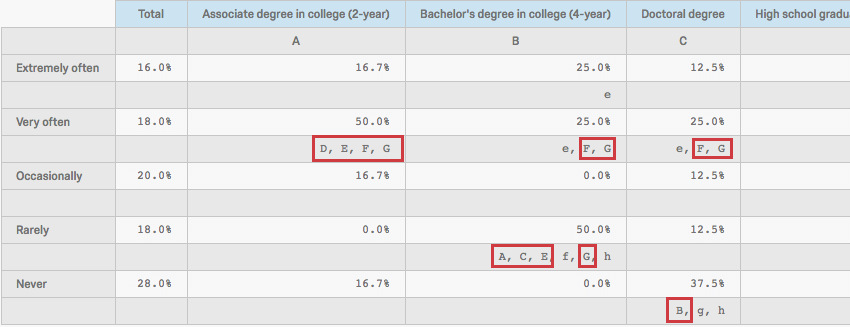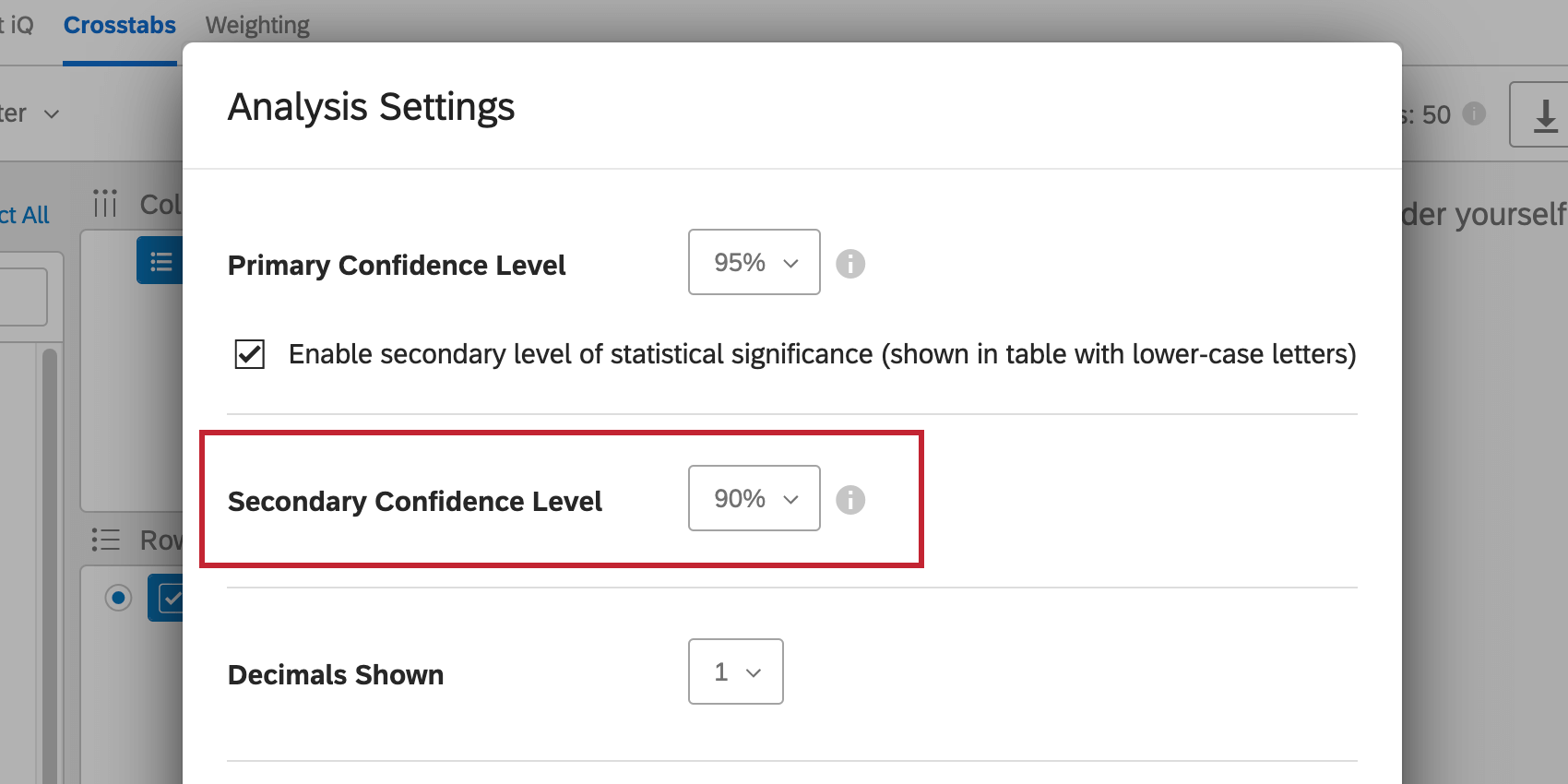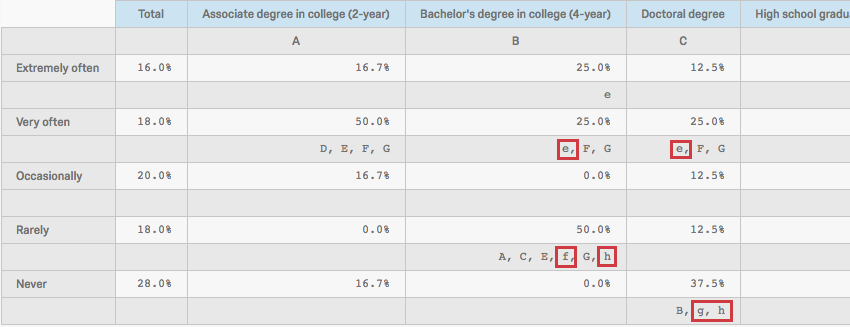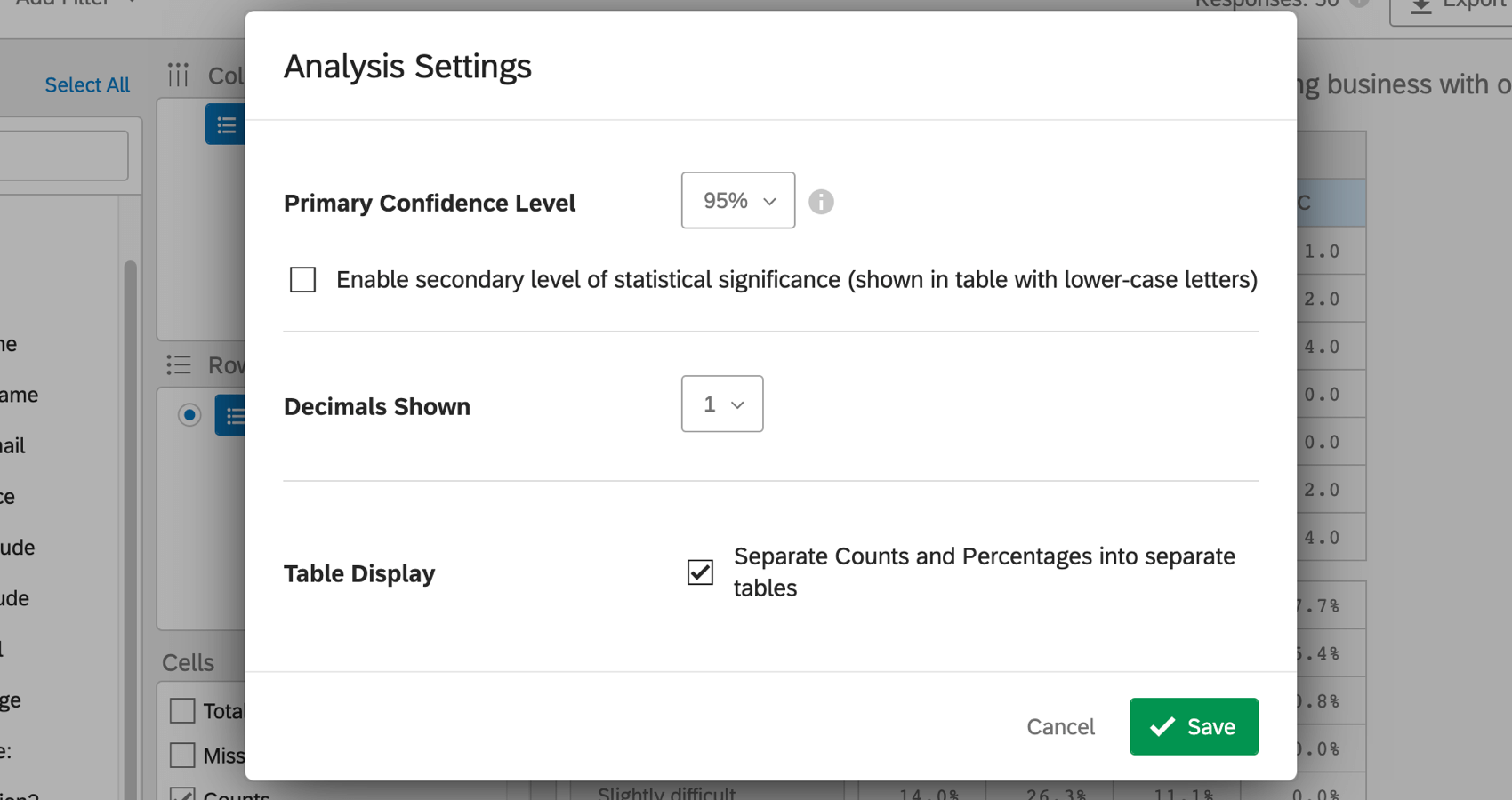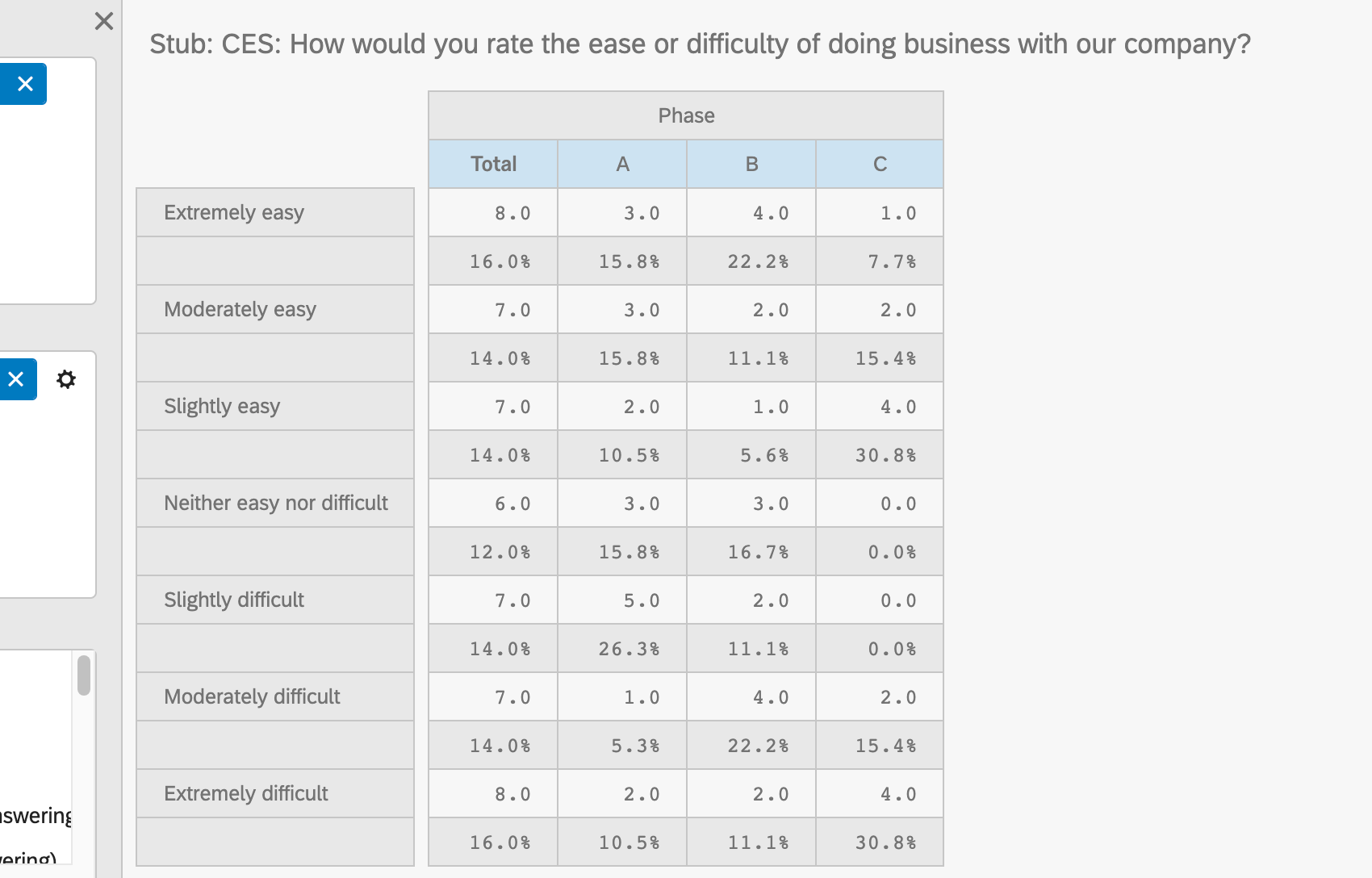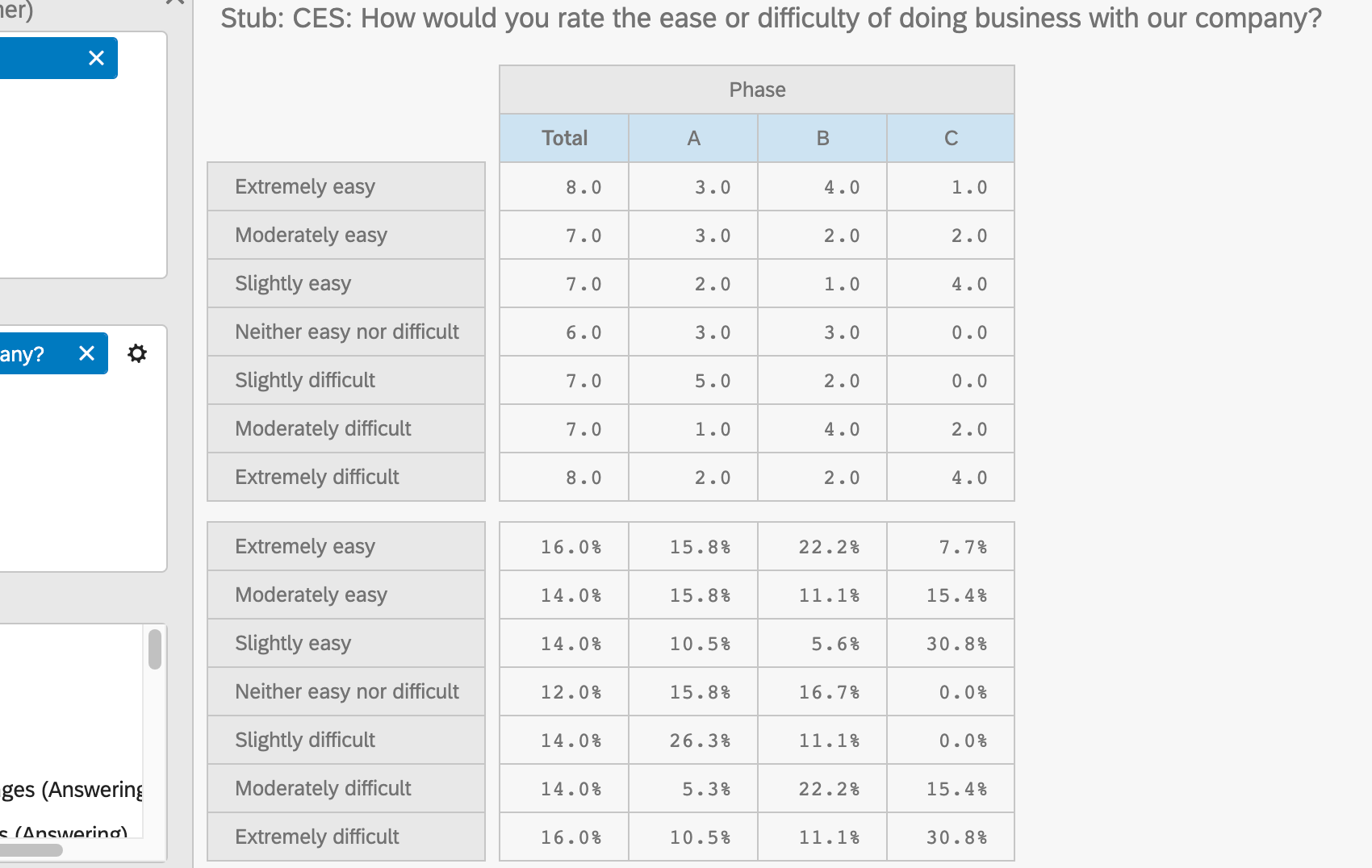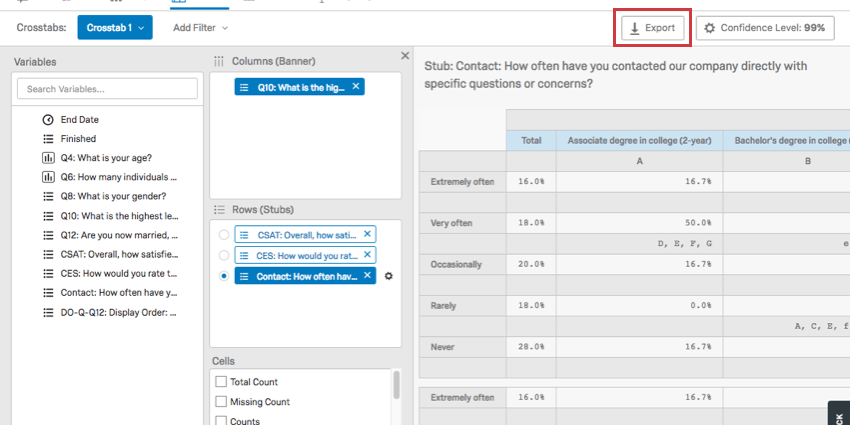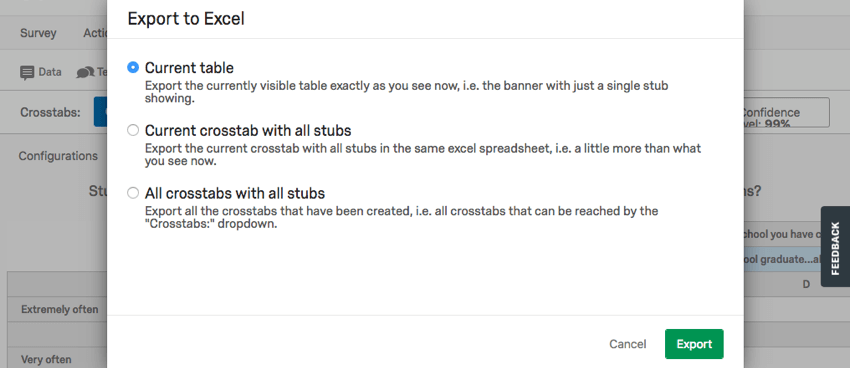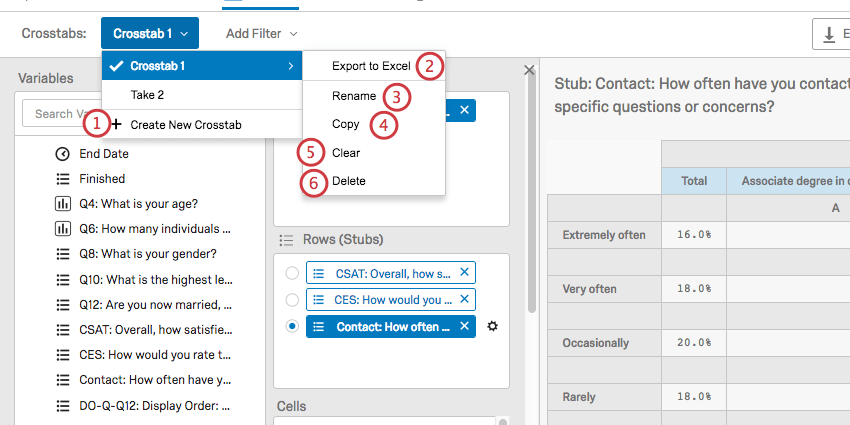クロス集計オプション
クロス集計オプションについて
クロス集計には、統計にフィルタをかけたり、信頼水準を調整したり、データを他の人と共有したりできるさまざまなオプションがあります。
最新データのインポート
クロス集計は、アンケート調査で新しいデータが収集されても自動的に更新されません。最新の知見を計算に取り入れるためだ:
信頼レベル
信頼水準は、統計結果を有意なものとしてマークするポイントを調整します。このレベルを調整するには、右上の「設定」をクリックし、「分析設定」を選択します。
一次信頼水準と二次信頼水準の両方を調整することができ、同じ表に表示される。これらの信頼水準は、ペアワイズ検定で有意性を決定するために必要である。これには、「列統計テスト(解答)」や「列統計テスト(すべて)」などのセルが含まれる。
一次信頼レベル
ドロップダウンをクリックして、別の一次信頼水準を選択します。
これは、統計的有意性をペアワイズ統計検定で大文字で表示させたい信頼水準である。
この信頼水準は、”Overall “統計検定で統計的有意性を計算するためにも使用される。これには、列平均の総合統計検定や割合の総合統計検定などのセルが含まれる。
二次信頼レベル
統計的有意性の二次レベルを有効にする(表では小文字で表示)を選択する。次に信頼水準をドロップダウンから選択する。
これは、統計的有意性をペアワイズstat検定で小文字で表示させたい信頼水準である。これは通常、一次信頼水準よりも低い。
追加分析設定
信頼水準だけでなく、分析設定メニューを使用して以下を調整することもできます:
- 表示される小数:クロス集計の計算で各値に表示される小数の数。
- 表の表示: カウントとパーセンテージを別々の表にする。これは、カウントとパーセンテージの計算のことである。この選択肢は、数字の計算方法には影響せず、純粋に美的/組織的な選択である。
フィルタの追加
この一連のドロップダウンメニューを使って、クロス集計にフィルターを追加することができます。左上のドロップダウンから選択したクロス集計のみをフィルタリングしており、他の作成したクロス集計はフィルタリングしていないことに注意してください。
- フィルタの追加をクリックします。
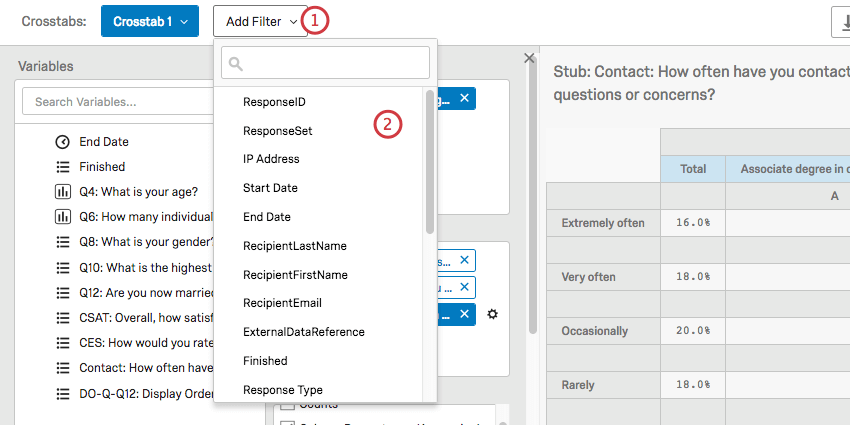
- フィルターしたいフィールドを選択します。
- どのような条件でフィルターをかけるかを定義します。
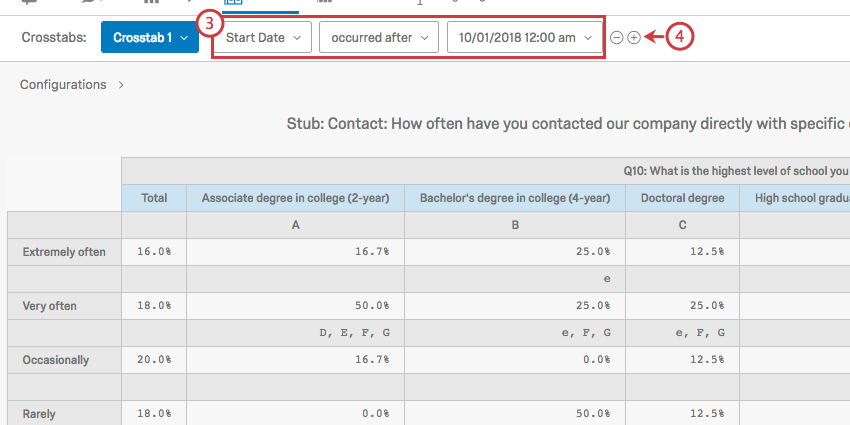
- 別の条件を追加するには、プラス記号 (+) をクリックします。
- ドロップダウンを使って次へ条件を定義します。
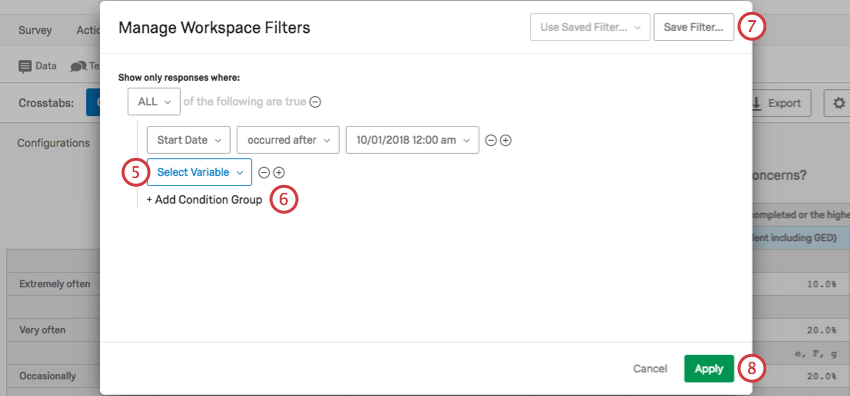
- Add Condition Groupをクリックして新しいグループを追加し、条件の入れ子を開始する。
- このフィルタを保存して他のクロス集計で再利用したい場合は、「フィルタを保存」をクリックします。
Qtip:このオプションは他のクロス集計にフィルタを適用するのではなく、保存するだけなので、使いたいときに使えます。
- 適用をクリックすると、現在のクロス集計にフィルターが追加されます。
エクスポートのオプション
エクスポートをクリックして、クロス集計をExcelにエクスポートすることができます。
すると、以下のオプションが表示されるウィンドウが表示されます:
- 現在のテーブル:クロス集計では一度に1行しか選択できないため、このオプションは選択した行だけをエクスポートします。
- すべてのスタブを含む現在のクロス集計:現在のクロス集計から、追加したすべての行を含むすべてのテーブルをエクスポートします。
Qtip:行として追加されたフィールドが1つだけの場合、現在のテーブルと 現在のクロス集計のオプションは同じです。
- すべてのスタブを含むすべてのクロス集計:表示しているクロ集計に関係なく、このオプションは作成したすべてのクロ集計をエクスポートし、そのすべての行を含めます。このオプションは、アカウント内のすべてのアンケートではなく、アンケートのクロス集計のみをエクスポートします。
ファイルはすべてXLSX形式です。
クロス集計の名前変更、コピー、削除
作成したクロス集計を管理するには、左上の「クロス集計」ドロップダウンを使用します。
- 新しいクロス集計を作成」をクリックして、新しいクロス集計を作成します。
- 選択したクロス集計を強調表示した後、Excelにエクスポートをクリックし、クロス集計をエクスポートします。
- 選択したクロス集計を強調表示した後、「名前の変更」をクリックしてクロス集計に新しい名前を付けます。
- 選択したクロス集計を強調表示した後、コピーをクリックすると、完全に複製された新しいクロス集計が作成されます。
- 選択したクロス集計を強調表示した後、クリアをクリックしてクロス集計からすべての計算を削除します。これには再コード、すべてのテーブル、すべての半券とバナーが含まれる。
- 選択したクロス集計を強調表示した後、「削除」をクリックしてクロス集計を削除する。