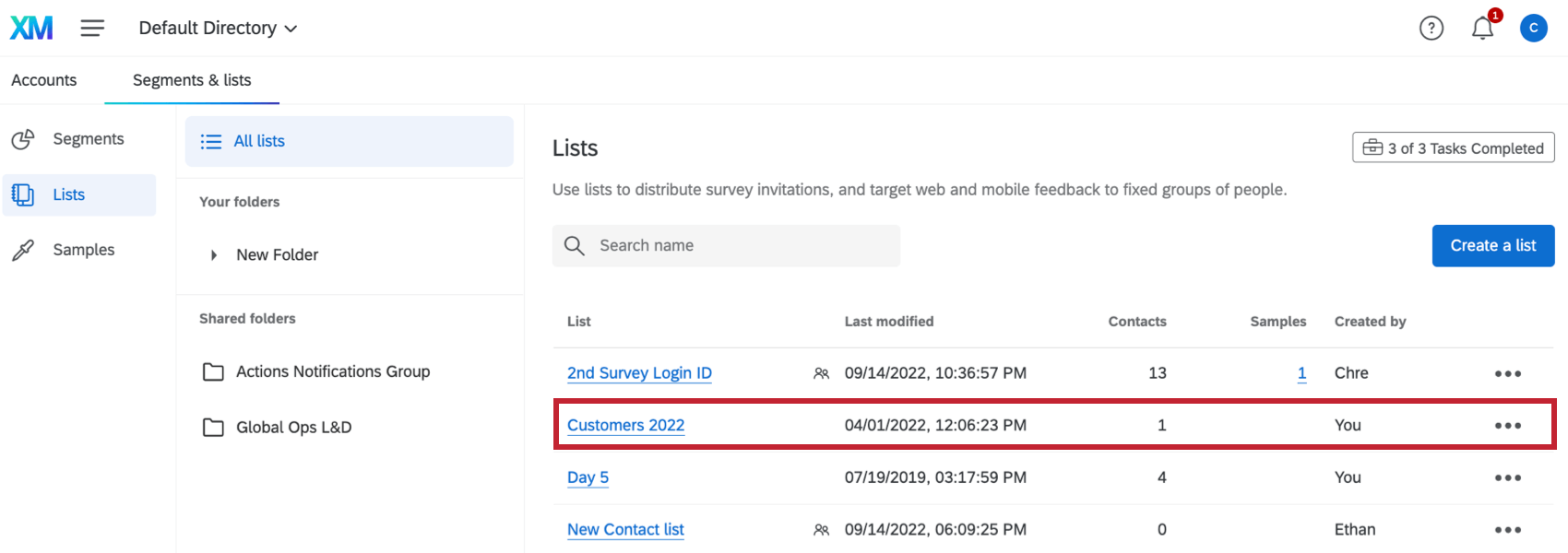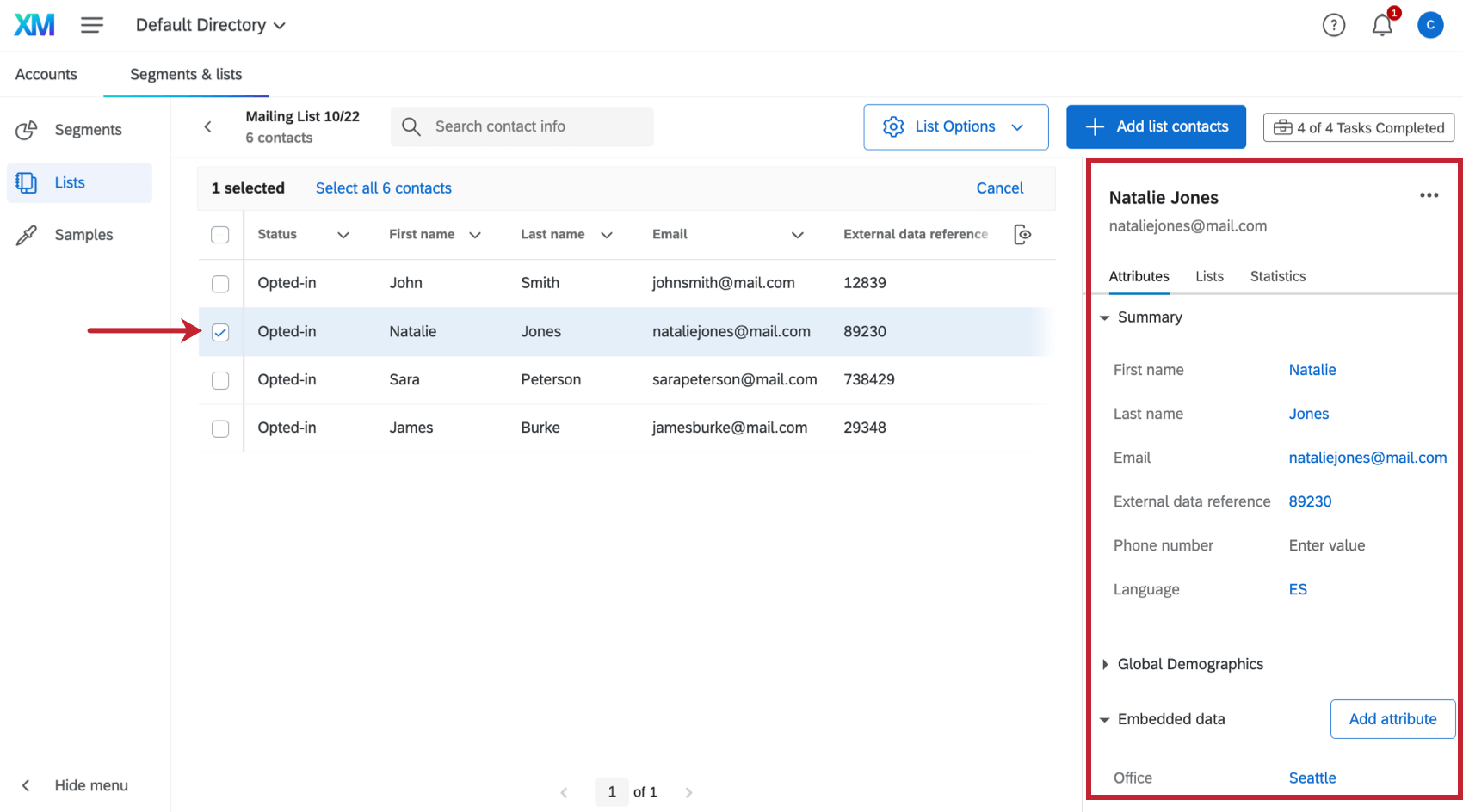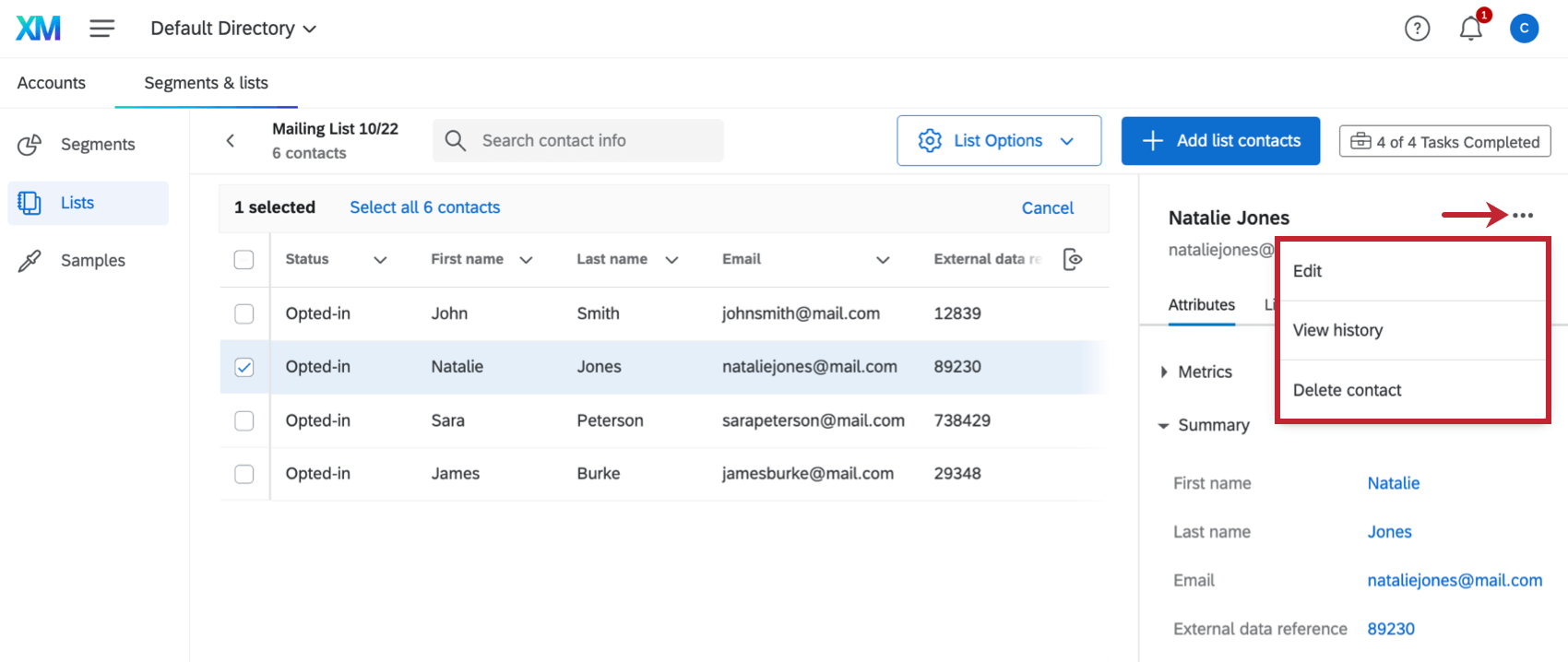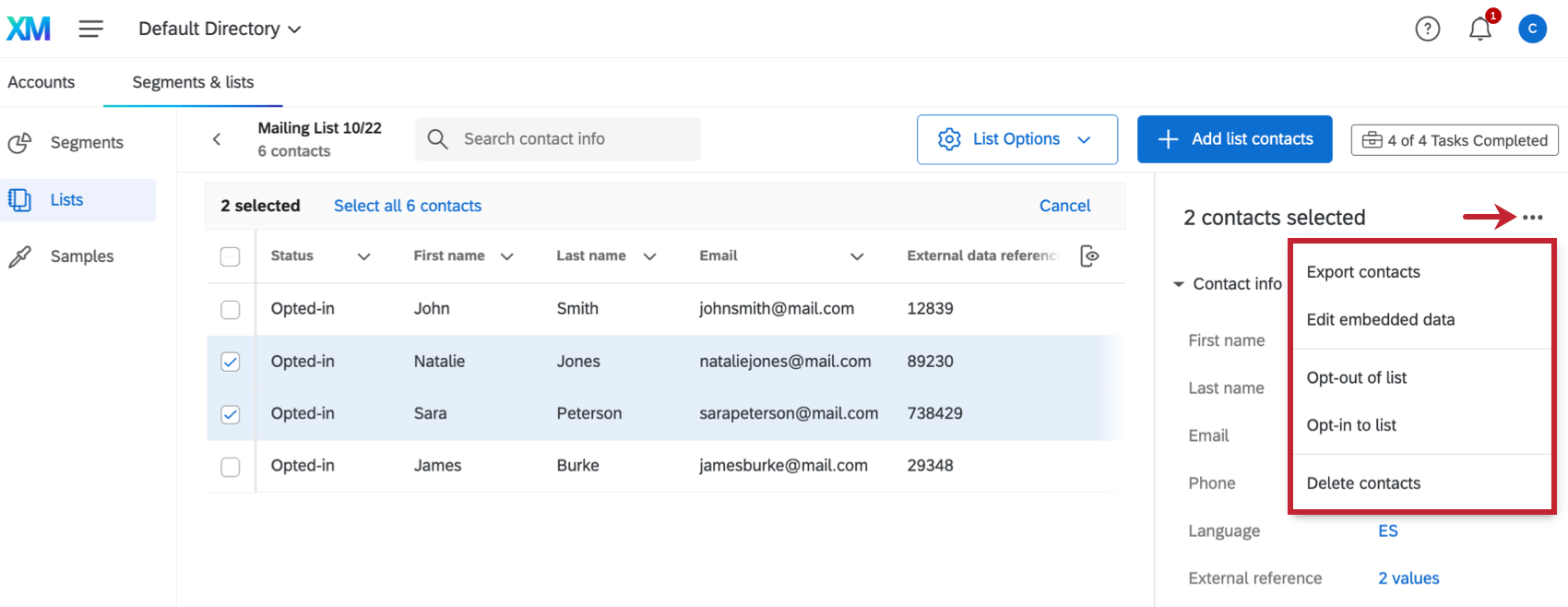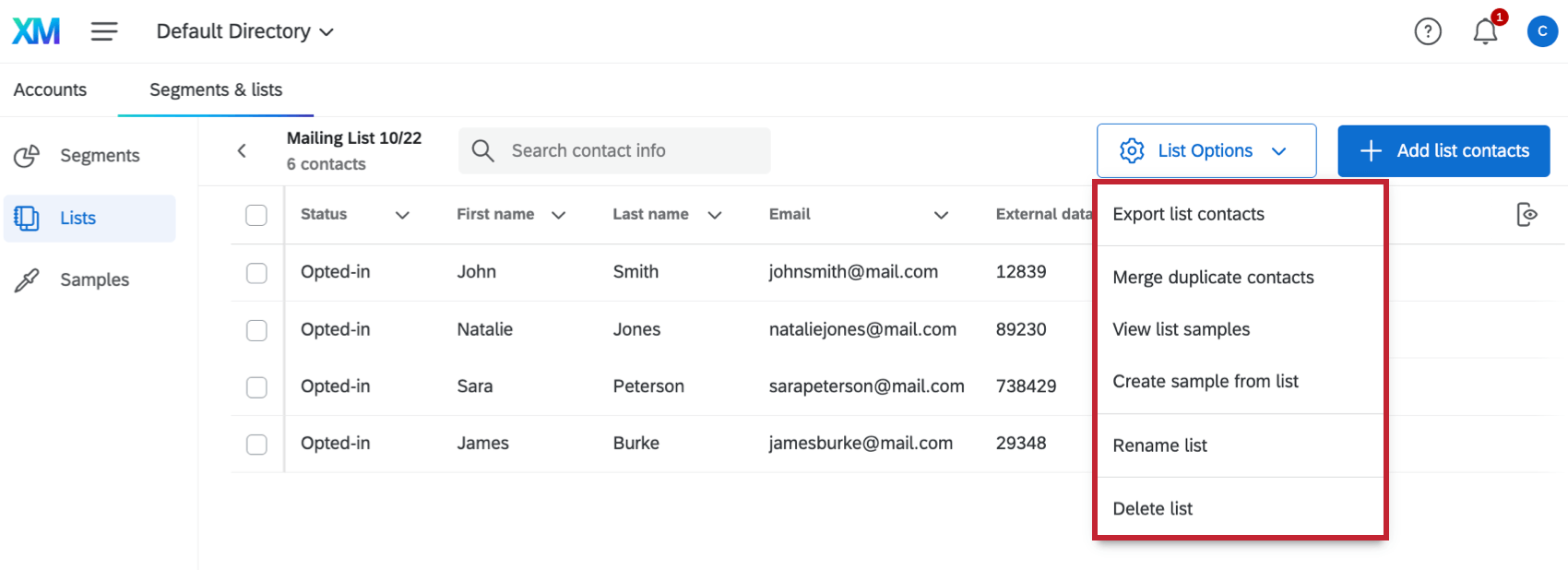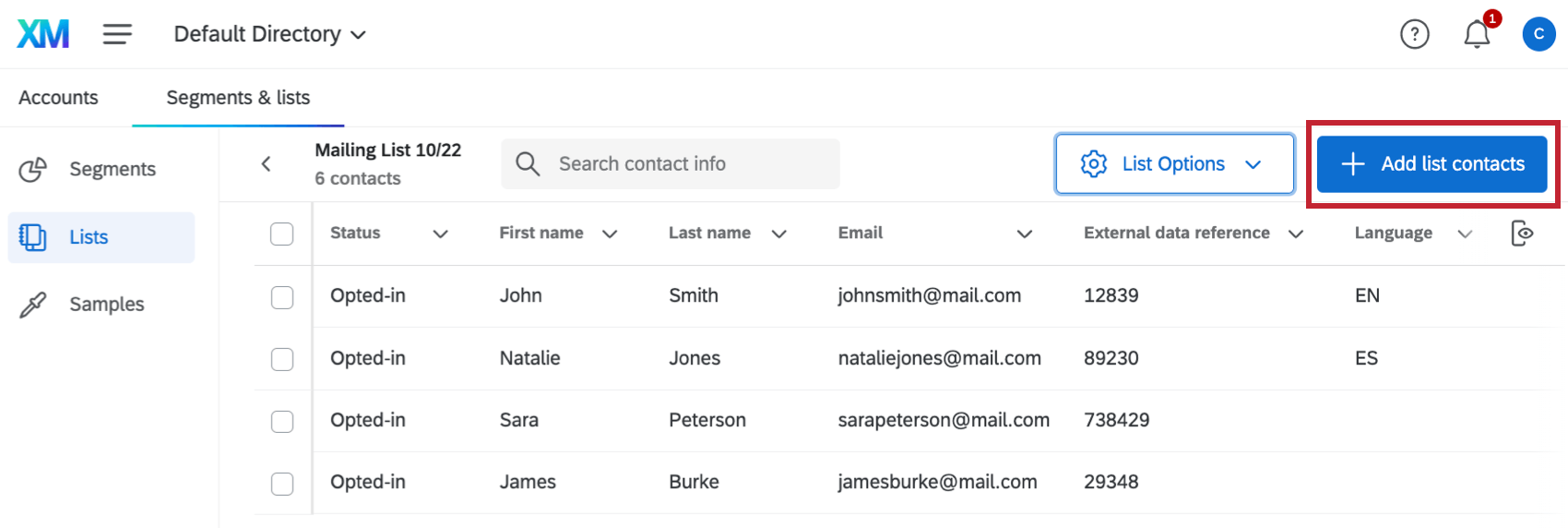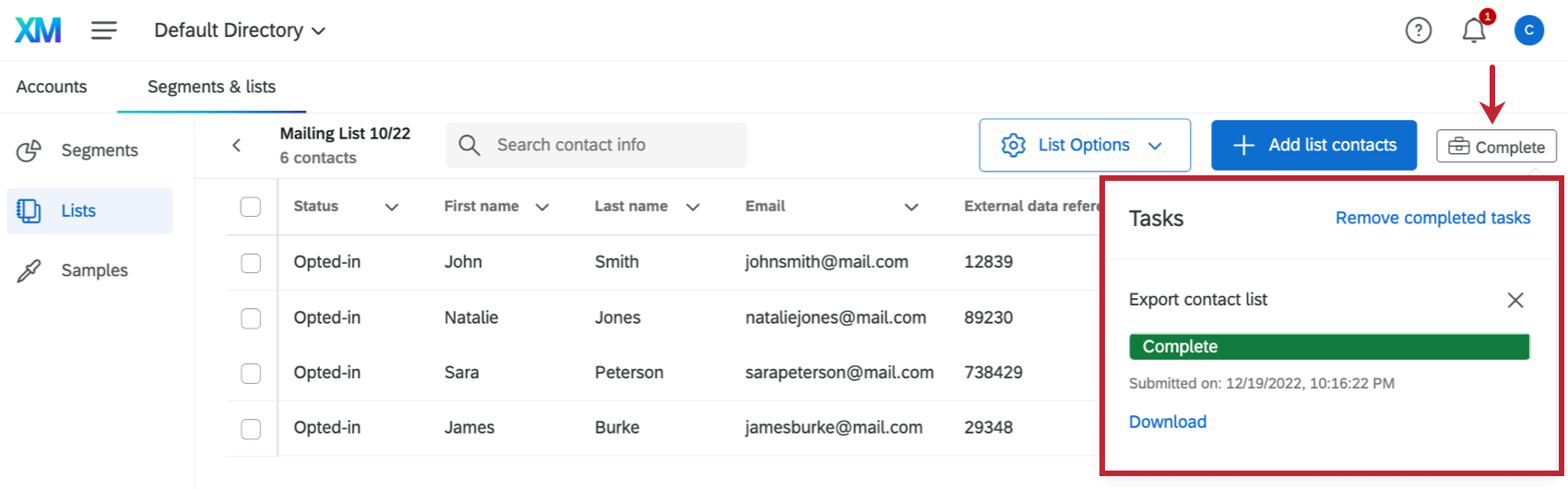メーリングリスト(XMD Lite)の連絡先編集について
XM DIRECTORY Liteリストの連絡先編集について
一旦 メーリングリストの作成リストのメンバーを編集する必要があるかもしれません。また、登録者の情報を編集したり、オプトアウト(メール配信停止)したり、送信したアンケート調査とのやり取りを追跡したりすることもできます。
まずは編集したいメーリングリストをクリックしてください。
お問い合わせ
リスト内の各連絡先について、連絡先フィールド(連絡先名やEメールなど)を表示することができます。連絡先を選択すると、その連絡先に関する追加情報を含むメニューが右側に開きます。
属性
このセクションには、編集可能な連絡先情報が含まれています。オプトインのステータスは、連絡先がメーリングリストからのメールの受信をオプトインしているかどうかを示します。
このセクションには、連絡先に保存された埋め込みデータも含まれます。ここでは、強調表示やクリックによって値を編集することができる。Add attributeをクリックすると、新しい埋め込みデータフィールドとその値を追加することができます。
リスト
このセクションには、連絡先が帰属するリストとサンプルがすべて表示されます。ここでは、連絡先が登録されているリストから連絡先を削除またはオプトアウトすることができます。
統計
このセクションには、連絡先が招待状を送信した回数と日時に関する情報が含まれています。この情報は、このメーリングリストに送られた招待者のみに適用されます。連絡先が他のメーリングリストに帰属している場合、それらの統計はここでは除外されます。
連絡先アクション
連絡先の名前の次へ横の3つの点をクリックすると、その連絡先の情報を編集したり、履歴を見たり、削除したりすることができます。左側のチェックボックスで連絡先を選択し、右端の3つの点を選択することで、リスト内の複数の連絡先を編集することもできます。
選択したユーザー1人に対するアクション
- 編集:名前、メールアドレス、埋め込みデータなど連絡先の詳細を編集します。
- 履歴を見る:連絡先の配信履歴やアンケート回答履歴を見ることができます。
Qtip:回答履歴とメーリングリスト履歴の両方がメーリングリスト固有の情報を提供します。連絡先が別のメーリングリストに登録されていて、そのメーリングリストにアンケートが送信された場合、そのメールは履歴に表示されません。配信ステータスの詳細については、配信ステータスをご覧ください。
- 連絡先を削除:すべてのメーリングリストから連絡先を永久に削除します。
注意連絡先を削除すると、その連絡先の配信個別リンクは無効になります。回答者が削除した連絡先に関連付けられたリンクを使用してアンケート調査にアクセスしようとすると、次のようなエラーメッセージが表示されます:「URL が正しくありません。URLを再度ご確認の上、再度お試しください。”
複数の選択されたユーザーに対するアクション
- 連絡先をエクスポートします:選択した連絡先をエクスポートできます。
- 埋め込みデータを編集します:選択した連絡先の埋め込みデータを編集します。詳しくは埋め込みデータの編集をご覧ください。
- リストのオプトアウト/リストへのオプトイン:選択した連絡先をリストからオプトインまたはオプトアウトします。
- 連絡先を削除します:すべてのメーリングリストから連絡先を完全に削除します。
注意連絡先を削除すると、その連絡先の配信個別リンクは無効になります。回答者が削除した連絡先に関連付けられたリンクを使用してアンケート調査にアクセスしようとすると、次のようなエラーメッセージが表示されます:「URL が正しくありません。URLを再度ご確認の上、再度お試しください。”
リストのオプション
右上のリストオプションボタンをクリックすると、メーリングリストに対して以下のアクションを実行できます:
- 連絡先リストのエクスポート:連絡先リストをダウンロード。ファイルの種類、連絡先の統計情報をエクスポートするかどうか、エクスポートするかどうかを選択できます。 埋め込みデータ。利用可能なオプションの詳細については、連絡先リストのエクスポートを参照してください。
Qtip:どの連絡先が選択されているかは関係ありません。リスト内のすべての連絡先がエクスポートに含まれます。
- 複製連絡先をマージ:タイミングによっては、誤って同じメールアドレスをメーリングリストに何度も追加してしまうことがあります。このオプションで複製をマージすることができます。詳しくは複製連絡先の統合をご覧ください。
- リストサンプルを見る:このメーリングリスト用に作成したサンプリングのリストを表示します。サンプルをクリックすると、そのサンプルにジャンプします。
- リストからサンプルを作成する: リストからアンケートの送信先となるメンバーのサブグループを作成します。
- リストの名前を変更します:リストの名前を変更します。
- リストを削除します:リストを削除します。リストが削除されても、連絡先が追加されている他のリストには連絡先が存在します。詳しくはリストの削除を参照。
連絡先カラムの編集
すべてのメーリングリストとディレクトリに含まれる連絡先情報のデフォルトの列を変更することができます。詳しくは連絡先カラムの編集をご覧ください。
新しい連絡先の追加
新しい連絡先を追加するには、「連絡先リストを追加」をクリックします。手動で連絡先を追加したり、ファイルから連絡先をインポートする手順については、「XM DIRECTORY Lite 基本概要」を参照してください。
複製のマージ
タイミングによっては、誤って同じメールアドレスを何度もメーリングリストに追加してしまうことがあります。これらの複製をメールアドレスに基づいてマージすることができます。ステップバイステップの手順については、複製連絡先の統合を参照してください。
タスク
サンプルの作成や連絡先リストのエクスポート(時間がかかるタスク)の際、連絡先リストの追加ボタンの横にタスクアイコンが表示されます。
これらのジョブの実行中は、ページを離れて他のセクションで作業することができます。ディレクトリページに戻ると、ジョブの進行状況を確認したり、終了したタスクを表示したりできます。