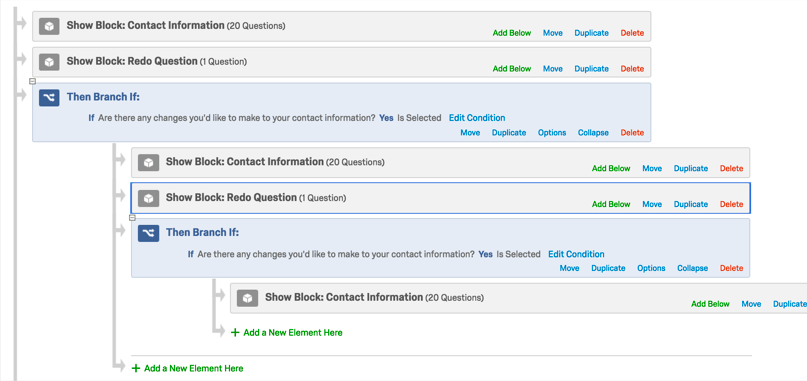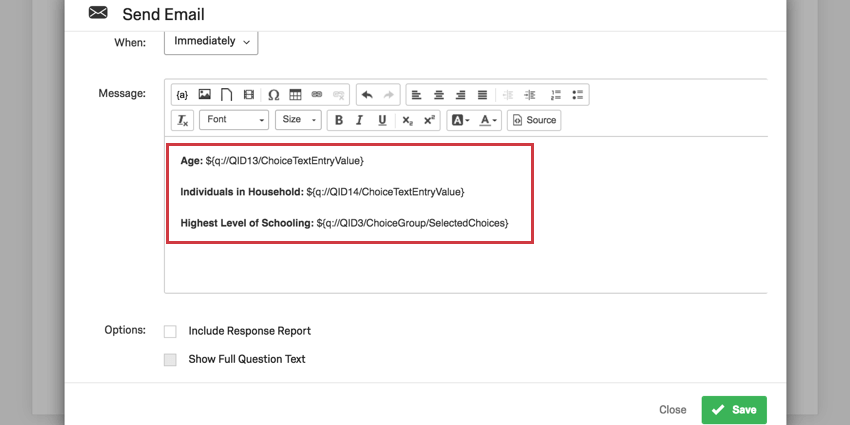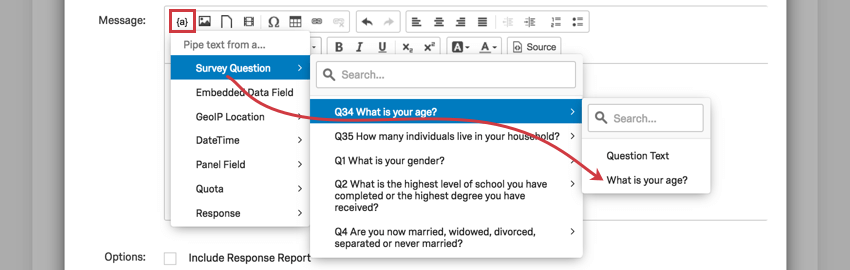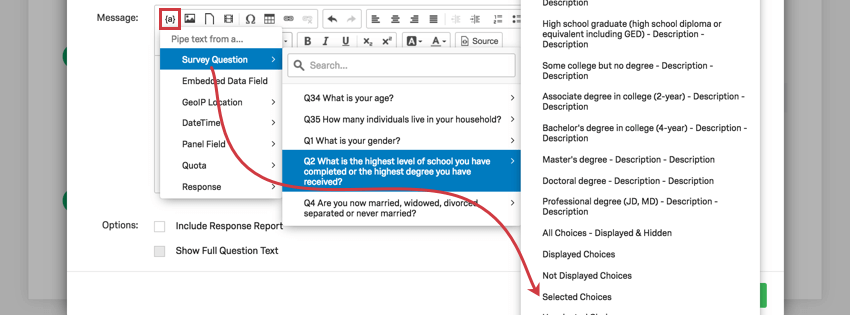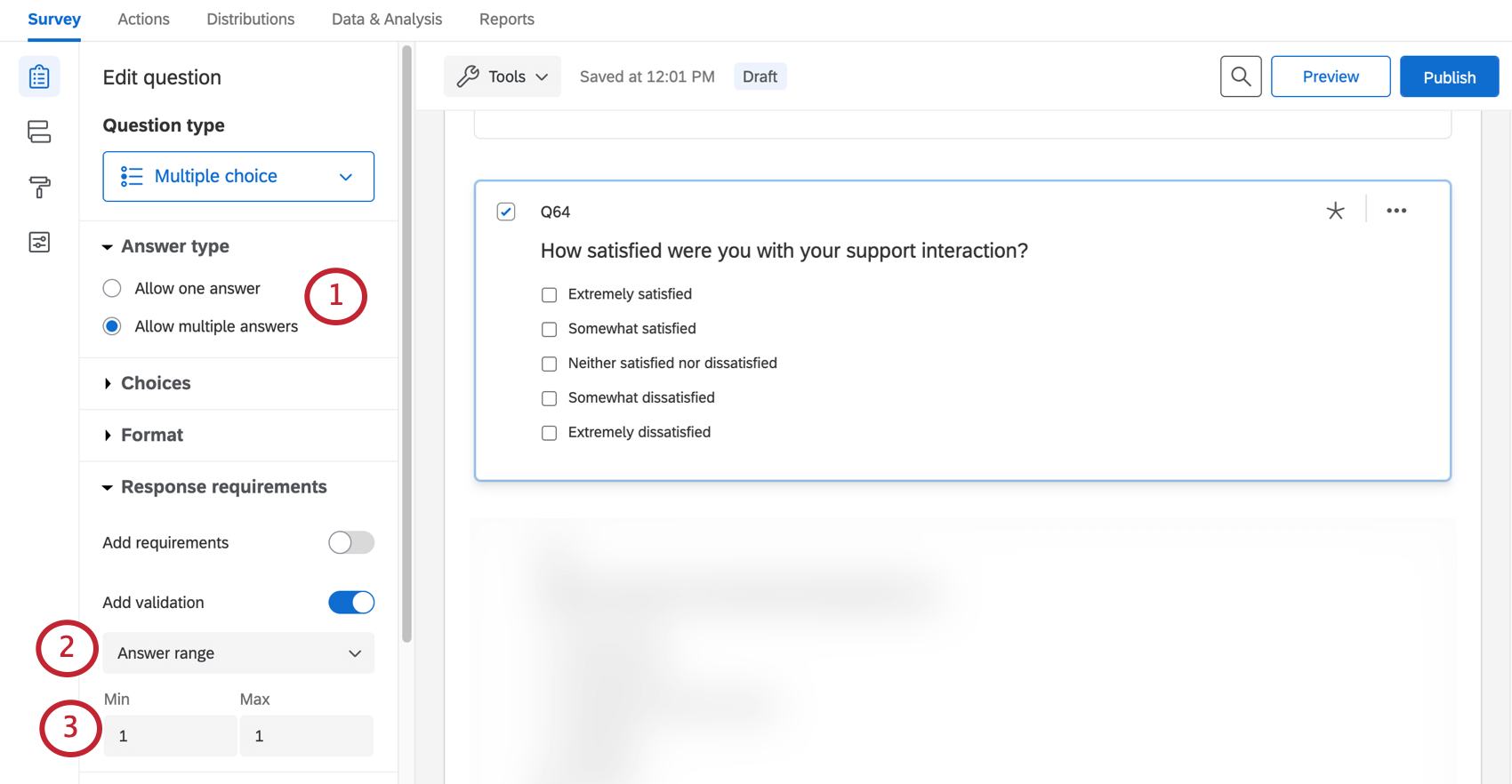アンケート調査のヒントとコツ
アンケート調査のコツについて
このページでは、アンケートを改善するための最も一般的なヒントやトリックについて説明します。どれも簡単に実行でき、あなたが達成しようとしている形式にもよるが、あなたの勉強に大いに役立つ。
送信ボタンの作成
アンケートに送信ボタンを追加することで、回答者がアンケートの最終ページにいることを明確にすることができます。これにより、[戻る]ボタンがあるアンケートの回答者は、これが編集を行う最後のチャンスであることを知ることができます。また、疲労が蓄積し、辞めようかと考えている回答者に対しても、あと数問しかないと安心させることができる。
この設定により、送信ボタンはアンケートのすべてのページではなく、アンケートの最後のページにのみ表示されるようになります。
- アンケートの下部で、ブロックの追加をクリックします。
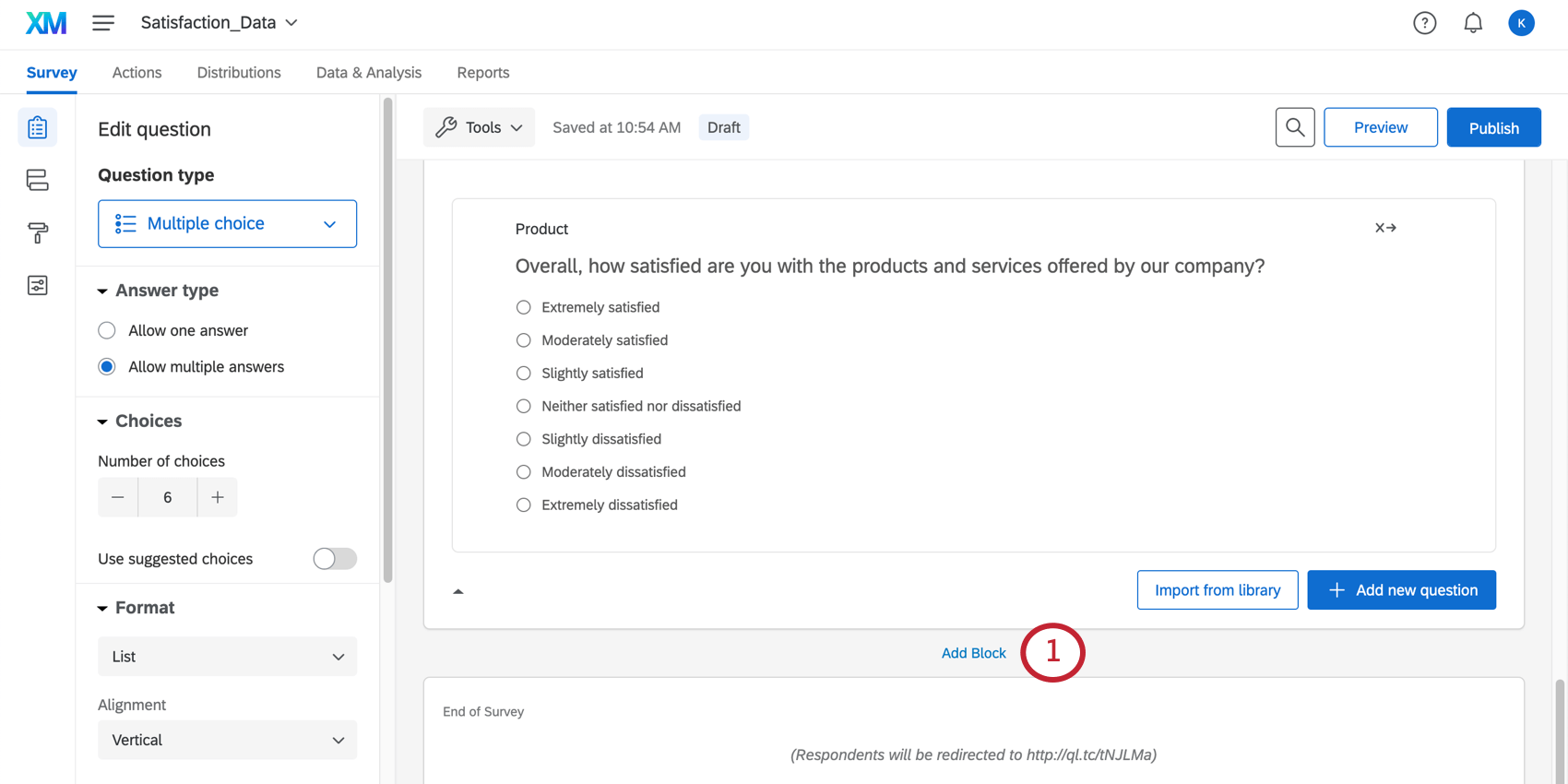
- アンケートの最終ページに表示される質問をこのブロックに移動します。質問はドラッグ&ドロップ可能。
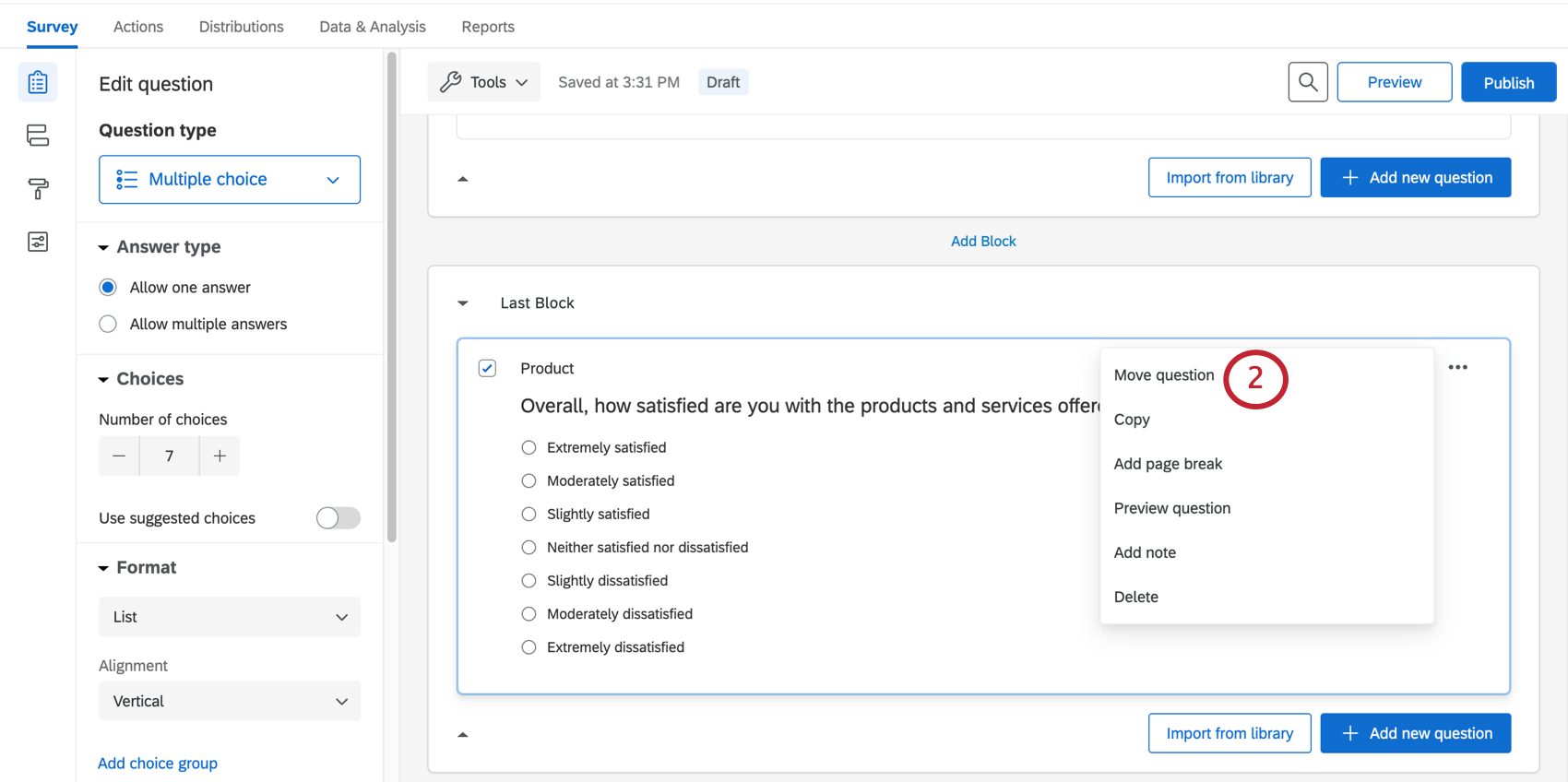
- 最後のブロックをクリックします。
![ブロックが選択され、左側の編集ペインに[次へ]ボタンと[戻る]ボタンのテキストがオプションとして表示される。](https://www.qualtrics.com/m/assets/support/wp-content/uploads//2021/04/survey-tips-3.png)
- 次へ]ボタン/[前へ]ボタンのテキストをクリックします。
- 次へボタンのテキスト」フィールドに「Submit」と入力する。
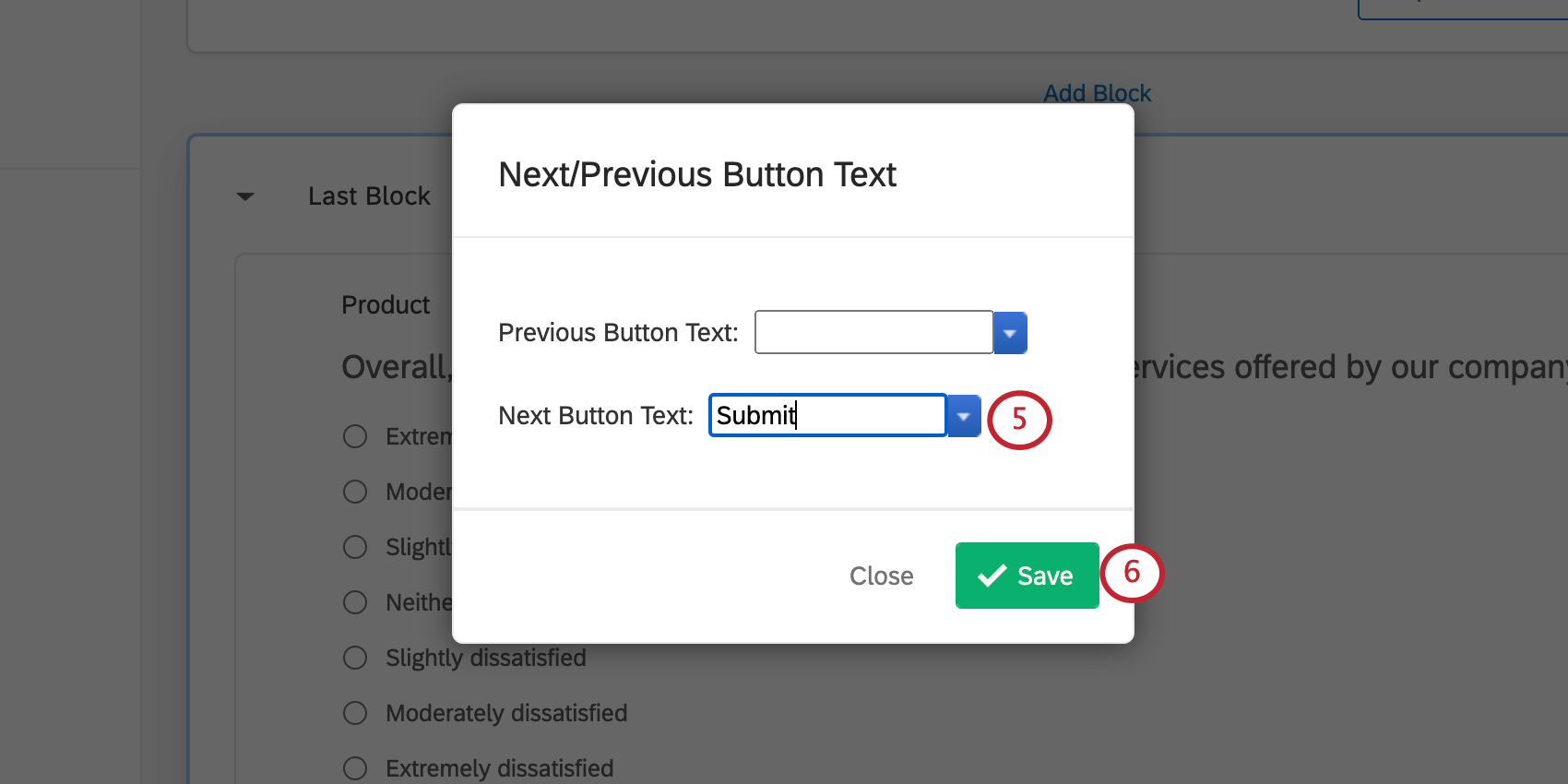
- [保存]をクリックします。
インラインメールの質問を即座に送信する
アンケートの質問を招待に埋め込むことができます。回答者がメール内の回答をクリックすると、アンケート調査にリダイレクトされ、手動で他の質問に進むことができます。ただし、アンケートの質問が 1 つだけの場合は、この質問を送信し、回答を収集するだけでよいでしょう。このセクションでは、可能な限り遅延を少なくする方法を紹介する。
- アンケート調査で、新しい質問の追加をクリックします。
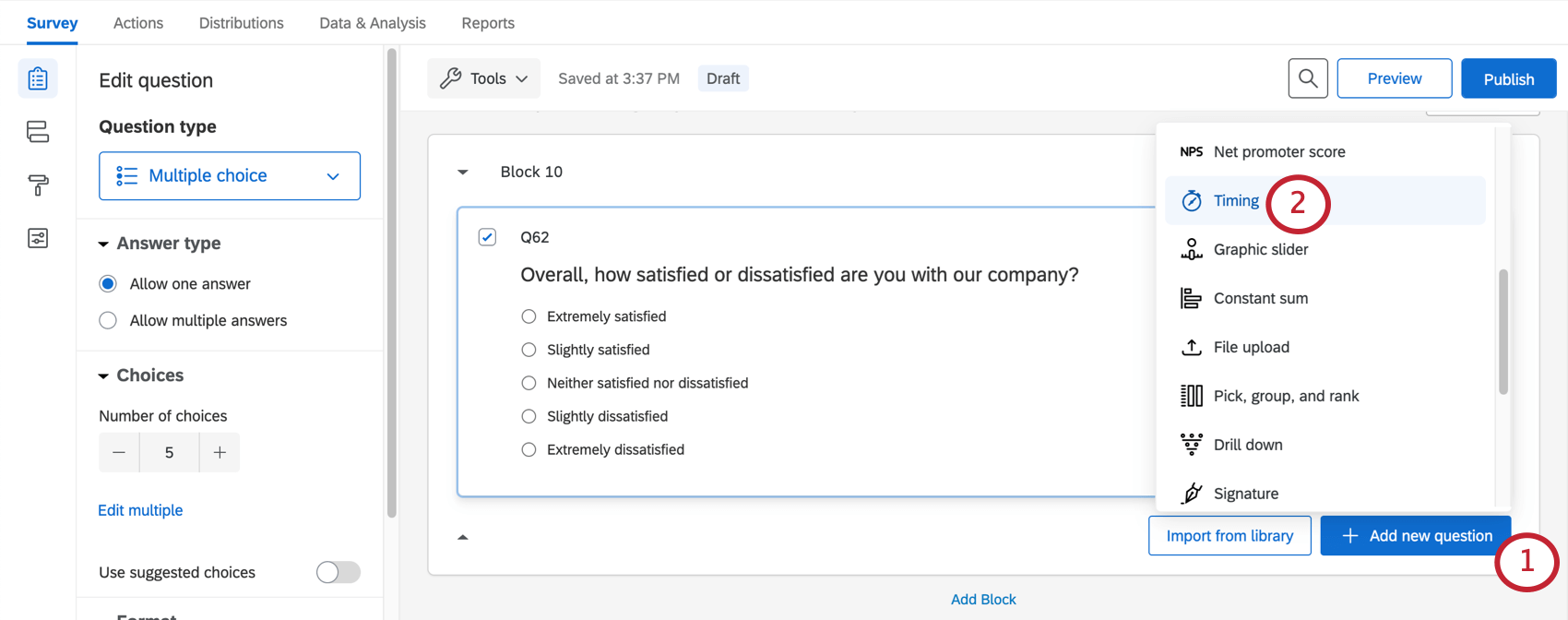
- タイミングを選択する。
- 自動前進を有効にする。
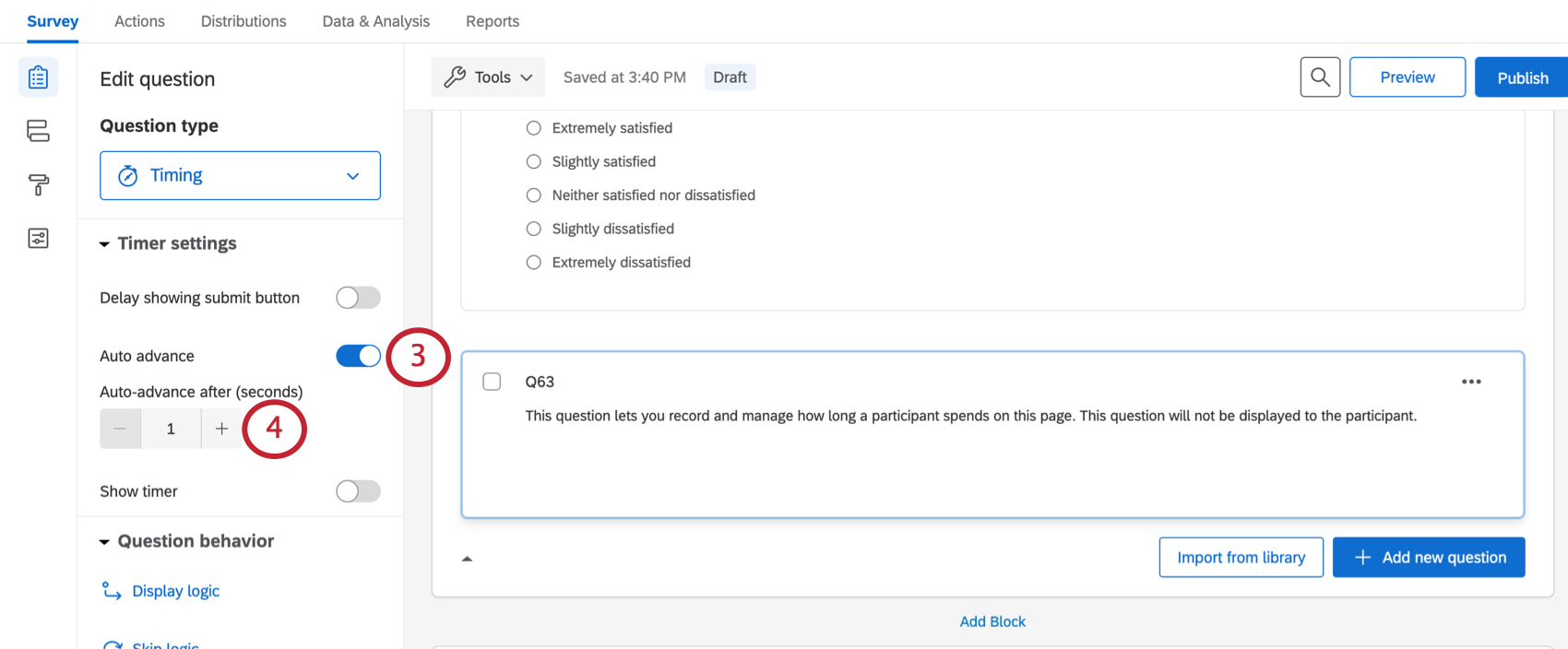
- 秒数を1に設定する。
Qtip:これらの値に小数を含めることはできません。最短でエントリーできるタイミングなので1としましたが、このタイミングを変更することは自由です。
- 配信」タブを開きます。
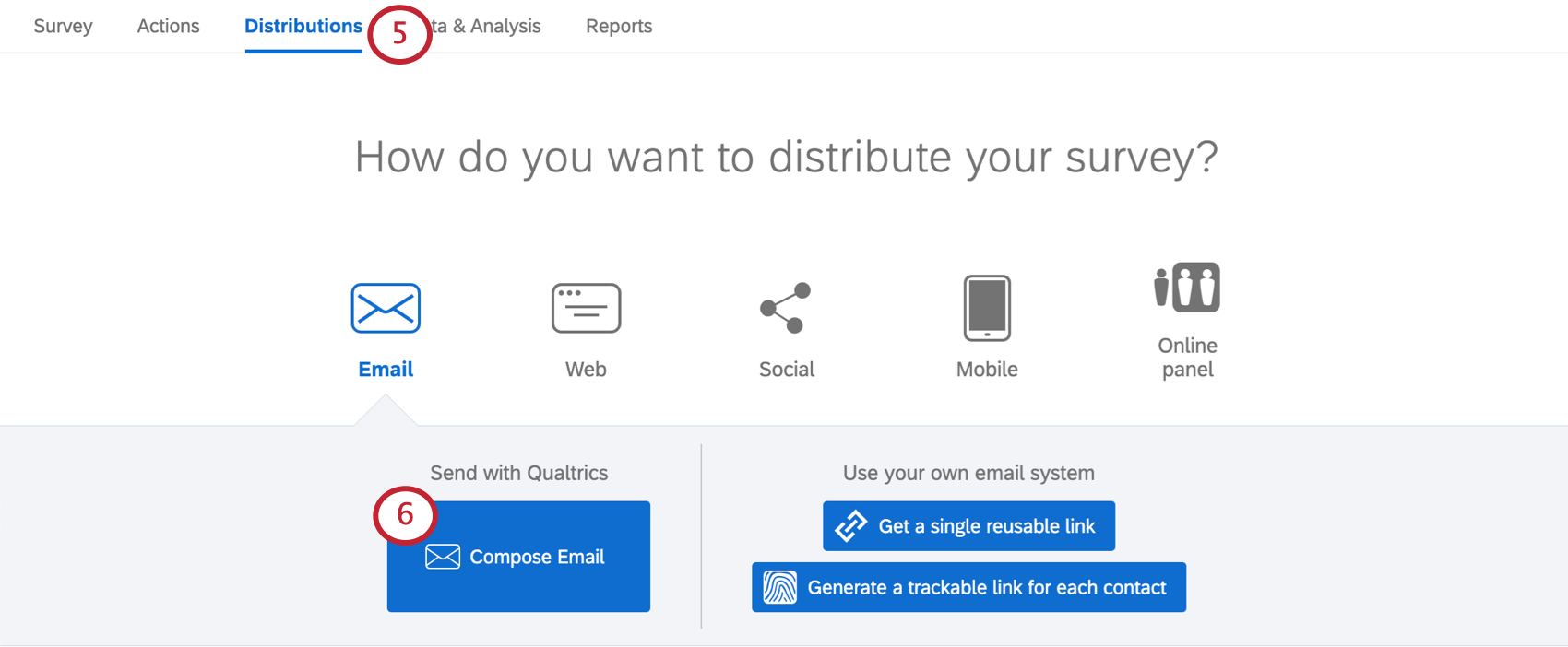
- Eメールオプションを選択します。
- インラインメールボタンを使用して、ご希望の形式でメールに質問を追加してください。
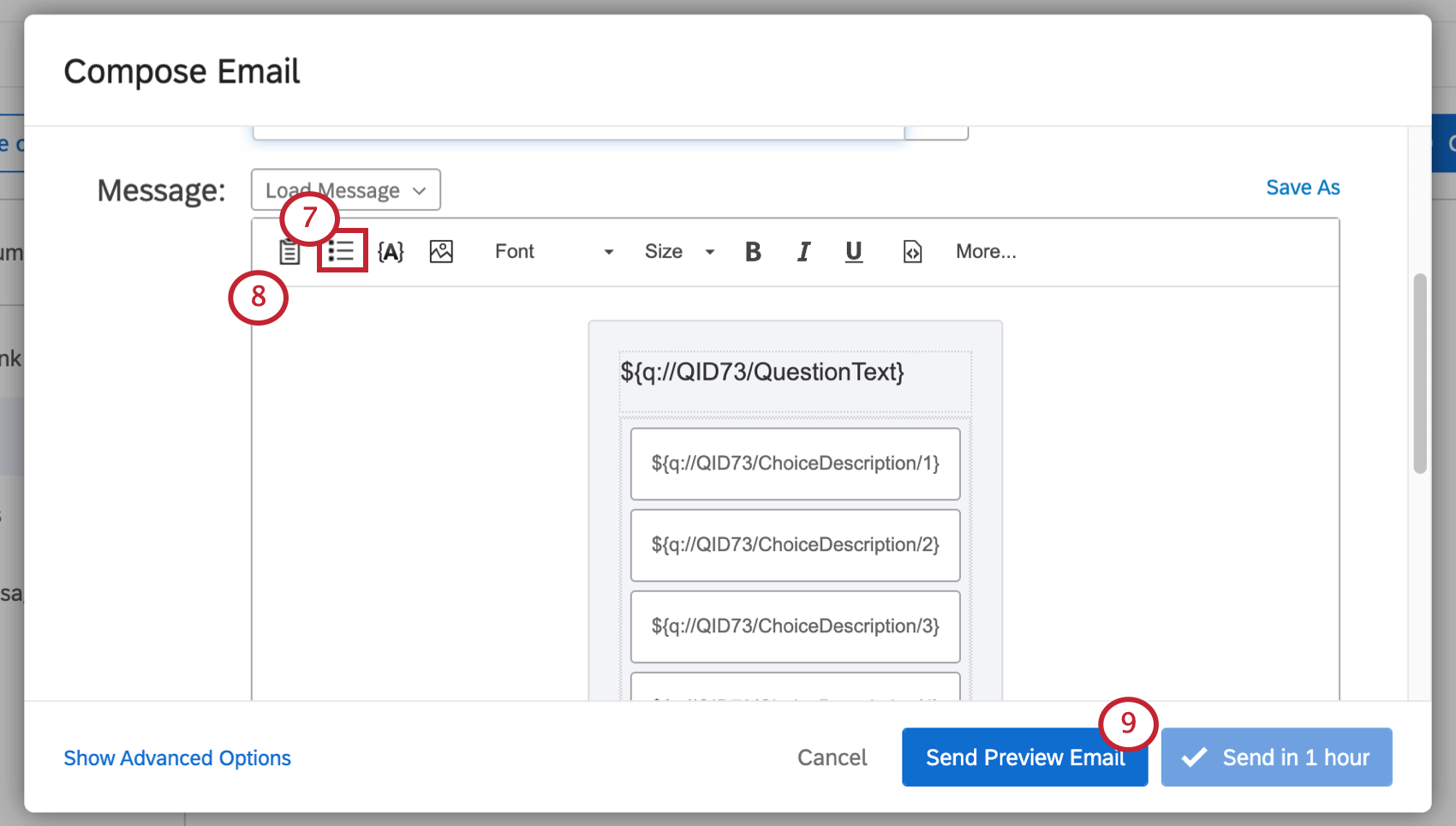
- 送信準備やスケジューリングが完了するまで、Eメールを自由にカスタマイズできます。
- プレビューメールを送信]ボタンをクリックすると、連絡先リストに送信することなく、この設定をテストすることができます。
回答者がアンケート調査をやり直せるようにする
戻る]ボタンと目次は、ユーザーが回答に戻って編集できる優れた方法です。しかし時には、「このセクションをやり直しますか」と尋ね、その答えに基づいて送り返すことができればいい。これは、わかりやすくするためかもしれないし、回答者にやり直してもらいたい箇所がある一方で、やり直してほしくない箇所があるためかもしれない。
このセクションでは、回答者がセクションのやり直しに同意した後にセクションに戻る方法について説明します。回答者が編集を行うためにブロックに再入力すると、以前の回答が表示され、変更する機会が与えられます。
- 必要に応じて追加ブロックを作成するには、「ブロックを追加」をクリックします。
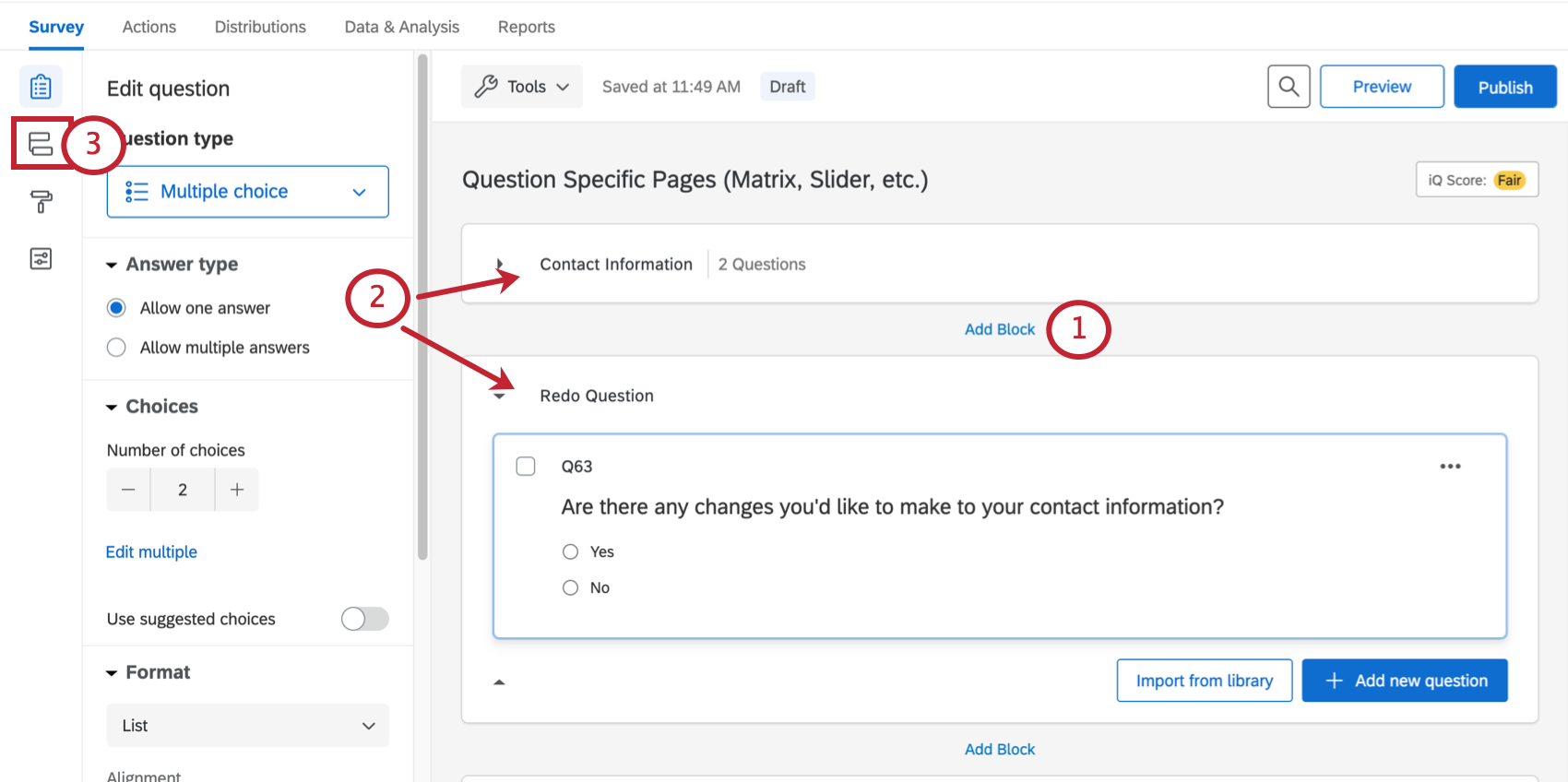
- 繰り返しが可能なセクションと、回答者がそのセクションのやり直しを希望するかどうかを尋ねる質問については、別のブロックを作成してください。
- アンケート調査のフローへ移動します。
- やり直しの質問ブロックの下で「ここに新しい要素を追加」をクリックし、分岐を選択します。
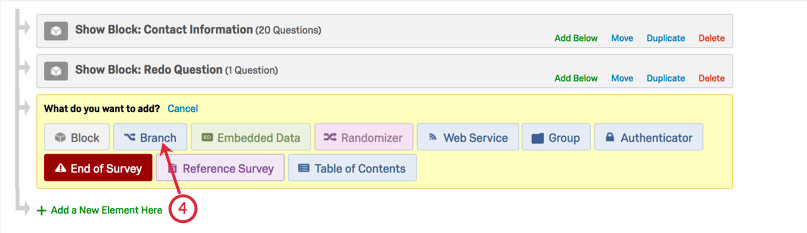
- 回答者がセクションのやり直しを希望するかどうかに対して、「はい」を選択しなければならないように条件セットをします。
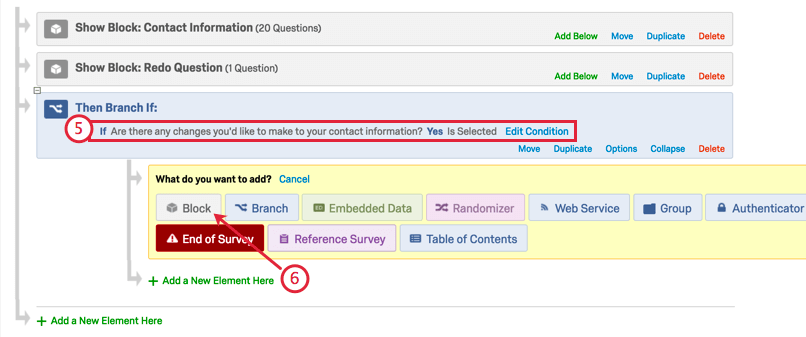
- 分岐の下にインデントされた「ここに新しい要素を追加」をクリックし、「ブロック」を選択する。
- ドロップダウンメニューで、回答者にやり直しをさせたいブロックを選択します。
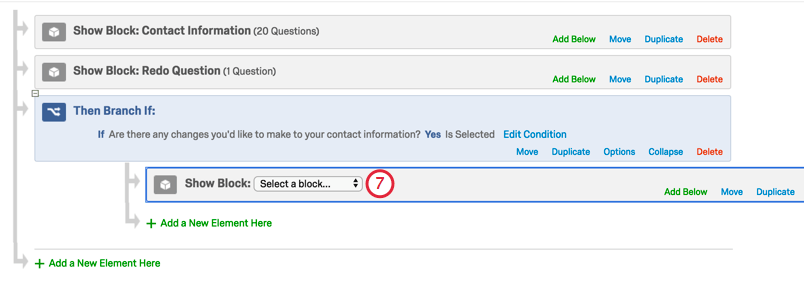
- 完了したら、適用をクリックします。
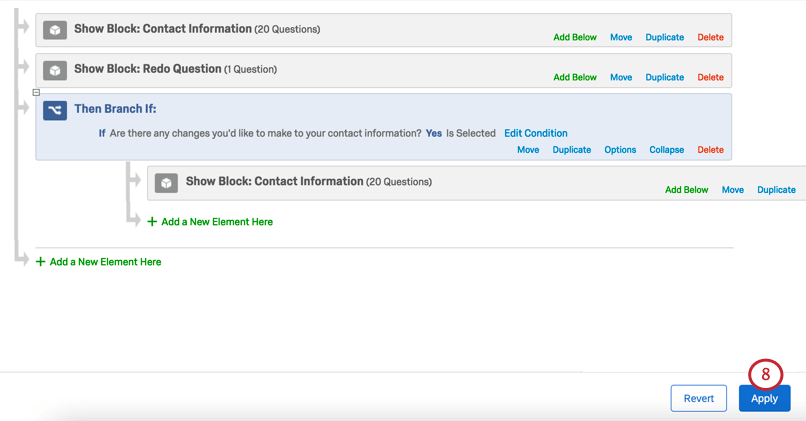
カスタマイズされた回答レポート
メールタスクまたはメールのトリガーを作成する際に、回答者がアンケートで提供したすべての回答を含む回答レポートを選択することができます。しかし、特定の問題を除外したり、埋め込みデータやスコアリング情報を除外したり、新しい演算機能をレポートに含めたいタイミングもあるでしょう。
回答レポートをカスタマイズすることはできませんが、メールのタスクまたはトリガーの本文を編集して、必要な情報のみを含めることができます。テキストの差し込みを使って、Eメールにどのような回答を含めるかを決めることができます。
上記の例では、年齢フィールドの後に、回答者が年齢を入力する質問のテキストの差し込みがあります。この質問では、回答者が入力した質問文(例:23)が表示されます。
この同じ例では、Highest Level of Schoolingの後に、回答者に学歴を尋ねる質問の選択肢のテキストの差し込みがあります。回答者が選択した回答 (修士号など) が表示されます。
回答者が多肢選択式の質問の選択肢を選択解除できるようにすること
クアルトリクスでは、デフォルトの選択肢では、回答者が回答を変更できるのは単一回答の多肢選択式の質問のみで、完全に選択を解除することはできません。多肢選択式の質問で、回答者が回答を選択解除できるようにしたい場合があります。これは、質問が任意であるような状況で有用である。以下のセクションでは多肢選択式の質問で選択解除可能な選択肢を有効にする方法を説明します。
- 多肢選択式の質問の選択肢を「複数回答を許可する」に変更してください。
- 回答の要件で検証を追加し、回答範囲を選択します。
- MinとMaxの両方のボックスに数字の1を入力する。