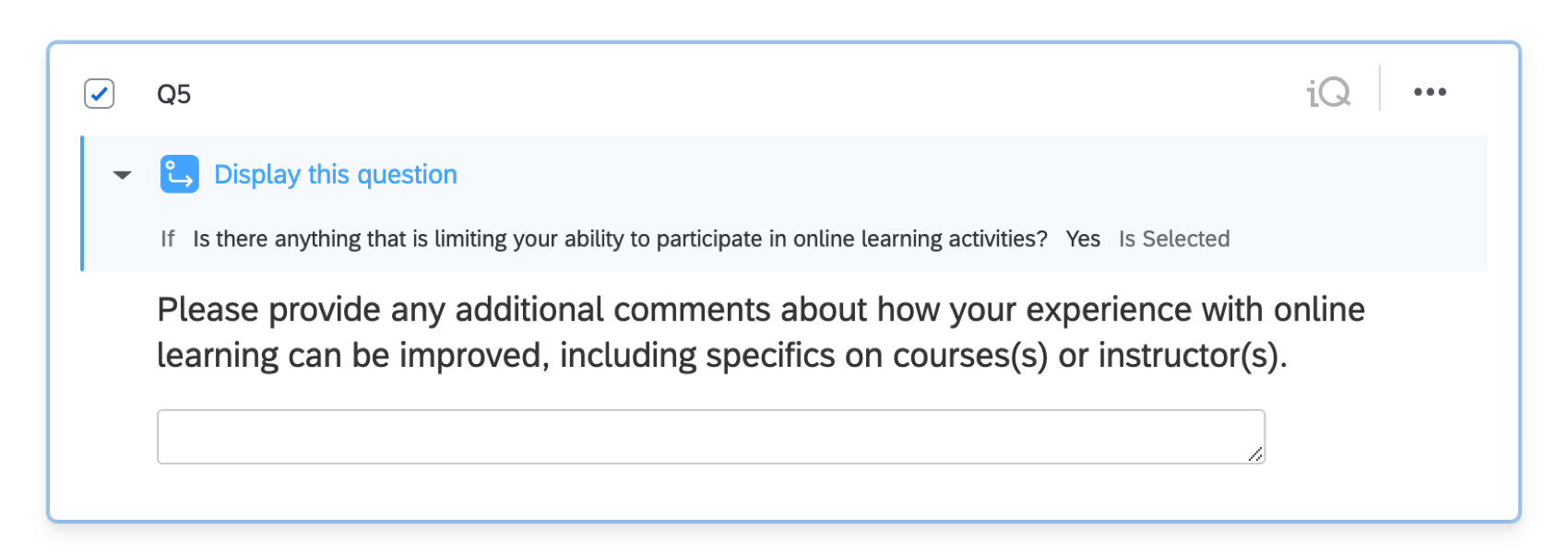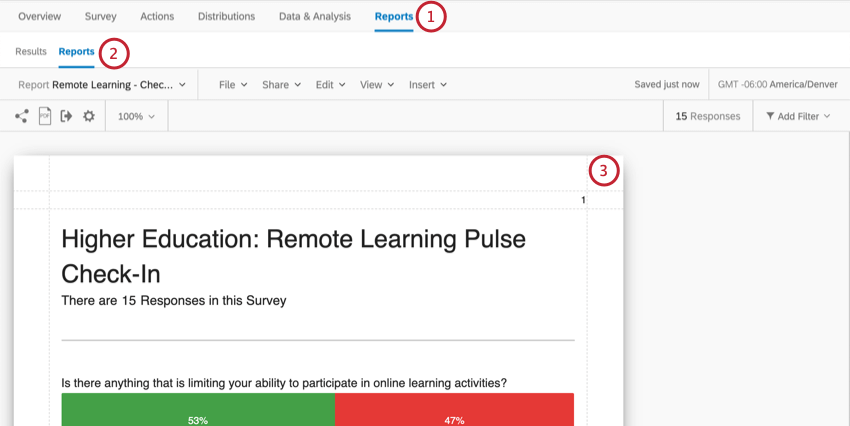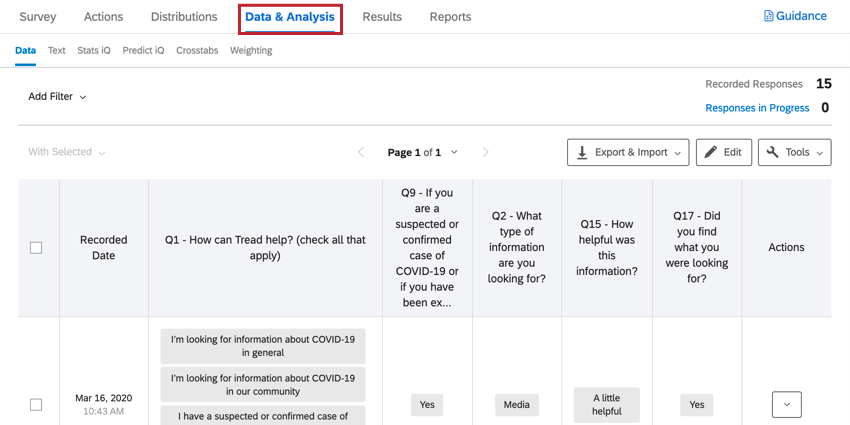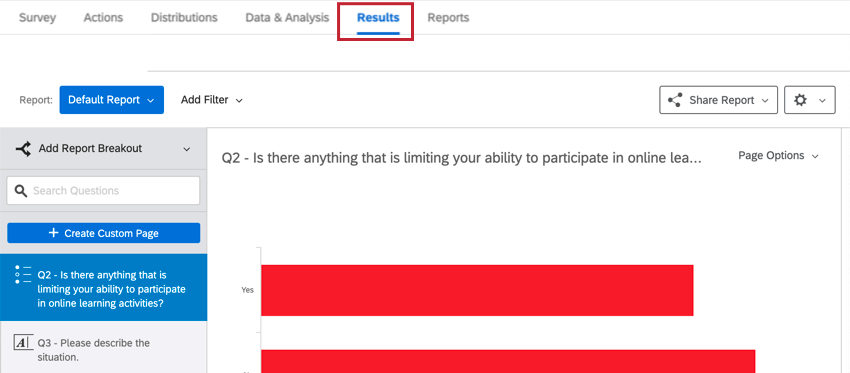高等教育:リモート学習パルス
高等教育について遠隔ラーニングパルスXMソリューション
多くの大学が、学生や教職員の安全を守りつつ、すべての学生が学び続けられるようにするという難しい課題に直面している。高等教育遠隔ラーニングパルスは、学生が安全で健康で、遠隔ラーニングプログラムへの移行に備えることができるよう支援します。プログラムが実施されるにつれ、このソリューションは、重要な学習の進歩を継続できるよう、プログラムの改善点を特定するのに役立ちます。
このソリューションは、クアルトリクスXMサイエンティストが作成したスナップショットとチェックインの2つのスタディからお選びいただけます。これらのレポートには、それぞれ独自のレポートが組み込まれている。
より高い教育を創造する遠隔教育パルス
- グローバルメニューから[カタログ]を選択します。
 Qtip:プロジェクトはプロジェクトまたはホームページから作成することもできます。
Qtip:プロジェクトはプロジェクトまたはホームページから作成することもできます。 - COVID-19プロジェクトで、高等教育を選択:リモート・ラーニング・パルス
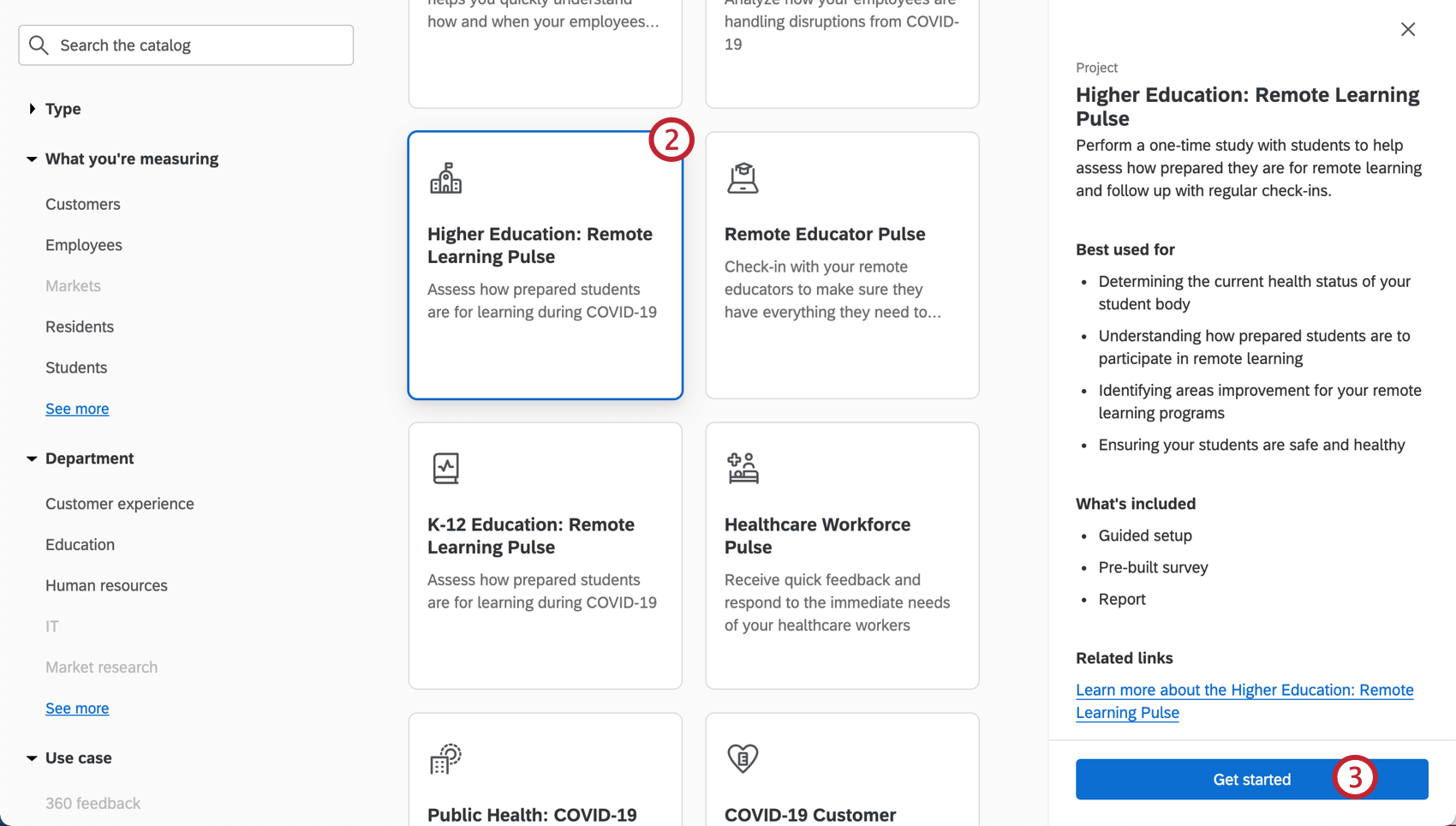 Qtip:このプロジェクトを見つけるには、カタログの検索を使うこともできます。
Qtip:このプロジェクトを見つけるには、カタログの検索を使うこともできます。 - [開始する]をクリックします。
- プロジェクトに名前を付けます。

- 必要であれば、それをフォルダに入れる。
- プロジェクトの作成をクリックします。
- 以下のどれを作るか決めてください:
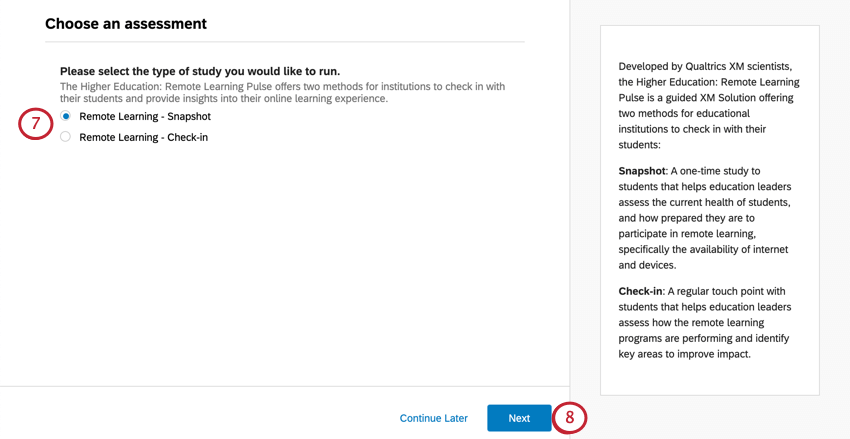
- 遠隔学習 – スナップショット教育指導者が、遠隔ラーニングを提供するための教職員の準備状況を評価し、追加トレーニングやサポートが必要な箇所を把握するための1回限りの調査です。
- 遠隔学習 – チェックイン遠隔ラーニングプログラムのパフォーマンスについて教職員がどのように感じているかを教育リーダーがアセスメントし、影響を改善するための重要な分野を特定するための迅速なタッチポイント。
Qtip:1つのオプションを選択し、後でもう1つのオプションで働きたいと思った場合は、別の別の高等教育を作成してください:リモート・ラーニング・パルス
- [次へ]をクリックします。
- スナップショットを選択した場合:
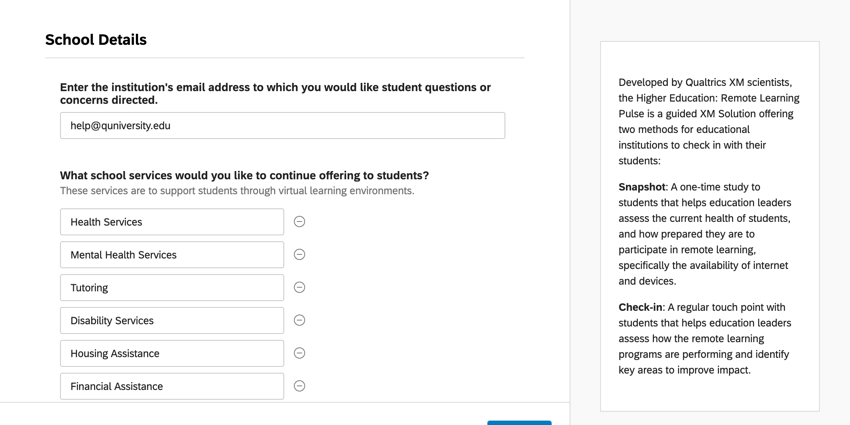
- 学生からの質問や相談に対応するメールアドレスを入力してください。
- 生徒に提供し続けたい学校サービスを指定してください。
- チェックインを選択した場合:
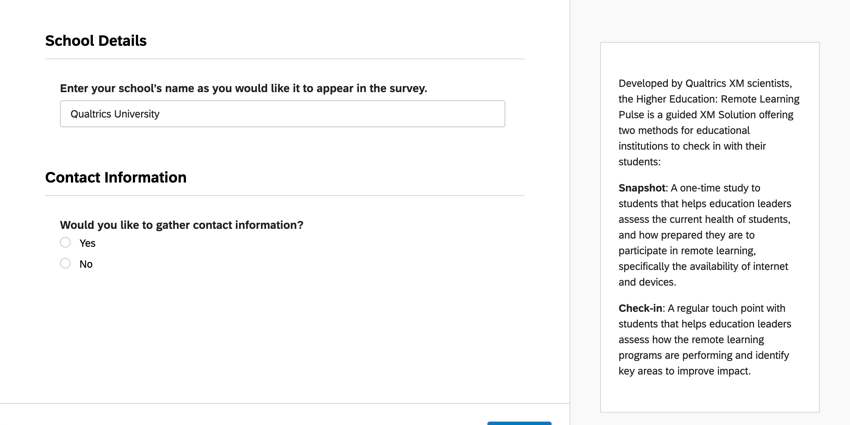
- ご希望の学校名を入力してください。
- 生徒から連絡先を収集するかどうかを決定します。
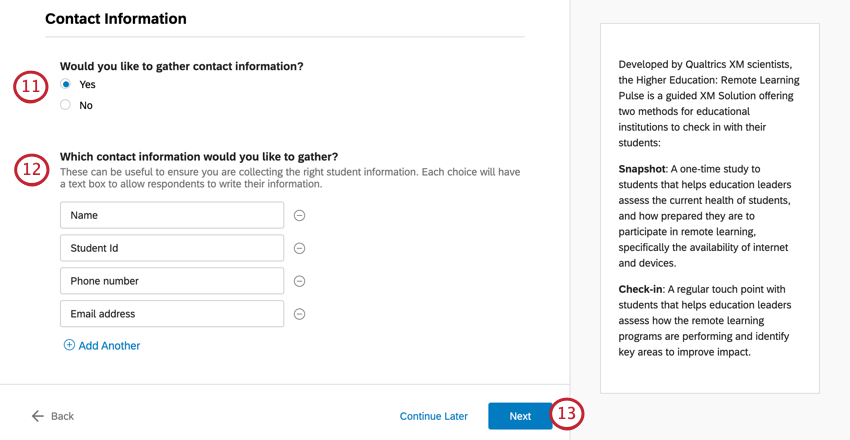
- 連絡先を収集する場合は、その種類を明記すること。
- [次へ]をクリックします。
- 回答が来たときに通知を希望するかどうかを決定します。はい」と答えると、通知されるまでの回答数のしきい値を指定するよう求められます。

- これらのフィールドに入力したら、完了をクリックしてアンケートを作成します。
- アンケートをプレビューを クリックして、アンケートをテストします。
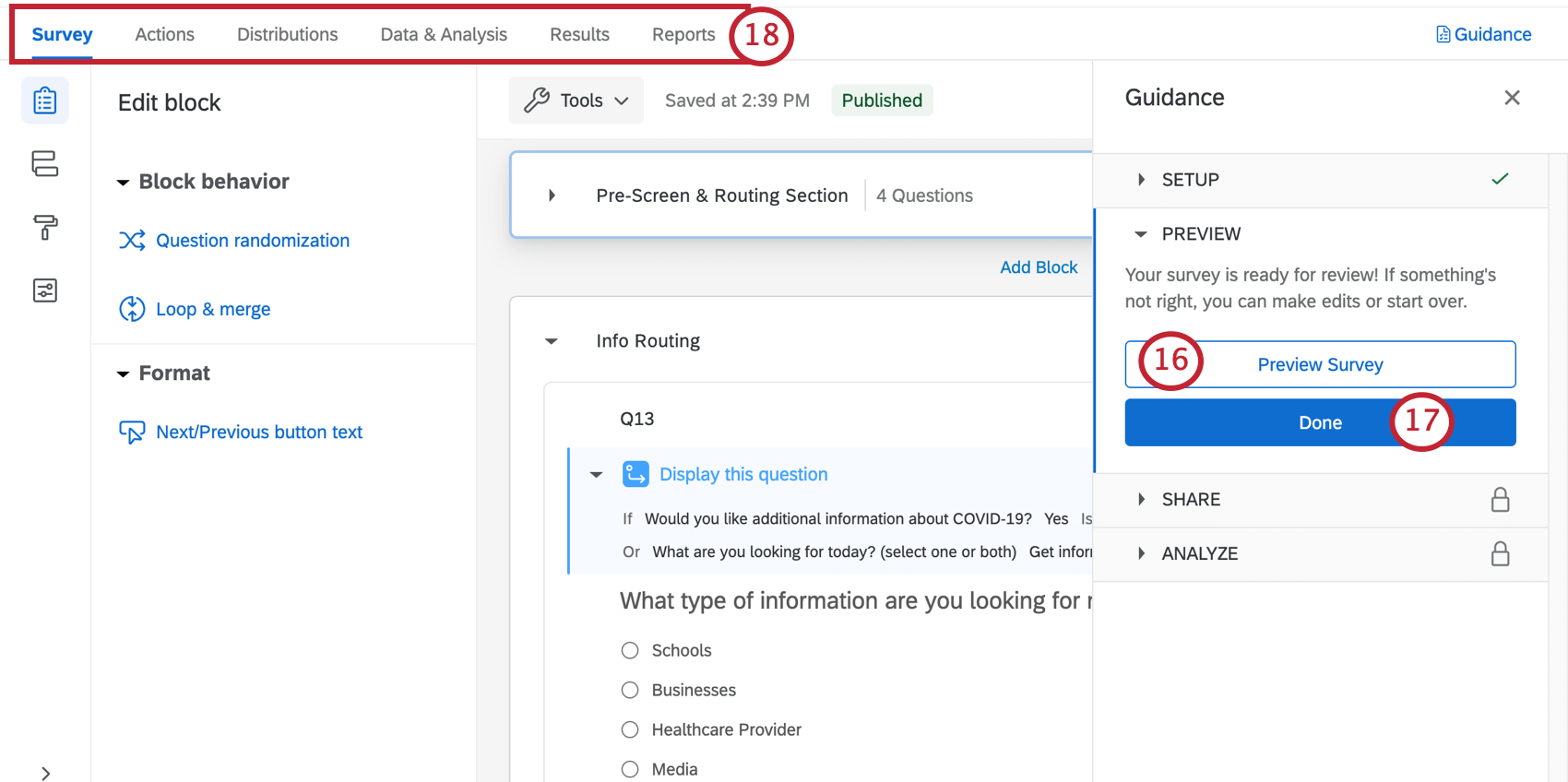 Qtip:アンケート調査のプレビューは表示されませんでしたか?お使いのブラウザがクアルトリクスのポップアップをブロックしていないかご確認ください。
Qtip:アンケート調査のプレビューは表示されませんでしたか?お使いのブラウザがクアルトリクスのポップアップをブロックしていないかご確認ください。 - Done(完了)」をクリックして、ガイド付きセットアップを再開します。
- 青いボタンのステップに含まれていないコンポーネントを編集したい場合は、上部にあるタブを使用してください。例えば、「アンケート調査」タブでは、アンケートのテーマを編集したり、統計的な質問を追加したりすることができますし、「配信」タブでは、送信したメールの配信履歴をダウンロードすることができます。
リモートラーニングパルスアンケートカスタマイズ
アンケートの質問を表示または編集する場合は、アンケート調査タブをクリックします。アンケートビルダーでは、新しい質問を追加したり、既存の質問の文言を調整したり、アンケートテーマを編集したりすることができます。
特定の機能を追加したい場合は、サポートサイトを検索するか、サポートサイトの左メニューからページを選んでください。このセクションでは、アンケート調査の基本について説明します。
質問の追加と編集
質問はいくつでも追加できます。ただし、アンケート調査は短ければ短いほど、受信者が記入してくれる可能性が高くなることを覚えておいてください。
質問の追加と編集のガイドについては、こちらをご覧ください:
問題の削除と復元
質問をごみ箱に送ってしまっても、復元することが可能です。一度に多くの変更をロールバックするには、アンケートを以前のバージョンに元に戻す方法も参照してください。
表示ロジック
このソリューションにはカスタム表示ロジックが付属しています。表示ロジックは、回答者が以前に提供した回答に基づいて、回答者に表示される質問に影響を与えます。例えば、生徒がオンライン学習活動への参加を妨げている障壁があると表明しているかどうかに基づいて、追加の質問をすることができます。
保存と公開
編集した内容はすべて自動的に保存されますが、必ずしも本番バージョンのアンケートに反映されるわけではありません。すべての編集が終わり、リンクを作成してアンケートを受信者と共有する準備ができたら、右上の公開をクリックします。
この仕組みの詳細については、アンケート調査 & バージョン を参照してください。
高等教育の配信:遠隔教育パルス
高等教育を配信する準備ができましたら、次の手順に従ってください:リモート・ラーニング・パルス・ソリューションを配布する準備ができたら、超簡単に素早く配布できます:
- アンケート調査の編集が公開されていることを確認してください。

- 変更が公開されている場合、または公開する変更がない場合は、「配信」タブに移動します。

- 再利用可能なリンクを1つ取得する。
- 匿名リンクが表示されます。このアンケートリンクでは、アンケート調査で明示的にお伺いした以外の個人情報は収集いたしません。このリンクをコピーして、会社のEメールで配信することができます。

その他の配信方法
私たちは、上記の匿名リンクによる配信方法を推奨しています。なぜなら、それが最も迅速で簡単な配信方法だからです。
クアルトリクスからのメール配信など、他の配信方法にご興味のある方は、配信基本概要をご覧いただき、オプションのリストをご確認ください。ライセンスによっては、すべてのオプションが利用できるわけではなく、制限されている場合もありますのでご注意ください。
ヒント:クアルトリクスの連絡先リストにメールで配信する場合、メール作成中にリンクタイプを変更するか、アンケートタブで回答の匿名化を選択しない限り、結果は匿名化されません。
レポート
既成レポート
XMサイエンティストは、このXMソリューションのバージョンごとに特別レポートを作成しました。このレポートは結果の概要を示すもので、データを収集したらすぐに共有できる。
- レポートへ。
- レポートを選択します。
- プレメイドレポート「高等教育」:リモート・ラーニング・パルス・レポート」が最初に表示されます!
- レポートの共有: このレポートのPdfコピーを同僚と共有したり、誰でもレポートを閲覧できるリンクを作成することができます!アドバンスレポートを共有するを参照してください。
- 新しいレポートの作成:必要であれば、「ファイル」→「新規作成」の順にクリックして、ゼロから新しいレポートを作成することができます。レポート間の移動には、レポート名のドロップダウンを使用します。
- レポートのカスタマイズ:レポートのカスタマイズを始めるには、高度なレポート基本概要を参照してください。
データを見る他の方法
アドバンスレポートには、エキスパートが事前に作成したレポートが含まれていますが、このレポートは、指定された自由回答の質問(オープンフィードバックの質問)に対して250件のコメントを表示することに制限されています。回答の完全なセットを表示するには、以下に説明する他のレポートオプションのいずれかを使用します。
データと分析では、データの編集、すべての回答のスプレッドシートのエクスポート、回答のフィルターなどを行うことができます。
結果-レポートは、データの概要を素早く示し、ゼロから作業する必要はありません。アドバンスレポートとは異なるチャートやグラフがあり、一般的にデータを素早くアセスメントするのに役立つ。
回答通知
ガイドプロジェクトをどのようにセットアップするかによって、通知が組み込まれるかもしれない。これらは「ワークフロー」タブで確認でき、完了するには追加設定が必要な場合があります。
Qtip:通知フィードタスクを希望通りに設定したら、それが有効になっていることを確認してください。
必要に応じて、評価や編集を行うことができます:
- 通知を受け取る人
- 送信される条件
- 通知に含まれるメッセージ
選択した周波数によって、これらの条件は以下のいずれかでセットアップされる:
- アンケートフローに埋め込みデータセット。
- 割り当て。
これらのワークフローの条件、アンケートフロー内の対応する埋め込みデータ、または割り当てを編集しないでください。
この通知を受け取りたくない場合は、ワークフローを削除するか、ワークフローを無効にしてください(まだ無効になっていない場合)。ワークフローは一度削除すると、取り戻すことはできません。
レポートの閲覧
レポートを表示する:メール内の「レポートを表示 」をクリックするか、製品内の通知をクリックすると、プロジェクトの「レポート」タブの「レポート」セクションに移動し、事前に作成されたレポートが表示されます。
通知の配信停止
配信を希望されない場合は、メール下部にある配信停止をクリックしてください。
アップデートの購読
ほとんどのユーザーは、これらのサービスに自動的に登録されます。ただし、配信を停止した後、再び配信を開始したい場合は、以下の方法があります:
- クアルトリクスアカウントにアクセスします。
- 右上にある通知アイコンをクリックします。

- 設定の歯車をクリックします。
- ワークフロータブを使用して設定された通知を購読するには、ワークフローを選択します。

- アカウントからの通知をすべて解除した場合は、最初にタイミングを選択する必要があります。
利用規約:COVID-19ソリューションズ
有効期限
フォローアップは、「Here to Help」または「Return to Work」のランディングページから、またはクアルトリクスアンケート調査からお申し込みいただいたお客様にのみ適用されます。2021年11月30日に有効期限が切れる前に、これらの顧客はデータをエクスポートするか、有料製品にアップグレードする必要がある。
以下のソリューションへのアクセシビリティは、2021年11月30日までが被評価者となります。アクセシビリティが終了する場合は、事前にユーザーに通知されます。復職パルス、リモートワーク+オンサイトワークパルス、公衆衛生に適用されます:COVID-19事前スクリーニング&ルーティング、高等教育:リモート・ラーニング・パルス、K-12教育:リモート・ラーニング・パルス、リモート・エデュケーター・パルス、ダイナミック・コール・センター・スクリプト、カスタマー・コンフィデンス・パルス(1.0)、ブランド・トラスト・パルス、サプライ・コンティニュイティ・パルス、ヘルスケア・ワークフォース・パルスの各ソリューションに適用できます。
回答および電子メールの制限
- インドを拠点とし、「Here to Help」または「Return to Work」のランディングページからサインアップした新規顧客で、以下の条件を満たす人。 ワークメール は、総回答数50万回までの独自のプロビジョニング・ブランドを獲得する。復職パルス、リモートワーク+オンサイトワークパルス、公衆衛生に適用されます:COVID-19事前スクリーニング&ルーティング、高等教育:リモート・ラーニング・パルス、K-12教育:リモート・ラーニング・パルス、リモート・エデュケーター・パルス、ダイナミック・コール・センター・スクリプト、カスタマー・コンフィデンス・パルス(1.0)、ブランド・トラスト・パルス、サプライ・コンティニュイティ・パルス、ヘルスケア・ワークフォース・パルスの各ソリューションに適用できます。
- 上記のようにCOVID-19ソリューションへのアクセシビリティにサインアップされたお客様は、1ユーザーにつき週1Kメールに制限されます。
Here to Help “または “Return to Work “のページから新規登録されたお客様で、以下の条件を満たす方。 パーソナルメール には、Return to Work PulseまたはRemote + Onsite Work Pulseの各アンケートに500回まで回答できる無料アカウントが提供されます。これは、クアルトリクスアンケートを経由してご登録いただいた新規のお客様の場合も同様です。 COVID-19のフル・ソリューションは、上記の「Here to Help」または「Return to Work」のページで、仕事用のEメールでサインアップした新規顧客にのみ提供される。
その他の無料COVID-19 XMソリューション
以下のCOVID-19 XMソリューションは、既存のライセンスをお持ちのお客様、およびインドにお住まいのお客様は無料でご利用いただけます。ソリューション名をクリックすると、より詳しいサポートが表示されます: