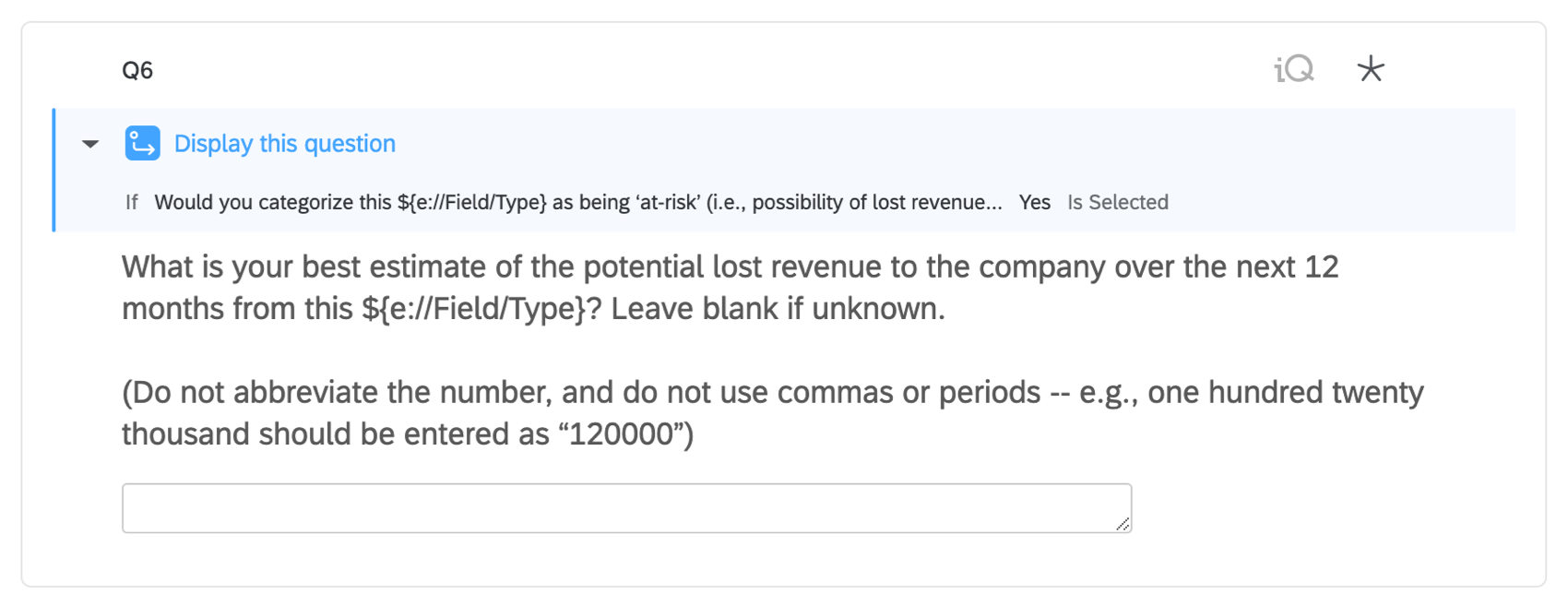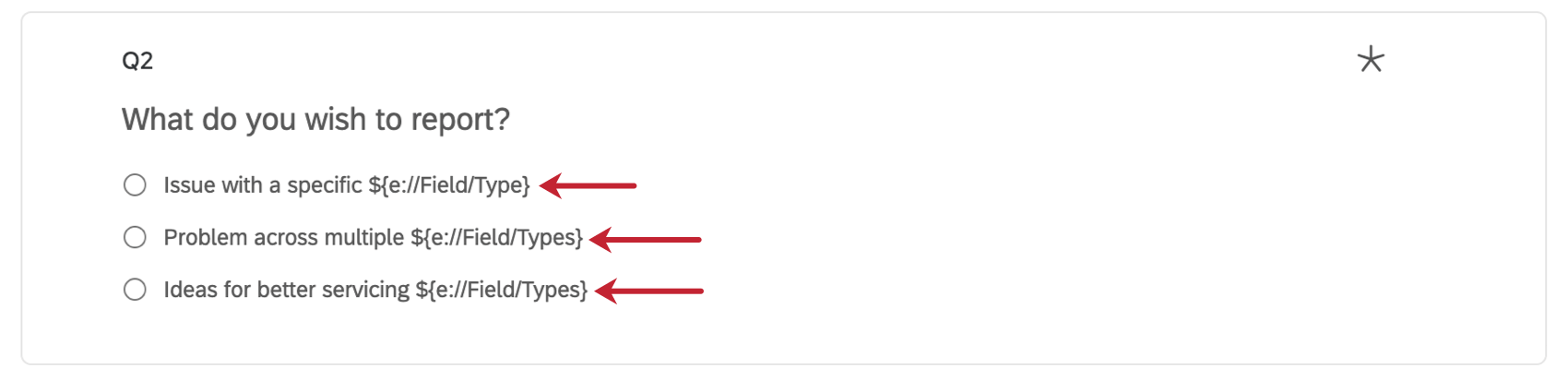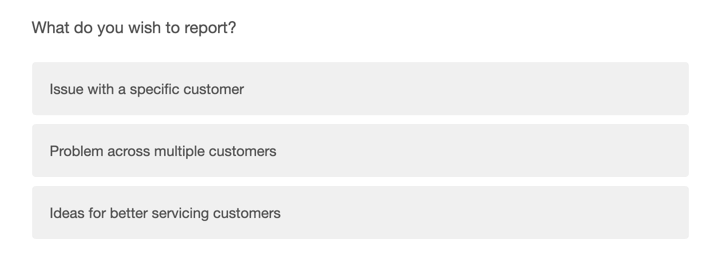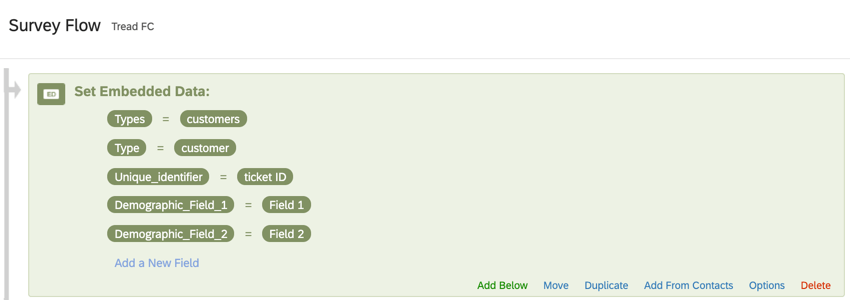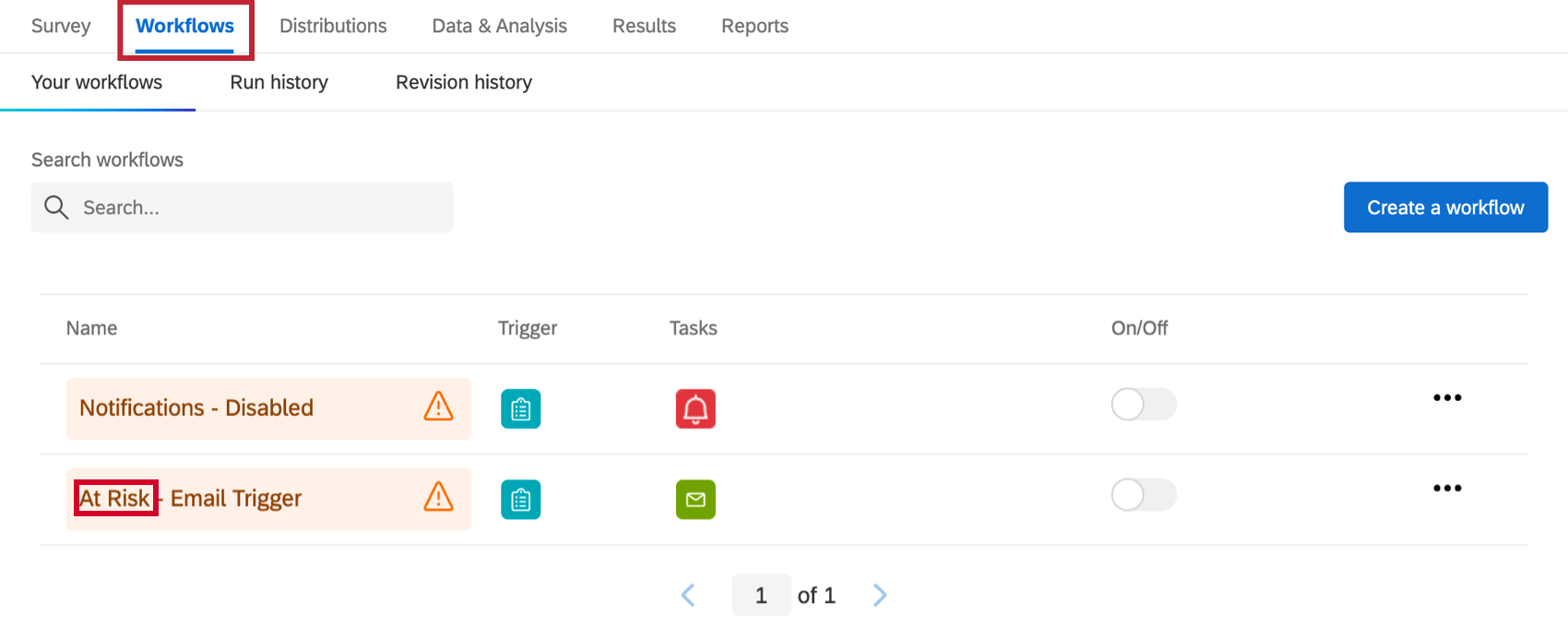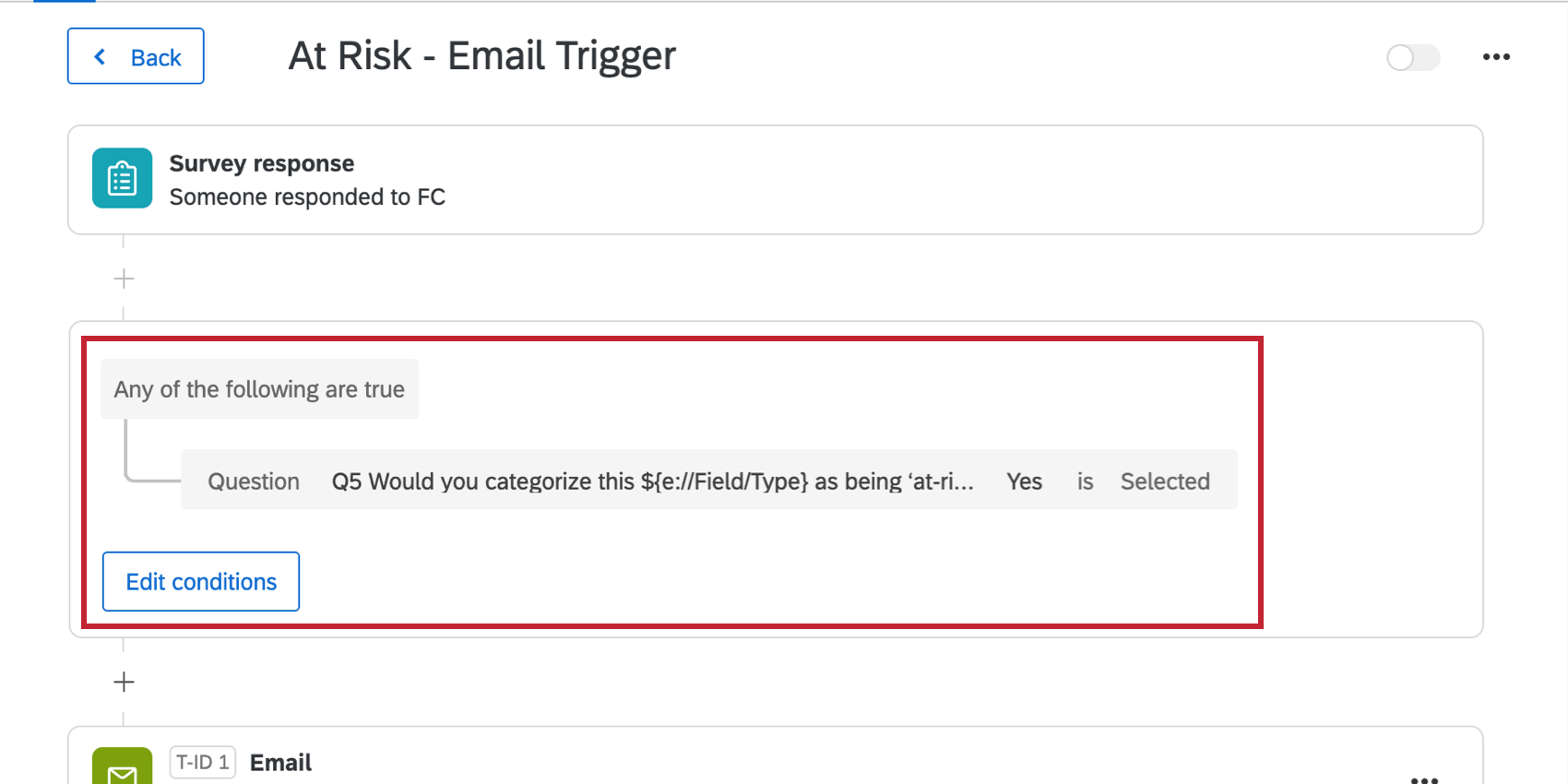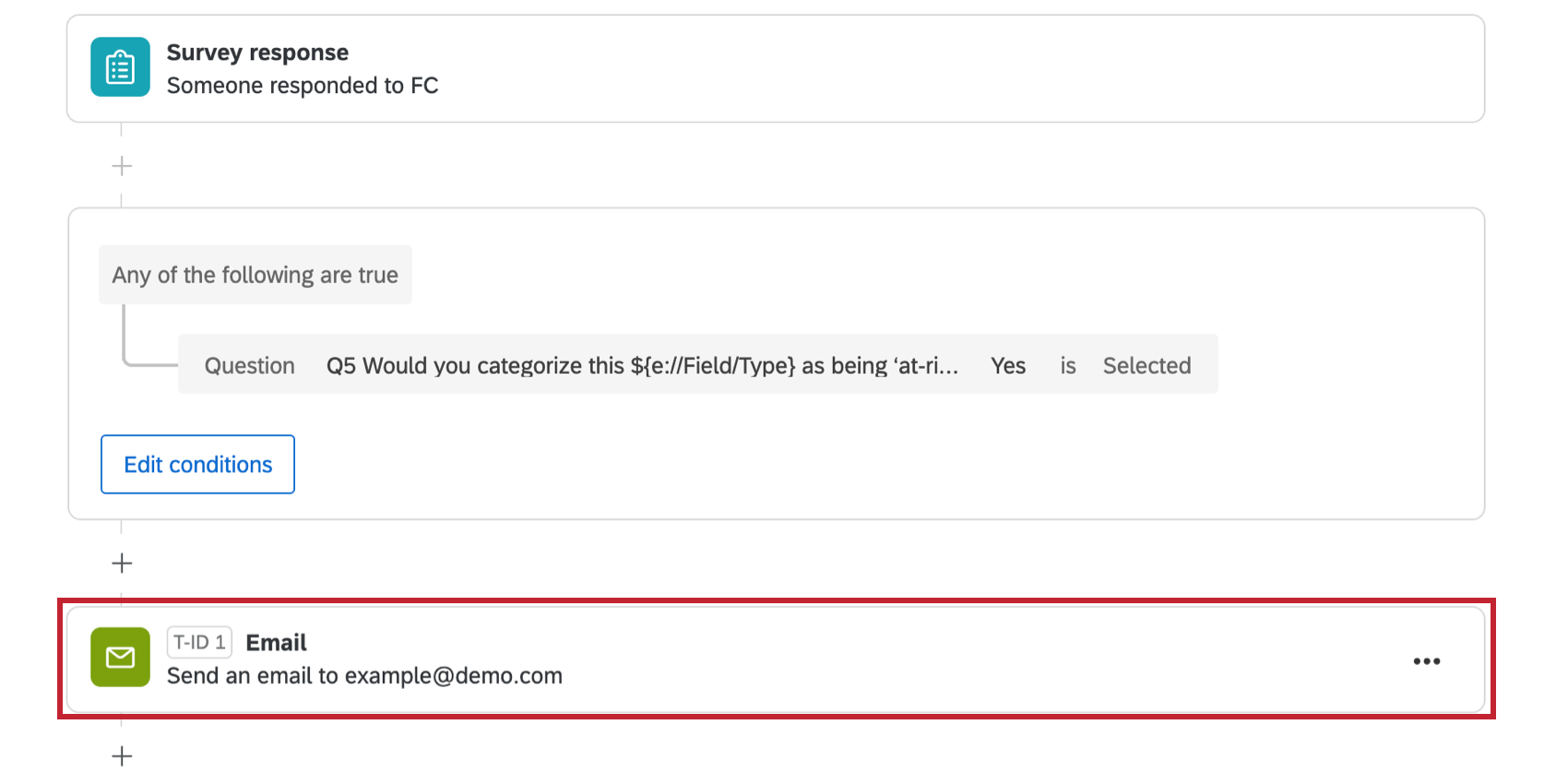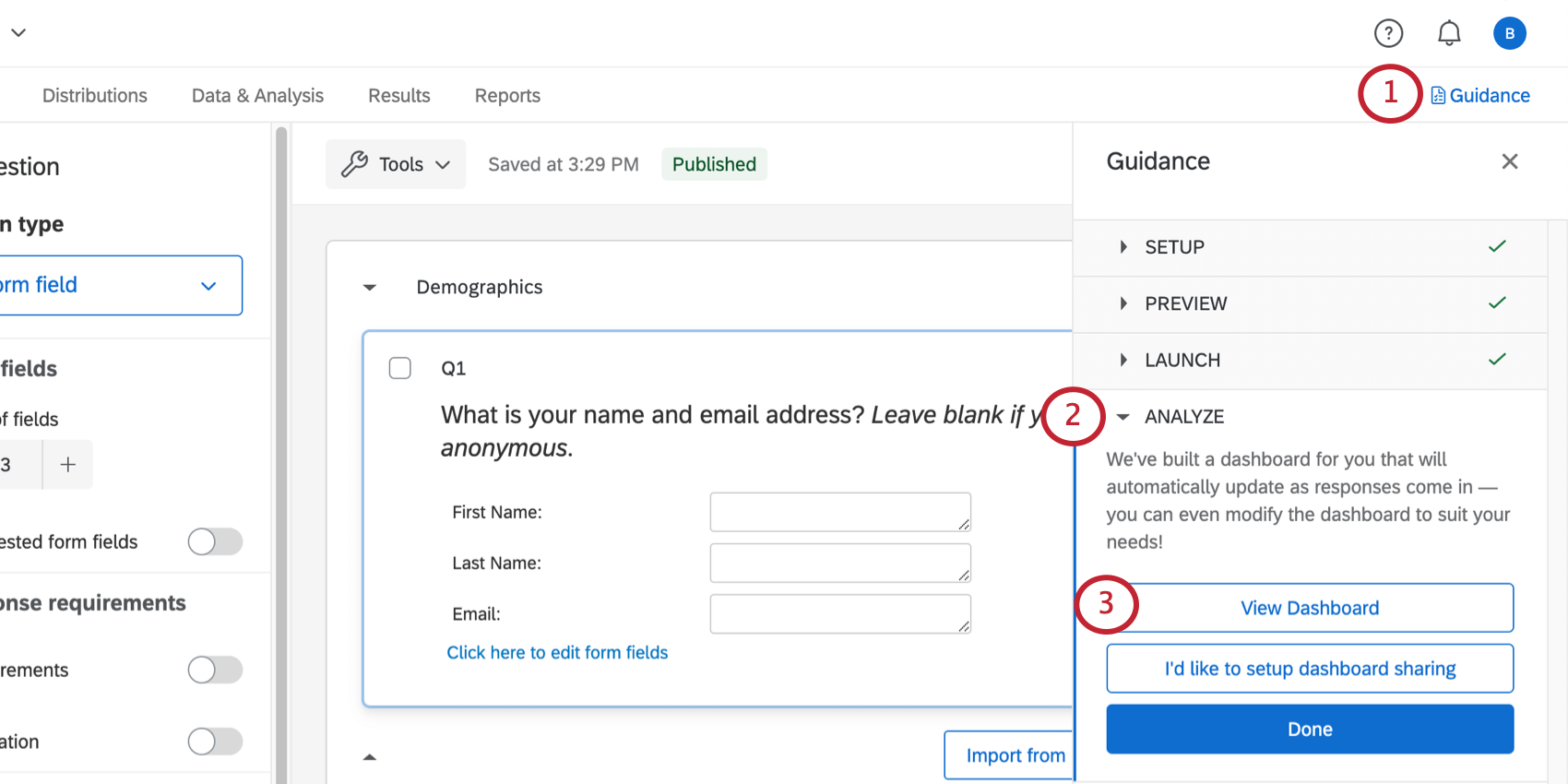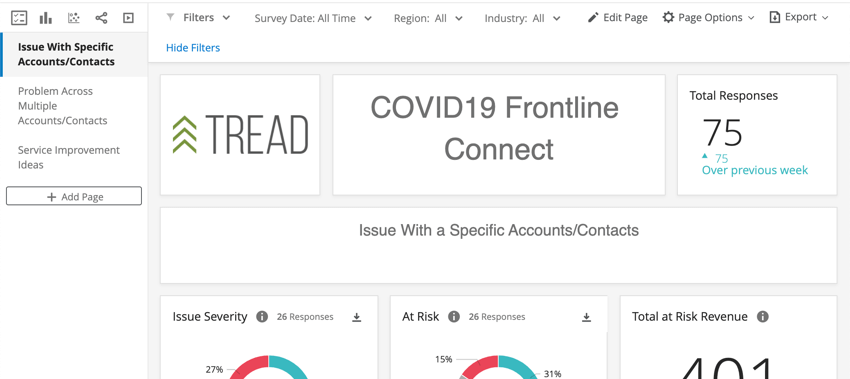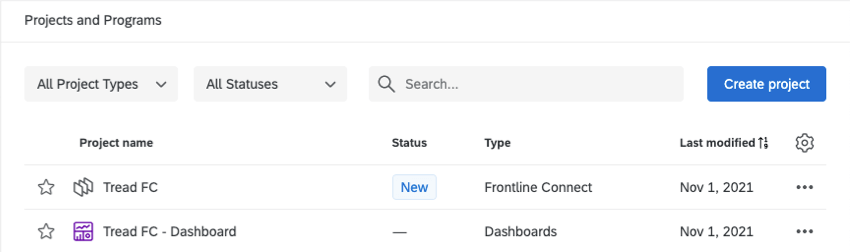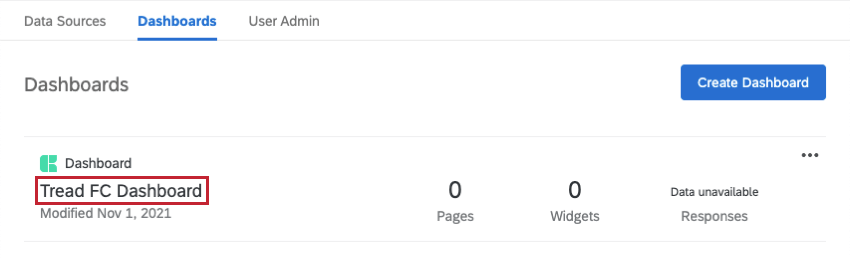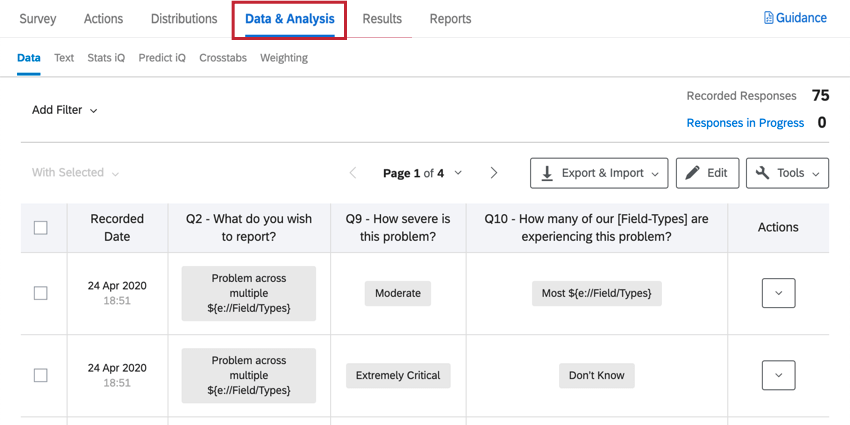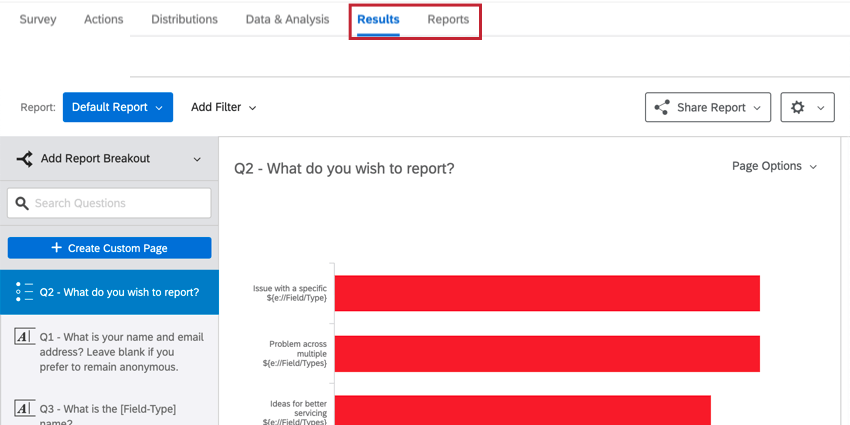フロントラインコネクト
フロントライン・コネクトXMソリューションについて
フロントライン・コネクトXMソリューションは、顧客が現在直面している問題や課題を把握している最前線の従業員から、重要なフィードバックを収集するためのシンプルかつ強固な方法を提供します。フィードバックは、組織のイントラネットに掲載したり、従業員個人のワークステーションに保存したり、マネージャーから従業員へのEメールで送信したりできる再利用可能なリンクを介して、現場の従業員からオンラインで収集されます。
フロントライン・コネクトXMソリューションの内容は以下の通り:
- 事前アンケート調査
- 既製のCXダッシュボード
フロントライン・コネクトの創造
- グローバルメニューから[カタログ]を選択します。
 Qtip:プロジェクトはプロジェクトまたはホームページから作成することもできます。
Qtip:プロジェクトはプロジェクトまたはホームページから作成することもできます。 - COVID-19プロジェクトで、フロントライン・コネクトを選択。
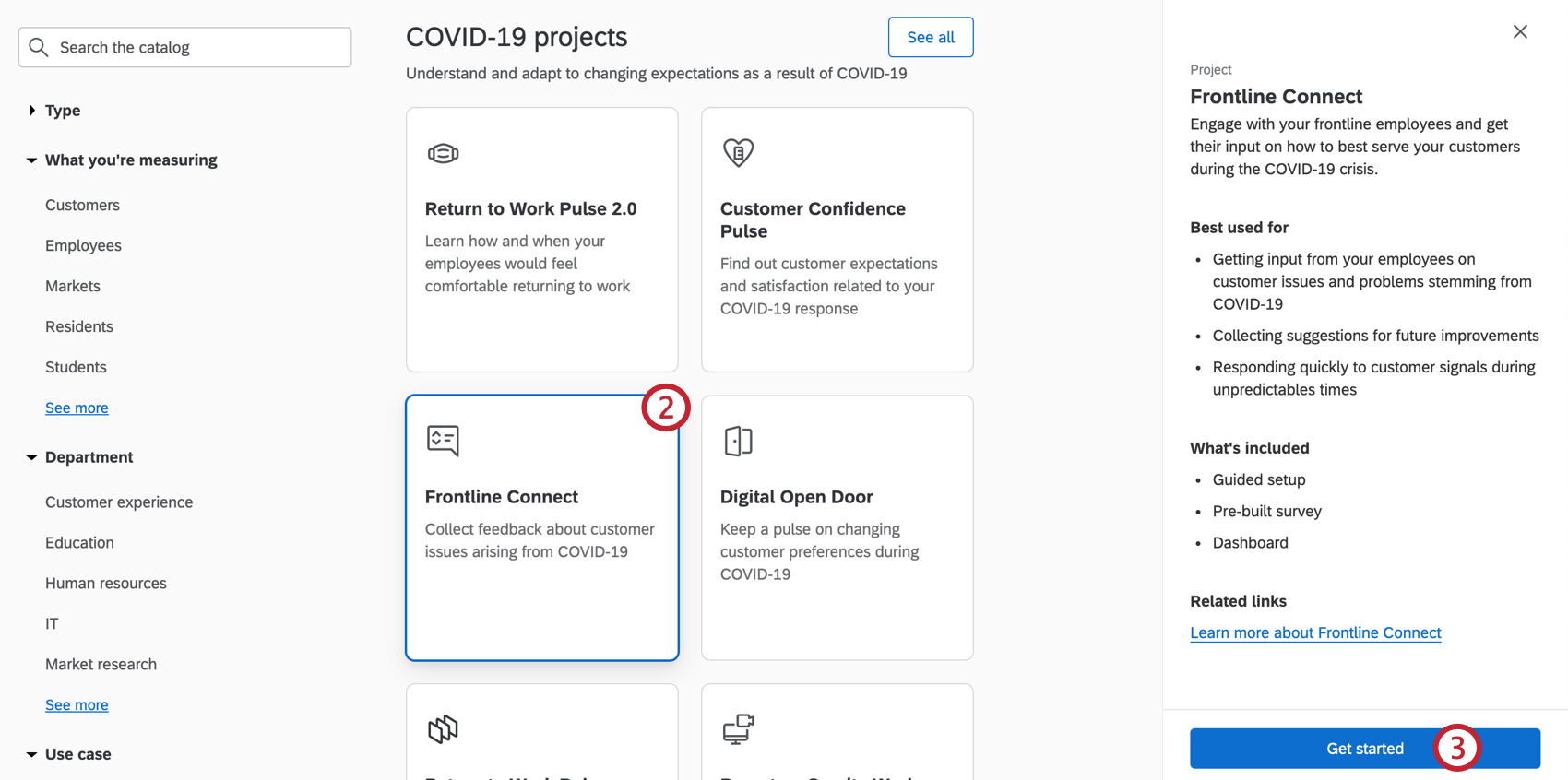 Qtip:このプロジェクトを見つけるには、カタログの検索を使うこともできます。
Qtip:このプロジェクトを見つけるには、カタログの検索を使うこともできます。 - [開始する]をクリックします。
- プロジェクトに名前を付けます。

- 必要であれば、それをフォルダに入れる。
- プロジェクトの作成をクリックします。
- 必要であれば、組織のロゴのコピーをアップロードしてください。最大ファイルサイズは1MBです。
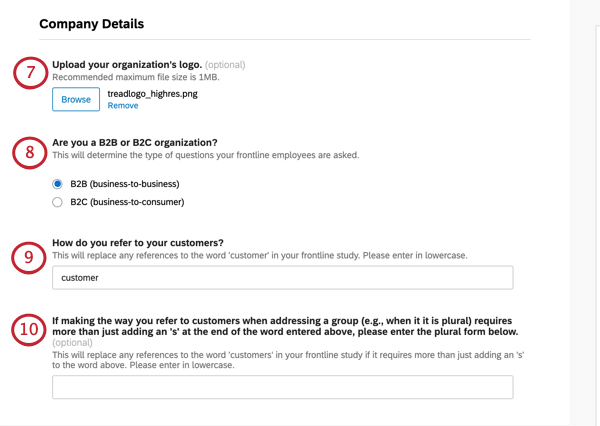
- 会社の種類を選択してください。あなたの答えによって、次へ設定できる顧客情報のタイプが決まります。
- B2B (企業間取引):御社は、ビジネスの円滑な運営を支援することを目的としたソリューション、サービス、製品を開発しています。
- B2C (企業対消費者):御社は、一般消費者向けのソリューション、サービス、製品を開発しています。
Qtip:B2Cを選択した場合、ステップ13-19で説明したオプションは表示されません。
- 顧客をどのように呼ぶかを指定する。
- 前のステップで入力した単語の複数形が、同じ単語の末尾に “s “を付けただけのものでない場合は、ここに入力する。
- B2Bを選択した場合は、現場の従業員が顧客が “危険 “であることを示したときに、電子メールでアラートを出したいかどうかを決定します。この質問に「はい」と答えた場合、アラートの送信先メールアドレスを入力してください。
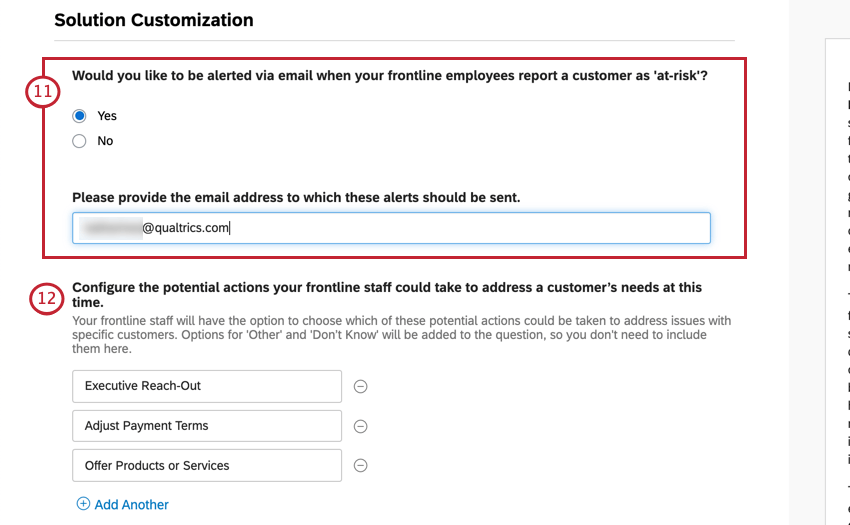
- B2Bを選んだ場合は、その時の顧客のニーズに対応するために、現場の従業員が取りうる行動をリストアップする。いくつか例を挙げよう。
- B2Bを選択した場合、フロントラインのスタッフが問題を報告する際に、固有の顧客IDを提供するか、顧客アカウント固有のアカウント識別子を提供するかを決定します。その場合は、”ユニークID “や “アカウントID “など、識別子の名前を指定する。
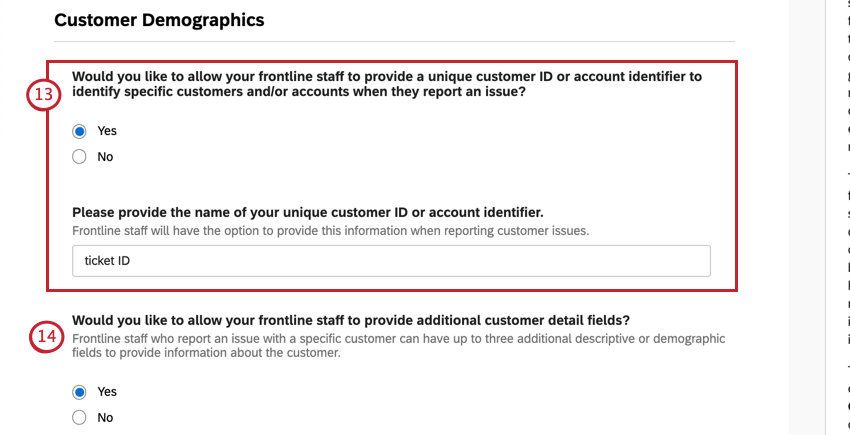 例もしあなたがソフトウェア会社を経営しているのであれば、ユニークな識別子は “ユーザー名 “かもしれない。
例もしあなたがソフトウェア会社を経営しているのであれば、ユニークな識別子は “ユーザー名 “かもしれない。 - B2Bを選択した場合は、現場のスタッフに顧客の詳細情報を追加で提供させるかどうかを決定する。
Qtip:この問題をトラブルシューティングしているチームに役立つ情報を考えてください。
- フィールド名を追加する。例えば、”地域”。
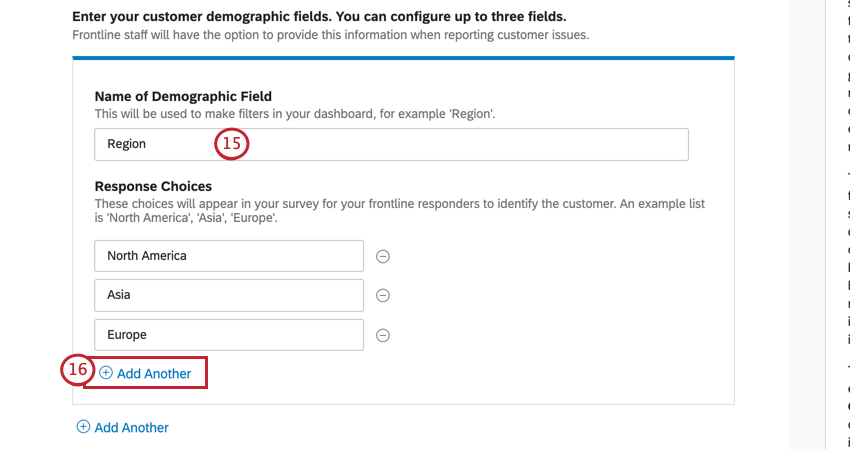
- 回答の選択肢を追加するには、ボックス内で「Add Another」を使用します。例えば、”北米”、”アジア”、”ヨーロッパ”。
- 新しい人口統計フィールドを追加するには、枠外の「Add Another」を使用します。例えば、今は “業界 “を追加した。
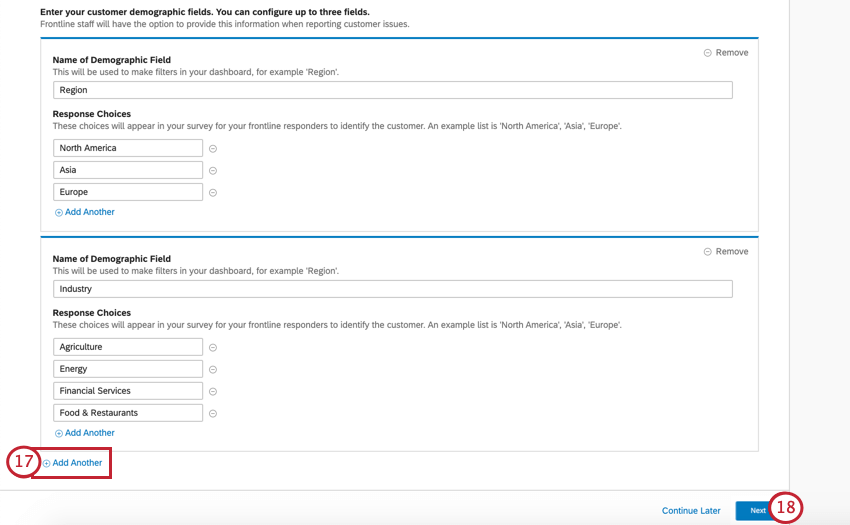
- [次へ]をクリックします。
- 回答通知をEメールやアカウント内通知で送信するタイミングを決定します。以下のいずれかを選択することができます。

- はい、X回答ごとに通知してください。
例回答が 50 件に達するごとに通知を受け取ります。
- はい、回答がXに達したらお知らせください。
例総回答数が 150 に達したら通知を受け取る。
- 回答が来ても通知しない。
- はい、X回答ごとに通知してください。
- これらのフィールドに入力したら、完了をクリックしてアンケートを作成します。
- アンケートをプレビューを クリックして、アンケートをテストします。
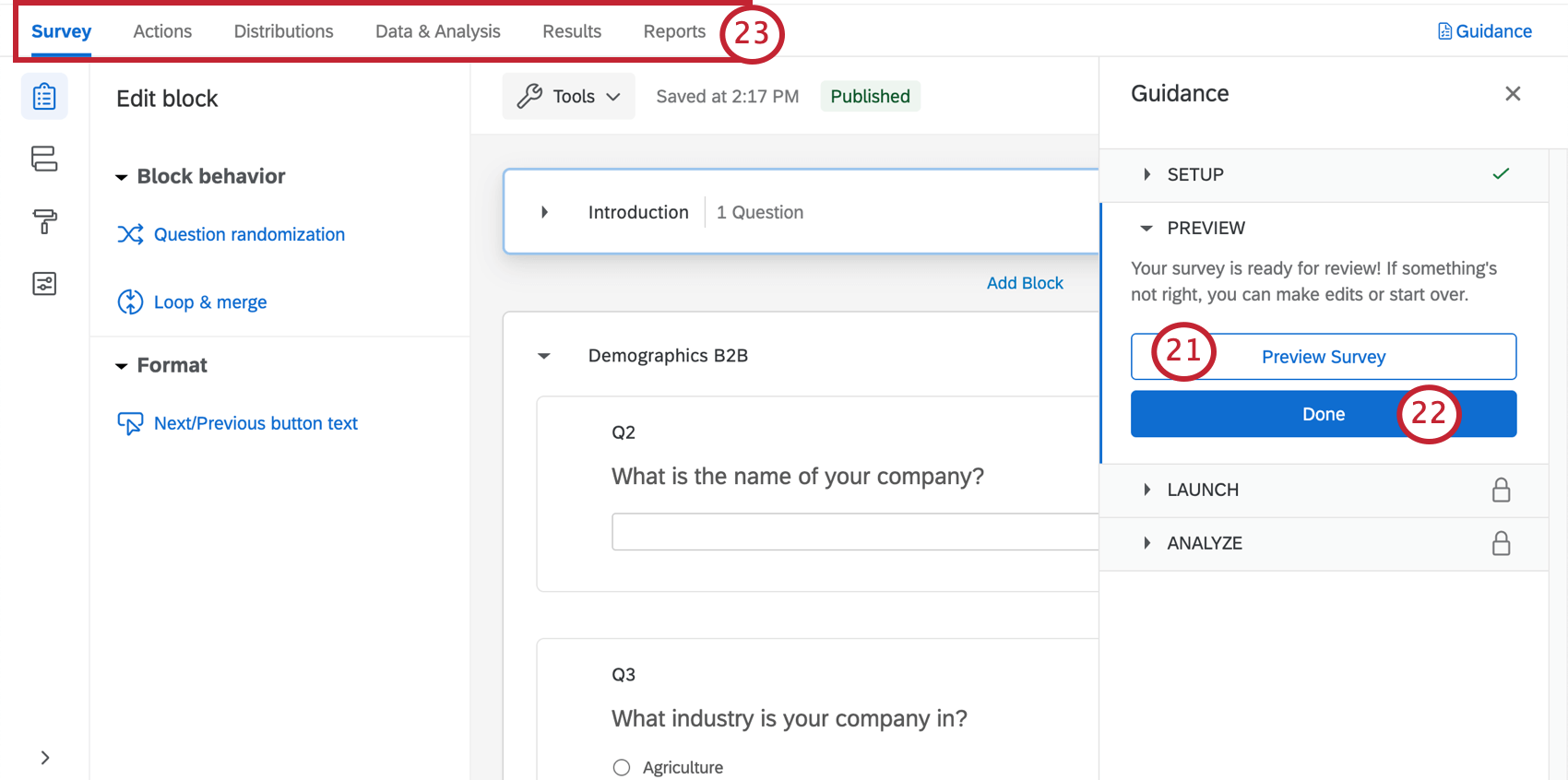 Qtip:アンケート調査のプレビューは表示されませんでしたか?お使いのブラウザがクアルトリクスのポップアップをブロックしていないかご確認ください。
Qtip:アンケート調査のプレビューは表示されませんでしたか?お使いのブラウザがクアルトリクスのポップアップをブロックしていないかご確認ください。 - Done(完了)」をクリックして、ガイド付きセットアップを再開します。
- 青いボタンのステップに含まれていないコンポーネントを編集したい場合は、上部にあるタブを使用してください。例えば、「アンケート調査」タブでは、アンケートのテーマを編集したり、統計的な質問を追加したりすることができますし、「配信」タブでは、送信したメールの配信履歴をダウンロードすることができます。
フロントラインコネクトのアンケート調査カスタマイズ
アンケートの質問を表示または編集する場合は、アンケート調査タブをクリックします。アンケートビルダーでは、新しい質問を追加したり、既存の質問の文言を調整したり、アンケートテーマを編集したりすることができます。
特定の機能を追加したい場合は、サポートサイトを検索するか、サポートサイトの左メニューからページを選んでください。このセクションでは、アンケート調査の基本について説明します。
質問の追加と編集
質問はいくつでも追加できます。ただし、アンケート調査は短ければ短いほど、顧客が記入する可能性が高くなることを覚えておいてください。
質問の追加と編集のガイドについては、こちらをご覧ください:
問題の削除と復元
質問をごみ箱に送ってしまっても、復元することが可能です。一度に多くの変更をロールバックするには、アンケートを以前のバージョンに元に戻す方法も参照してください。
表示ロジック
このソリューションにはカスタム表示ロジックが付属しています。表示ロジックは、回答者が以前に提供した回答に基づいて、回答者に表示される質問に影響を与えます。例えば、従業員に顧客離反や減収のリスクがあるかどうかを尋ね、「はい」と答えたかどうかに基づいてさらに明確な質問をすることができる。
テキストの差し込み
アンケート調査では、多くの質問文にカギ括弧がついていることにお気づきでしょう。このテキストはテキストの差し込みと呼ばれ、他の値のプレースホルダーとして機能する。この場合、セットアップで行った特定の指定(最も一般的なのは、顧客をどのように呼ぶか)が、括弧の位置に配置される。
ご心配なく – 従業員がアンケートに回答しているときは、テキストの差し込みは表示されません。アンケートリンクにアクセスしたり、アンケートをプレビューすると、この同じ質問は次のように表示されます:
アンケートフロー
アンケート調査のフローでは、上部に埋め込みデータ要素があります。この要素は、レポートのためにデータを整理するのに役立ちます。
アンケートフローに分岐ロジックが表示されることもあります。この機能を使用すると、アンケート調査で回答者が以前に行った回答に基づいて、質問のグループ全体を非表示にしたり、表示したりすることができます。(表示ロジックのようなものですが、より大きなスケールです。) ロジックが基づいている質問と分岐ロジックが制御している質問のブロックに細心の注意を払わずに、この要素を削除または編集しないでください。
例従業員がどのような問題を報告したいかを指定する。それに基づいて、特定の種類の問題に基づく特定の質問ブロックに送られる。特定の顧客の問題をレポートしたい場合は、「特定の顧客の問題」ブロックに移動します。
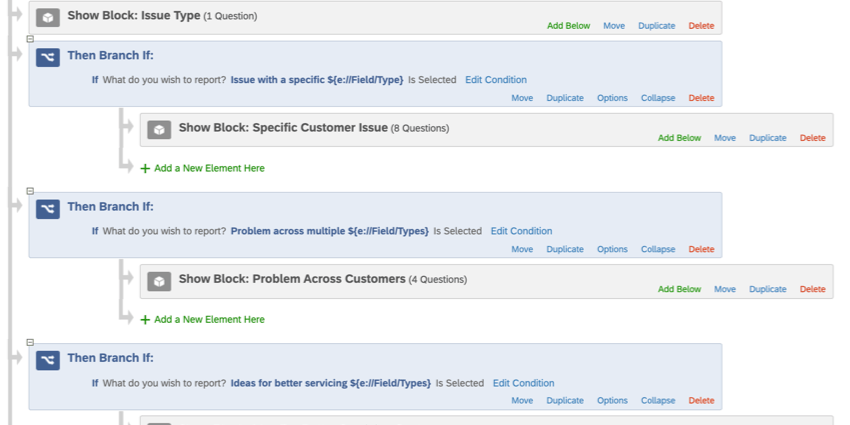
保存と公開
編集した内容はすべて自動的に保存されますが、必ずしも本番バージョンのアンケートに反映されるわけではありません。すべての編集が終わり、リンクを作成してアンケートを顧客に共有する準備ができたら、右上の公開をクリックします。
この仕組みの詳細については、アンケート調査 & バージョン を参照してください。
設定済みワークフロー
フロントライン・コネクトには、以下のアイテムがすでにセットアップされています。 ワークフロー ]タブにアクセスすることもできます。これは、プロジェクトのセットアップ中に、以下のいずれかを行ったことを意味します:
- あなたは、現場の従業員が顧客に “リスクがある “と指摘した場合に通知を受けたいと言いました。その結果、顧客が危険にさらされていることを知らせるメールタスクを作成し、指定したチームや同僚に送信します。
- 一定数の回答があった場合に通知を希望するとおっしゃいました。結果、通知フィードタスクを設定し、適切なアラートが表示されるようにしました。
必要に応じて、評価や編集を行うことができます:
- 通知を受け取る人
- 送信される条件
- 通知に含まれるメッセージ
アットリスク通知について
メールアンケートは、アンケートに回答した従業員がその顧客を “危険 “と判断した場合にのみ送信されます。
Qtip:建築条件については、以下を参照のこと:
Eメールをクリックすると、Eメール通知の受信者、メッセージ、その他の設定などの詳細が表示されます。
デフォルトでは、メッセージには以下の内容が含まれる:
- アンケートにご協力いただいた日付
- 姓と名
- ご希望のEメールアドレスまたは電話番号
- 連絡先リストに保存されたEメール
- 48時間以内に顧客に連絡を取ることを勧めるもの
その他の詳細と編集オプションについては、メールタスクサポートページをご覧ください。
回答通知について
選択した周波数によって、これらの条件は以下のいずれかでセットアップされる:
- アンケートフローに埋め込みデータセット。
- 割り当て。
これらのワークフローの条件、アンケートフロー内の対応する埋め込みデータ、または割り当てを編集しないでください。
この通知を受け取りたくない場合は、ワークフローを削除してください。ワークフローは一度削除すると、取り戻すことはできません。
従業員とのフロントライン・コネクトの共有
アンケートの編集が完全に終わり、連絡先リストの準備ができたら、いよいよアンケートを配信します。
- アンケート調査の編集が公開されていることを確認してください。

- ガイダンス パネルを開く。
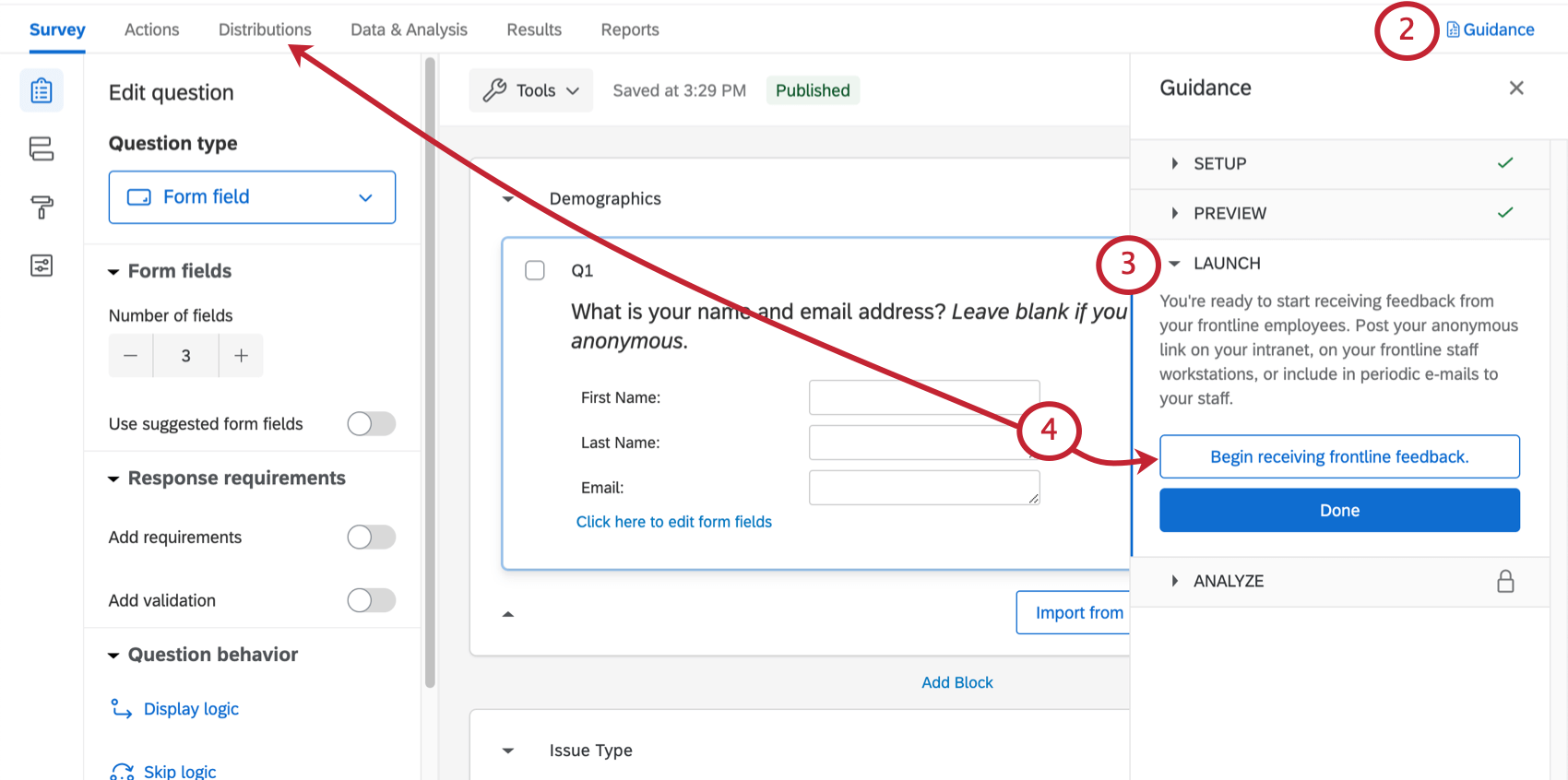
- Launchセクションに移動する。
- 配信」または「前線フィードバックの受信を開始」のいずれかを選択します。
- 左の匿名リンクをクリック。

- リンクをコピーし、社内イントラネットサイトに掲載したり、従業員個人のワークステーションに保存したり、マネージャーから従業員にメールで送信するなど、必要に応じて共有することができます。
その他の配信オプション
SMSや連絡先リストへのメール送信など、他の配信方法に興味がある場合は、配信の基本概要をご覧ください。ライセンスによっては、すべてのオプションが利用できるわけではなく、制限されている場合もありますのでご注意ください。
ダッシュボード
あらかじめ用意されたダッシュボード
XMサイエンティストは、このXMソリューションのために特別なダッシュボードを開発しました。このダッシュボードは結果の概要を示し、データを収集したらすぐに共有することができます。ダッシュボードのページや含まれるデータは、選択したアセスメントのタイプや、回答者にフォローアップのオプションを与えることにしたかどうかによって異なります。
ダッシュボードの共有を設定]を選択した場合は、[ユーザー管理]タブにリダイレクトされます。このタブでどのような変更が可能か、またどのようなクアルトリクスユーザーがこのタブにアクセスできるかについては、「共有 & ユーザーの管理」をご覧ください。
ダッシュボード編集
まずはこちらの入門ページをご覧ください。
- CXダッシュボード入門
- ステップ1: プロジェクト&スタンプの作成; ダッシュボードの追加
- ステップ2:ダッシュボードデータソースのマッピング
- ステップ3:ダッシュボードデザインの計画
- ステップ4:ダッシュボードの構築
- ステップ5:ダッシュボードの追加カスタマイズ
- ステップ6:共有&ユーザー管理
ダッシュボードへのその他のアクセス方法
プロジェクトの「概要」タブに入ると、いつでも「ダッシュボードを表示」を選択して、あらかじめ作成されたダッシュボードに入ることができます。
このダッシュボードには、プロジェクトページからもアクセスできます。Frontline Connectプロジェクトと同じ名前になり、末尾に”- ダッシュボード “が追加されます。
データを見る他の方法
プロジェクトの「データと分析」タブでは、データの編集、すべての回答のスプレッドシートのエクスポート、回答のフィルターなどを行うことができます。
レポートタブには、さらに2つのレポート作成機能がある。CXダッシュボードのようなダイナミックで共有可能なフィルターやロールはありませんが、より基本的な構造で、必要に応じて関係者にフィルターをかけたり、共有したりすることができます。これらのレポートはゼロから作成しなければならないことに注意。、結果をご覧ください。レポート これらのレポートオプションの詳細な内訳については、こちらをご覧ください。
毎週の回答通知
過去 1 週間のアンケートの回答数と、総回答数の週次レポートが組み込まれています。この通知は毎週月曜日の朝に届く。
レポートはEメールやアカウント内の通知として送信されます。
レポートの閲覧
レポートを表示する:メール内の「レポートを表示 」をクリックするか、製品内の通知をクリックすると、プロジェクトの「レポート」タブの「レポート」セクションに移動し、事前に作成されたレポートが表示されます。
通知の配信停止
配信を希望されない場合は、メール下部にある配信停止をクリックしてください。
アップデートの購読
ほとんどのユーザーは、これらのサービスに自動的に登録されます。ただし、配信を停止した後、再び配信を開始したい場合は、以下の方法があります:
- クアルトリクスアカウントにアクセスします。
- 右上にある通知アイコンをクリックします。

- 設定の歯車をクリックします。
- ワークフロータブを使用して設定された通知を購読するには、ワークフローを選択します。

- アカウントからの通知をすべて解除した場合は、最初にタイミングを選択する必要があります。
利用規約:CX COVID-19ソリューションズ
無料アカウント
Here to Help」または「Return to Work」のランディングページから、またはクアルトリクスアンケート調査からフォローアップされたお客様には、フォローアップが適用されます:
- Customer Confidence Pulse、Digital Open Door、およびFrontline Connect:新しいプロジェクトを開始できる期限は、これらのプロジェクトのうち最初のプロジェクトが開始され、回答が得られてから90日後、またはお客様が総回答数(3つのソリューションの合計)の上限(20,000件)に達した場合のいずれか早い方となります。
- デジタル・オープンドア:ページビューは無制限。
有効期限後は、6ヶ月以内にデータをエクスポートするか、有料のCx製品にアップグレードする必要があります。
既存顧客
CX5ライセンス、または必要な機能の権利を持つCX / RCライセンス(例:Digitalアドオンを持つCX 1/3)をお持ちの既存のお客様には、以下が適用されます:
- 現在、Customer Confidence Pulse、Digital Open Door、Frontline Connectのプロジェクトは、いくつまで作成できるかという時間的な制限はありません。
- 受信した無料回答の総回答数(3 つのソリューションの合計)が 20k に達した場合、追加の回答がライセンスに課金されます。