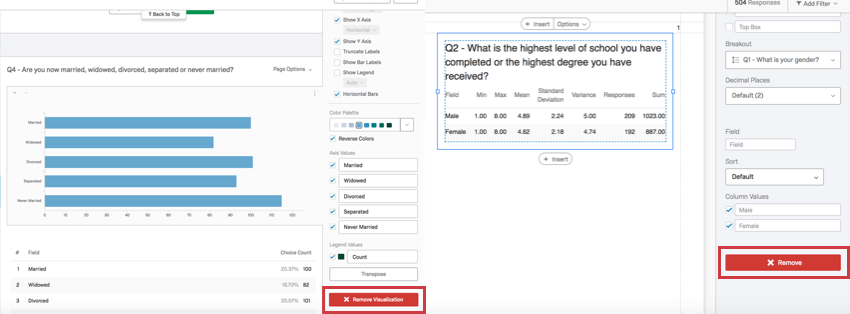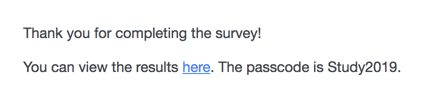ライブ結果の表示
ライブ結果の表示について
アンケートの最後に、回答者に全体の結果を表示する必要がある場合もあります。回答者が偏りのない回答をした後、他の回答者が何を言ったかを知ってもらいたいし、このレポートも最新のデータに更新してもらいたい。クアルトリクスでは、これらのライブ結果を表示することができ、さらにレポートをカスタマイズして、必要なコンテンツのみを表示することもできます。
ライブ結果のカスタマイズ
アンケートにライブ結果を追加する前に、レポートをカスタマイズして、思い通りに表示できるようにします。このセクションでは、ライブ結果に必要な最も一般的なカスタマイズオプションについて説明します。
レポートからの質問の除外
図表を削除することで、質問全体の結果を除外することができます。図表を削除してもデータは削除されず、選択したレポートから削除されます。 図表をクリックし、右側の編集ペインを下にスクロールして「削除」をクリックします。
結果レポートでは、ページを隠すこともできる。図表のページ全体を非表示にすることで、一度に多くのコンテンツを削除し、後で簡単にすべてを元に戻すことができます。
図表表示ロジック
高度なレポートでは、図表にしきい値を設定し、図表がデータを表示するまでに収集しなければならない回答数を決定することができます。これにより、回答がほとんど集まっていないアンケート調査の初期段階で、回答者の匿名性を守ることができます。この機能の使用方法については、図表表示ロジックのサポートページで詳細をご覧ください。
この機能は結果レポートでは利用できない。
テストデータを使ったレポートのプレビュー
データがない状態でレポートの見た目をカスタマイズするのは難しい。テストデータは、研究を開始する前に、レポートがどのように見えるべきかを決定するのに役立ちます。テストデータを作成する最善の方法は、以下の機能のいずれかを使用することである:
- テスト回答を生成します:このツールを使用して作成された回答は、監査対象回答にはカウントされません。レポートのカスタマイズが終わったら、テストデータを簡単に削除できるので、現在進行中のアンケートの本番結果に影響を与えることはありません。
- アンケートをプレビュー調査: 回答を手動で入力するには、プレビューリンクを使用します。このリンクを通じて作成された回答は、監査対象回答にはカウントされません。レポートのカスタマイズが終わったら、プレビューデータを簡単に削除できるので、現在進行中のアンケートのライブ結果に影響を与えることはありません。
アンケートにライブ結果を追加する
回答者が回答を送信するとすぐに、作成したレポートにリダイレクトされます。このレポートには、直近の回答を含むすべてのアンケート調査データが含まれる。回答者は、必要に応じてこのページをブックマークし、更新することができます。
- アンケート調査に移動します。
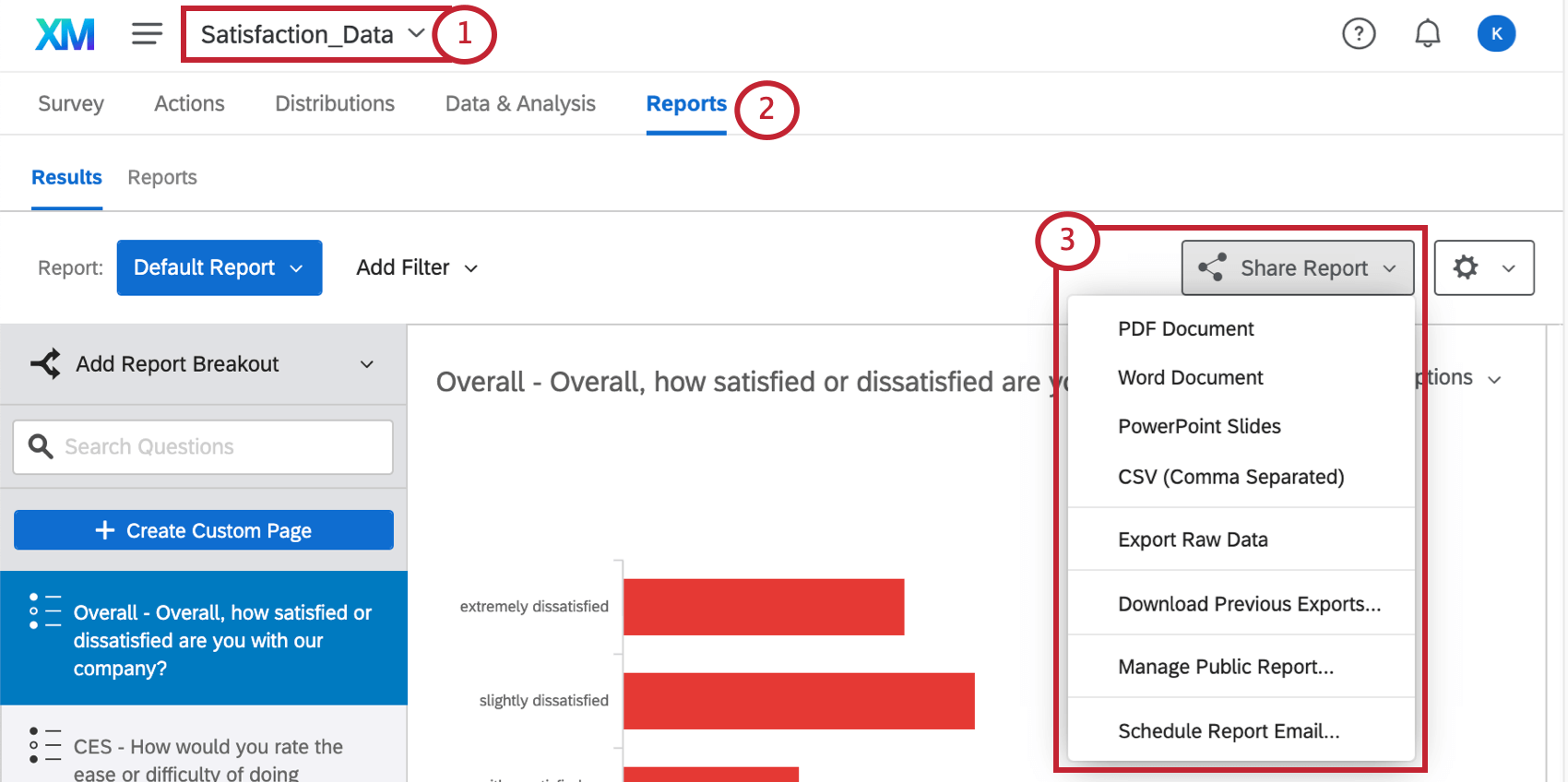
- レポートタブを開く。
- 結果セクションでレポートを作成した場合は、レポートを公開し、リンクをコピーしてください。
- アクセスコード保護が有効になっていないことを確認してください。
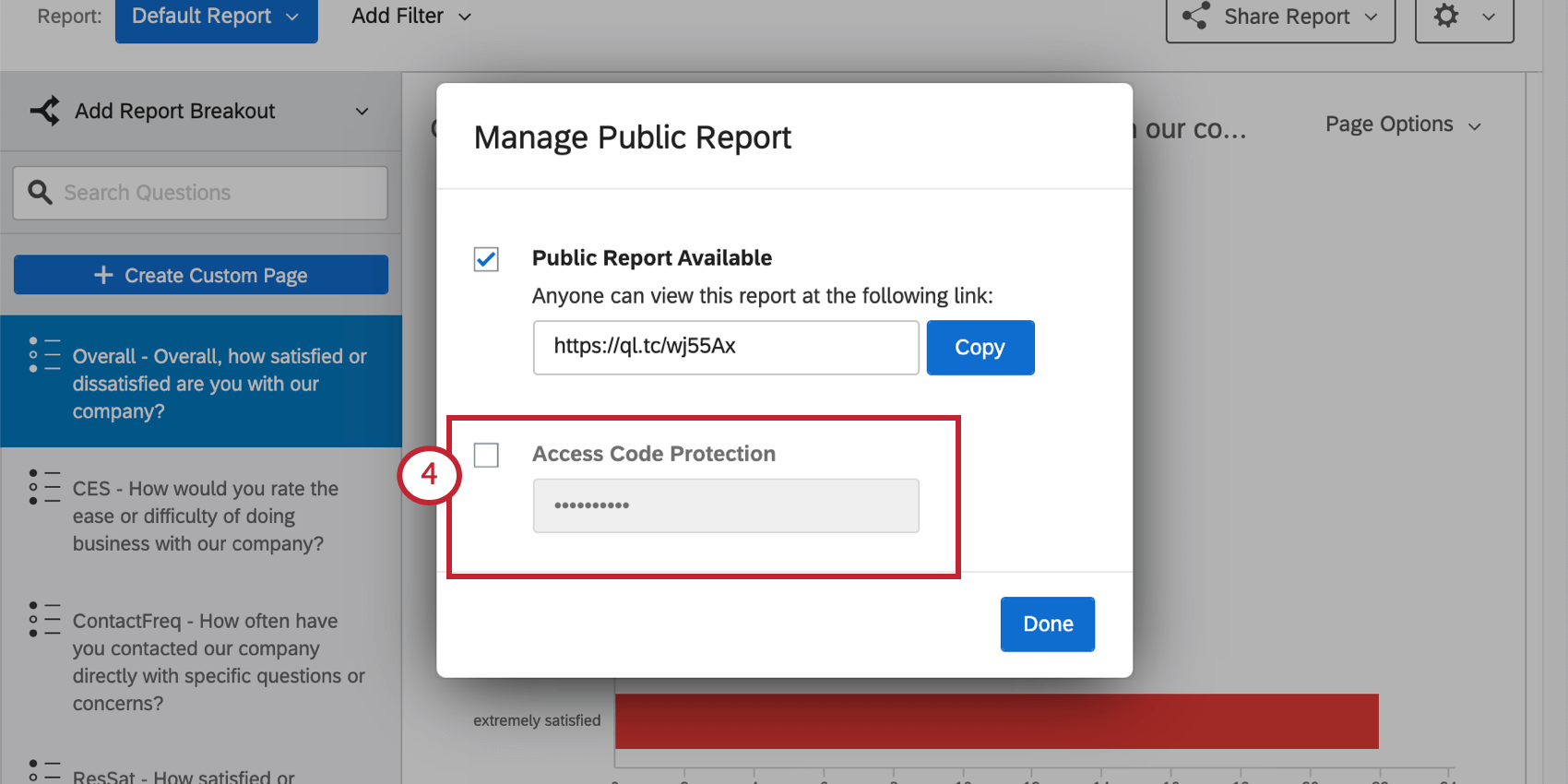
- レポートセクションでレポートを作成した場合は、レポートを公開し、リンクをコピーしてください。
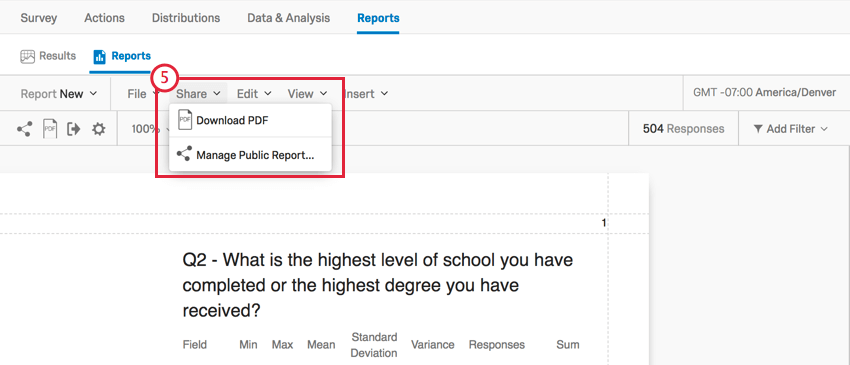
- パスコード保護が有効になっていないことを確認してください。
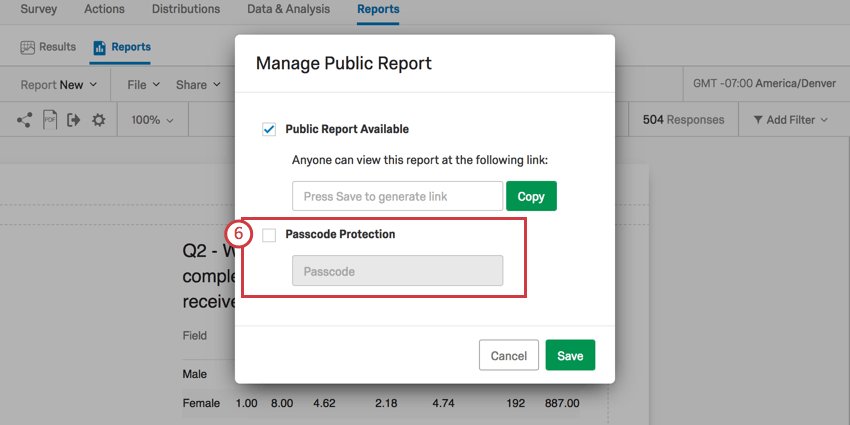
- アンケート調査 タブを開きます。
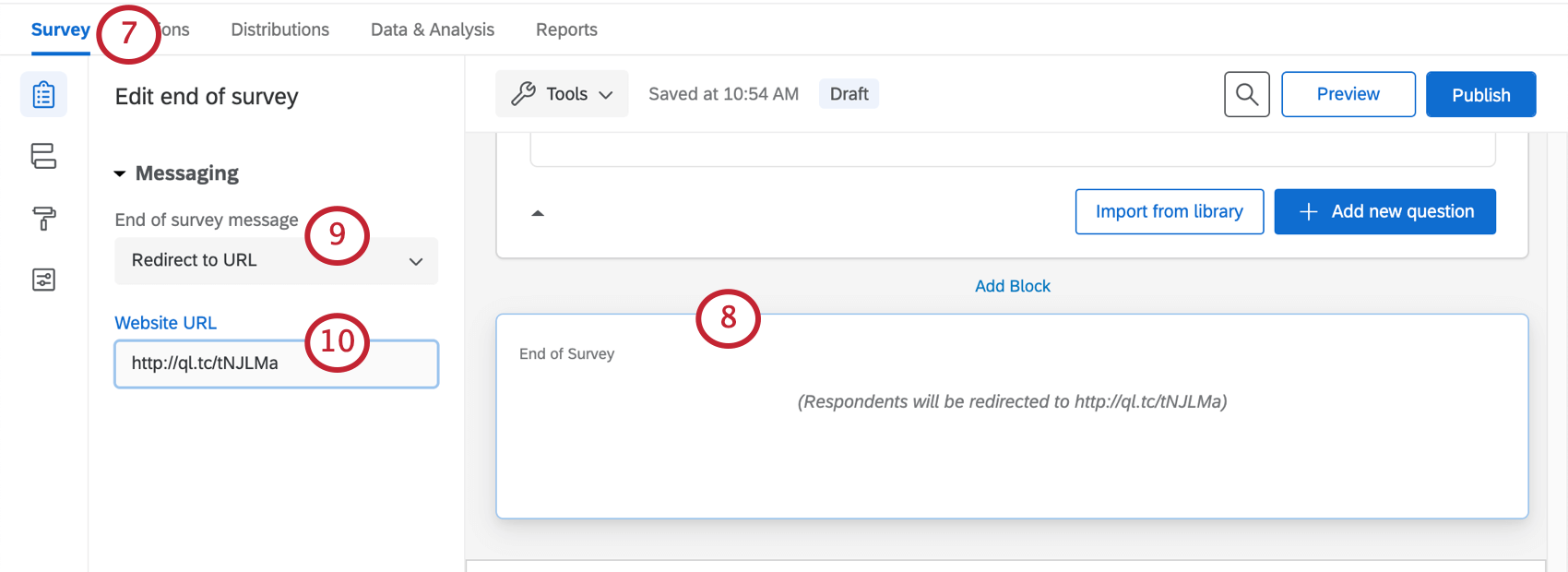
- アンケートビルダーを一番下までスクロールし、「アンケートの終了」ブロックをクリックします。
- 左側の「アンケートの終了メッセージ」で、「URLにリダイレクト」を選択します。
Qtip: この機能は無料アカウントではご利用いただけません。
- 公開レポートのリンクをフィールドに貼り付ける。
- すべての編集が終わり、打ち上げの準備ができたら、忘れずに 公開!
Qtip:アクセスコード/パスコード保護を維持したいですか?代わりにアンケート調査の終了メッセージにリンクとパスコードを追加してみてください。