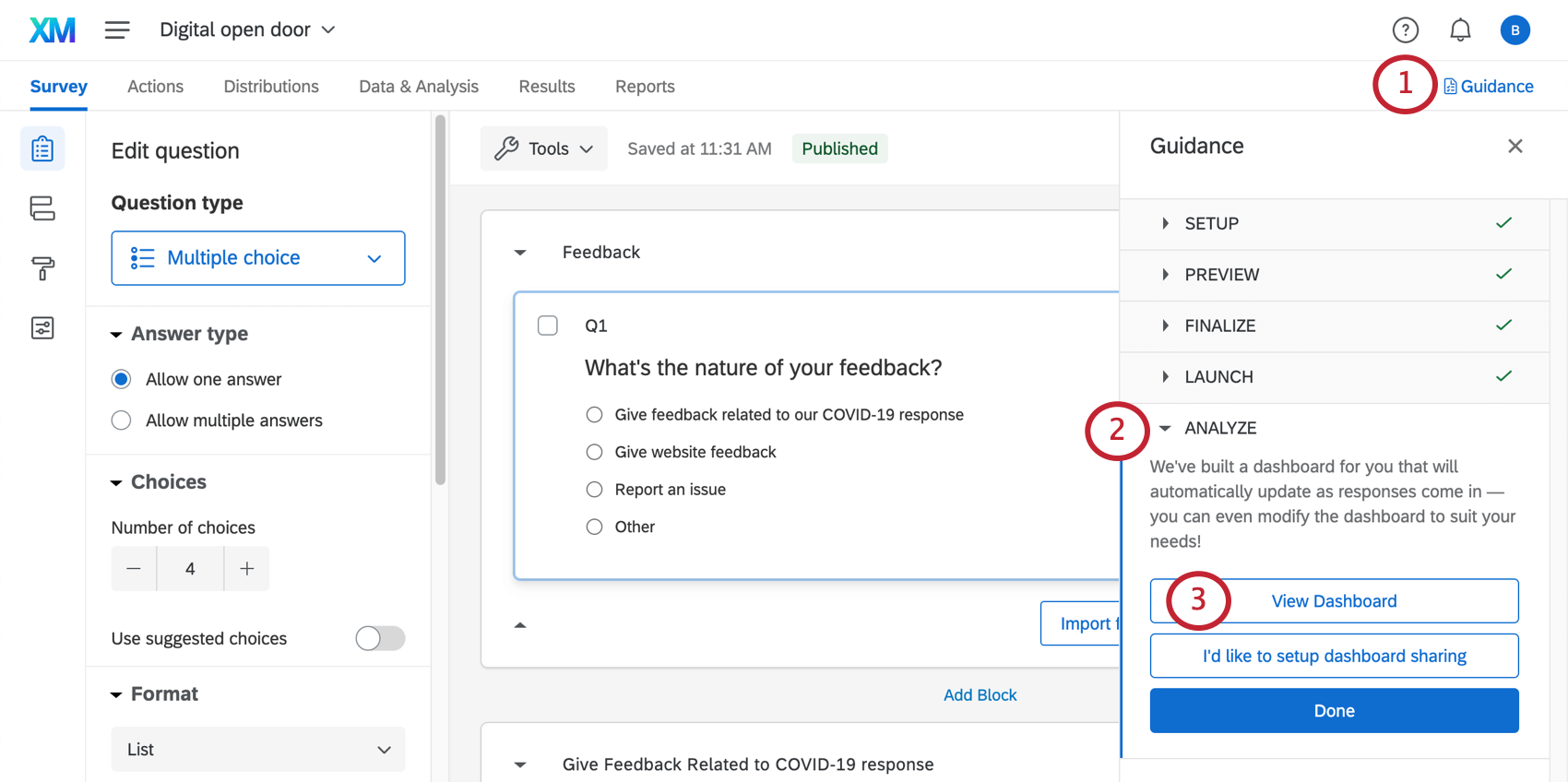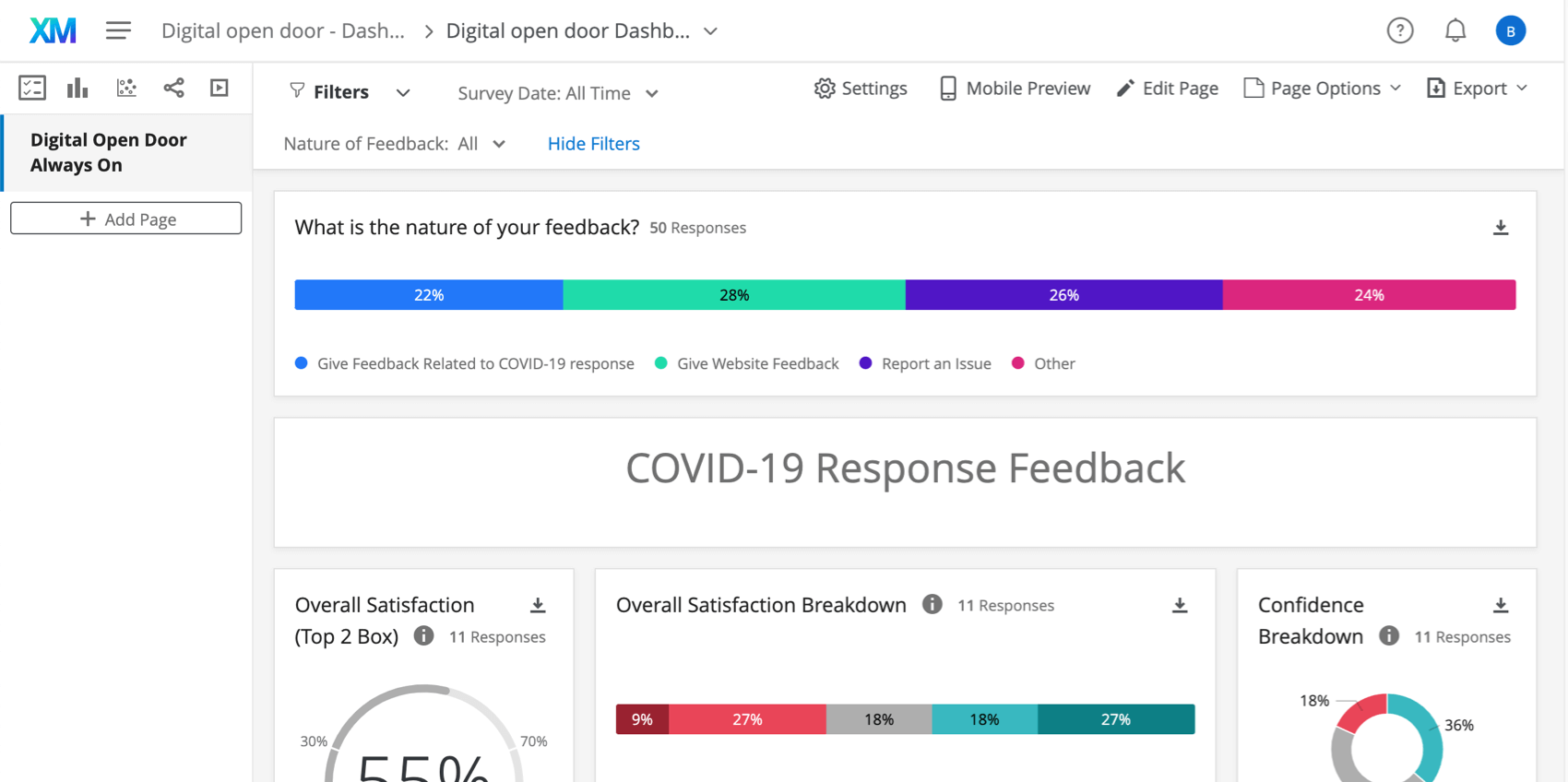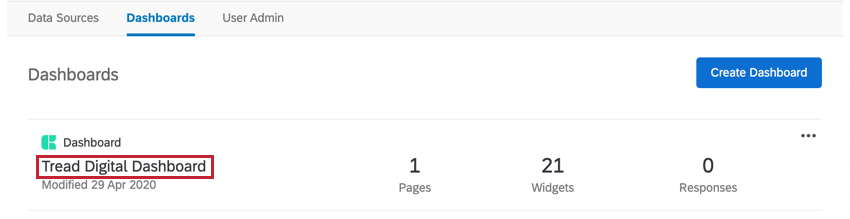デジタルオープンドア
デジタル・オープンドアについて
危機や変化の激しいタイミングでは、顧客とのコミュニケーションラインを常にオープンにしておくことが重要である。COVID-19が推進するデジタルトランスフォーメーションの加速と相まって、企業が運営するウェブサイトやアプリは、顧客との重要なタッチポイントとなっている。デジタル・オープンドアを素早く立ち上げ、顧客が常にオープンな双方向コミュニケーションを取れるようにする。
このソリューションは、CUSTOMXMのピープル・サイエンティストによって開発された以下のもので構成されています:
- 事前アンケート調査
- サポートチームへのトリガーとなる、あらかじめ書かれたメールのタスク
- デジタルタッチポイントによるウェブサイトフィードバックプロジェクト
- カスタムダッシュボード
デジタル・オープンドアを作る
- グローバルメニューから[カタログ]を選択します。
 ヒント:プロジェクトはプロジェクトまたはホームページから作成することもできます。
ヒント:プロジェクトはプロジェクトまたはホームページから作成することもできます。 - COVID-19プロジェクトで、デジタルオープンドアを選択します。
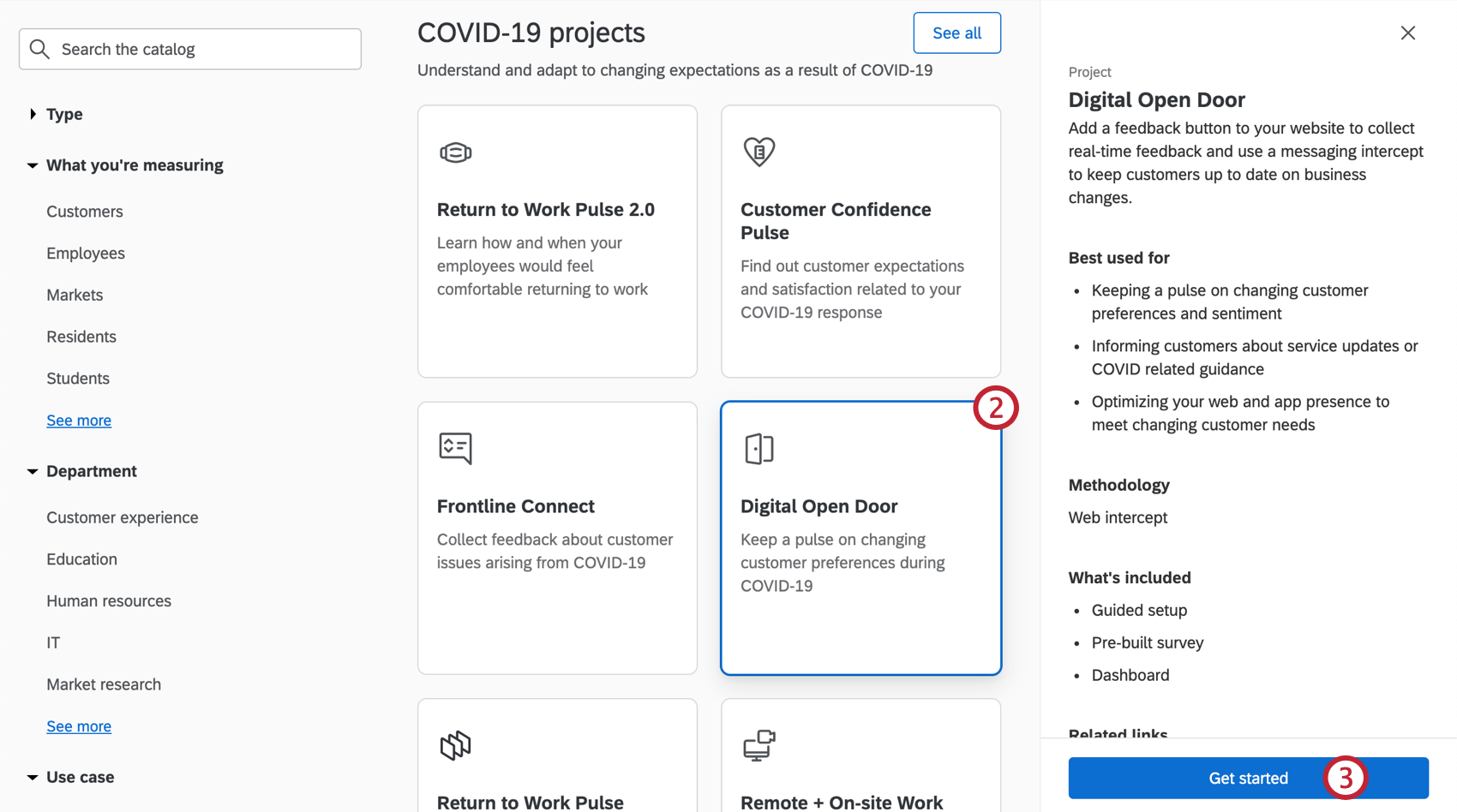 Qtip:このプロジェクトを見つけるには、カタログの検索を使うこともできます。
Qtip:このプロジェクトを見つけるには、カタログの検索を使うこともできます。 - [開始する]をクリックします。
- プロジェクトに名前を付けます。

- 必要であれば、それをフォルダに入れる。
- プロジェクトの作成をクリックします。
- 表示させたい御社のウェブサイト名を入力してください。
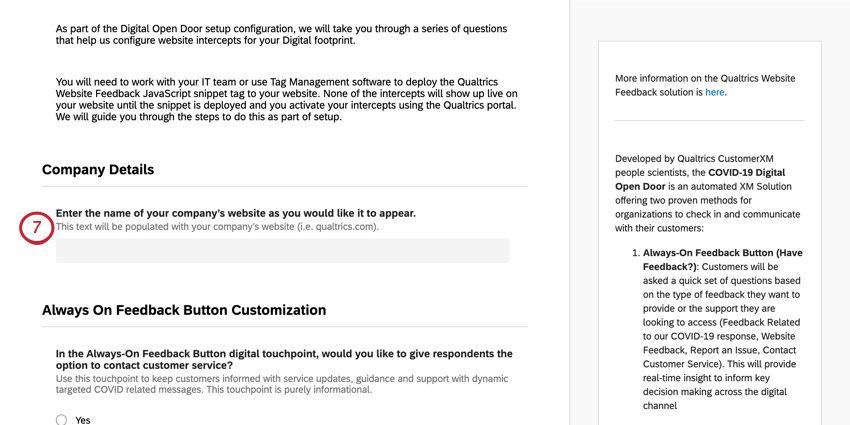
- 常時オンフィードバックボタンで、回答者にカスタマーサービスへの連絡先を表示するかどうかを決定します。はい」の場合は、カスタマーサービスページのURLを入力してください。
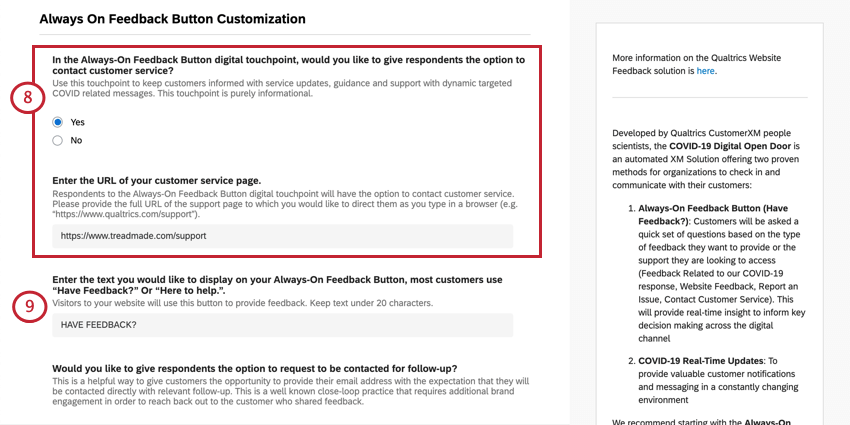
- 常時オンフィードバックボタンに表示したいメッセージを入力します。ほとんどの顧客は “Have Feedback?” や “Here to help” を使う。テキストは20文字以内に収めてください。
Qtip:色とテキストは編集できますが、このボタンはこのサポートページの右側にあるグレーのフィードバックボタンのようになります。
- 回答者にフォローアップのための連絡を希望するオプションを与えるかどうかを決定します。その場合は、組織内でフォローアップリクエストを受信する担当者またはチームのメールアドレスを入力してください。
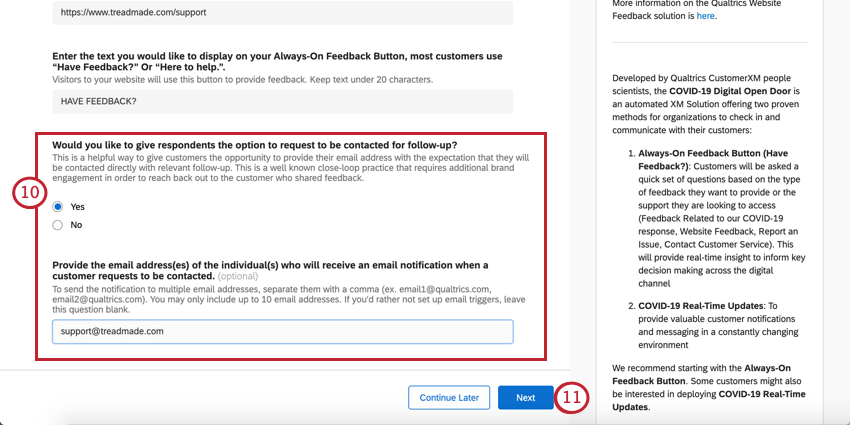 Qtip:メールアドレスはカンマ区切りで10個まで追加できます。
Qtip:メールアドレスはカンマ区切りで10個まで追加できます。 - [次へ]をクリックします。
- COVID-19リアルタイム・アップデートを含めるかどうかを選択します。このタッチポイントは、COVID-19に関連するダイナミックなターゲットメッセージで、サービスの最新情報、ガイダンス、サポートを顧客に知らせるために使用できます。このタッチポイントは純粋に情報提供である。
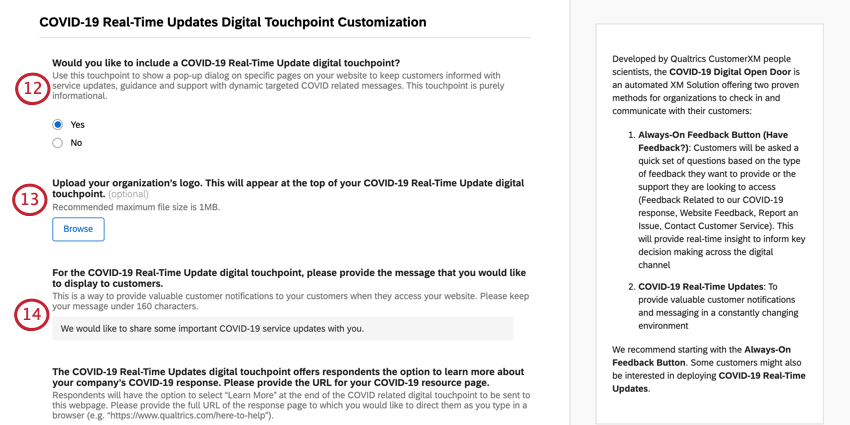
- COVID-19リアルタイム・アップデートに「はい」を選択した場合、組織のロゴをアップロードするオプションがあります。ロゴの最大ファイルサイズは1MBです。
Qtip:これでロゴがあなたのウェブサイトに表示されます。
- COVID-19 リアルタイム・アップデートに「はい」を選択した場合、顧客に表示するメッセージを入力してください。最大文字数は160文字です。
例 “COVID-19の重要なサービスアップデートをお知らせします。” この行は、より詳細な情報を得るためのリンクに付随するため、短くすることを意図している。
- COVID-19リアルタイム・アップデートは、回答者に貴社のCOVID-19対応について詳細を見るオプションを提供します。COVID-19のリソースページのURLをご記入ください。
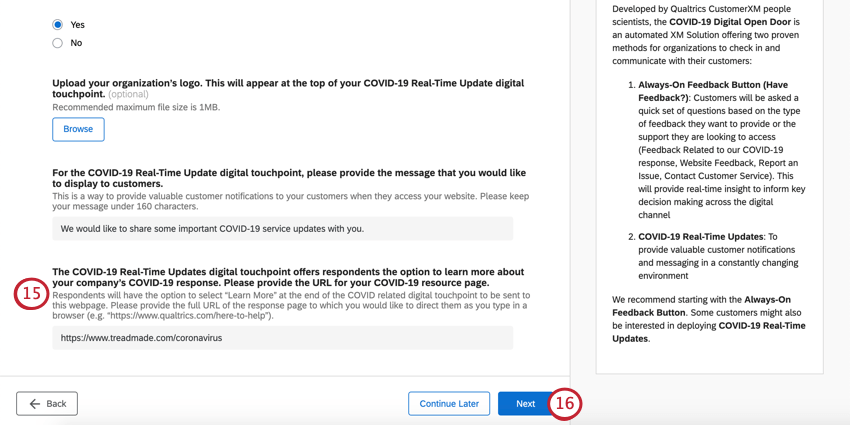
- [次へ]をクリックします。
- ウェブサイトのどこに「常にフィードバック」ボタンを表示するかを指定します。各デジタルタッチポイントを表示するウェブページのURL(またはURLフラグメント)のリストを提供します。
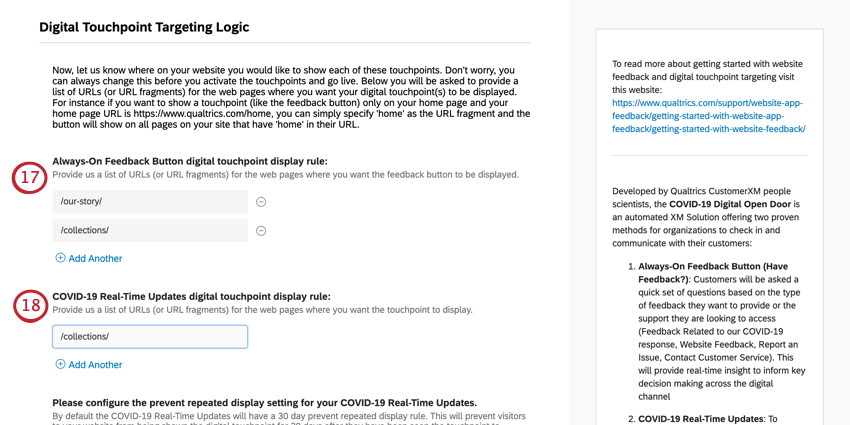 例タッチポイント(フィードバックボタンのような)をトップページにのみ表示したい場合、トップページのURLがhttps://www.qualtrics.com/home、URLフラグメントとして「home」を指定するだけで、URL内に「home」を持つサイト上のすべてのページにボタンが表示されます。Qtip:タッチポイントを有効にして本番を迎える前に、いつでも変更できますのでご安心ください。
例タッチポイント(フィードバックボタンのような)をトップページにのみ表示したい場合、トップページのURLがhttps://www.qualtrics.com/home、URLフラグメントとして「home」を指定するだけで、URL内に「home」を持つサイト上のすべてのページにボタンが表示されます。Qtip:タッチポイントを有効にして本番を迎える前に、いつでも変更できますのでご安心ください。 - ウェブサイトのどこにCOVID-19リアルタイムアップデートを表示するかを指定します。各デジタルタッチポイントを表示するウェブページのURL(またはURLフラグメント)のリストを提供します。
- デフォルトでは、デジタルタッチポイントは、過去30日間に一度も見ていないウェブサイト訪問者にのみ表示されます。このウィンドウを調整したい場合は、フィールドに日数を入力してください。
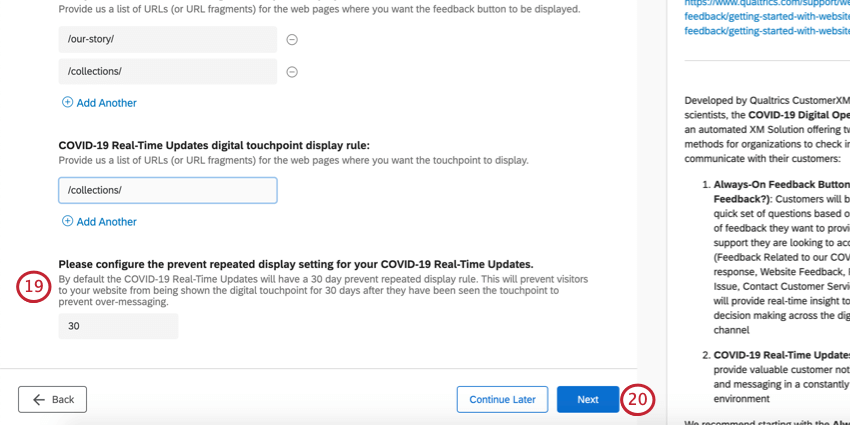 Qtip:この設定の目的は、同じウェブサイトの訪問者にアンケート調査やメッセージが過剰に送られるのを防ぐことです。
Qtip:この設定の目的は、同じウェブサイトの訪問者にアンケート調査やメッセージが過剰に送られるのを防ぐことです。 - [次へ]をクリックします。
- 回答通知をEメールやアカウント内通知で送信するタイミングを決定します。以下のいずれかを選択することができます。

- はい、X回答ごとに通知してください。
例回答が 50 件に達するごとに通知を受け取ります。
- はい、回答がXに達したらお知らせください。
例総回答数が 150 に達したら通知を受け取る。
- 回答が来ても通知しない。
- はい、X回答ごとに通知してください。
- これらのフィールドを入力したら、Finishをクリックしてプロジェクトを生成します。
- アンケートをプレビューを クリックして、アンケートをテストします。
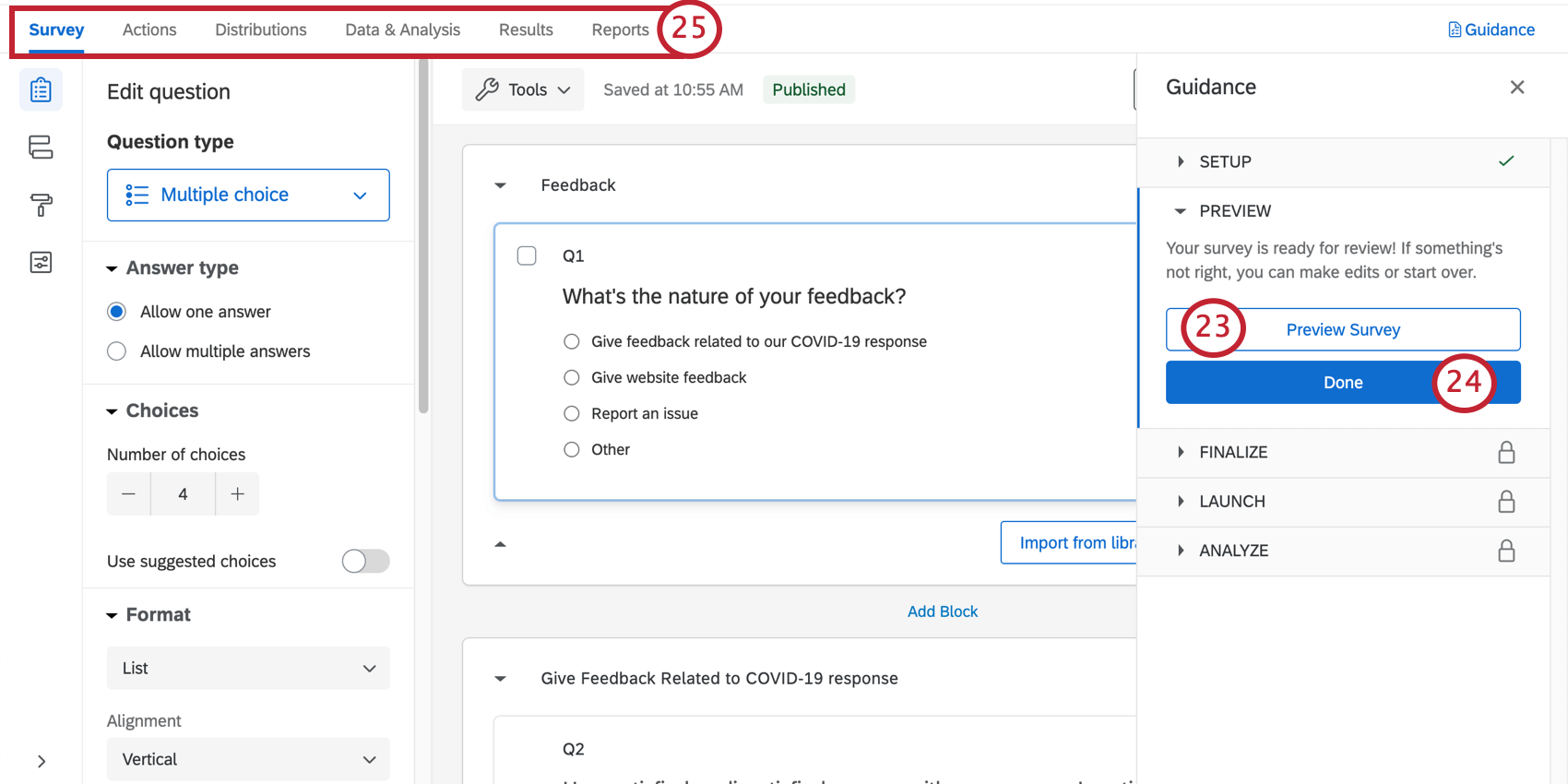 Qtip:アンケート調査のプレビューは表示されませんでしたか?お使いのブラウザがクアルトリクスのポップアップをブロックしていないかご確認ください。
Qtip:アンケート調査のプレビューは表示されませんでしたか?お使いのブラウザがクアルトリクスのポップアップをブロックしていないかご確認ください。 - Done(完了)」をクリックして、ガイド付きセットアップを再開します。
- 青いボタンのステップに含まれていないコンポーネントを編集したい場合は、上部にあるタブを使用してください。例えば、「アンケート調査」タブでは、アンケートのテーマを編集したり、統計的な質問を追加したりすることができますし、「配信」タブでは、送信したメールの配信履歴をダウンロードすることができます。
デジタルオープンドア アンケート調査 カスタマイズ
アンケートの質問を表示または編集する場合は、アンケート調査タブをクリックします。アンケートビルダーでは、新しい質問を追加したり、既存の質問の文言を調整したり、アンケートテーマを編集したりすることができます。
特定の機能を追加したい場合は、サポートサイトを検索するか、サポートサイトの左メニューからページを選んでください。このセクションでは、アンケート調査の基本について説明します。
質問の追加と編集
質問はいくつでも追加できます。ただし、アンケート調査は短ければ短いほど、顧客が記入する可能性が高くなることを覚えておいてください。
質問の追加と編集のガイドについては、こちらをご覧ください:
問題の削除と復元
質問をごみ箱に送ってしまっても、復元することが可能です。一度に多くの変更をロールバックするには、アンケートを以前のバージョンに元に戻す方法も参照してください。
表示ロジック
このソリューションにはカスタム表示ロジックが付属しています。表示ロジックは、回答者が以前に提供した回答に基づいて、回答者に表示される質問に影響を与えます。例えば、顧客がフォローアップのために連絡を希望するかどうかを尋ね、「はい」と答えた場合にのみ連絡先情報を要求することができます。
アンケートフロー
アンケートフローでは、回答者がアンケートの各要素を体験する順序をカスタマイズします。その名前のとおり、アンケートフローはアンケートの「流れ」を決めるためのものです。ここでは、いくつかの異なる要素を見つけることができる。
アンケート調査のフローでは、上部に埋め込みデータ要素があります。この要素は、レポートやデジタルタッチポイントで使用するデータの整理に役立ちます。たとえば、DeviceType は、回答者がデスクトップとモバイルのどちらからウェブサイトにアクセスしたかを記録します。
分岐ロジックでは、回答者がアンケート調査の初期に行った回答に基づいて、質問のグループ全体を非表示にしたり、表示したりすることができます。分岐ロジックが基づいている問題および分岐ロジックが制御している問題ブロックに注意せずに、この要素を削除または編集しないでください。
保存と公開
編集した内容はすべて自動的に保存されますが、必ずしも本番バージョンのアンケートに反映されるわけではありません。すべての編集が終わり、リンクを作成してアンケートを顧客に共有する準備ができたら、右上の公開をクリックします。
この仕組みの詳細については、アンケート調査 & バージョン を参照してください。
設定済みワークフロー
デジタル・オープン・ドアには、以下の項目がすでにセットアップされています。 ワークフロー ]タブにアクセスすることもできます。これは、プロジェクトのセットアップ中に以下のいずれかを行ったことを意味します:
- 顧客にフォローアップをリクエストする機会を与えたいとおっしゃいましたが、そのリクエストを受け取るチームや同僚のメールアドレスを指定しました。その結果、顧客がフォローアップを要求したことを知らせるメールタスクを作成し、指定したチーム/同僚に送信します。
- 一定数の回答があった場合に通知を希望するとおっしゃいました。結果、通知フィードタスクを設定し、適切なアラートが表示されるようにしました。
必要に応じて、評価や編集を行うことができます:
- 通知を受け取る人
- 送信される条件
- 通知に含まれるメッセージ
フォローアップ依頼」ワークフローについて
カスタマー・フィードバック・ノーティフィケーションは、お客様がフォローアップのための連絡先を希望された場合にのみ送信されます。
Qtip:建築条件については、以下を参照のこと:
Eメールをクリックすると、Eメール通知の受信者、メッセージ、その他の設定などの詳細が表示されます。
デフォルトでは、メッセージには以下の内容が含まれる:
- アンケートにご協力いただいた日付
- 姓と名
- ご希望のEメールアドレスまたは電話番号
- 連絡先リストに保存されたEメール
- 48時間以内に顧客に連絡を取ることを勧めるもの
その他の詳細と編集オプションについては、メールタスクサポートページをご覧ください。
回答通知について
選択した周波数によって、これらの条件は以下のいずれかでセットアップされる:
- アンケートフローに埋め込みデータセット。
- 割り当て。
これらのワークフローの条件、アンケートフロー内の対応する埋め込みデータ、または割り当てを編集しないでください。
この通知を受け取りたくない場合は、ワークフローを削除してください。ワークフローは一度削除すると、取り戻すことはできません。
デジタル・タッチポイントの評価と最終決定
デジタル・オープンドアには、ウェブサイト上で展開できるタッチポイントが含まれます。このセクションでは、次へのステップと、編集のためのデジタルタッチポイントへの移動方法をまとめます。以下/リンク先のセクションで、具体的な手順を詳しく説明する。
- ガイダンス パネルを開く。
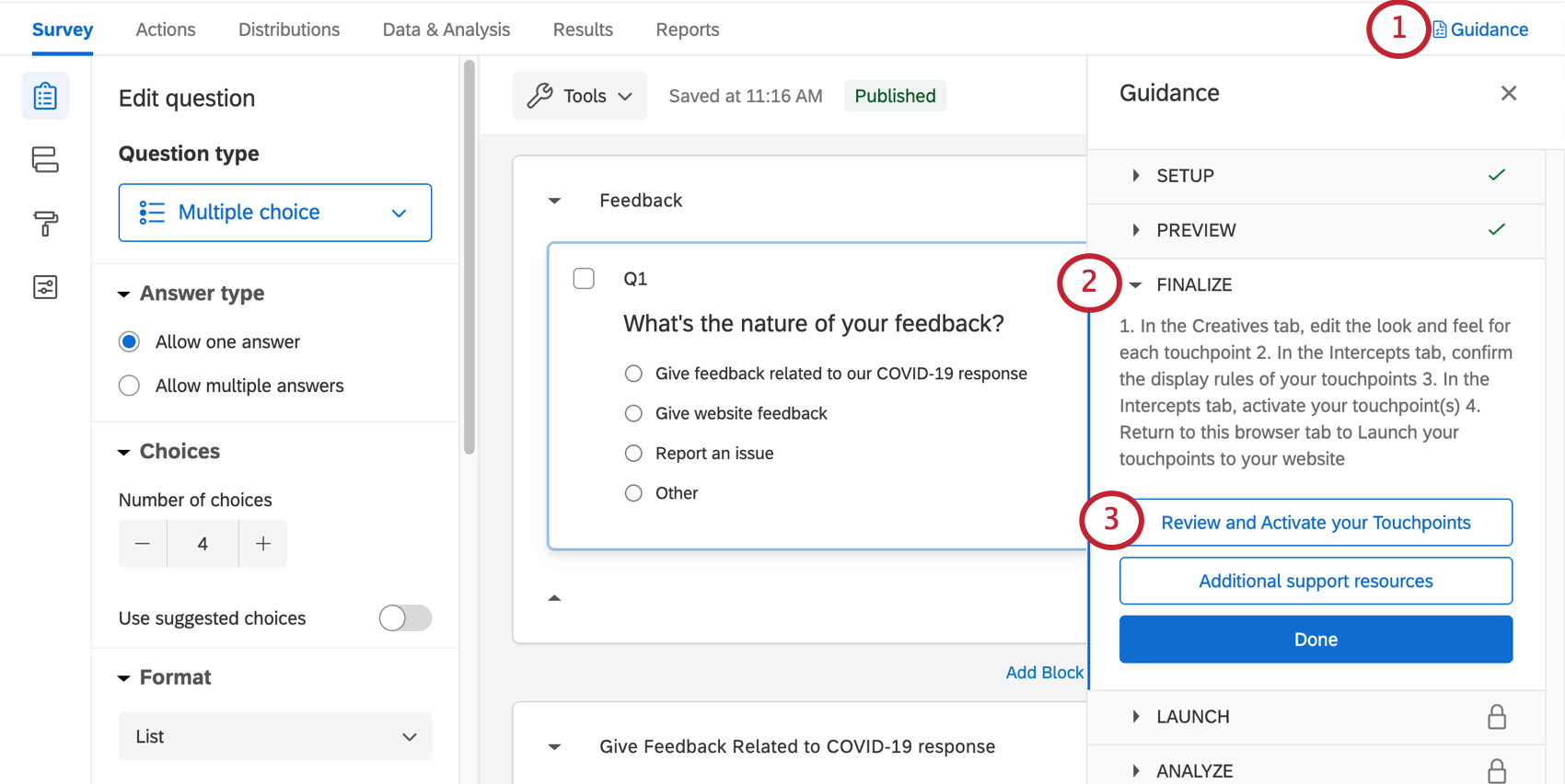
- Finalizeセクションに移動します。
- タッチポイントの評価と有効化」をクリックします。
- デジタルタッチポイントプロジェクトが新しいタブで開きます。
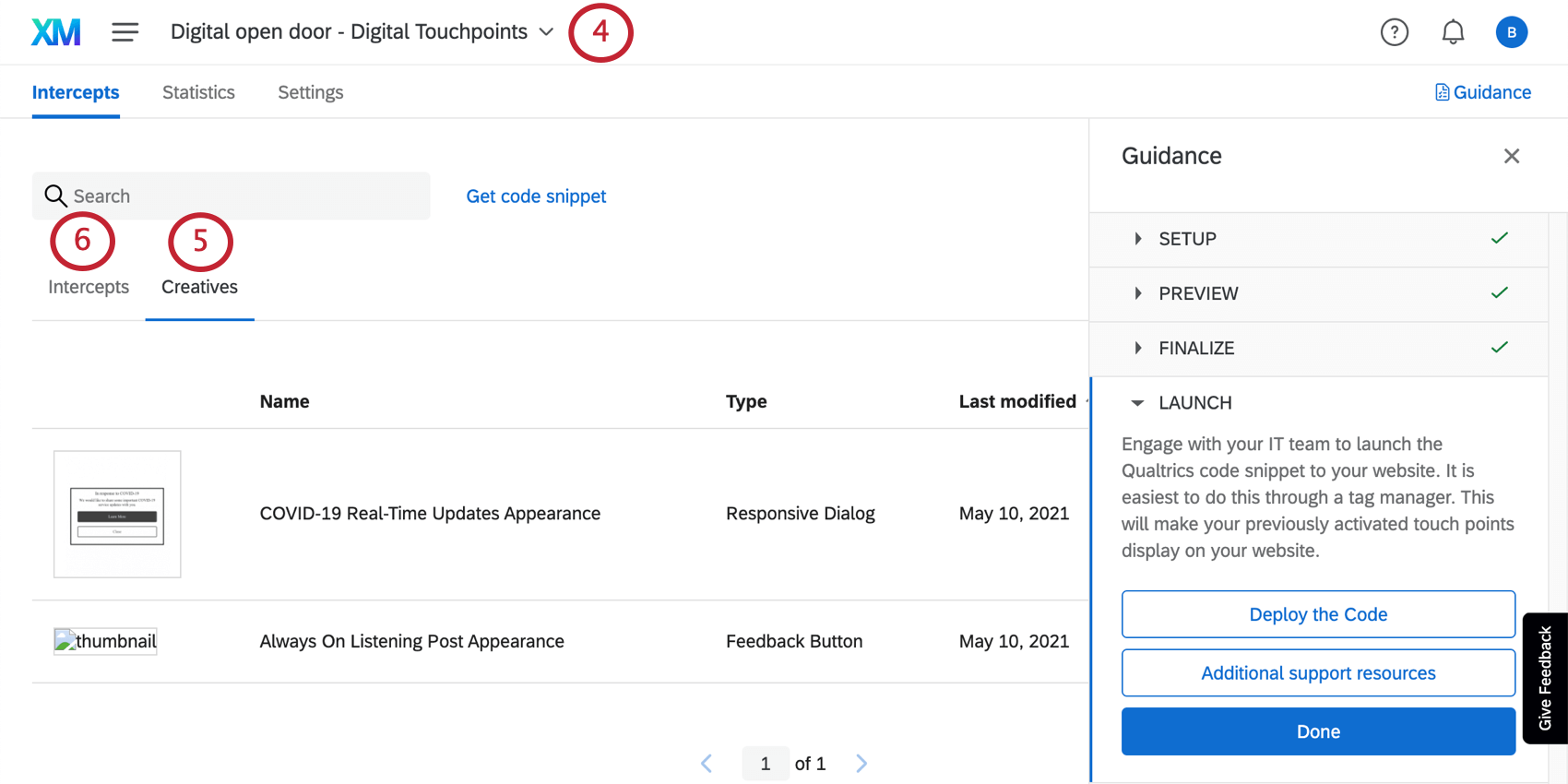
- クリエイティブセクションで、各タッチポイントの見た目と操作性を編集します。これらのステップについては次へ。
- インターセプトセクションで、タッチポイントの表示ルールを確認します。これらのステップについては、後のセクションで説明する。
- インターセプトセクションで、タッチポイントをアクティブにします。このステップについては、インターセプト編集を取り上げた同じセクションで詳しく説明します。

- ガイダンス パネルのLaunch セクションに戻る。
- コードをデプロイメント]をクリックして、ウェブサイトにタッチポイントを起動します。
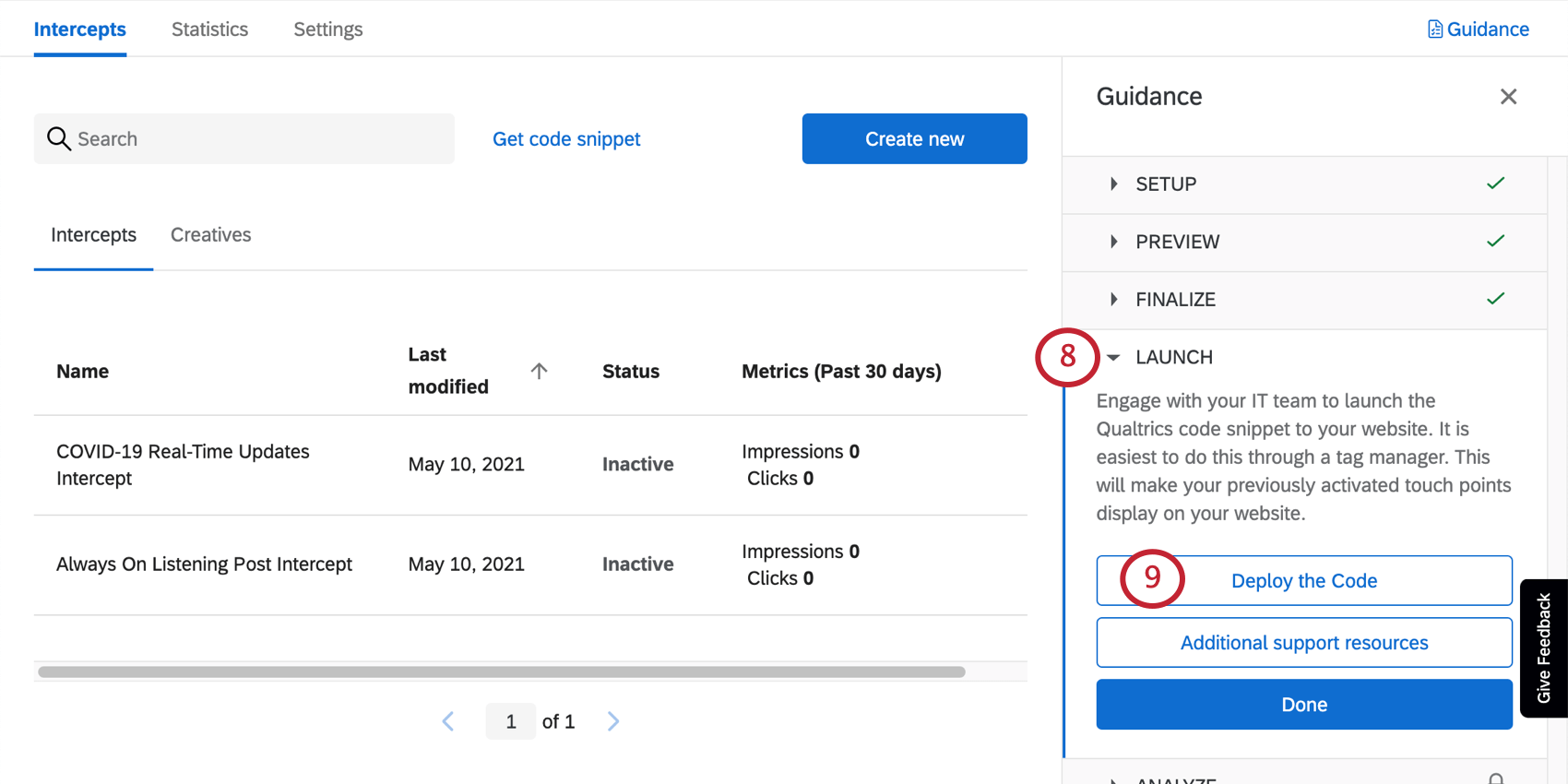
デジタル・タッチポイントへの手動ナビゲート
概要」タブにこれらのオプションが表示されていませんか?ローンチ後に戻って変更を加えたい?心配ない。デジタルタッチポイントへのアクセス方法をご紹介します:
クリエイティブの編集
“クリエイティブ “とは、デジタルタッチポイントの外観のことである。これには、ボタンの色やテキストのような美的変化も含まれますが、フィードバックボタンが表示されるウェブページの並列、リアルタイム更新の背後にあるウェブページのフェードアウトなど、ウェブサイト上でタッチポイントがどのように配置されるかも含まれます。
クリエイティブ」タブに表示される各タッチポイントには、対応するデジタルタッチポイントの名前が付けられます。
- Always On フィードバックボタンの編集に使用できるオプションの詳細については、フィードバックボタンのサポートページを参照してください。
- COVID-19 リアルタイムアップデートの編集オプションについては、レスポンシブなダイアログのサポートページをご覧ください。
公開クリエイティブ
クリエイティブを編集する場合は、次のことを確認してください。 公開 それらをライブ・コードにプッシュする。ウェブサイトにコードを配置すると、公開された変更のみがウェブサイトに表示されます。
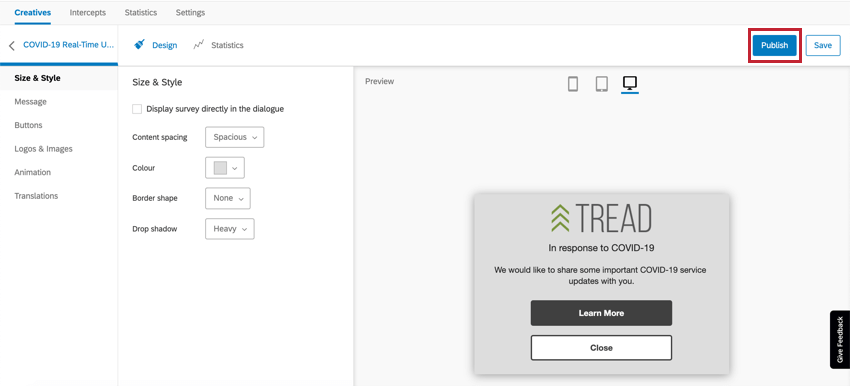
クリエイティブを編集中で、デプロイメントコードがウェブサイトにあり、ウェブサイトの訪問者に編集をプッシュしたくない場合は、代わりに[保存]をクリックしてください。
インターセプトの編集と有効化
「インターセプト」とは、デジタルタッチポイントがウェブサイト訪問者に表示されるルールのことです。つまり、インターセプトタブでは、これらのタッチポイントがウェブサイトに表示される状況を編集することができます。ここで、デジタルのタッチポイントも確定する。
各インターセプトには、対応するデジタル・タッチポイントの名前が付けられる。
インターセプトをクリックすると、タッチポイントを表示する URL や、同じ訪問者に同じタッチポイントを表示できる日数の制限など、プロジェクト作成時に設定した特定の設定が自動的に実行されます。
デフォルトでは、ターゲットはすでに記入されている。インターセプトのターゲットは、インターセプトがクリエイティブに表示すべきウェブサイト、またはクリック後にウェブサイト訪問者を直接誘導すべきウェブサイトである。常時オンのフィードバックボタンの場合、これはデジタルオープンドアのアンケート調査であり、スライドして開いたときに表示されます。COVID-19リアルタイム・アップデートの場合、これは御社のCOVID-19サポート・サイトにリンクしています。
インターセプト編集に関するリソース
インターセプトを編集する際には、その特定のタッチポイントがウェブサイト訪問者に対してどのように振る舞ってほしいかを考えてください。利用可能なオプションに関する詳しいガイダンスについては、こちらをご覧ください:
- インターセプトのセットアップ:インターセプトに関するトップレベルの情報と、どのような編集が必要かを説明する入門ページ。
- インターセプトの編集:ターゲットから表示ルール(ロジック)まで、インターセプト編集の基本をステップバイステップで解説。
追加リソースと高度なオプション:
- 複数のアクションセット
- ウェブサイトフィードバックの埋め込みデータ
Qtip:事前に設定された埋め込みデータを編集する際には注意が必要です。フィールドを削除したり、名前を変更したりすると、必要な情報が取得できなくなります。
- インターセプトオプション
編集をサイトにデプロイせずにテストしたい場合は、インターセプトをテストしてみてください。
インターセプトの公開と有効化
インターセプトに編集を加えた場合、 公開 彼らだ。
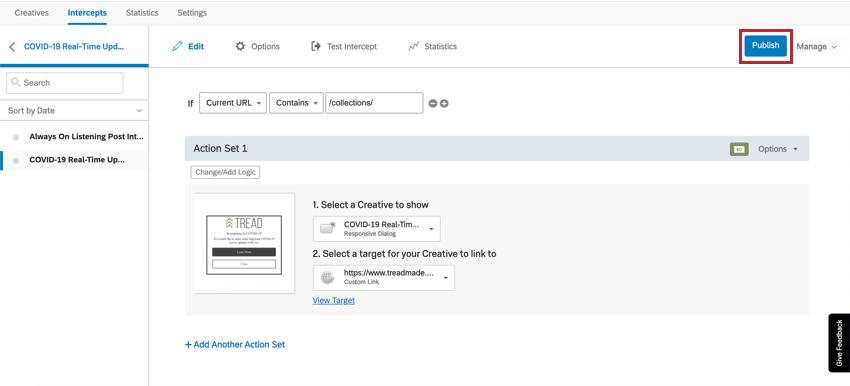
編集した内容をウェブサイト上で公開する準備が整いました、 アクティブ化 インターセプトだ。

デジタル・タッチポイントの展開
タッチポイントのカスタマイズが完了したら、コードを生成し、IT/ウェブ育成チームがウェブサイトにタッチポイントをデプロイできるようにします。
- ガイダンスパネルを開く。
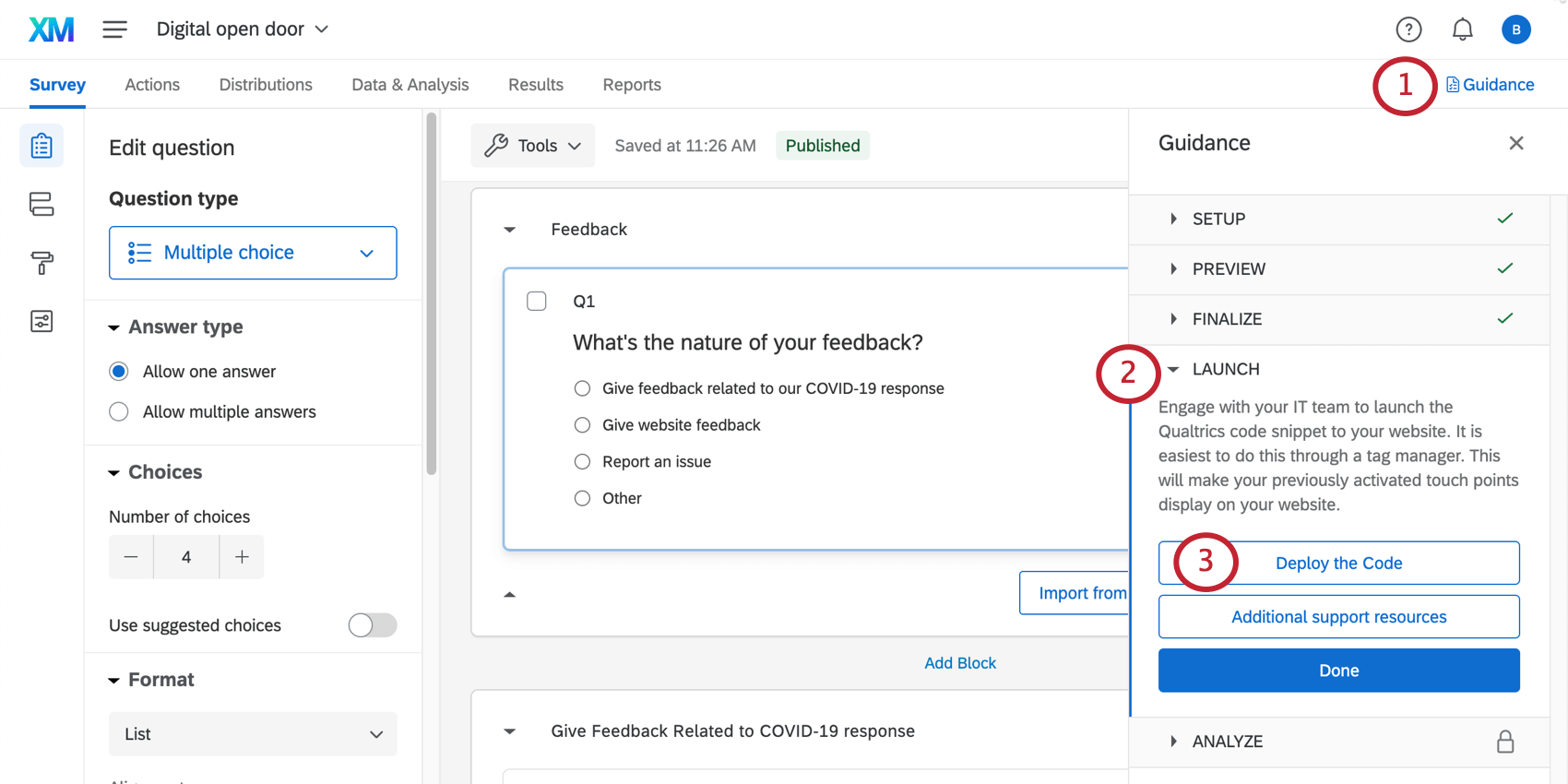
- Launch セクションに移動する。
- デプロイメントコードをクリックします。
- デジタルタッチポイントプロジェクトが新しいタブで開きます。
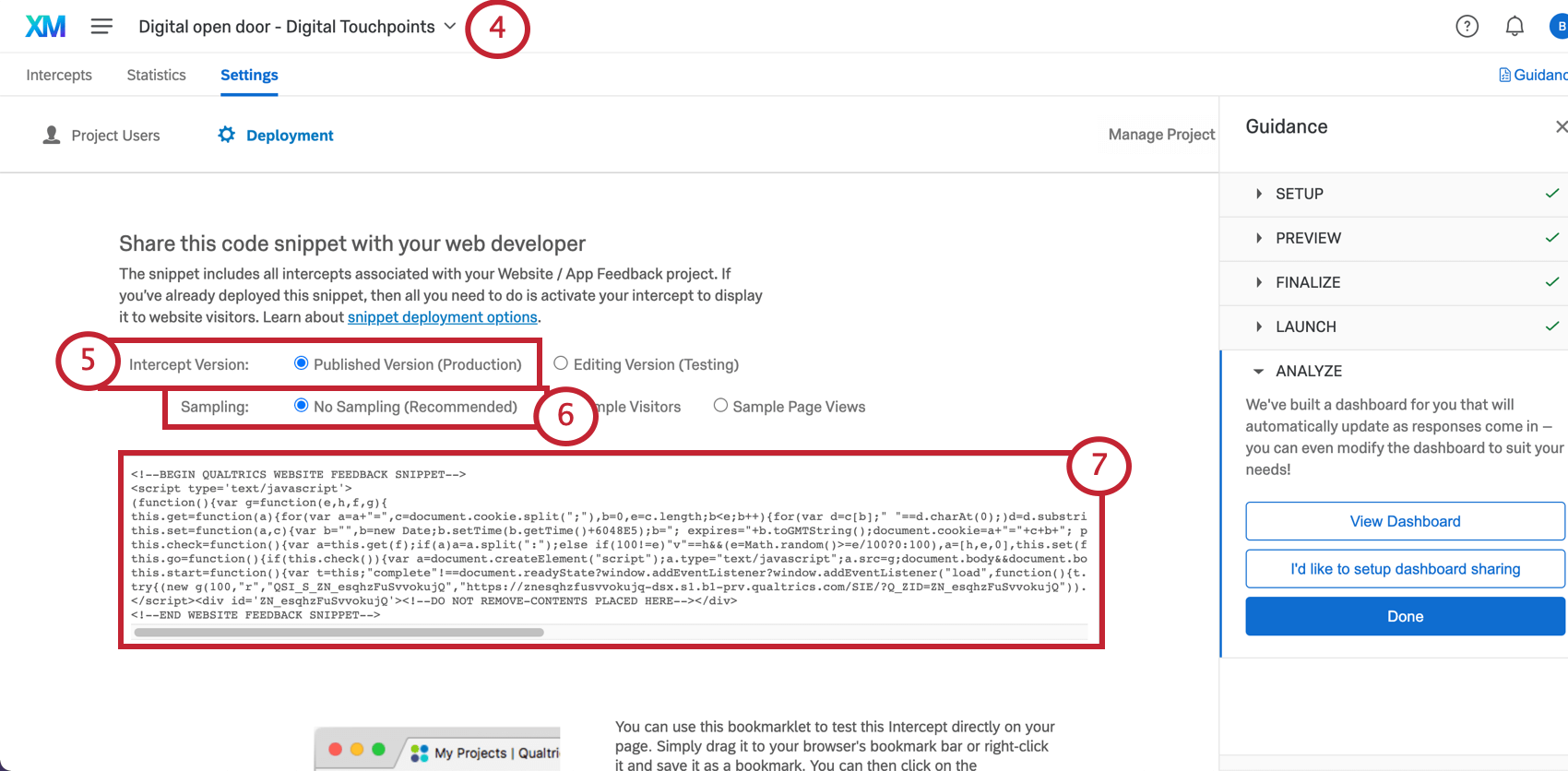
- インターセプトバージョンで、公開バージョンが選択されていることを確認する。
- サンプリング」では、「サンプリングなし」を選択することを推奨する。続きを読む
- コードをコピーしてITチームと共有してください。
Qtip:フォーマットを保持するために、このコードをプレーンテキストかTXTファイルに保存することをお勧めします。
育成チームのリソース
開発チームがコードを手に入れた後、私たちはいくつかのリソースを用意しています:
手動でデプロイメントコードに移動する
デプロイメントコードを取得する必要があるにもかかわらず、「コードを取得」ボタンが表示されなくなっていませんか?心配ない。ITの見つけ方はこうだ:
ダッシュボード
あらかじめ用意されたダッシュボード
XMサイエンティストは、このXMソリューションのために特別なダッシュボードを開発しました。このダッシュボードは結果の概要を示し、データを収集したらすぐに共有することができます。ダッシュボードのページや含まれるデータは、選択したアセスメントのタイプや、回答者にフォローアップのオプションを与えることにしたかどうかによって異なります。
ダッシュボードの共有を設定]を選択した場合は、[ユーザー管理]タブにリダイレクトされます。このタブでどのような変更が可能か、またどのようなクアルトリクスユーザーがこのタブにアクセスできるかについては、「共有 & ユーザーの管理」をご覧ください。
ダッシュボード編集
まずはこちらの入門ページをご覧ください。
- CXダッシュボード入門
- ステップ1: プロジェクト&スタンプの作成; ダッシュボードの追加
- ステップ2:ダッシュボードデータソースのマッピング
- ステップ3:ダッシュボードデザインの計画
- ステップ4:ダッシュボードの構築
- ステップ5:ダッシュボードの追加カスタマイズ
- ステップ6:共有&ユーザー管理
ダッシュボードへのその他のアクセス方法
プロジェクトの「概要」タブに入ると、いつでも「ダッシュボードを表示」を選択して、あらかじめ作成されたダッシュボードに入ることができます。
このダッシュボードには、プロジェクトページからもアクセスできます。デジタル・オープン・ドアと同じ名前になり、末尾に「- ダッシュボード」が追加されます。
例以下に、デジタルオープンドア、ウェブサイト/モバイルからのフィードバックプロジェクト、および対応するダッシュボードを示します。
ダッシュボードプロジェクトの中をクリックすると、あらかじめ作られたダッシュボードが表示されます。これをクリックするとデータが表示される。
データを見る他の方法
プロジェクトの「データと分析」タブでは、データの編集、すべての回答のスプレッドシートのエクスポート、回答のフィルターなどを行うことができます。
レポートタブには、さらに2つのレポート作成機能がある。CXダッシュボードのようなダイナミックで共有可能なフィルターやロールはありませんが、より基本的な構造で、必要に応じて関係者にフィルターをかけたり、共有したりすることができます。これらのレポートはゼロから作成しなければならないことに注意。、結果をご覧ください。レポート これらのレポートオプションの詳細な内訳については、こちらをご覧ください。
毎週の回答通知
過去 1 週間のアンケートの回答数と、総回答数の週次レポートが組み込まれています。この通知は毎週月曜日の朝に届く。
レポートはEメールやアカウント内の通知として送信されます。
レポートの閲覧
レポートを表示する:メール内の「レポートを表示 」をクリックするか、製品内の通知をクリックすると、プロジェクトの「レポート」タブの「レポート」セクションに移動し、事前に作成されたレポートが表示されます。
通知の配信停止
配信を希望されない場合は、メール下部にある配信停止をクリックしてください。
アップデートの購読
ほとんどのユーザーは、これらのサービスに自動的に登録されます。ただし、配信を停止した後、再び配信を開始したい場合は、以下の方法があります:
- クアルトリクスアカウントにアクセスします。
- 右上にある通知アイコンをクリックします。

- 設定の歯車をクリックします。
- ワークフロータブを使用して設定された通知を購読するには、ワークフローを選択します。

- アカウントからの通知をすべて解除した場合は、最初にタイミングを選択する必要があります。
利用規約:CX COVID-19ソリューションズ
無料アカウント
Here to Help」または「Return to Work」のランディングページから、またはクアルトリクスアンケート調査からフォローアップされたお客様には、フォローアップが適用されます:
- Customer Confidence Pulse、Digital Open Door、およびFrontline Connect:新しいプロジェクトを開始できる期限は、これらのプロジェクトのうち最初のプロジェクトが開始され、回答が得られてから90日後、またはお客様が総回答数(3つのソリューションの合計)の上限(20,000件)に達した場合のいずれか早い方となります。
- デジタル・オープンドア:ページビューは無制限。
有効期限後は、6ヶ月以内にデータをエクスポートするか、有料のCx製品にアップグレードする必要があります。
既存顧客
CX5ライセンス、または必要な機能の権利を持つCX / RCライセンス(例:Digitalアドオンを持つCX 1/3)をお持ちの既存のお客様には、以下が適用されます:
- 現在、Customer Confidence Pulse、Digital Open Door、Frontline Connectのプロジェクトは、いくつまで作成できるかという時間的な制限はありません。
- 受信した無料回答の総回答数(3 つのソリューションの合計)が 20k に達した場合、追加の回答がライセンスに課金されます。

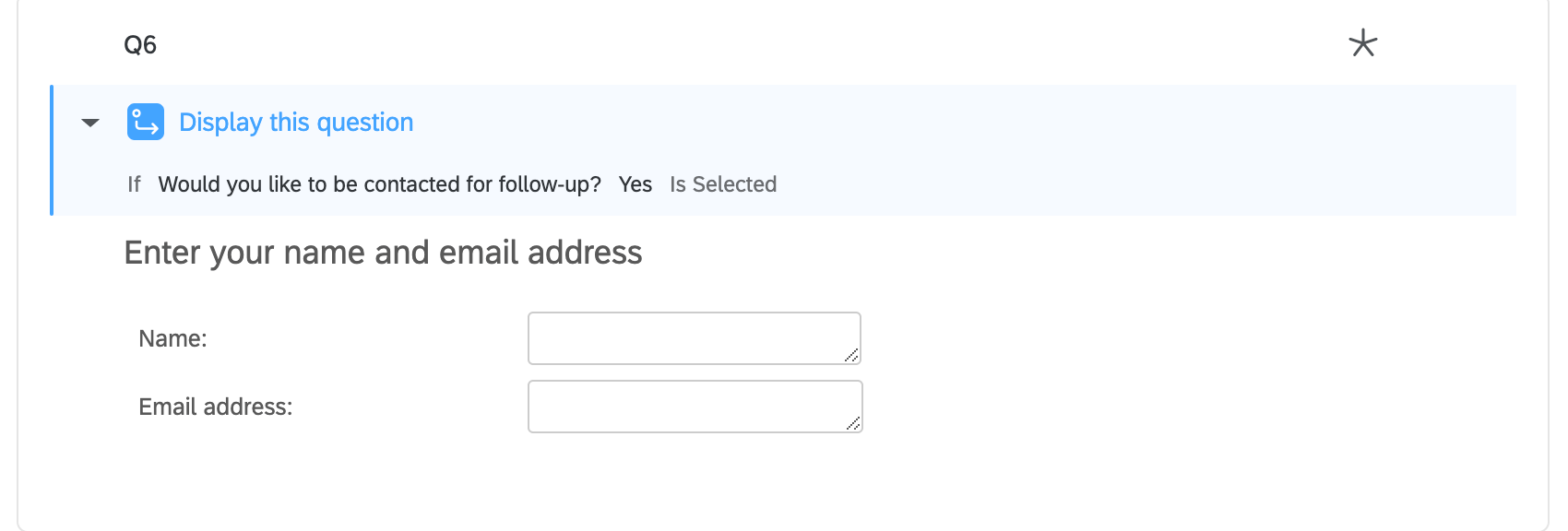
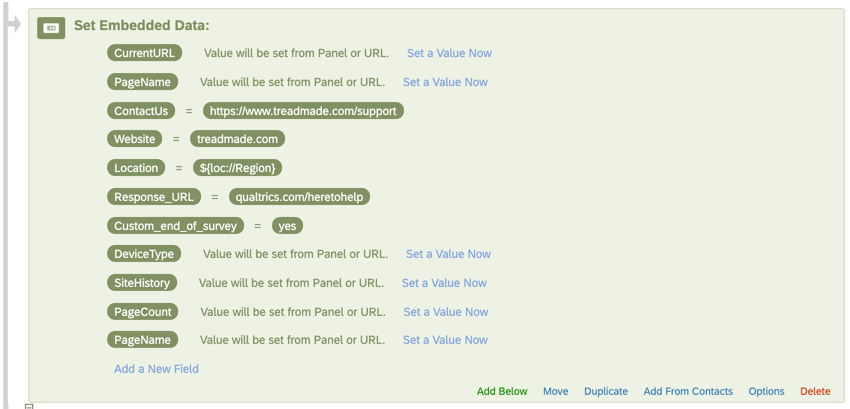
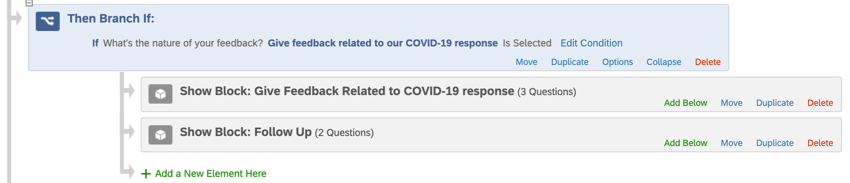
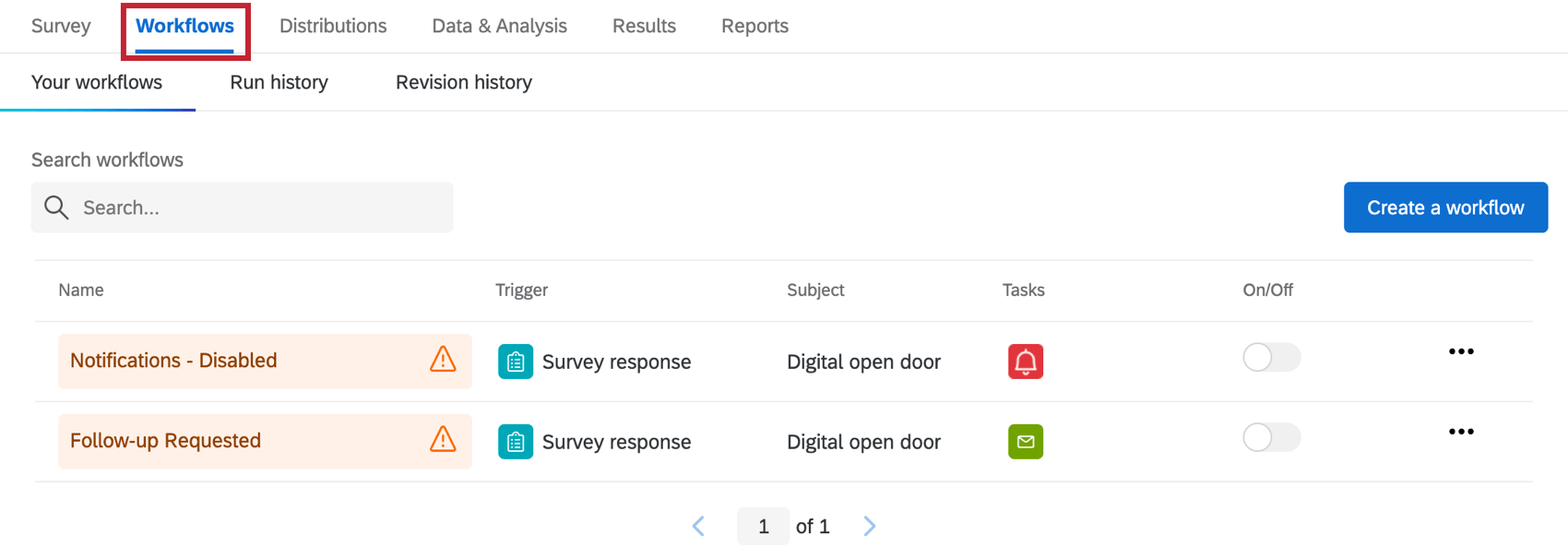

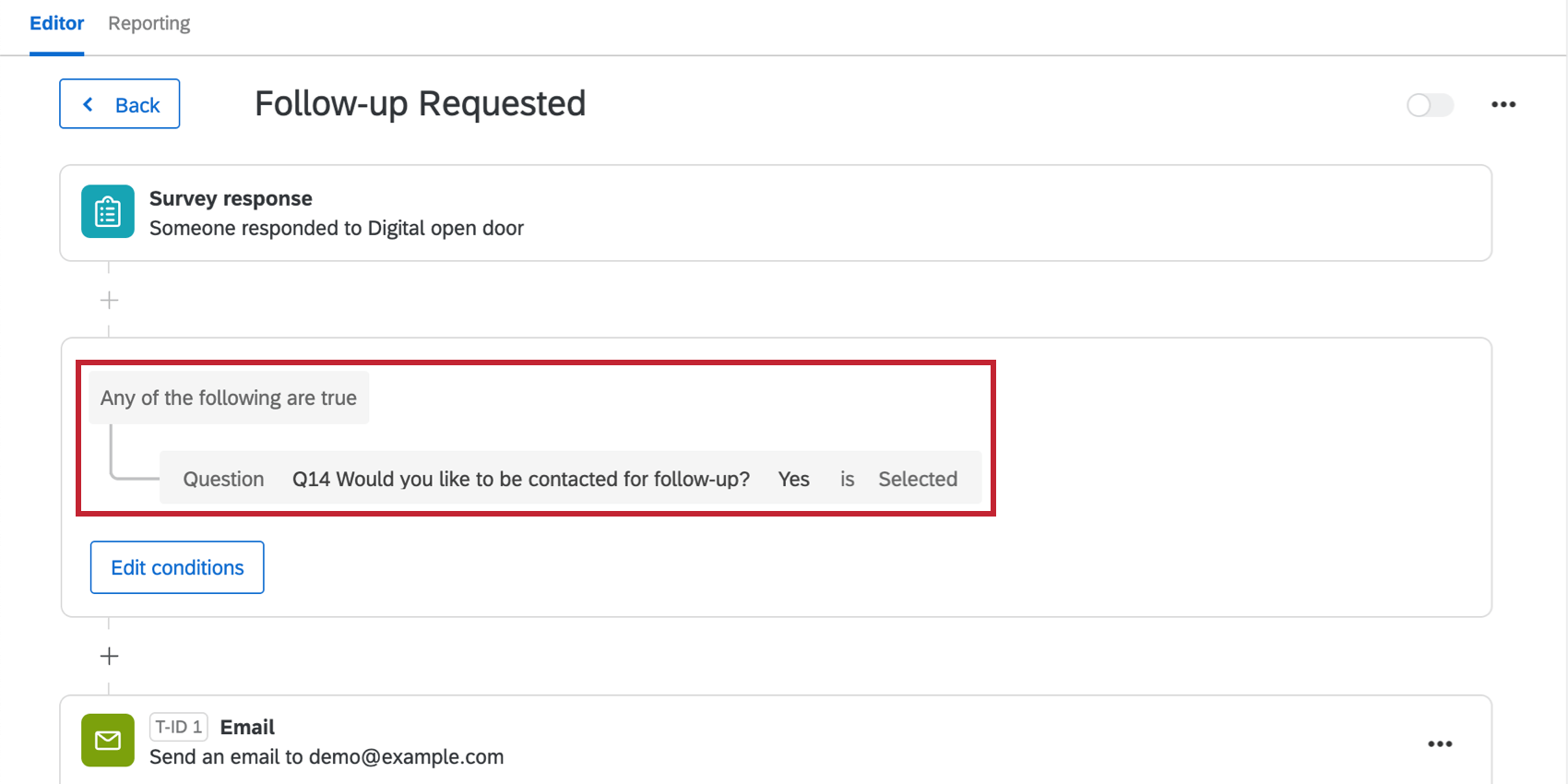
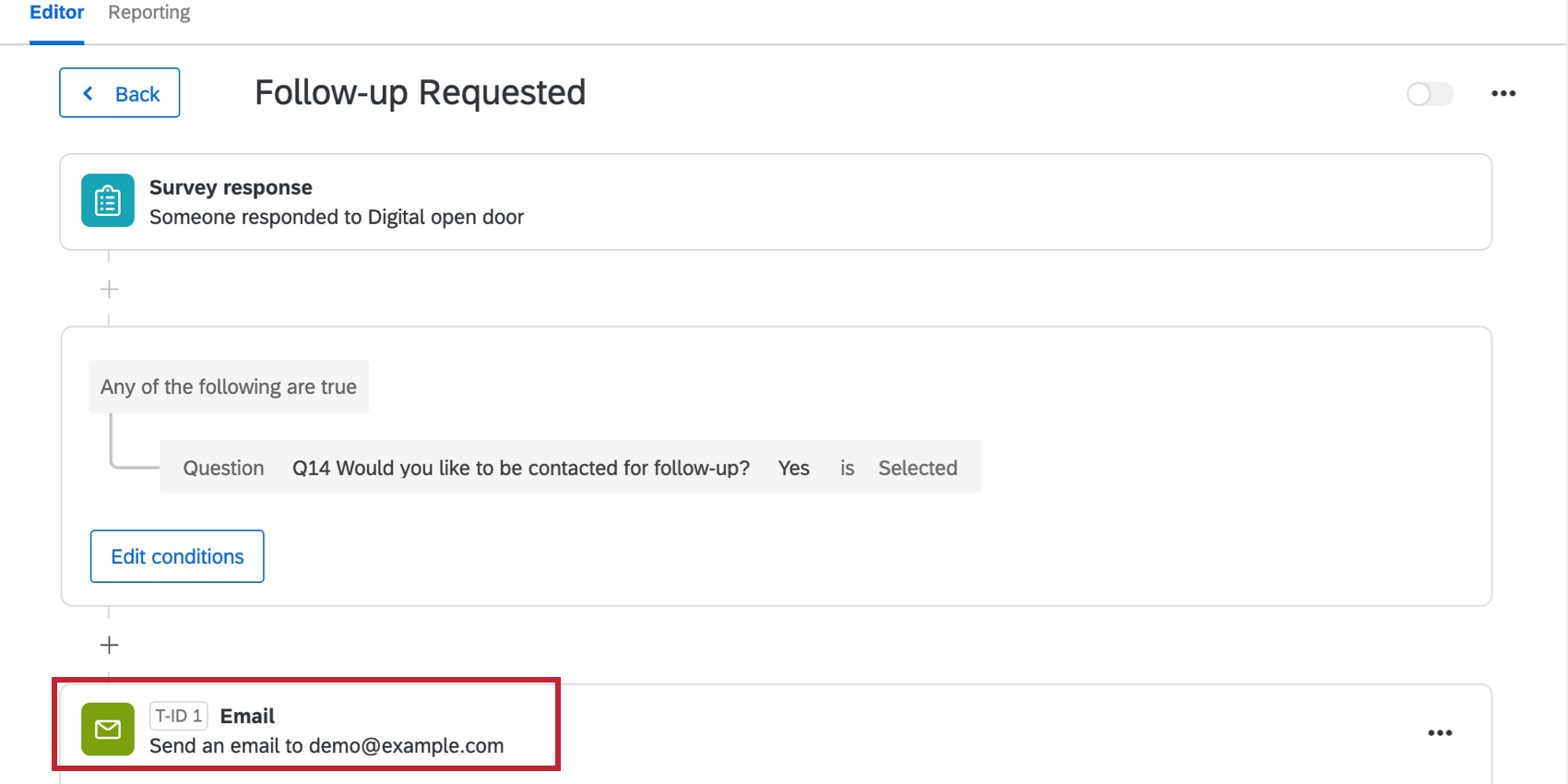

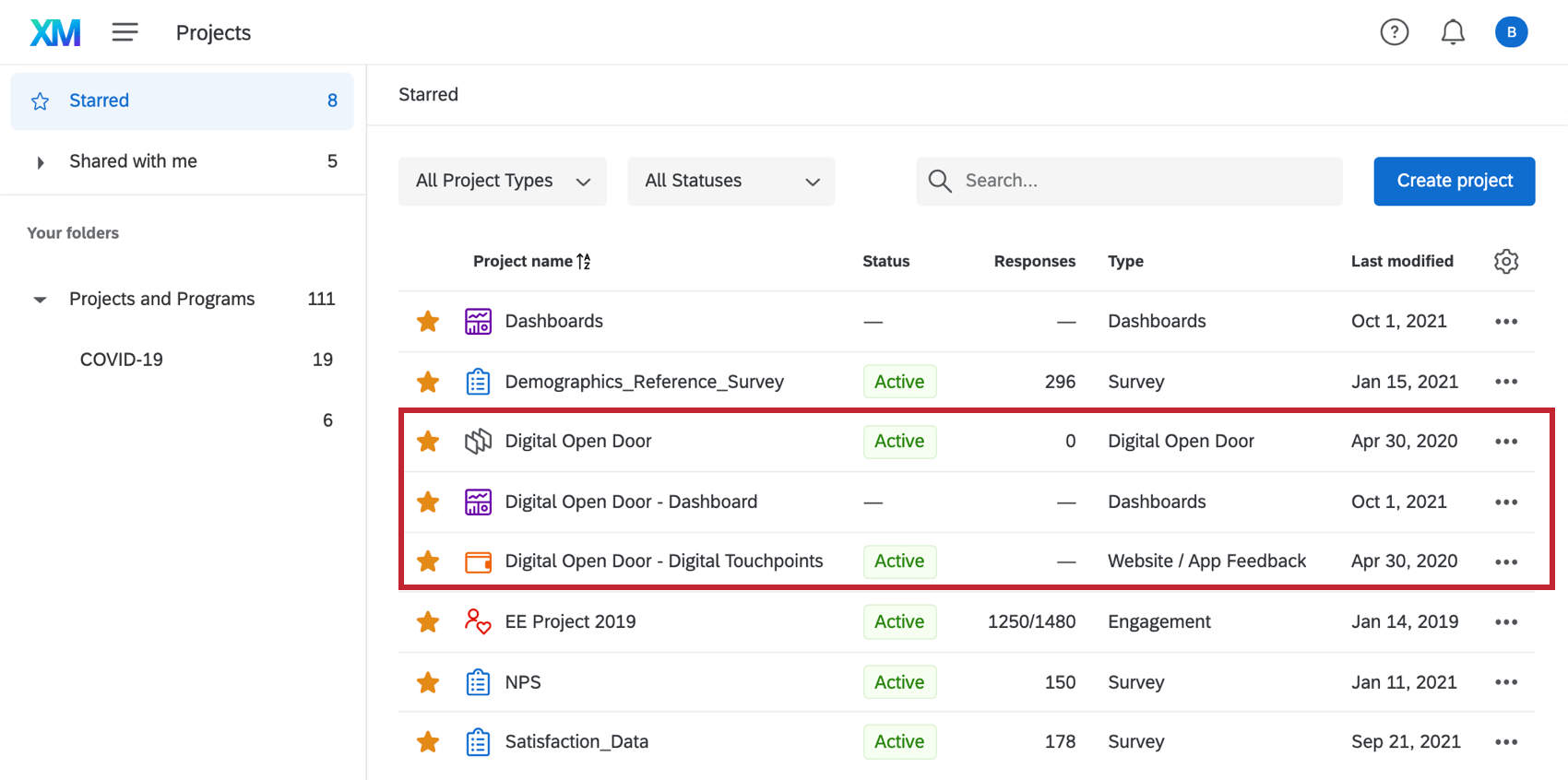
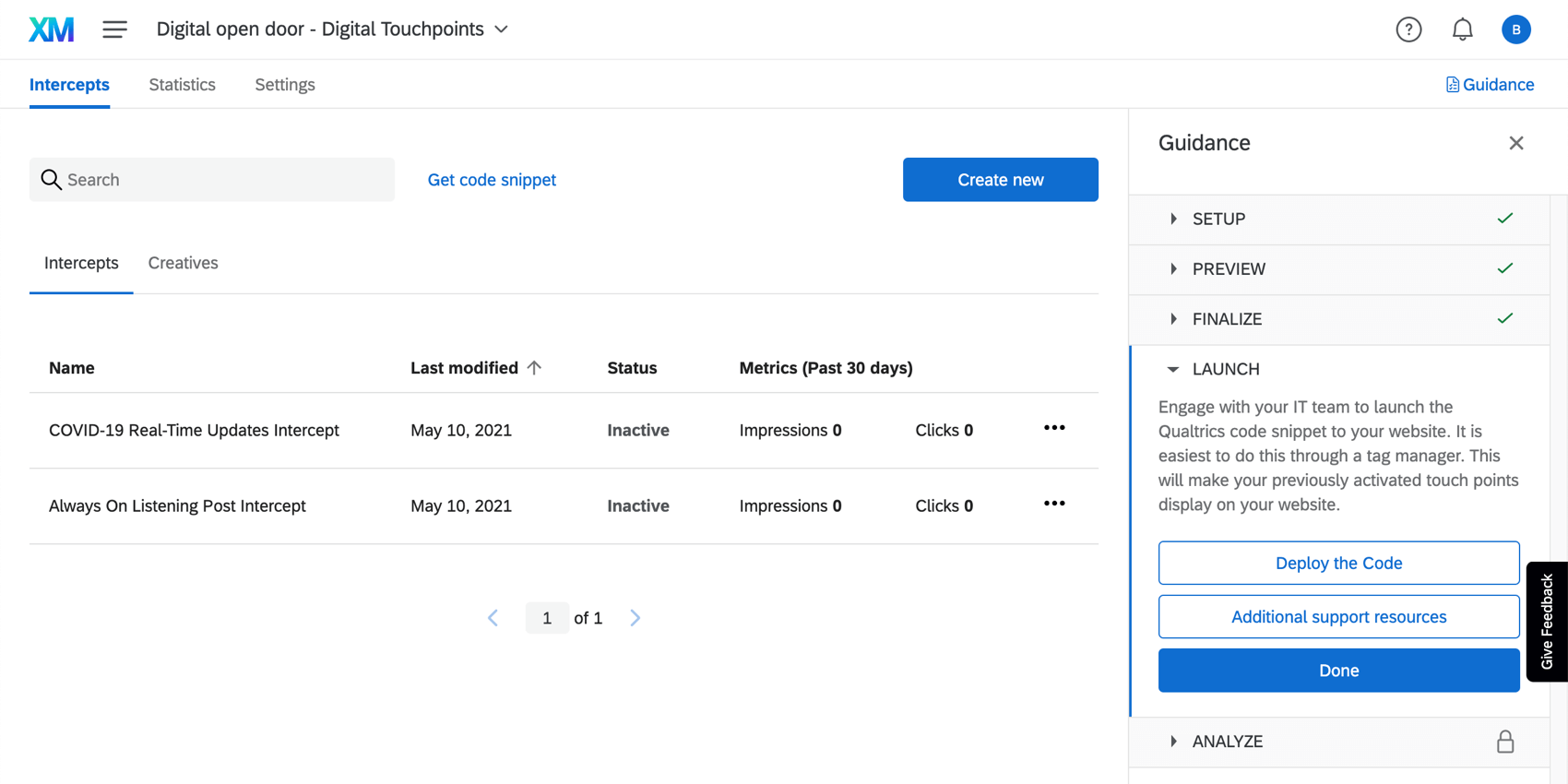
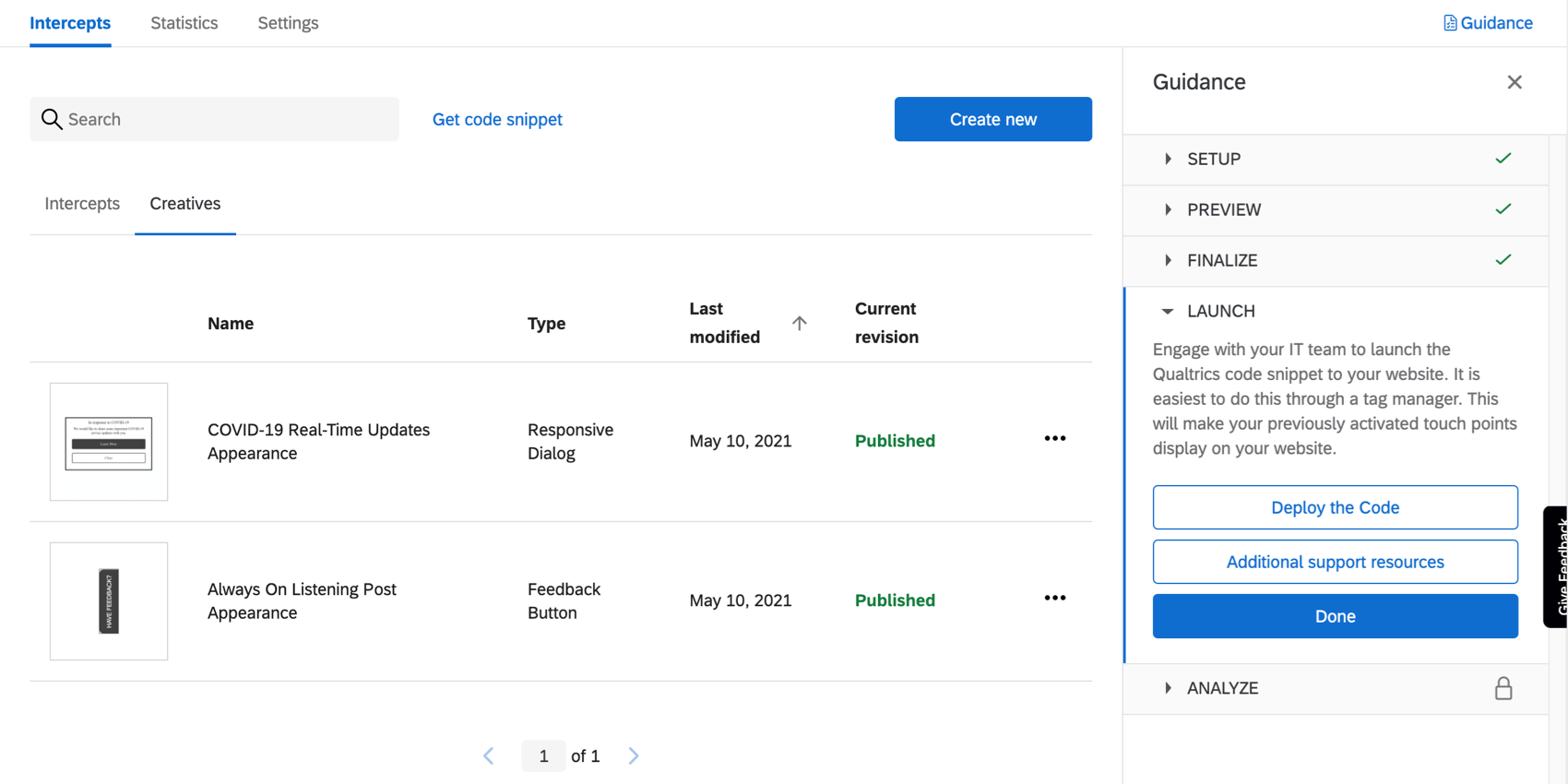
![ウェブサイト/モバイルからのフィードバックプロジェクトの[設定]タブ](https://www.qualtrics.com/m/assets/support/wp-content/uploads//2021/05/digital-open-door-24.png)