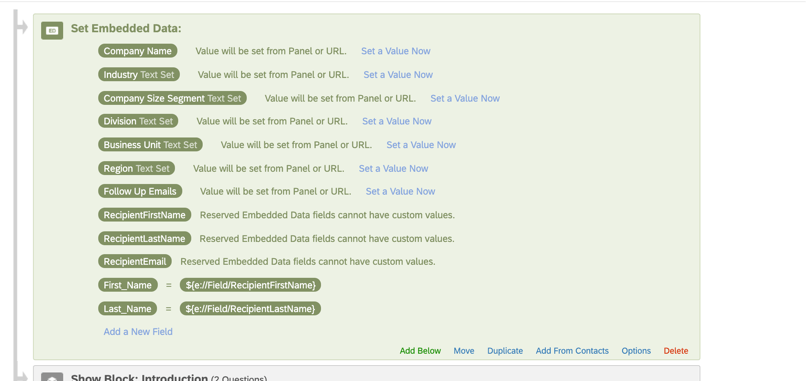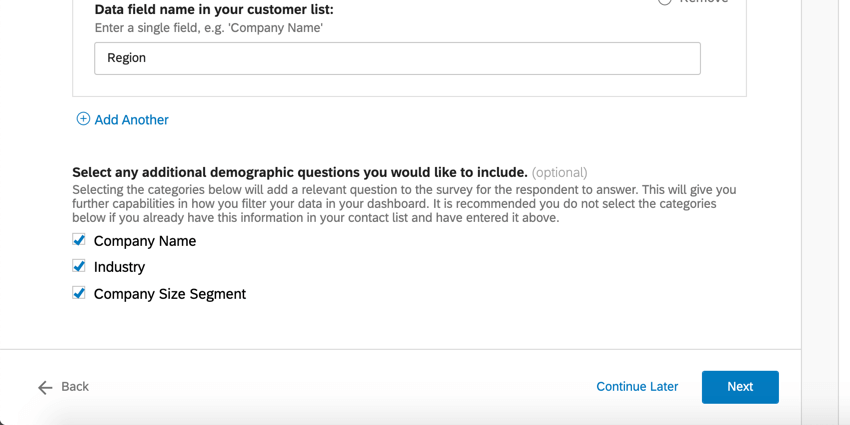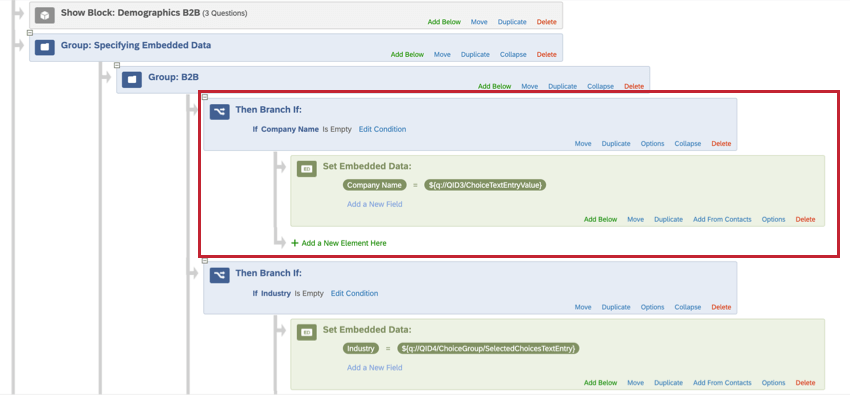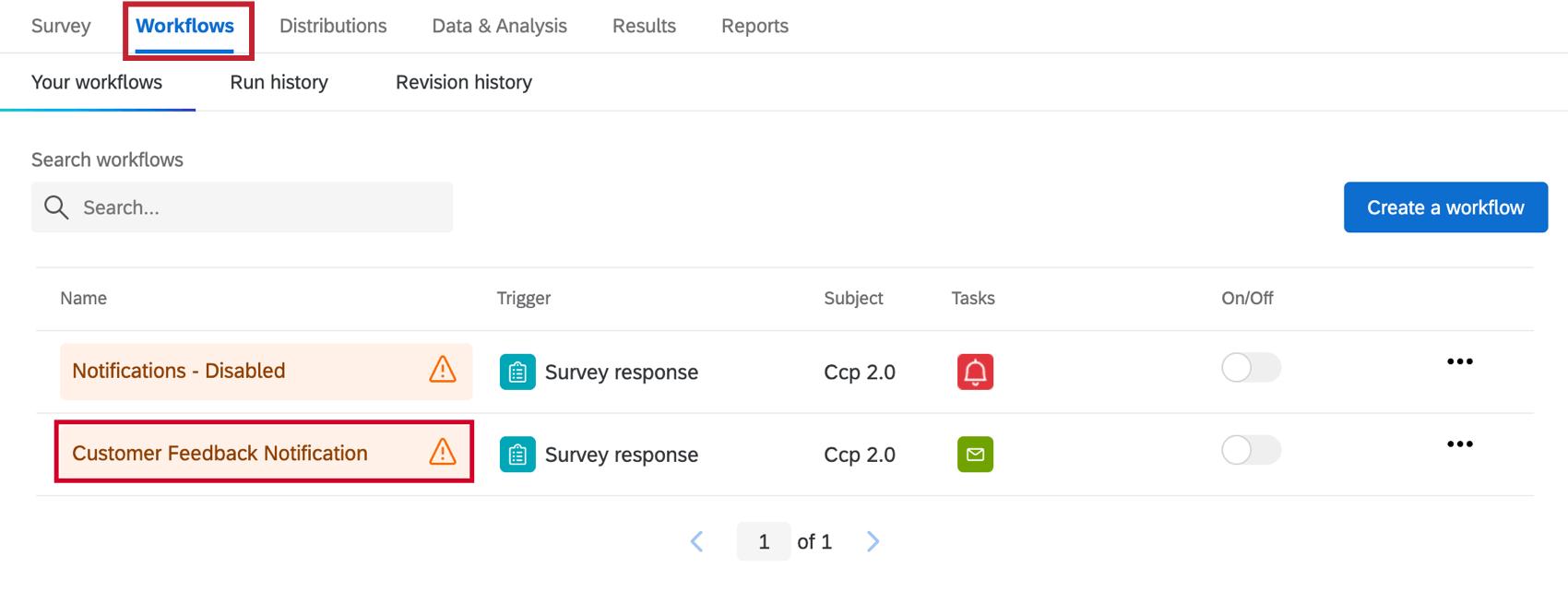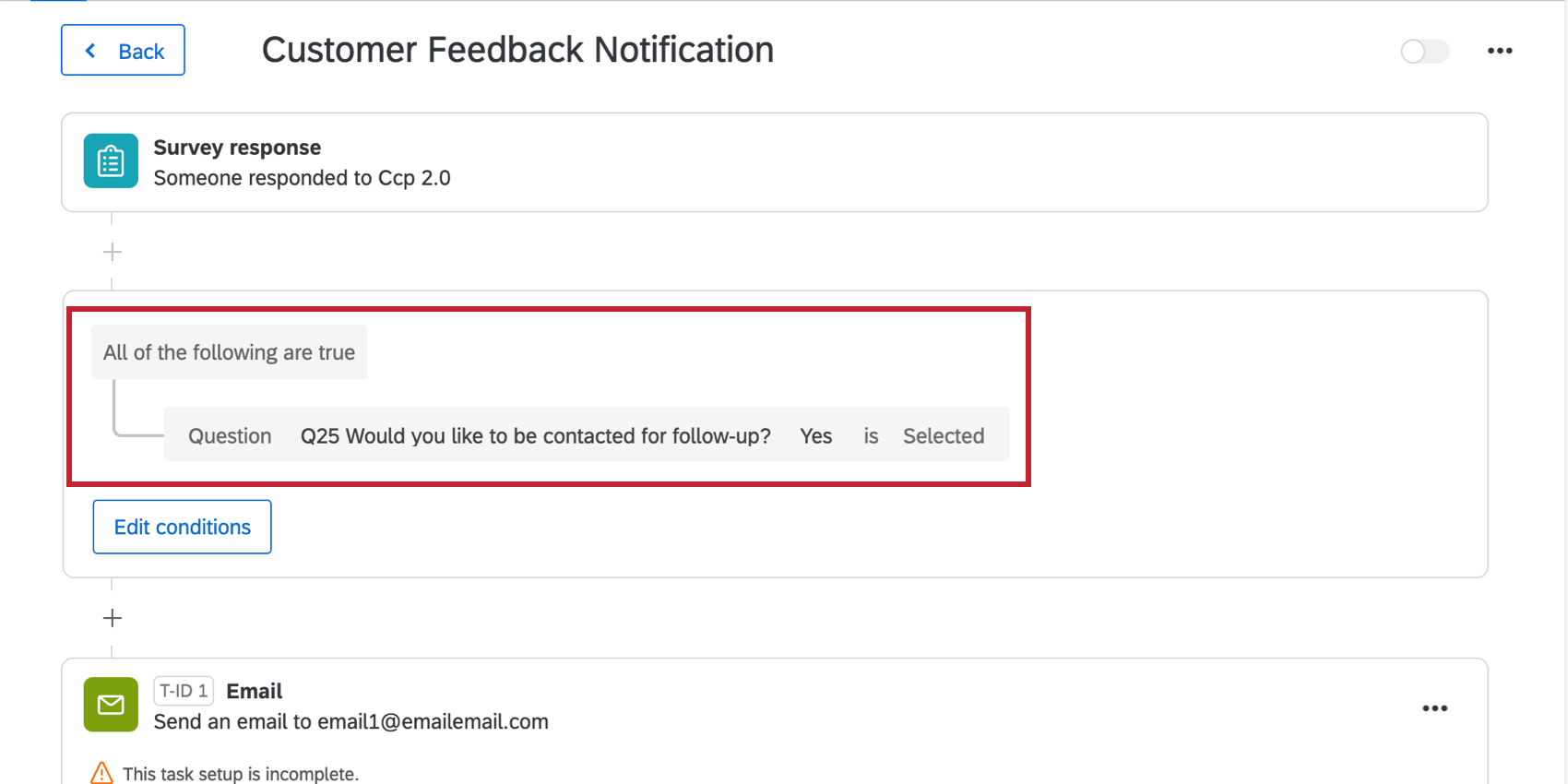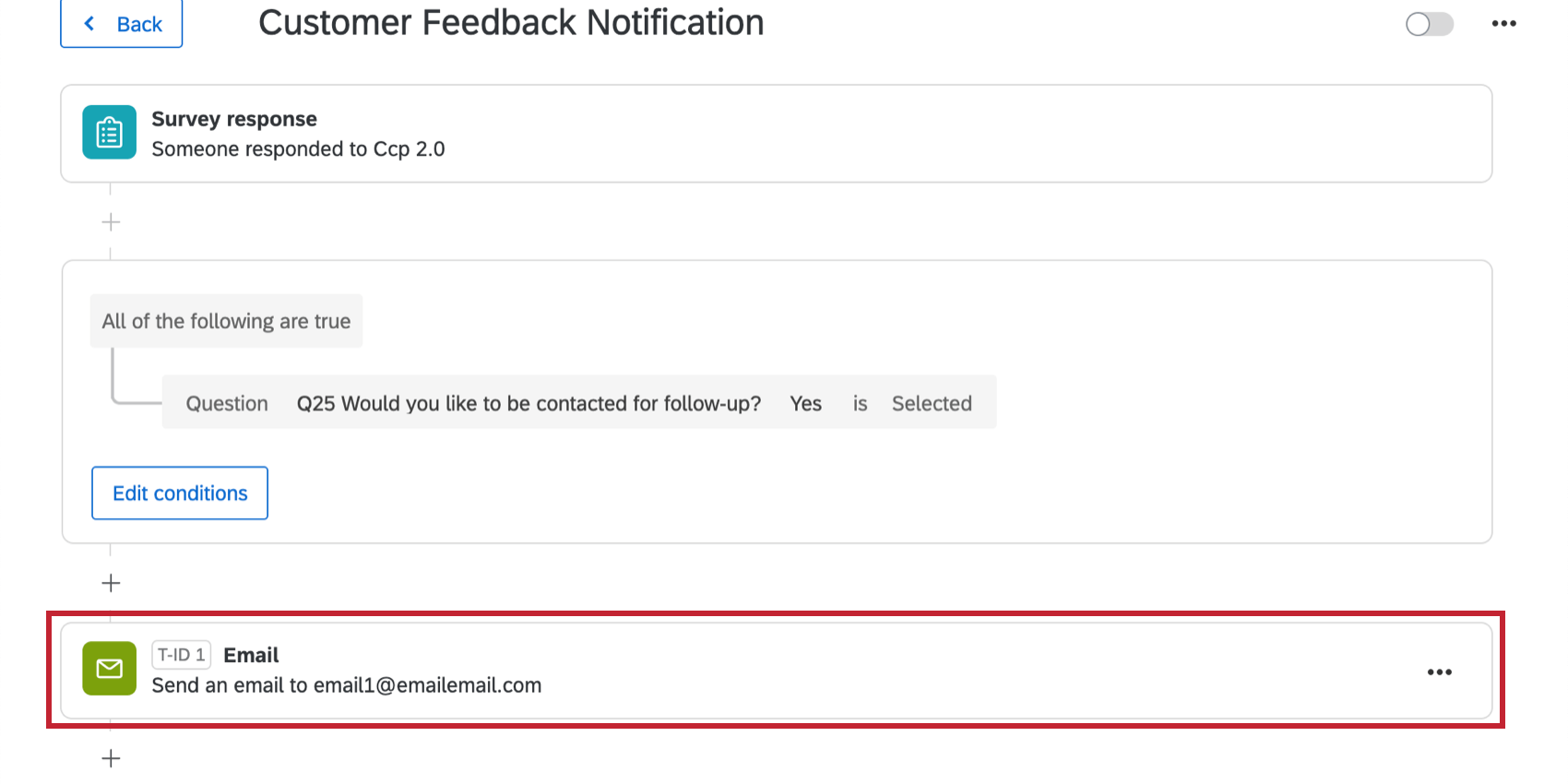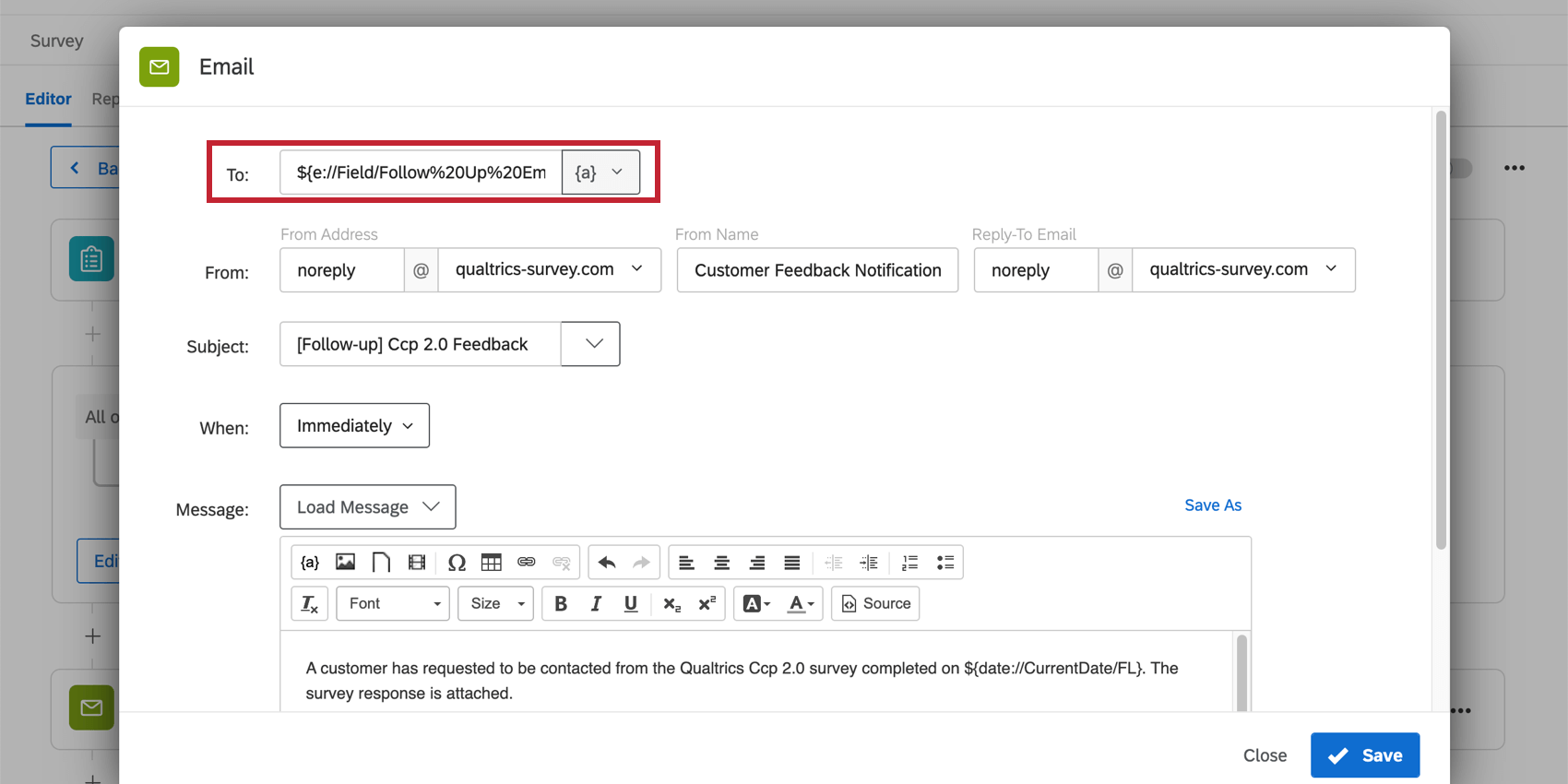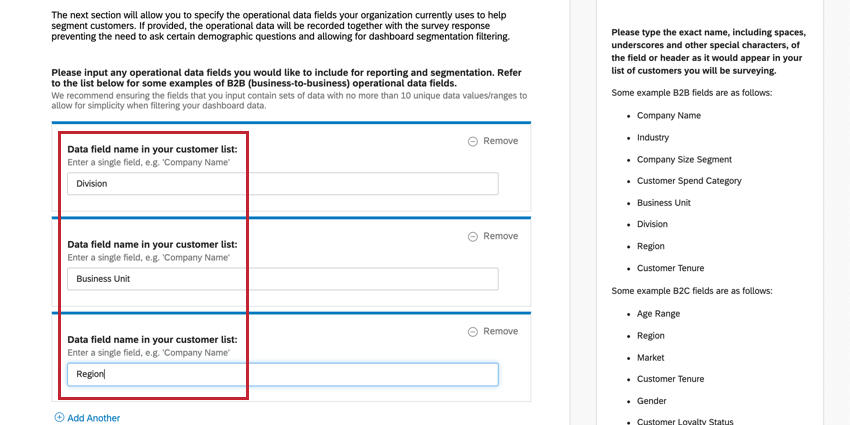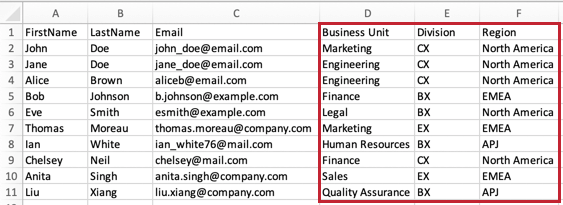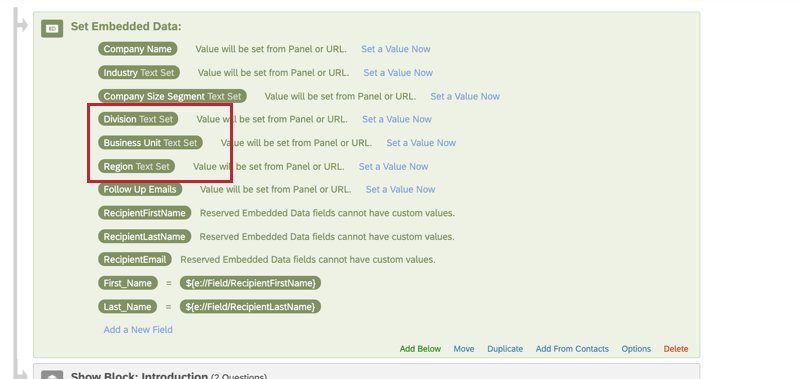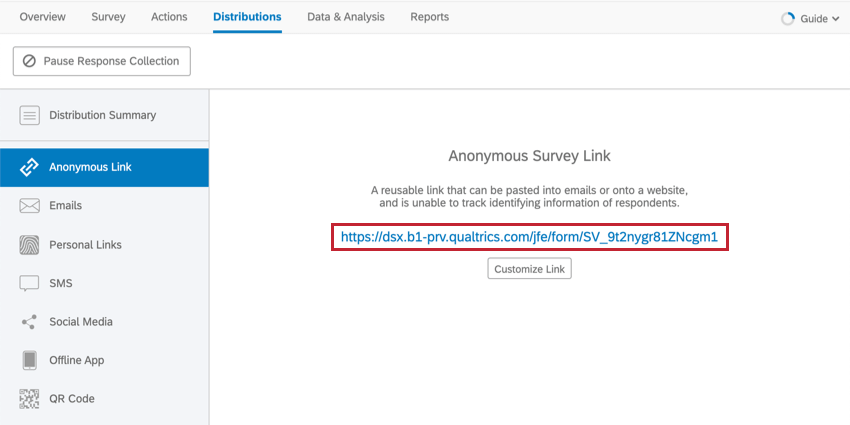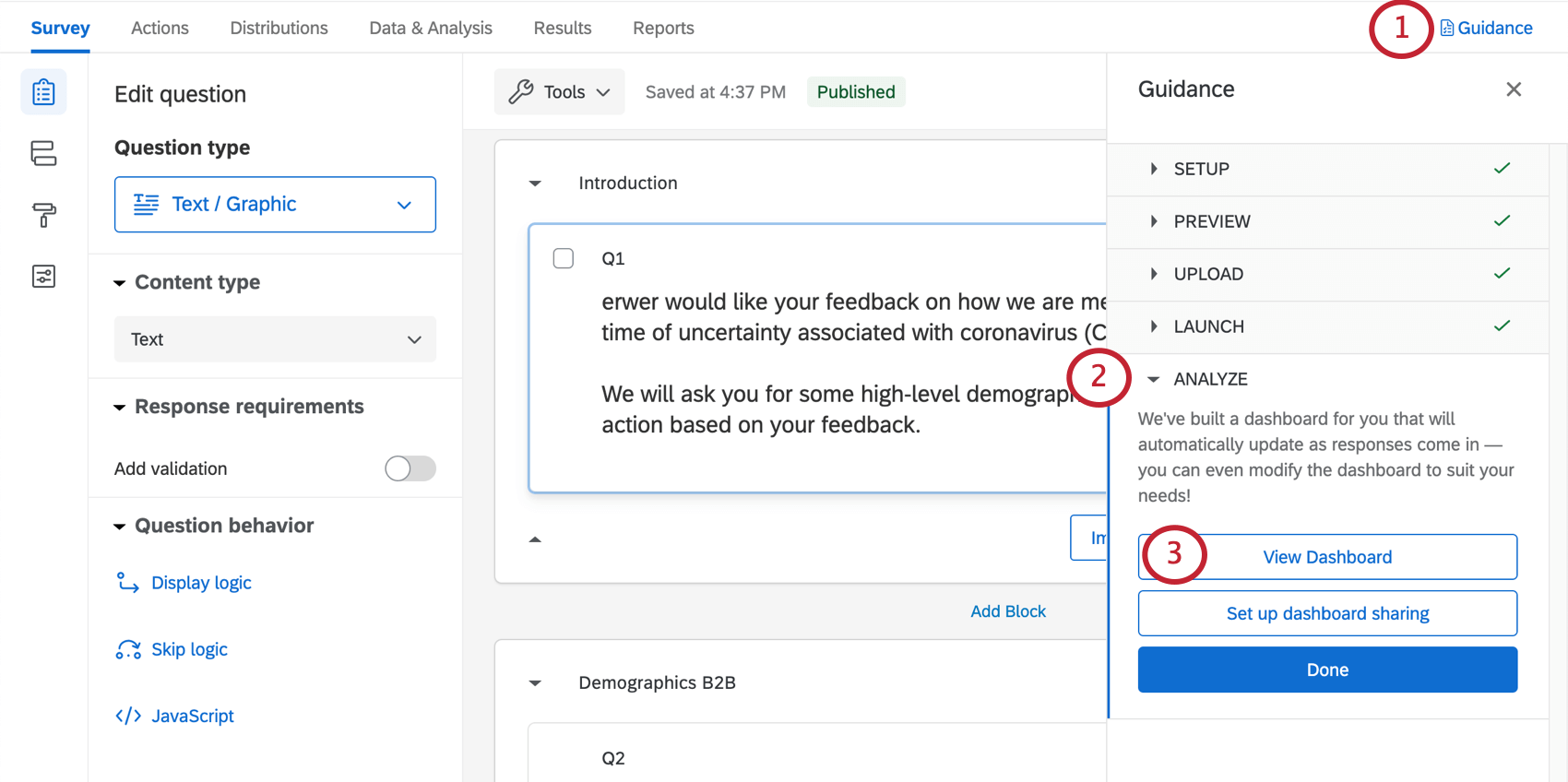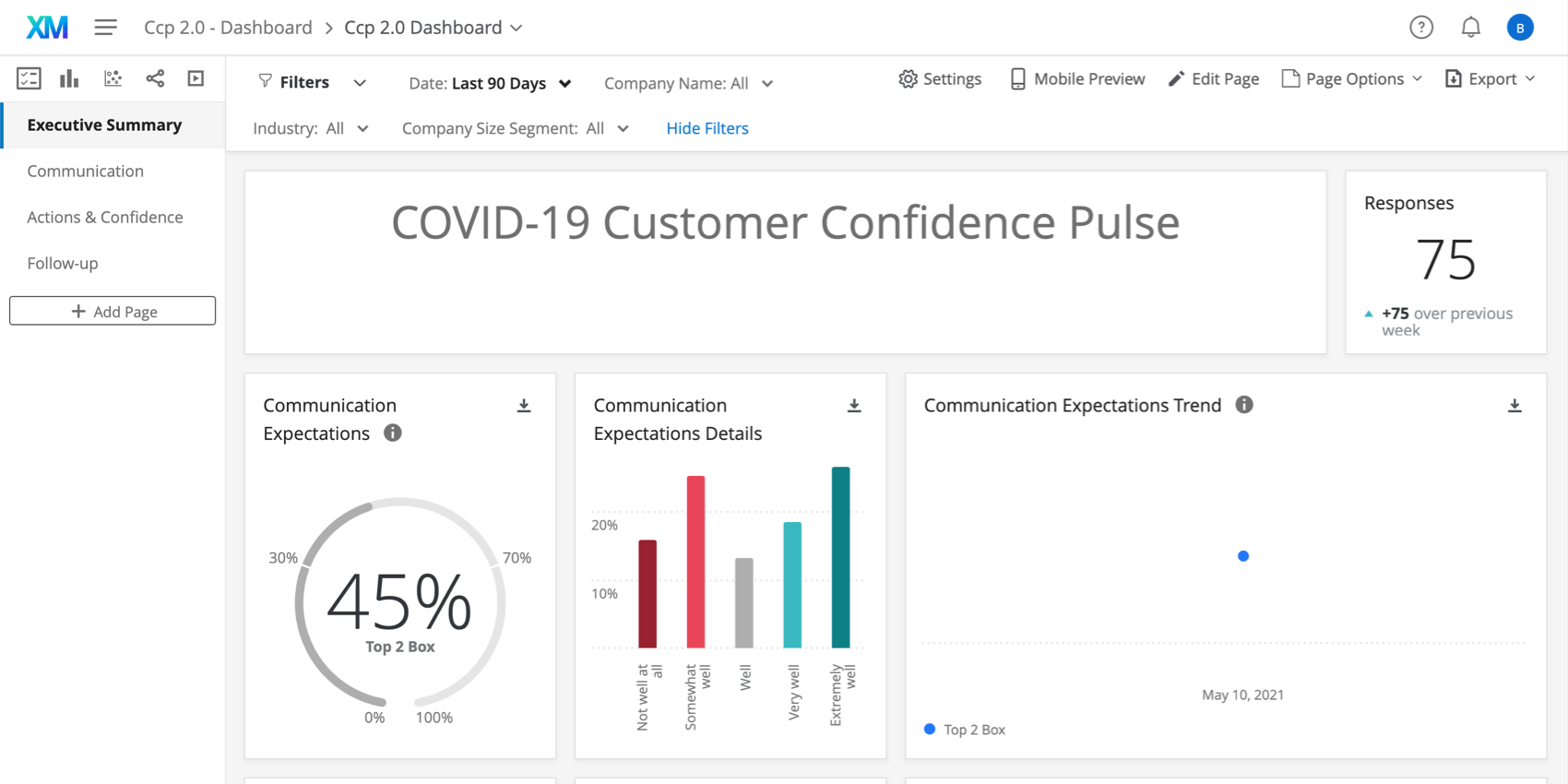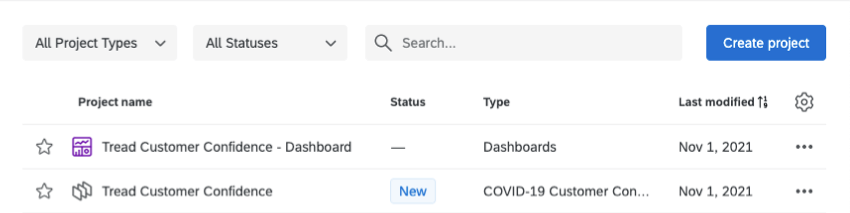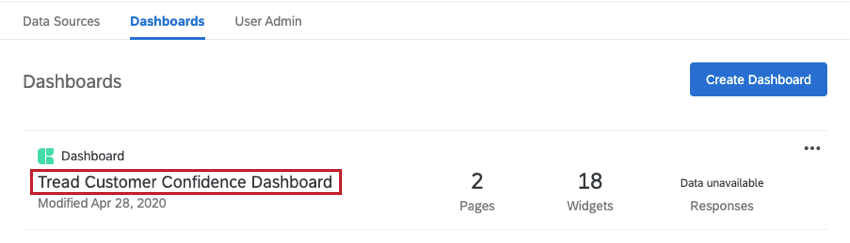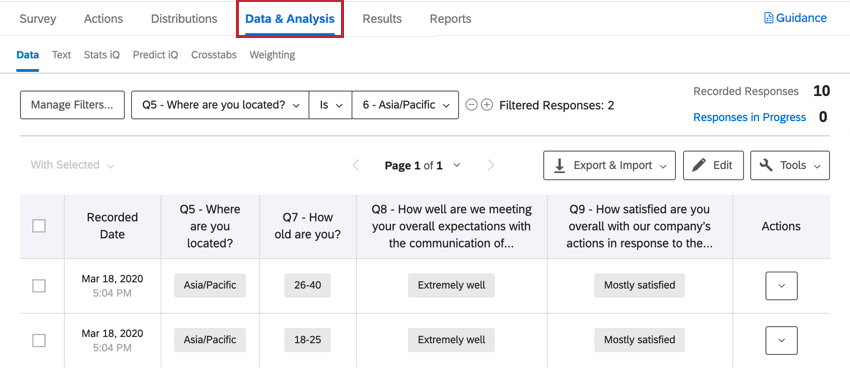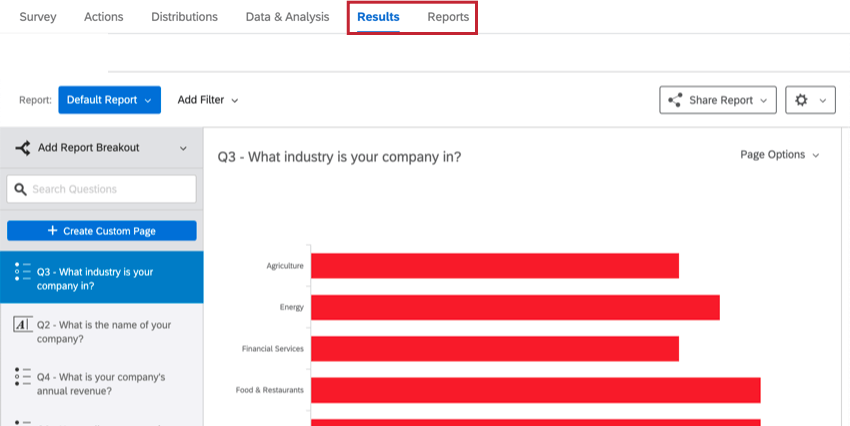COVID-19 顧客信頼度パルス2.0
COVID-19 顧客信頼度脈拍2.0について
B2B企業であろうとB2C企業であろうと、顧客の期待を常に把握し、COVID-19の回答が顧客に効果的に伝わっているかどうかを確認し、自社の対応を改善するための実用的なインサイトを把握することがこれまで以上に重要になっています。
COVID-19カスタマーコンフィデンスパルス2.0 XMソリューションの内容は以下の通り:
- 事前アンケート調査
- 既製のCXダッシュボード
方法
クアルトリクスのXMサイエンティストによって育成されたCOVID-19 Customer Confidence Pulseは、組織が顧客をチェックするための実証済みの2つの方法を提供する自動XMソリューションです:
- COVID-19 クイック・チェックイン:2分間の簡単な顧客信頼度バロメーター。自社の対応策のコミュニケーションがどの程度顧客の期待に応えているかを把握し、コロナウイルス(COVID-19)の状況に対処するために自社がこれまでに取った措置に対する顧客満足度を測定する。
- COVID-19顧客信頼度アセスメント:5~7分間のアンケート調査により、顧客の期待をよりよく理解し、ギャップを特定し、COVID-19対応に関連する以下の主要分野についてターゲット行動を起こします:
- コミュニケーション– 御社のCOVID-19の回答を伝える頻度やチャネルに関して、顧客はどのような期待を抱いていますか?
- アクション– あなたが行ったアクションについて、その妥当性と適時性の両方を考慮した上で、顧客はどの程度満足していますか?
- 信頼性– このような厳しいタイミングにおいて、あなたの会社/ブランドが進化する顧客のニーズに応える継続的な能力について、顧客はどの程度信頼していますか?
- 対面/場所での対話(該当する場合)-対面または場所での顧客の行動はどのように変化しているか(レストランの常連客など)、また、今後どのように会社と対話したいか。
- 顧客のニーズ– COVID-19の進化した状況への対応において、顧客は御社にもっと良くしてほしい、あるいは違ったことをしてほしいと望んでいますか?
COVID-19に対する御社の対応のコミュニケーションや、これまでの対応について、改善点を特定し、優先順位をつけるために、COVID-19顧客信頼度アセスメントから始めることをお勧めします。そして、COVID-19クイック・チェックインを、自社の行動とCOVID-19の状況の変化が、時間とともに顧客の信頼にどのような影響を与えるかを監視するシンプルで軽量な方法として使用する。
どちらのバージョンのアンケート調査も定期的に実施することが可能ですが、ベースラインの確立とキードライバーの切り分けのために最初にアセスメントバージョンを使用した後、長期的なデータ収集と傾向分析のためにクイックチェックインバージョンを使用することをお勧めします。
COVID-19顧客信頼度パルスの作成
- グローバルメニューから[カタログ]を選択します。
 ヒント:プロジェクトはプロジェクトまたはホームページから作成することもできます。
ヒント:プロジェクトはプロジェクトまたはホームページから作成することもできます。 - COVID-19プロジェクトで、Customer Confidence Pulseを選択します。
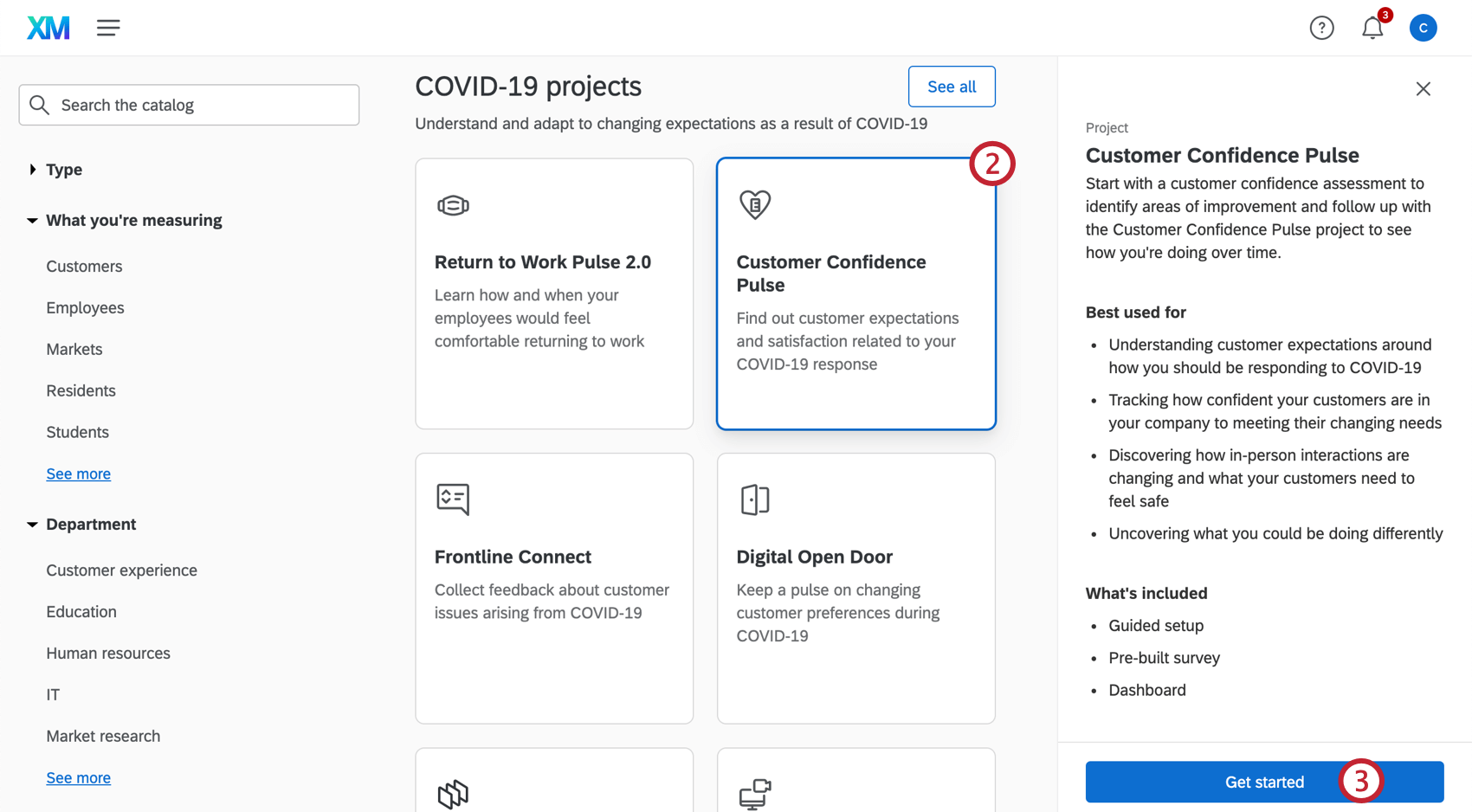 Qtip:このプロジェクトを見つけるには、カタログの検索を使うこともできます。
Qtip:このプロジェクトを見つけるには、カタログの検索を使うこともできます。 - [開始する]をクリックします。
- プロジェクトに名前を付けます。

- 必要であれば、それをフォルダに入れる。
- プロジェクトの作成をクリックします。
- プロジェクトを作成する前に、アンケート調査を行う顧客のリストを準備し、手元に置いておくことを強くお勧めします。プロジェクトのセットアップ中に、ダッシュボードのフィルタリングのために特定のオペレーション・データ・フィールドを入力する必要があります。
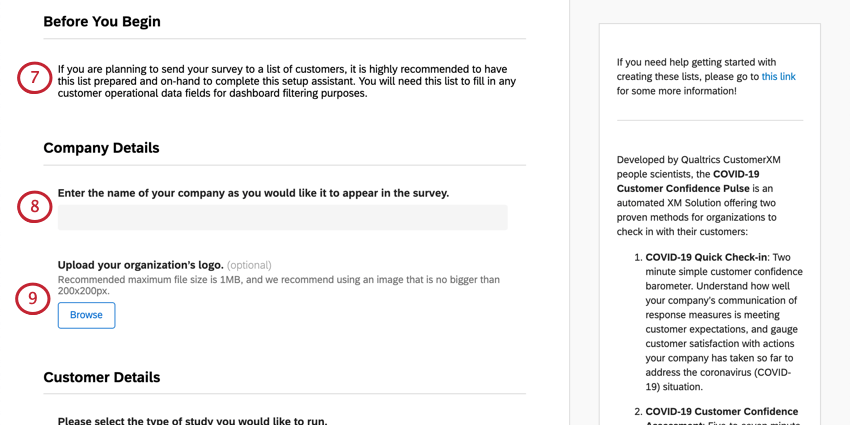
- 組織名をご記入ください。
- 必要であれば、組織のロゴのコピーをアップロードしてください。最大ファイルサイズは1MBです。
- COVID-19クイック・チェックインとCOVID-19顧客信頼度アセスメントのどちらを作成するかを決めます。それぞれの概要はリンクを参照。
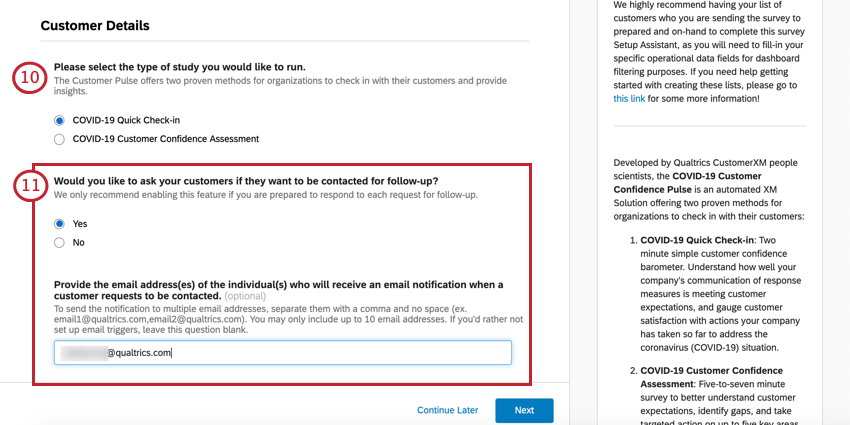 Qtip:1つのオプションを選択し、その後もう1つのオプションで働きたいと思った場合は、別のCOVID-19 Customer Confidence Pulseを作成してください。
Qtip:1つのオプションを選択し、その後もう1つのオプションで働きたいと思った場合は、別のCOVID-19 Customer Confidence Pulseを作成してください。 - 顧客にフォローアップを要求するオプションを与えるかどうかを決定します。はい」を選択した場合、これらのリクエストを受け取る従業員またはチームのEメールアドレス(カンマ区切り)を入力するよう求められます。
Qtip:メールアドレスを10個まで含めることができます。
- 会社の種類を選択してください。あなたの答えによって、次へ設定できる顧客情報のタイプが決まります。
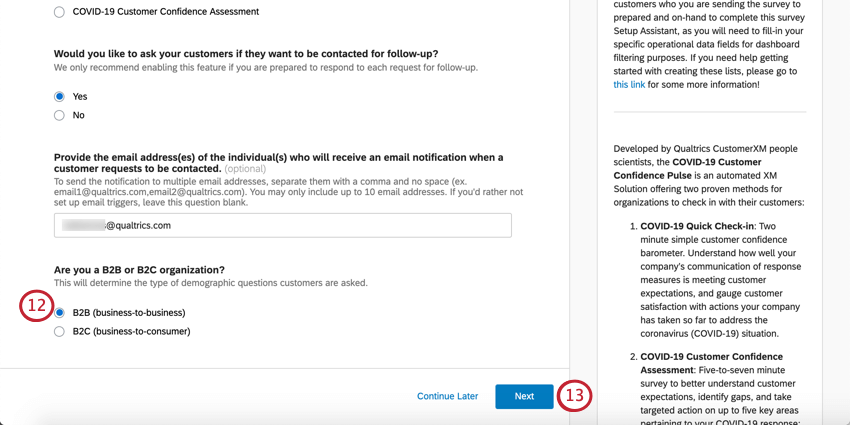
- B2B (企業間取引):御社は、ビジネスの円滑な運営を支援することを目的としたソリューション、サービス、製品を開発しています。
- B2C (企業対消費者):御社は、一般消費者向けのソリューション、サービス、製品を開発しています。
- [次へ]をクリックします。
- レポートや細分化のために含めたいデータフィールドがあれば入力してください。セットアップアシスタントは、B2BとB2Cの別々の例で、あなたが始めるために右サイドバーにいくつかの例をリストアップします。さらにフィールドを追加するには、「Add Another」をクリックします。
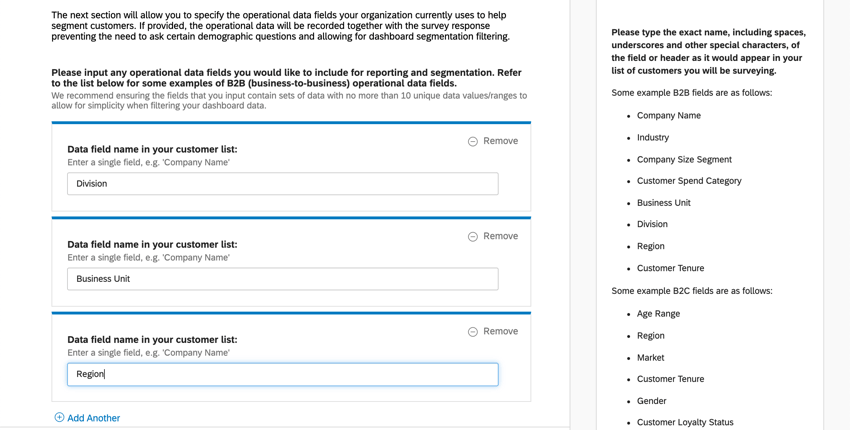 連絡先リスト:これは、あなたがすでに持っている顧客に関する情報であり、顧客連絡先リストを作成する際に使用すべきものです。Qtip:このオペレーションデータは、アンケートの回答と一緒に記録され、次の2つの目的に使用されます。
連絡先リスト:これは、あなたがすでに持っている顧客に関する情報であり、顧客連絡先リストを作成する際に使用すべきものです。Qtip:このオペレーションデータは、アンケートの回答と一緒に記録され、次の2つの目的に使用されます。 - アンケートに追加する質問項目を選択します。前のステップですでにこれらのフィールドを含めていた場合は、再度選択しないでください。
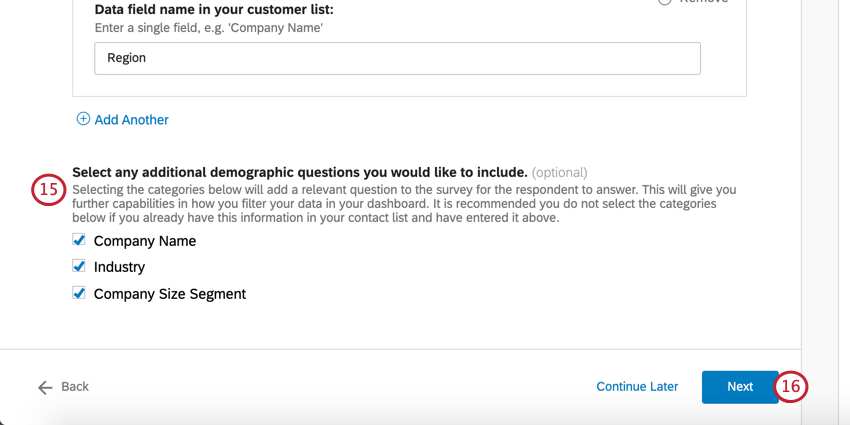
- [次へ]をクリックします。
- B2Bを選択した場合は、以下の情報を入力する:
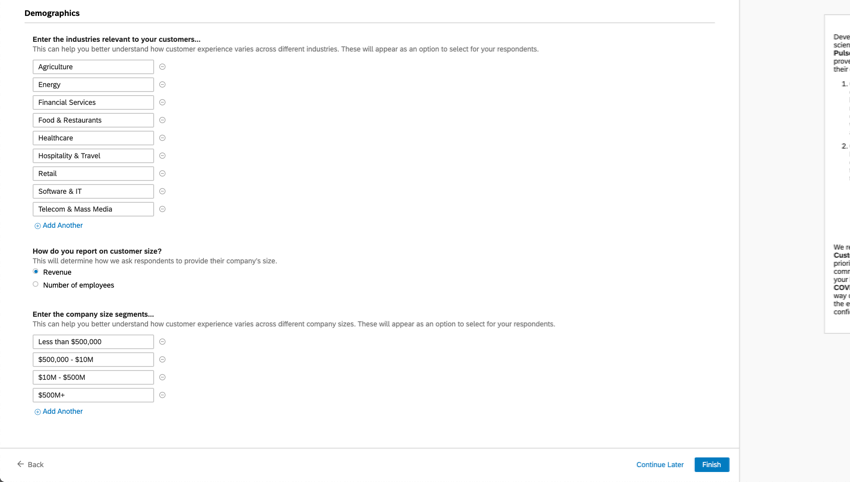
- あなたの顧客に関連する業界を入力してください。これにより、カスタマーエクスペリエンスが業界によってどのように異なるかをより理解することができます。これらは、回答者が選択できるオプションとして表示されます。
- 企業規模を売上高でレポートするか、従業員数でレポートするかを指定します。ご回答の内容によって、当社が推奨する母集団のサイズが決定されます。必要に応じて、提供されたフィールドでこれらを編集することができます。
- B2Cを選択した場合は、以下の質問に答えます:
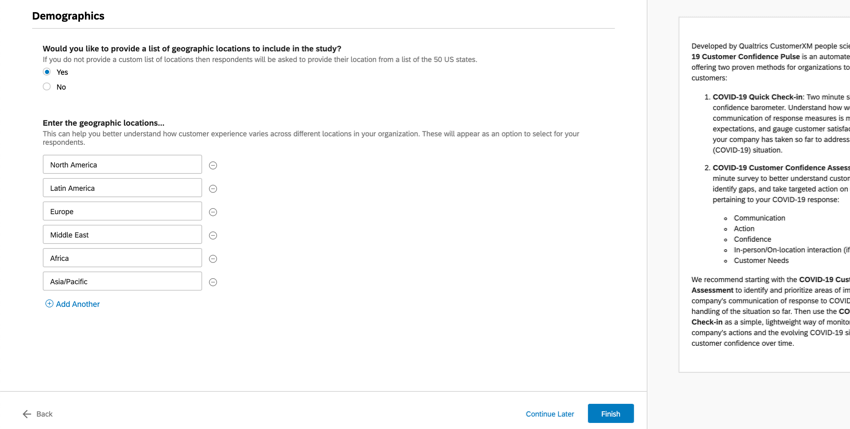
- 顧客の店舗内(ロケーションベース)の行動を測定するかどうかを指定します。
- 対面式やロケーションベースの観点から、顧客が御社とやりとりするチャネルや方法を入力します。
- 測定する地理的位置のリストを提供するかどうかを指定します。所在地をカスタムリストとして提供しない場合、回答者は米国50州のリストから所在地を提供するよう求められます。
- アンケートの終了時に、自社のCOVID-19リソースページへのリンクを顧客に提供するかどうかを決定し、対象であればURLを入力してください。
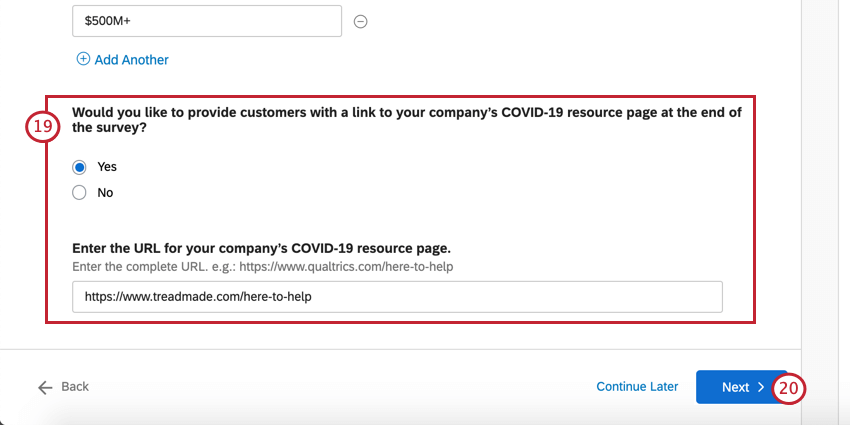
- [次へ]をクリックします。
- 回答通知をEメールやアカウント内通知で送信するタイミングを決定します。以下のいずれかを選択することができます。

- はい、X回答ごとに通知してください。
例回答が 50 件に達するごとに通知を受け取ります。
- はい、回答がXに達したらお知らせください。
例総回答数が 150 に達したら通知を受け取る。
- 回答が来ても通知しない。
- はい、X回答ごとに通知してください。
- これらのフィールドに入力したら、完了をクリックしてアンケートを作成します。
- アンケートをプレビューを クリックして、アンケートをテストします。
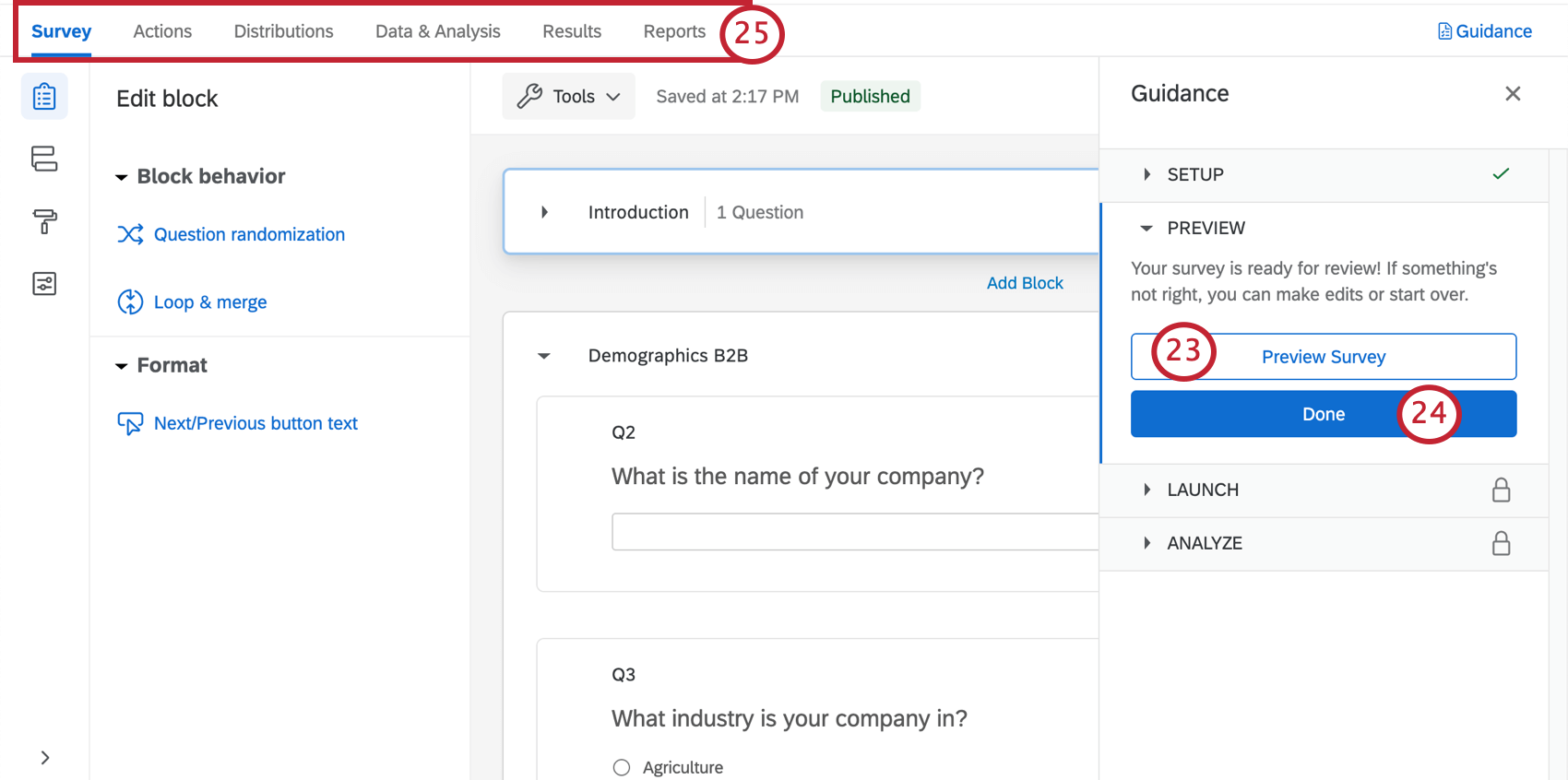 Qtip:アンケート調査のプレビューは表示されませんでしたか?お使いのブラウザがクアルトリクスのポップアップをブロックしていないかご確認ください。
Qtip:アンケート調査のプレビューは表示されませんでしたか?お使いのブラウザがクアルトリクスのポップアップをブロックしていないかご確認ください。 - Done(完了)」をクリックして、ガイド付きセットアップを再開します。
- 青いボタンのステップに含まれていないコンポーネントを編集したい場合は、上部にあるタブを使用してください。例えば、「アンケート調査」タブでは、アンケートのテーマを編集したり、統計的な質問を追加したりすることができますし、「配信」タブでは、送信したメールの配信履歴をダウンロードすることができます。
顧客信頼度パルスアンケートカスタマイズ
アンケートの質問を表示または編集する場合は、アンケート調査タブをクリックします。アンケートビルダーでは、新しい質問を追加したり、既存の質問の文言を調整したり、アンケートテーマを編集したりすることができます。
特定の機能を追加したい場合は、サポートサイトを検索するか、サポートサイトの左メニューからページを選んでください。このセクションでは、アンケート調査の基本について説明します。
質問の追加と編集
質問はいくつでも追加できます。ただし、アンケート調査は短ければ短いほど、顧客が記入する可能性が高くなることを覚えておいてください。
質問の追加と編集のガイドについては、こちらをご覧ください:
問題の削除と復元
質問をごみ箱に送ってしまっても、復元することが可能です。一度に多くの変更をロールバックするには、アンケートを以前のバージョンに元に戻す方法も参照してください。
アンケートフロー
アンケート調査のフローでは、上部に埋め込みデータ要素があります。この要素は、レポート作成のためにデータを整理し、連絡先リストからアンケートの回答にデータを取り込むのに役立ちます。この要素には、会社名、業種、部署、事業部などの運用フィールドがリストアップされていることに気づくだろう。
アンケートフローに分岐ロジックが表示されることもあります。分岐ロジックは、回答者が他の質問にどのように答えたかに基づいて、カスタマイズされたパスや質問を回答者に与えるためによく使用されますが、アンケート調査で収集されたデータをフォーマットするためにも使用できます。
例アンケートの設定中に、連絡先リストに「会社名」が含まれていないため、「会社名」に関する質問を含めるように指定しました。
アンケート調査のフローでは、会社名に関する設問が空欄になっているかどうかを分岐でチェックしています。もしそうでなければ、「会社名」というフィールド名を作り、そこに値を追加する。テキストの差し込み({括弧}で囲まれています) は、アンケートの質問の回答を引っ張ってきて、これを会社名フィールドに割り当てています。
保存と公開
編集した内容はすべて自動的に保存されますが、必ずしも本番バージョンのアンケートに反映されるわけではありません。すべての編集が終わり、リンクを作成してアンケートを顧客に共有する準備ができたら、右上の公開をクリックします。
この仕組みの詳細については、アンケート調査 & バージョン を参照してください。
フィードバック通知
お客様のCustomer Confidence Pulseには、以下のメールタスクが設定されています。 ワークフロー ]タブにアクセスすることもできます。これは、プロジェクトのセットアップの際に、顧客にフォローアップをリクエストする機会を与えたいと述べ、これらのリクエストを受け取るチーム/同僚のメールアドレスを指定したことを意味します。その結果、顧客がフォローアップを要求したことを知らせる、指定したチーム/同僚に送信される電子メール通知を作成しました。
必要に応じて、評価や編集を行うことができます:
- 通知を受け取る人
- 送信される条件
- 通知に含まれるメッセージ
フィードバック通知について
カスタマー・フィードバック・ノーティフィケーションは、お客様がフォローアップのための連絡先を希望された場合にのみ送信されます。
Qtip:建築条件については、以下を参照のこと:
Eメールをクリックすると、Eメール通知の受信者、メッセージ、その他の設定などの詳細が表示されます。
デフォルトでは、メッセージには以下の内容が含まれる:
- アンケートにご協力いただいた日付
- 姓と名
- ご希望のEメールアドレスまたは電話番号
- 連絡先リストに保存されたEメール
- 48時間以内に顧客に連絡を取ることを勧めるもの
Qtip: フォローアップメールはテキストの差し込みで表示されます({括弧}の部分)。見た目にはわからないが、これはプロジェクトのセットアップ時に入力したものと一致する。この受信者リストを変更したい場合は、このフィールドのテキストを完全に消去し、すべての受信者のメールアドレスをカンマ区切りで最大10個までリストアップすることをお勧めします。
その他の詳細と編集オプションについては、メールタスクサポートページをご覧ください。
顧客連絡先リストの作成
ファイル要件
連絡先リストは、私たちが提供したサンプルファイルを使用する場合でも、常に以下のいずれかの形式で保存されたファイルでなければなりません:
- UTF-8 エンコーディングの CSV (カンマ区切り値)
- TSV(タブ区切り値)
なお、アップロードできる連絡先リストのファイルサイズは、最大100 MBです。
ファイルに含める情報
連絡先リストには、Email、FIRSTNAME、LASTNAMEなどの必須フィールドの書式に関する情報があります。
また、ステップ17でプロジェクトのセットアップ中に作成したフィールドを含める必要があります。列の名前とその値が、アンケートのセットアップ時に入力したスペル、間隔、句読点と完全に一致していることを確認してください。
例この例では、各顧客の部署、事業部、地域を指定しました。
したがって、この例のファイルには、名前とEメールの情報に加えて、部署、事業部、地域という名前の列が必要になります。プロジェクト・セットアップ時の書き方のせいで、スペースなしの「BusinessUnit」は機能しなかった。
これらは、アンケート調査フローにおける埋め込みデータとも一致していることにご留意ください。
顧客信頼度パルスの配信
アンケートの編集が完全に終わり、連絡先リストの準備ができたら、いよいよアンケートを配信します。
- アンケート調査の編集が公開されていることを確認してください。

- ガイダンス パネルを開く。
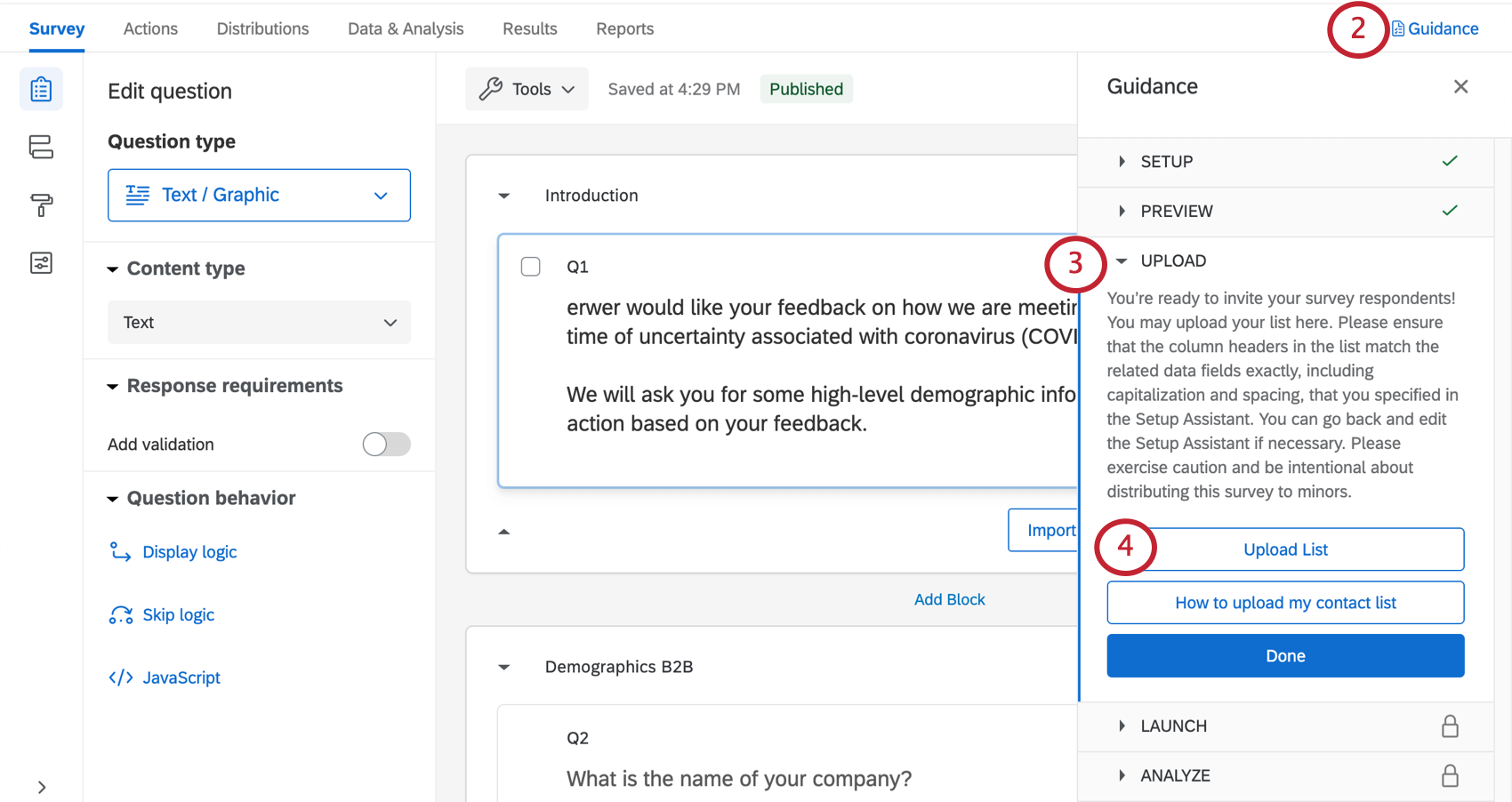
- アップロードセクションに 移動します。
- リストのアップロードをクリックします。
- ディレクトリページにリダイレクトされます。

- 連絡先リストの作成」の手順に従って、このサポートページの「顧客連絡先リストの作成」で作成したファイルをアップロードしてください。
- 連絡先リストの作成が終わったら、プロジェクトに進みます。

- カスタマーコンフィデンスパルスに自動的にリダイレクトされない場合は、カスタマーコンフィデンスパルスを選択してください。
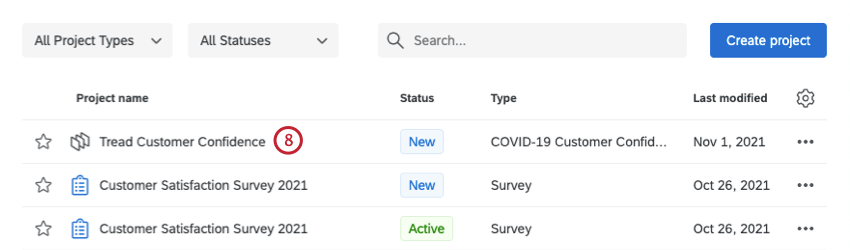
- 左上の「配信を選択」または「配信」をクリックします。
![配信を選択]をクリックするか、配信タブに移動します。](https://www.qualtrics.com/m/assets/support/wp-content/uploads//2021/05/cxd-ccp-19.png)
- 左側のEメールを選択します。
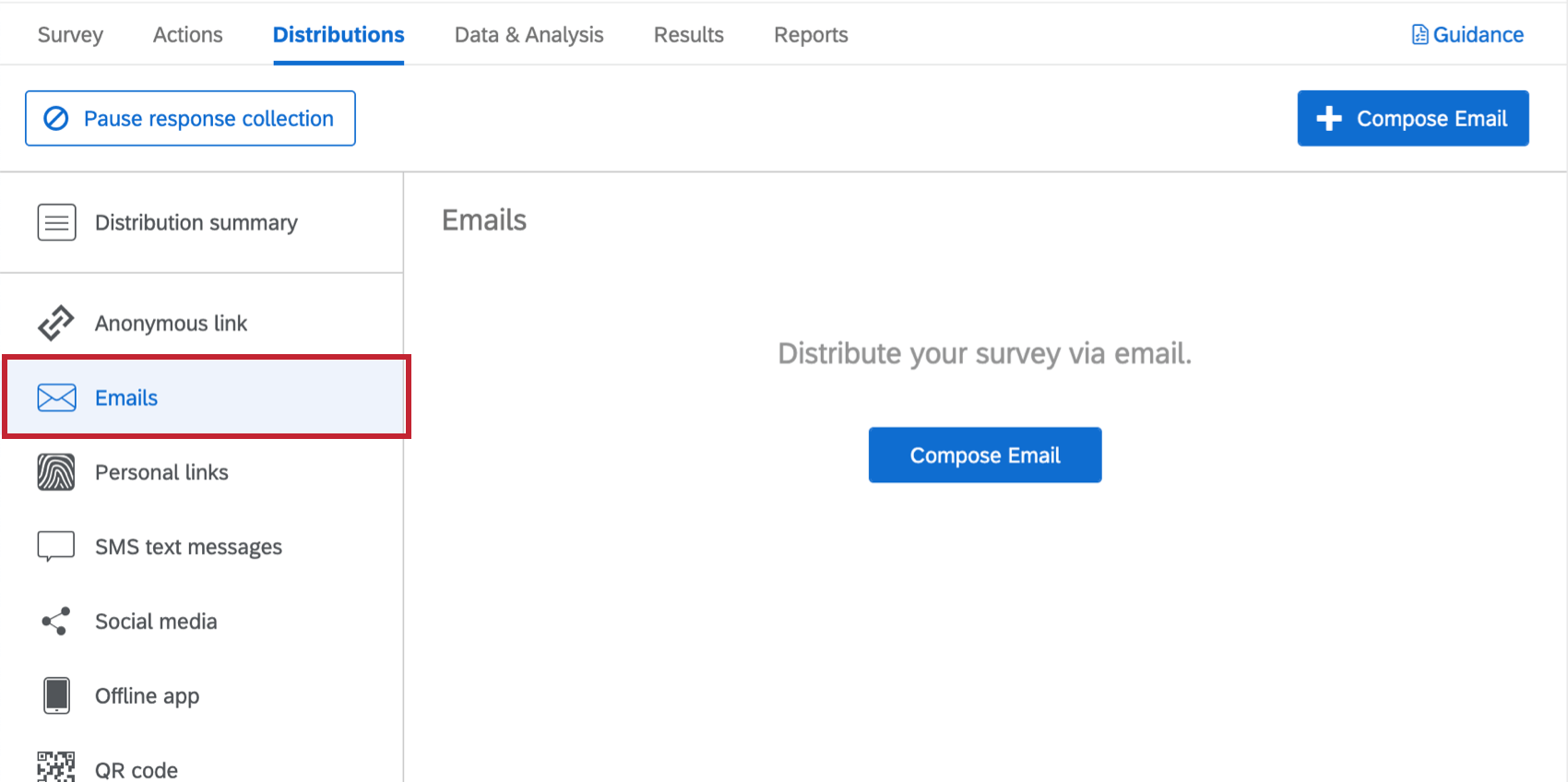
- アンケートの招待メールの指示に従ってください。
Qtip:さらに、アンケートリンクの種類と配信、およびアンケート調査の有効期限には特に注意してください。
その他の配信オプション
SMSや匿名リンクなど、他の配信方法に興味がある場合は、「配信の基本概要」のリストを参照してください。ライセンスによっては、すべてのオプションが利用できるわけではなく、制限されている場合もありますのでご注意ください。
ダッシュボード
あらかじめ用意されたダッシュボード
XMサイエンティストは、このXMソリューションのために特別なダッシュボードを開発しました。このダッシュボードは結果の概要を示し、データを収集したらすぐに共有することができます。ダッシュボードのページや含まれるデータは、選択したアセスメントのタイプや、回答者にフォローアップのオプションを与えることにしたかどうかによって異なります。
ダッシュボードの共有を設定]を選択した場合は、[ユーザー管理]タブにリダイレクトされます。このタブでどのような変更が可能か、またどのようなクアルトリクスユーザーがこのタブにアクセスできるかについては、「共有 & ユーザーの管理」をご覧ください。
ダッシュボード編集
まずはこちらの入門ページをご覧ください。
- CXダッシュボード入門
- ステップ1: プロジェクト&スタンプの作成; ダッシュボードの追加
- ステップ2:ダッシュボードデータソースのマッピング
- ステップ3:ダッシュボードデザインの計画
- ステップ4:ダッシュボードの構築
- ステップ5:ダッシュボードの追加カスタマイズ
- ステップ6:共有&ユーザー管理
ダッシュボードへのその他のアクセス方法
プロジェクトの「概要」タブに入ると、いつでも「ダッシュボードを表示」を選択して、あらかじめ作成されたダッシュボードに入ることができます。
このダッシュボードには、プロジェクトページからもアクセスできます。ダッシュボード」は、「Customer Confidence Pulse」と同じ名前で、末尾に「- ダッシュボード」が追加されます。
データを見る他の方法
プロジェクトの「データと分析」タブでは、データの編集、すべての回答のスプレッドシートのエクスポート、回答のフィルターなどを行うことができます。
レポートタブには、さらに2つのレポート作成機能がある。CXダッシュボードのようなダイナミックで共有可能なフィルターやロールはありませんが、より基本的な構造で、必要に応じて関係者にフィルターをかけたり、共有したりすることができます。これらのレポートはゼロから作成しなければならないことに注意。、結果をご覧ください。レポート これらのレポートオプションの詳細な内訳については、こちらをご覧ください。
回答通知
ガイドプロジェクトをどのようにセットアップするかによって、通知が組み込まれるかもしれない。これらは「ワークフロー」タブで確認でき、完了するには追加設定が必要な場合があります。
Qtip:通知フィードタスクを希望通りに設定したら、それが有効になっていることを確認してください。
必要に応じて、評価や編集を行うことができます:
- 通知を受け取る人
- 送信される条件
- 通知に含まれるメッセージ
選択した周波数によって、これらの条件は以下のいずれかでセットアップされる:
- アンケートフローに埋め込みデータセット。
- 割り当て。
これらのワークフローの条件、アンケートフロー内の対応する埋め込みデータ、または割り当てを編集しないでください。
この通知を受け取りたくない場合は、ワークフローを削除するか、ワークフローを無効にしてください(まだ無効になっていない場合)。ワークフローは一度削除すると、取り戻すことはできません。
レポートの閲覧
レポートを表示する:メール内の「レポートを表示 」をクリックするか、製品内の通知をクリックすると、プロジェクトの「レポート」タブの「レポート」セクションに移動し、事前に作成されたレポートが表示されます。
通知の配信停止
配信を希望されない場合は、メール下部にある配信停止をクリックしてください。
アップデートの購読
ほとんどのユーザーは、これらのサービスに自動的に登録されます。ただし、配信を停止した後、再び配信を開始したい場合は、以下の方法があります:
- クアルトリクスアカウントにアクセスします。
- 右上にある通知アイコンをクリックします。

- 設定の歯車をクリックします。
- ワークフロータブを使用して設定された通知を購読するには、ワークフローを選択します。

- アカウントからの通知をすべて解除した場合は、最初にタイミングを選択する必要があります。
利用規約:CX COVID-19ソリューションズ
無料アカウント
Here to Help」または「Return to Work」のランディングページから、またはクアルトリクスアンケート調査からフォローアップされたお客様には、フォローアップが適用されます:
- Customer Confidence Pulse、Digital Open Door、およびFrontline Connect:新しいプロジェクトを開始できる期限は、これらのプロジェクトのうち最初のプロジェクトが開始され、回答が得られてから90日後、またはお客様が総回答数(3つのソリューションの合計)の上限(20,000件)に達した場合のいずれか早い方となります。
- デジタル・オープンドア:ページビューは無制限。
有効期限後は、6ヶ月以内にデータをエクスポートするか、有料のCx製品にアップグレードする必要があります。
既存顧客
CX5ライセンス、または必要な機能の権利を持つCX / RCライセンス(例:Digitalアドオンを持つCX 1/3)をお持ちの既存のお客様には、以下が適用されます:
- 現在、Customer Confidence Pulse、Digital Open Door、Frontline Connectのプロジェクトは、いくつまで作成できるかという時間的な制限はありません。
- 受信した無料回答の総回答数(3 つのソリューションの合計)が 20k に達した場合、追加の回答がライセンスに課金されます。