同意書を作成する
同意書の作成について
アンケートの残りの部分に回答者を送る前に、回答者の同意を求めるのが一般的です。もちろん、参加者が参加したくないと判断した場合は、アンケート調査のセッションを終了したいと思います。
有効な同意書をクアルトリクスで作成する方法は2つあります。1つ目は、シンプルなアンケート向けです。2つ目は、デザインがより複雑な調査向けです。
Qtip:同意書に加えて、これらのデザインは利用規約や契約書、その他同様の書式を作成するために使用することができます。
シンプルなアンケートに対する同意書を作成する
シンプルなアンケートをお考えですか。回答者全員に同じ質問をするのですか、それとも表示ロジックであちこちだけ隠すのですか? このセクションで説明されている同意書が最適です。
- 新しいアンケート調査プロジェクトを作成します。
- 最初の質問が選択されていることを確認します。
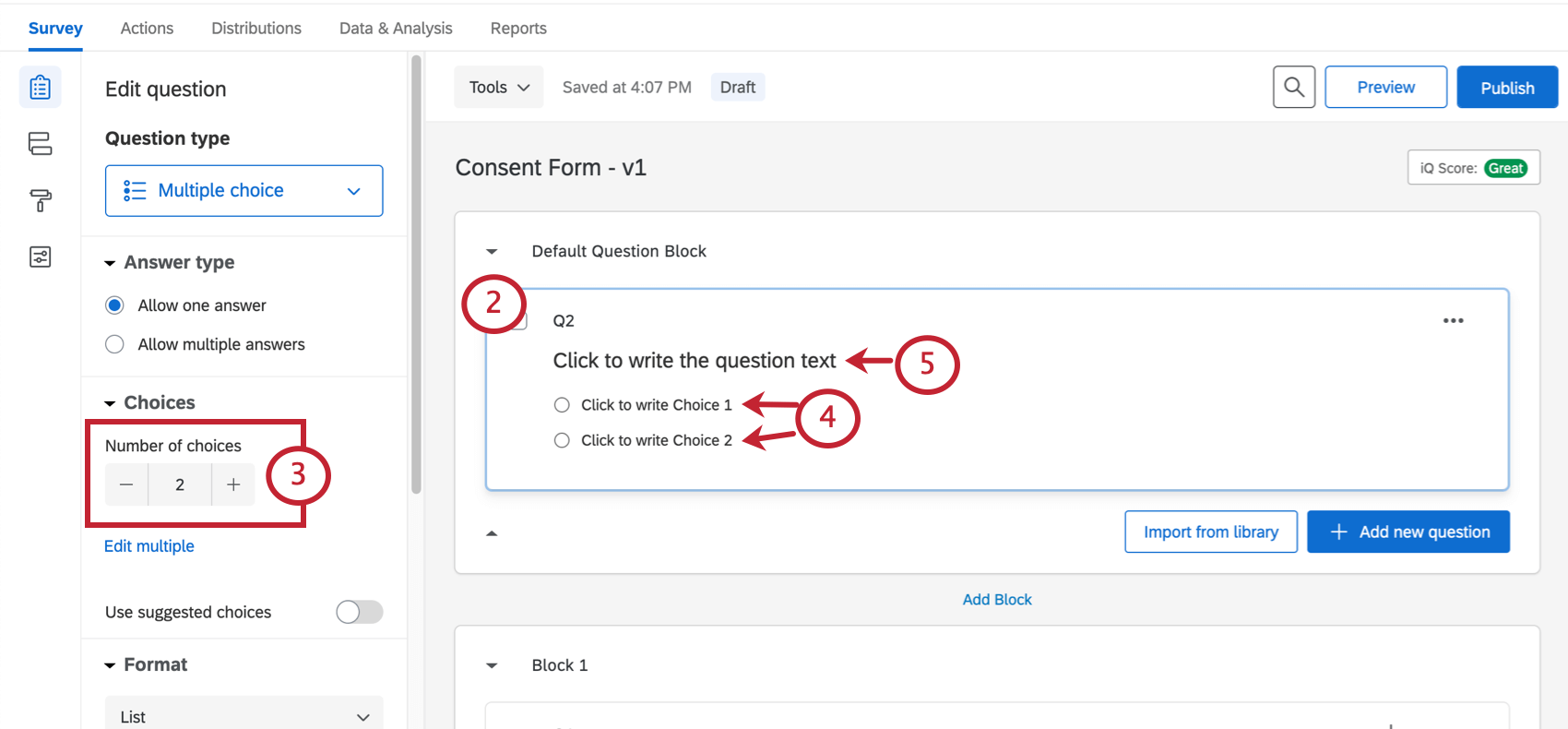
- 数字を入力するか、マイナス記号(-)をクリックするか、選択肢の1つを削除して、選択肢を2に変更する。
- 選択肢のテキストをクリックして、任意のオプションに変更します。例えば、”はい “と “いいえ”、または “同意します “と “同意しません “と入力する。
- クリックすると質問文が表示される箇所をクリックし、同意書や条件などを入力してください。
Qtip:同意書がすでにタイプアウトされたPDFまたは他のファイルをお持ちですか?回答者のためにダウンロード可能なファイルを挿入することができます。
- 質問の動作」で「 スキップロジック」を選択します。
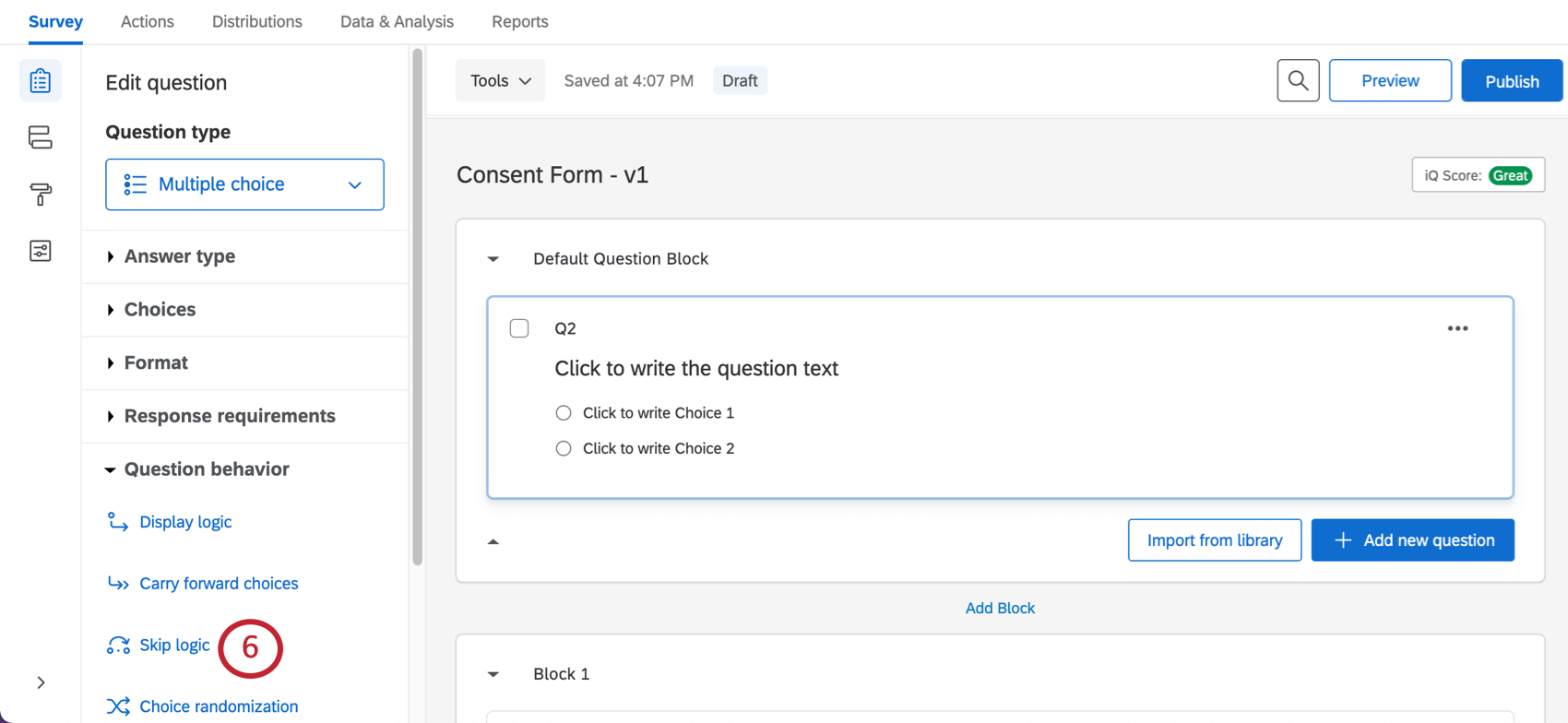
- アンケートの終了」を選択します。
- 同意が得られたことを意味する選択肢を選んでください。例えば、ここでは単に “Yes “だ。
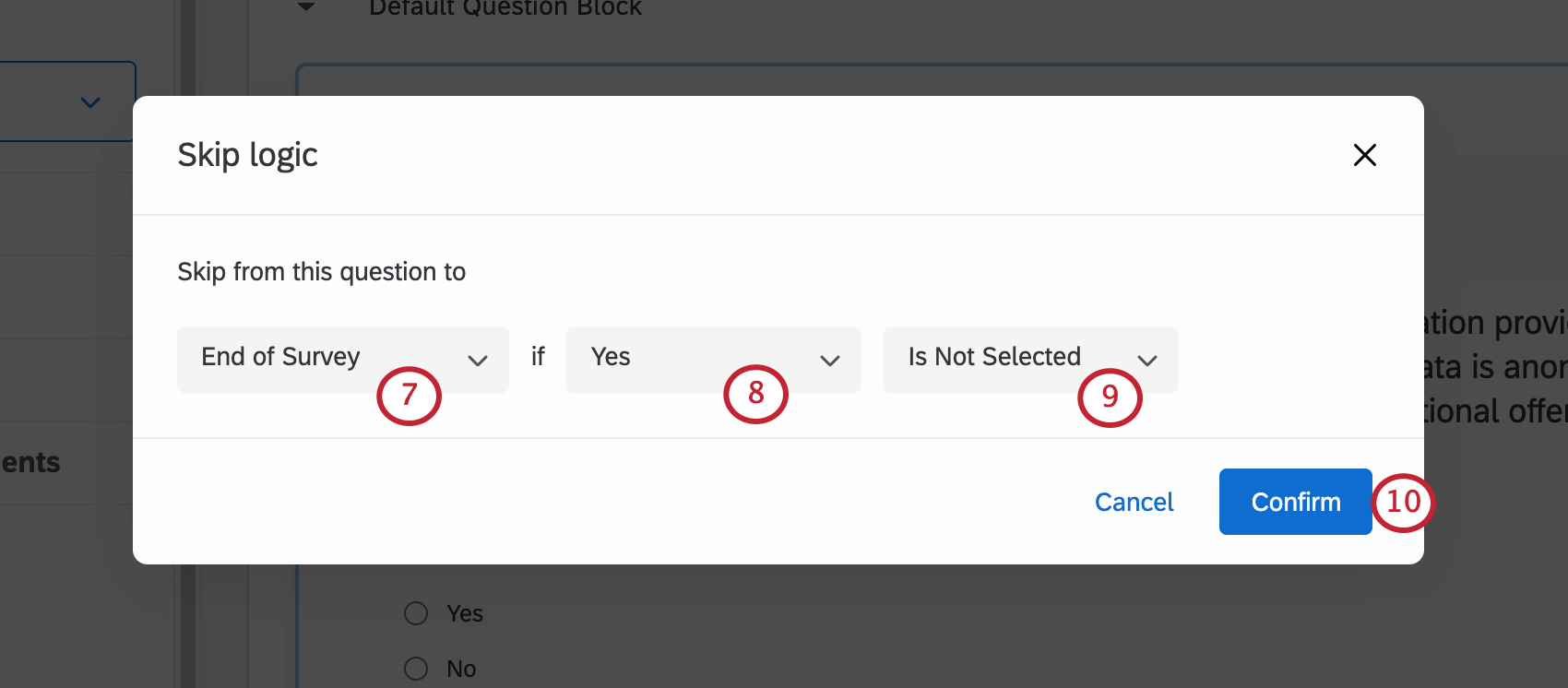
- セレクトが選択されていない。
- 確認をクリックします。
- 左側の質問編集ペインの回答の要件で、要件の追加を 選択し、回答の強制を選択します。このオプションを選択した場合、回答者が利用規約を読み、同意または拒否するまでアンケートを進めることができません。
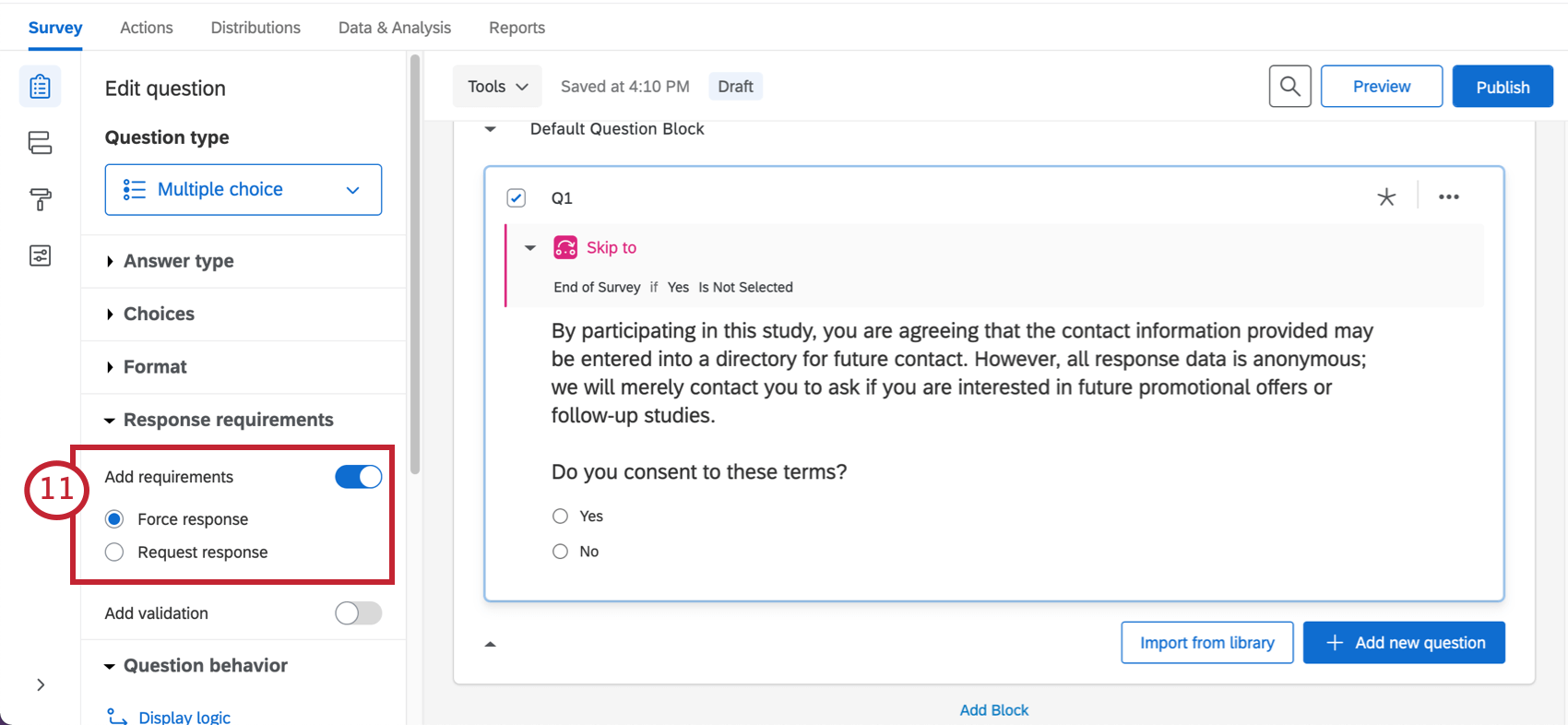
- これで正式に同意書の記入は終わった。残りの質問を下に自由に追加できます。
Qtip:同意に関する質問とアンケートの残りの部分の間にページ区切りを追加する必要はありません – スキップロジックが自動的に作成します。
高度なアンケートに対する同意書を作成する
A/Bテストやコンテンツブロックのランダム化を行っていますか。回答に応じて、まったく異なる質問が表示されますか。回答に基づいて除外を追加したり、アンケートの終了メッセージをカスタマイズしたりしていますか。その場合は、このセクションで説明されている同意書を使用する必要があります。
- 新しいアンケート調査プロジェクトを作成します。
- 同意書とアンケートのその他のセクションを別のブロックに分割する必要があります。必要なアンケートの各セクションのブロックを追加をクリックします。ブロックは、必要に応じて後で追加できます。
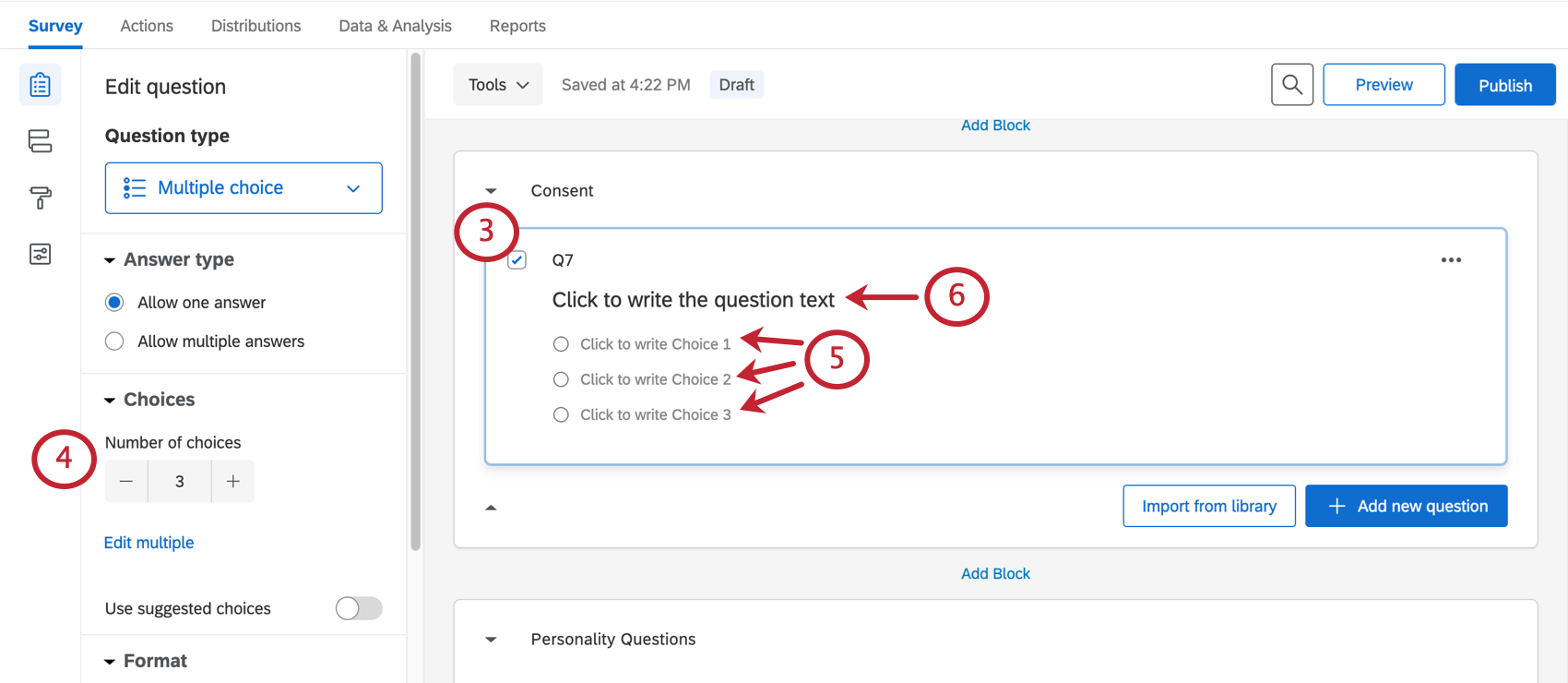 Qtip:ブロック名をクリックすると、名前を変更できます。これにより、コンテンツをより効率的に整理できるようになります。例えば、上の画像では、すべての性格に関する質問が入る特別なブロックと、研究の刺激が表示されるブロックがある。
Qtip:ブロック名をクリックすると、名前を変更できます。これにより、コンテンツをより効率的に整理できるようになります。例えば、上の画像では、すべての性格に関する質問が入る特別なブロックと、研究の刺激が表示されるブロックがある。 - 1つ目のブロックは同意ブロックです。ここで最初の質問を選択します。
- 数字を入力するか、マイナス記号(-)をクリックするか、選択肢の1つを削除して、選択肢を2に変更する。
- 選択肢のテキストをクリックして、任意のオプションに変更します。例えば、”はい “と “いいえ”、または “同意します “と “同意しません “と入力する。
- クリックすると質問文が表示される箇所をクリックし、同意書や条件などを入力してください。
Qtip:同意書がすでにタイプアウトされたPDFまたは他のファイルをお持ちですか?回答者のためにダウンロード可能なファイルを挿入することができます。
- 左側の質問編集ペインで、[回答の要件を追加]、[回答の強制] の順に選択します。このオプションを選択した場合、回答者が利用規約を読み、同意または拒否するまでアンケートを進めることができません。
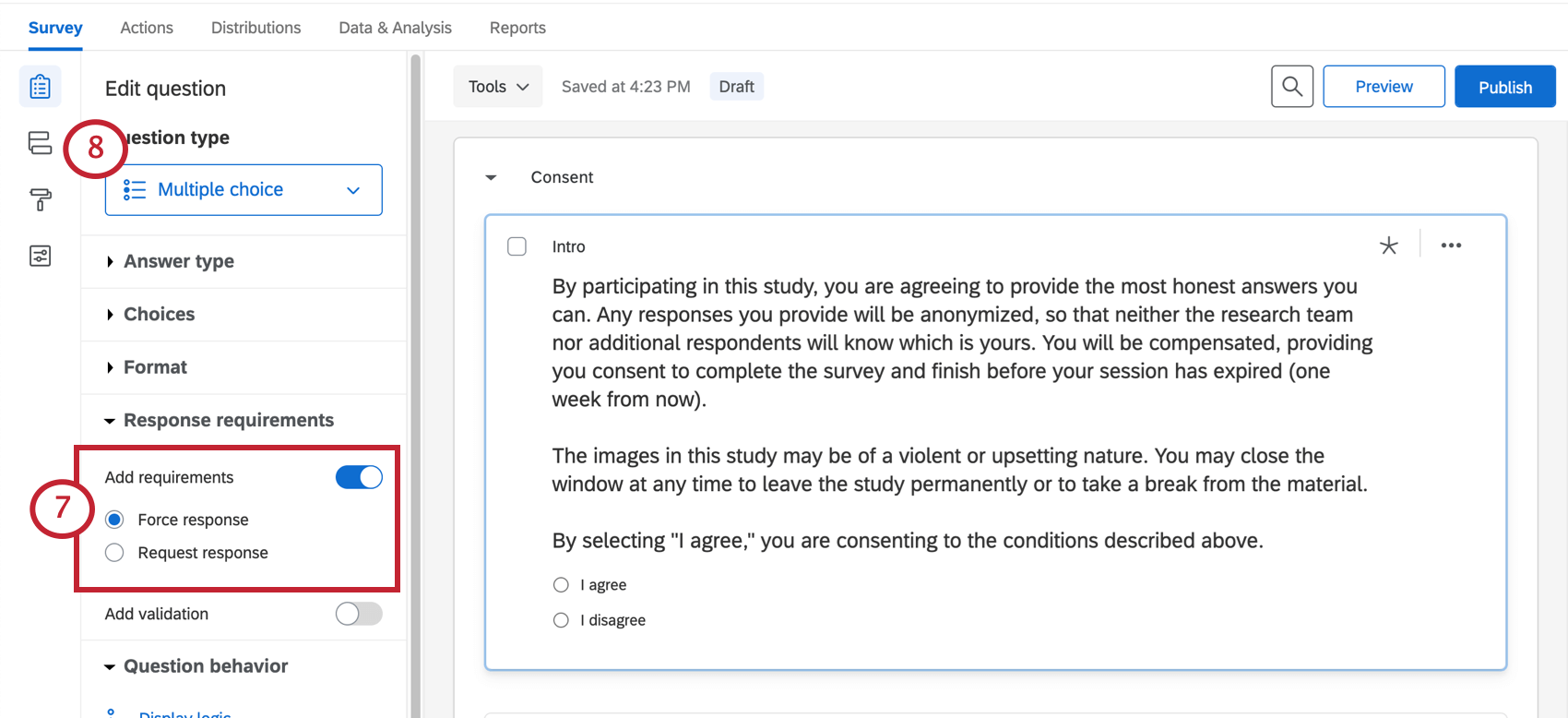
- アンケート調査のフローへ移動します。
- 同意」ブロックの「下を追加」をクリックする。
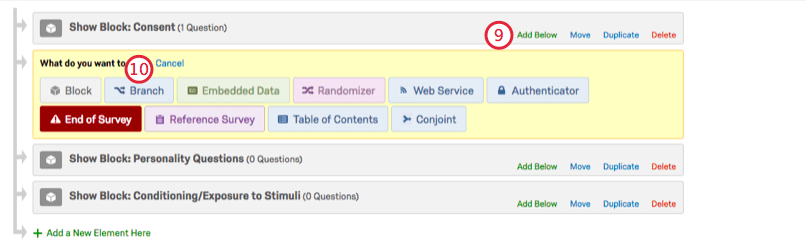
- 分岐を選択します。
- 条件の追加をクリックします。
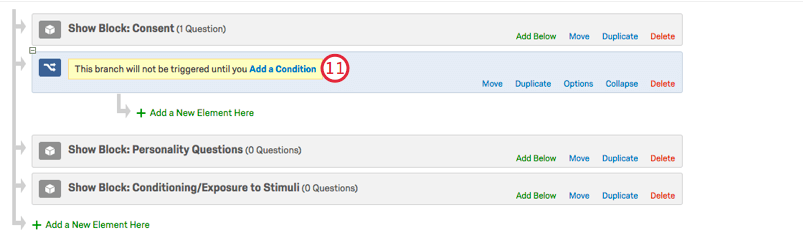
- 質問を選択する
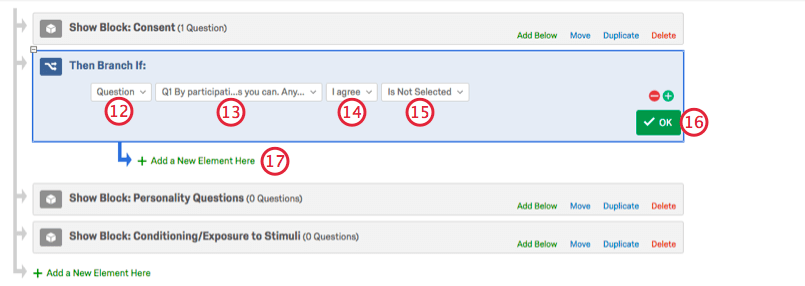
- 同意質問を選択します。(通常はQ1です)
- 同意が得られたことを意味する選択肢を選んでください。例えば、ここでは “I agree “だ。
- セレクトが選択されていない。
- [OK]をクリックします。
- 分岐の下にインデントされている「ここに新しい要素を追加」をクリックします。
- アンケートの終了」を選択します。これにより、分岐条件が満たされている場合 (回答者が同意していない場合) は、アンケートの完了を求める代わりにアンケートの終了に送られることが決まります。
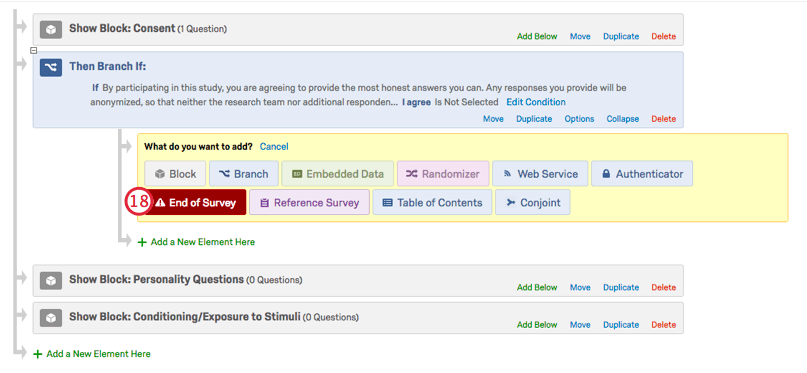
- カスタマイズ]をクリックして、除外された人々へのカスタムメッセージを自由に追加してください。
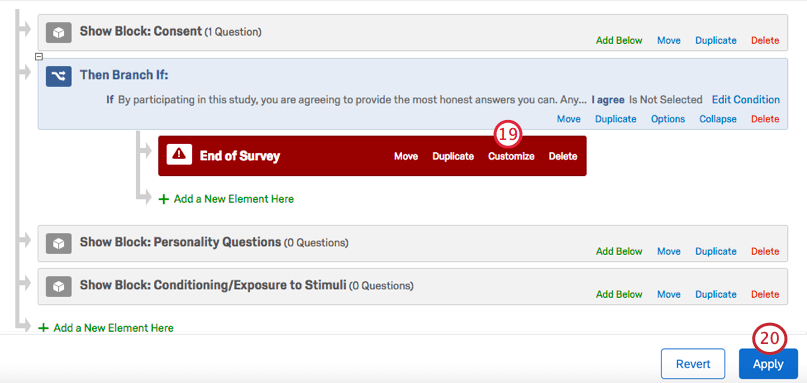 Qtip:その他のカスタマイズオプションについては、アンケートの終了ページを参照してください。除外マネージャー機能またはパネル・カンパニー・インテグレーションについては、リンク先のサポートページをご覧ください。
Qtip:その他のカスタマイズオプションについては、アンケートの終了ページを参照してください。除外マネージャー機能またはパネル・カンパニー・インテグレーションについては、リンク先のサポートページをご覧ください。 - [適用]をクリックします。
- これで同意フォームは完成です。同意を求めた後、同意ブロックにほかの質問を含めないよう注意してください。新しい質問は、手順2で追加したブロックで作成します。