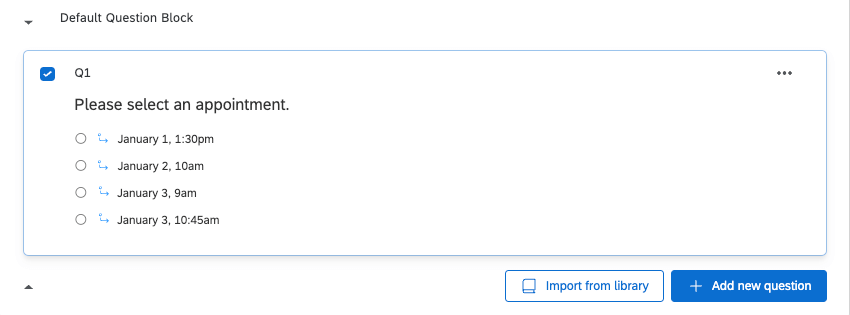アポイント&イベント登録アンケート調査
予約/イベント登録アンケートについて
予約登録管理にクアルトリクスを使用してみましょう。イベントを計画していて、各タイミングの人数を決めたいのかもしれない。多肢選択式の質問を作成し、選択された選択肢が表示されなくなるようにできます。これにより、1つの時間枠を1人だけが選択できるようになります。
割り当てを変更すると自動的に保存されます。割り当て名の次へタイムスタンプが表示され、割り当てが最後に保存されたタイミングを示します。
質問を設定する
- 新しい質問の追加をクリックします。
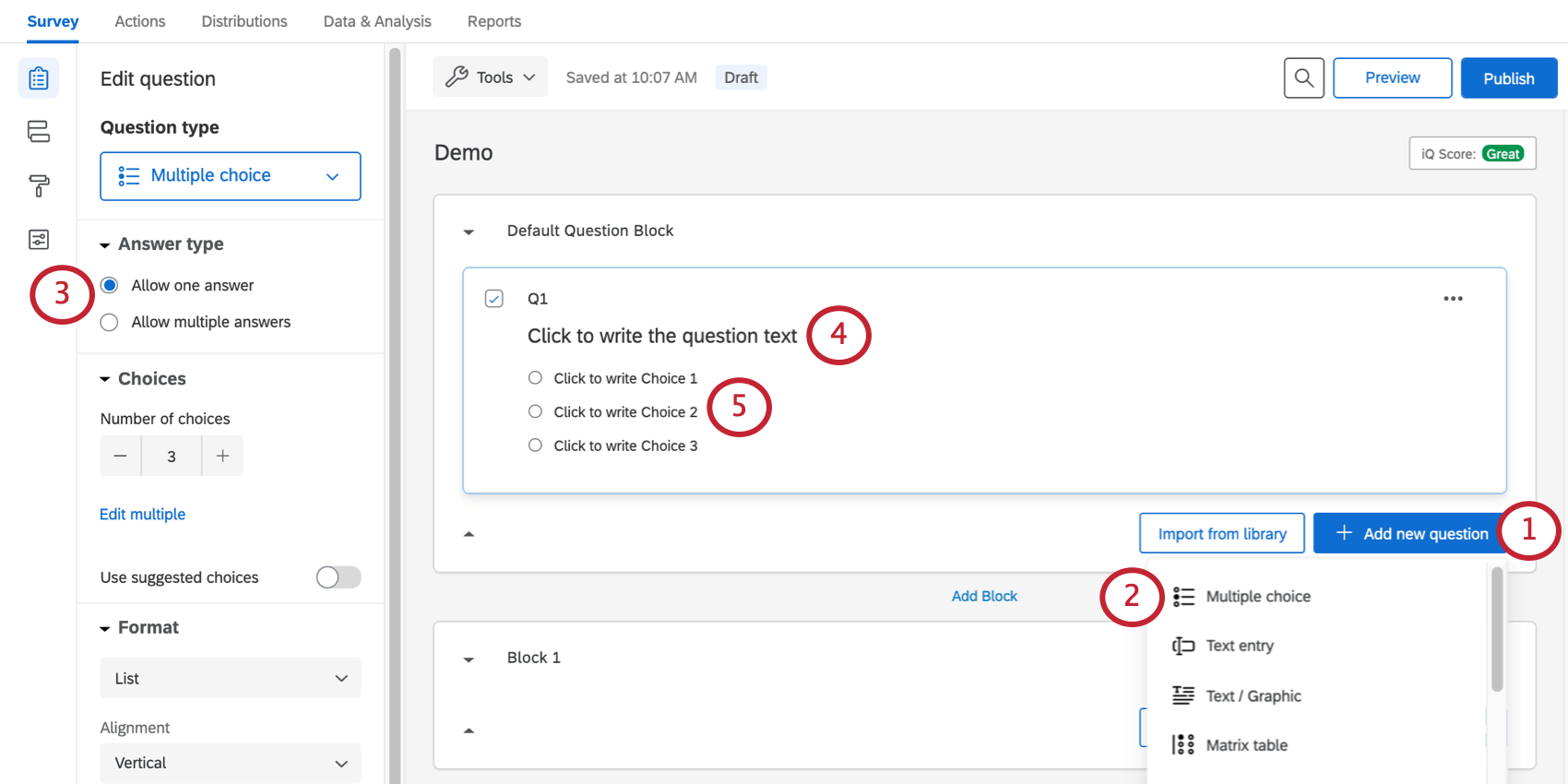
- 多肢選択式。
- 解答の種類」で、「解答を1つにする」が選択されていることを確認してください。これにより、1人が1つの時間枠のみを選択できるようになります。
- 質問を入力します。
- 選択肢を入力する。
Qtip:質問の編集ペインに多肢選択式 ボタンが表示されている場合、このボタンですべての選択肢を改行で区切って入力することができます。選択肢の間に空白行がないことを確認してください。
- 割り当てに行く。
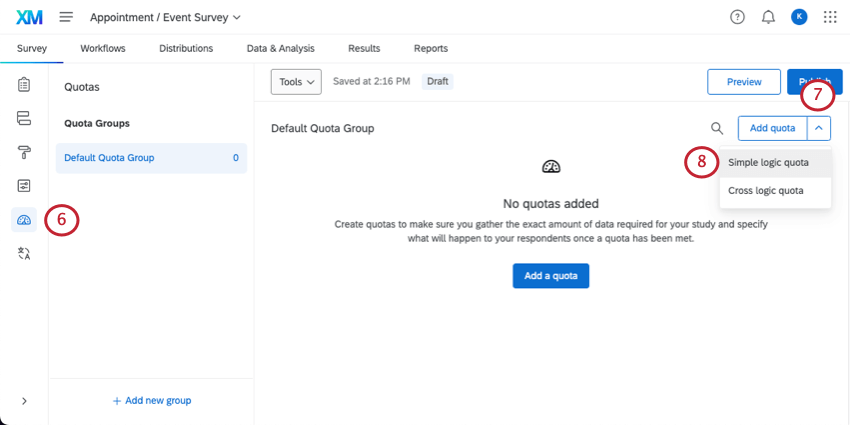
- 割り当ての追加」の次へドロップダウンをクリックします。
- 選択 シンプルロジック割り当て。
割り当て:選択肢を与えられない場合、作成する割り当ては単純なロジックとなる。
- 質問を選択します。
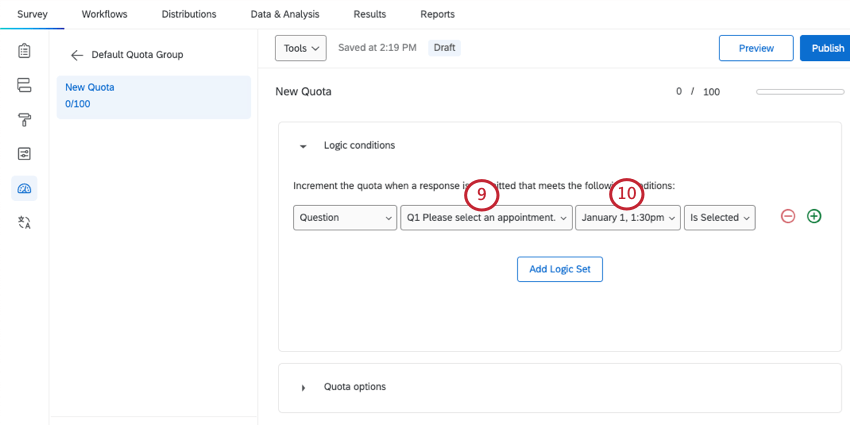
- 最初のタイムスロットを選択します。
- 割り当てにタイムスロットの名前を付ける。
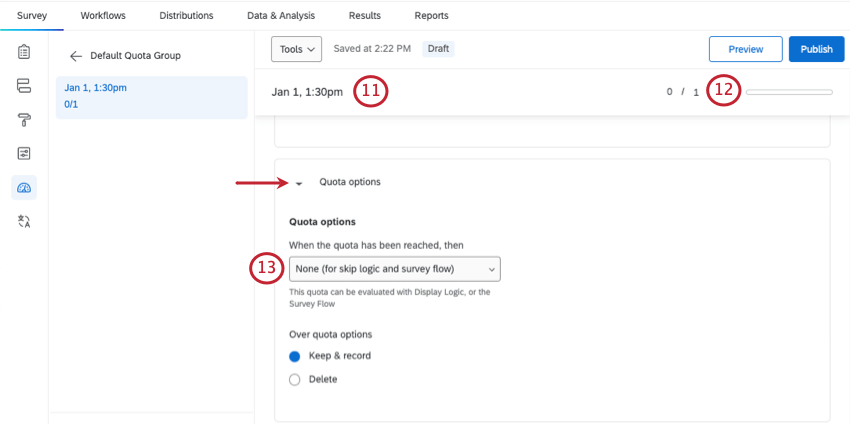
- イベントを主催する場合は、各イベントに参加できる人数をタイプしてください。
- アンケートのオプションを開き、「なし」を選択します(スキップロジックとアンケート調査のフローのため)。
- ステップ6-14を繰り返して、各予定枠に割り当てを作成します。割り当てを複製して高速化することができます。
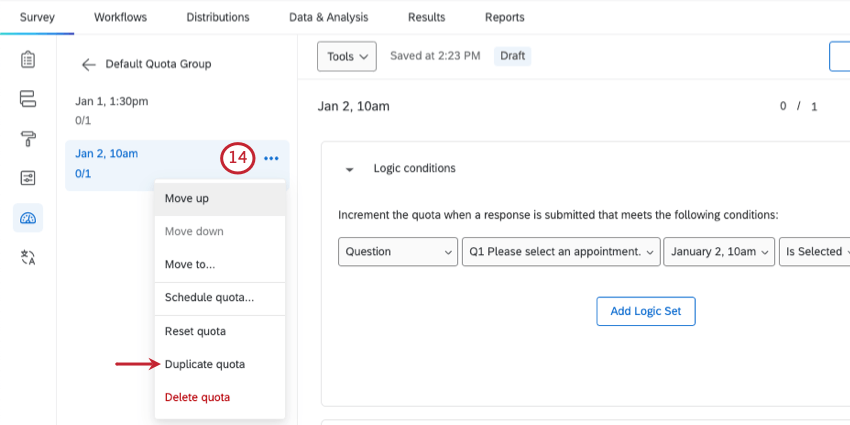
- 質問の最初の選択肢を選択し、ドロップダウンの矢印をクリックします。
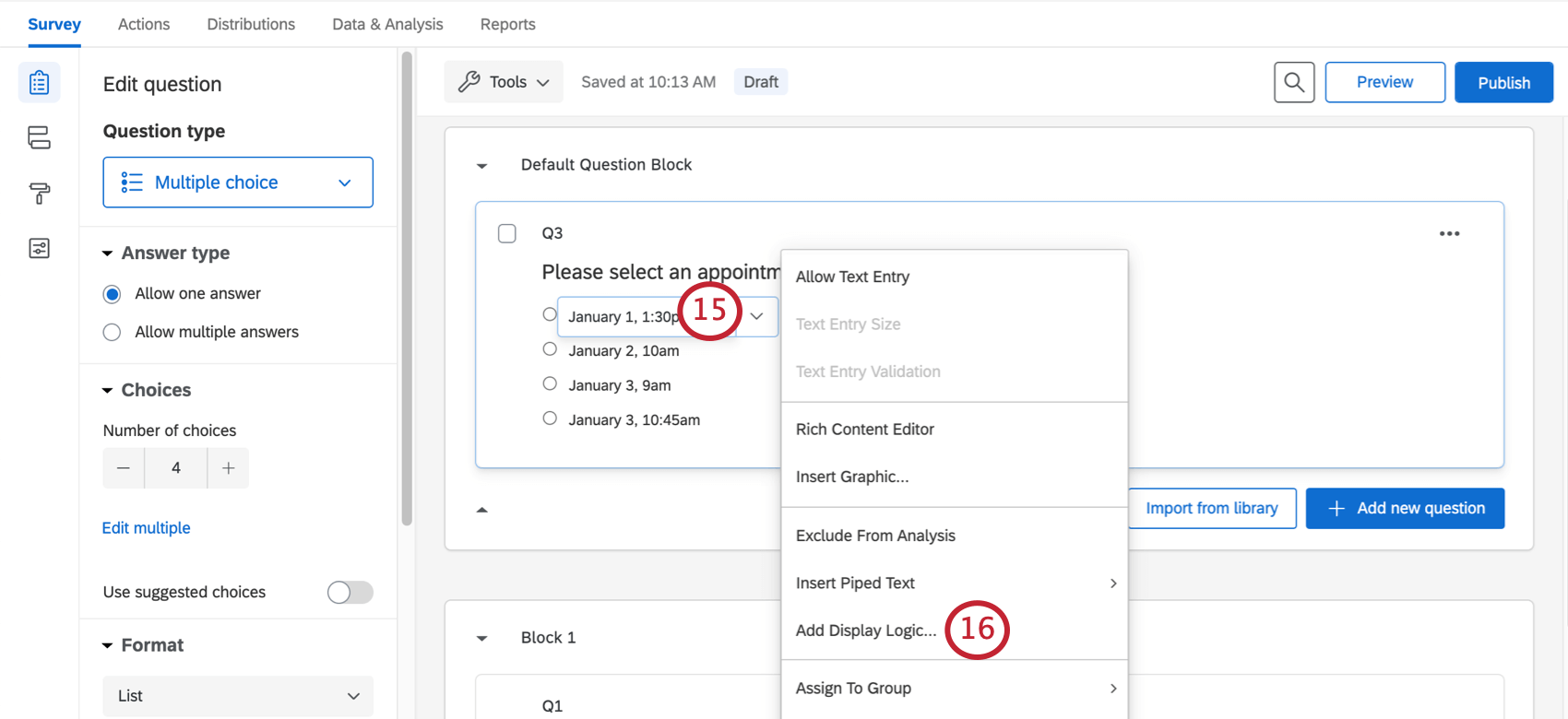
- 表示ロジックの追加を選択します。
- 最初のフィールドを割り当てに変更する。
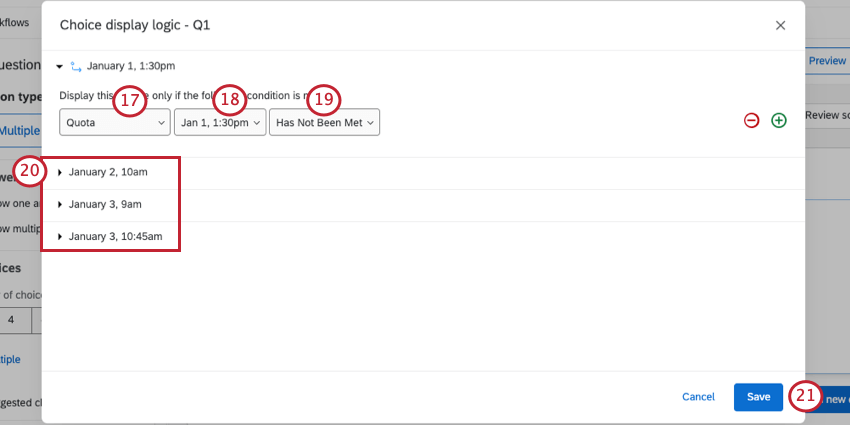
- 選択肢に合った割り当てを選択する。たとえば、ここで最初の選択肢は1月1日午後1時30分であるため、割り当ての名前も同じになります。
- 選択してください。
- 質問の選択肢すべてについて、ステップ17~19を繰り返す。これにより、選択肢が表示されるのは、誰かがまだ選択していない場合に限られる。
- [保存]をクリックします。
メール確認
追加の手順として、サインアップした時間を確認するメールを受信者に送信できます。
- アンケート調査で、ワークフローに移動します。
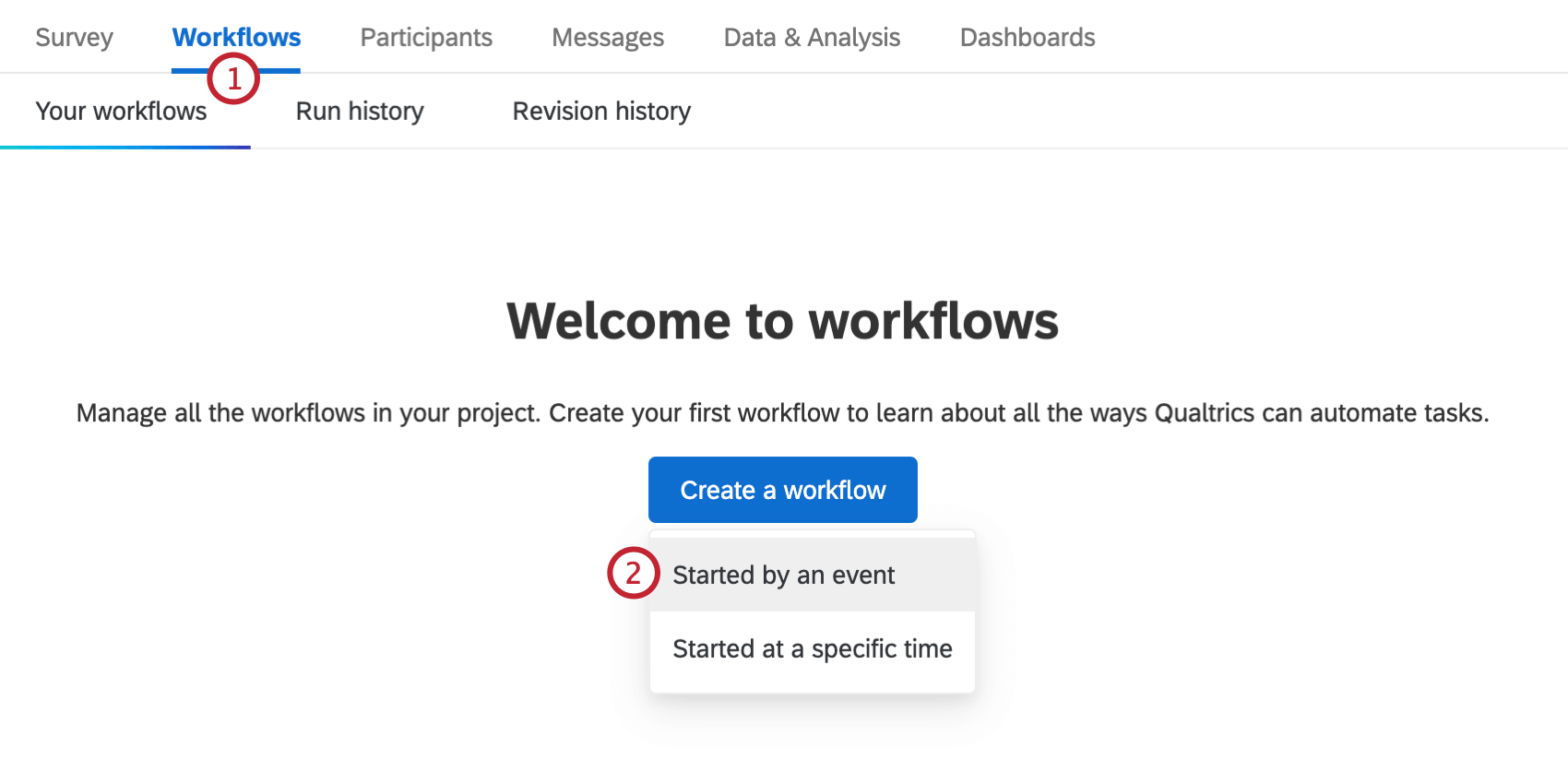
- イベントベースのワークフローを作成します。
- アンケート調査 イベントを選択します。
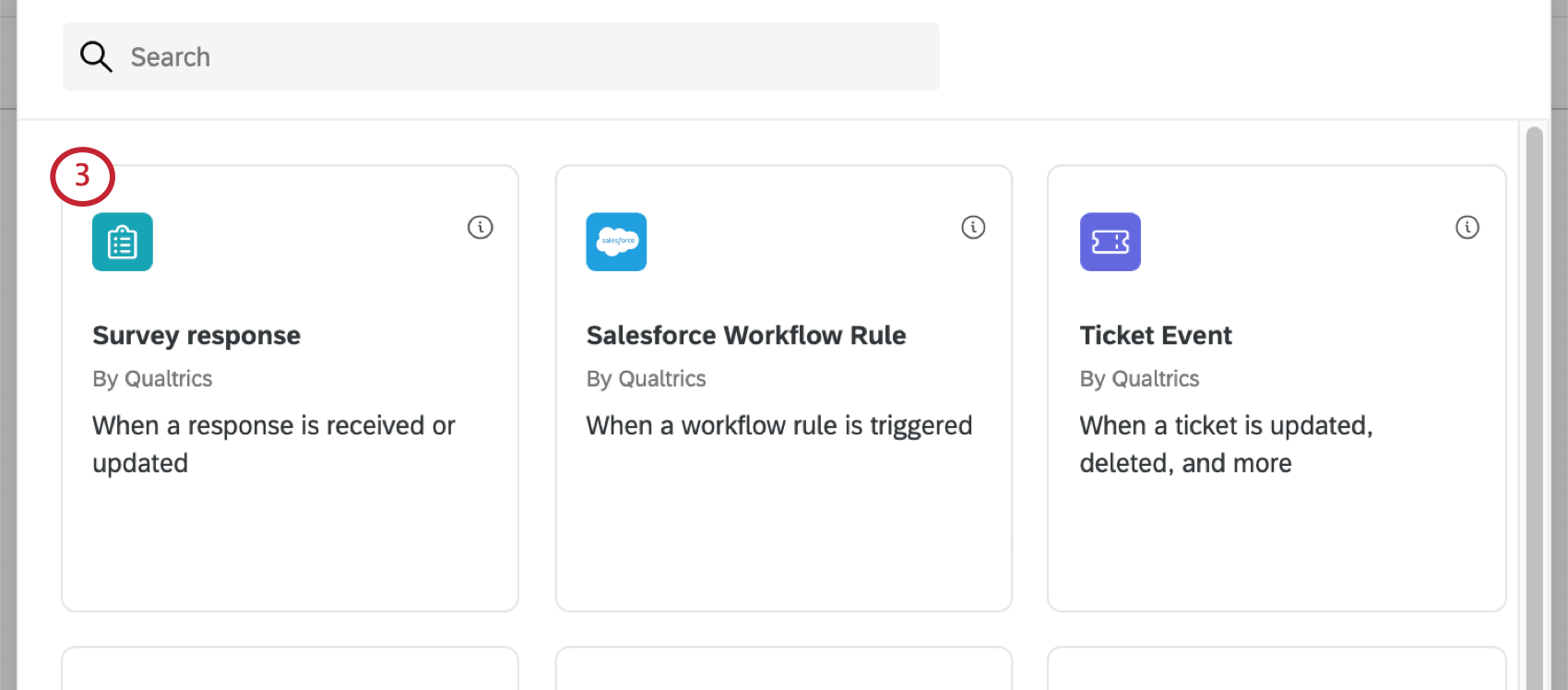
- 新規作成回答を選択します。
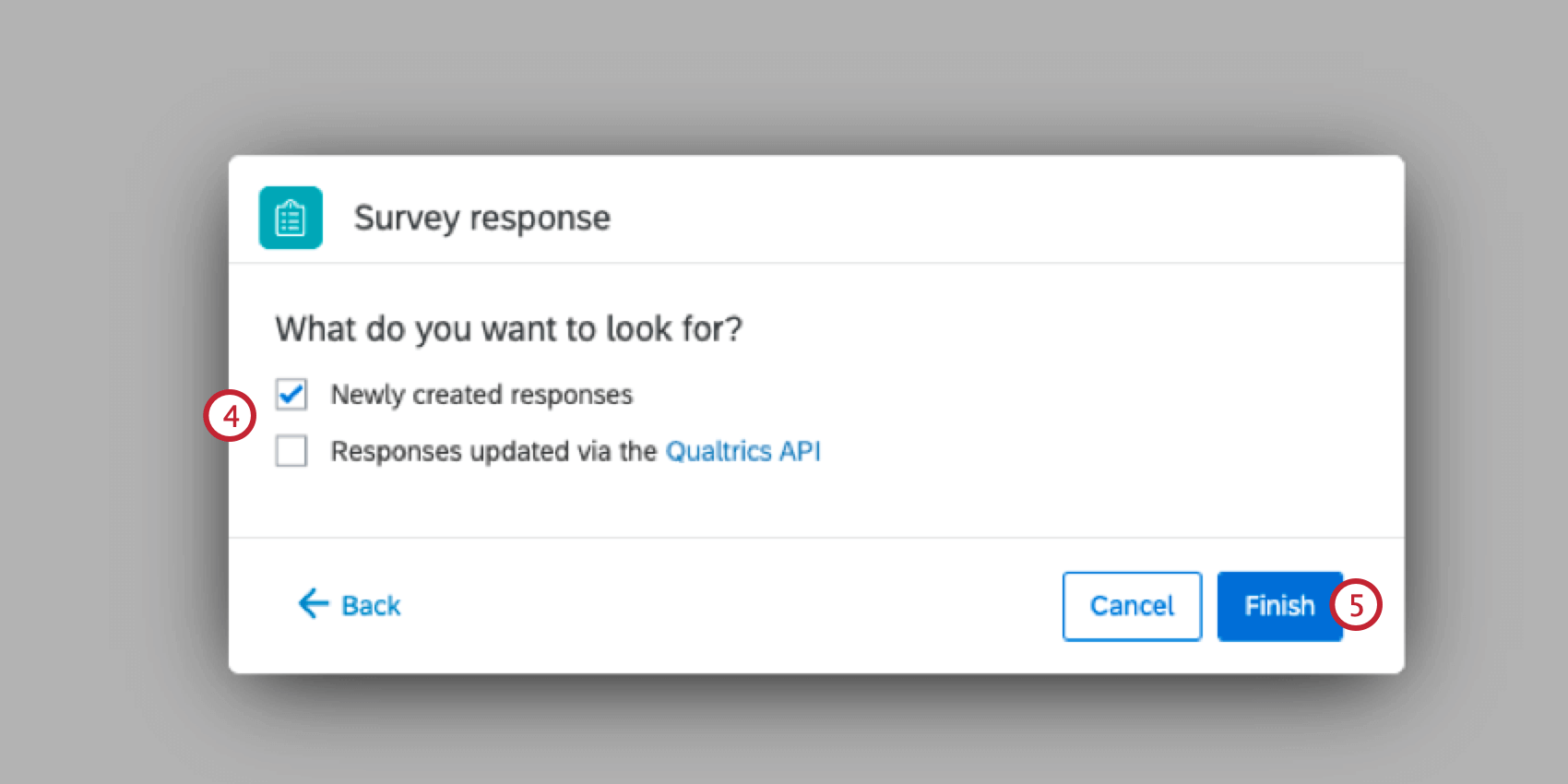
- Finishをクリックする。
- 必要であれば、ワークフローの名前を変更してください。
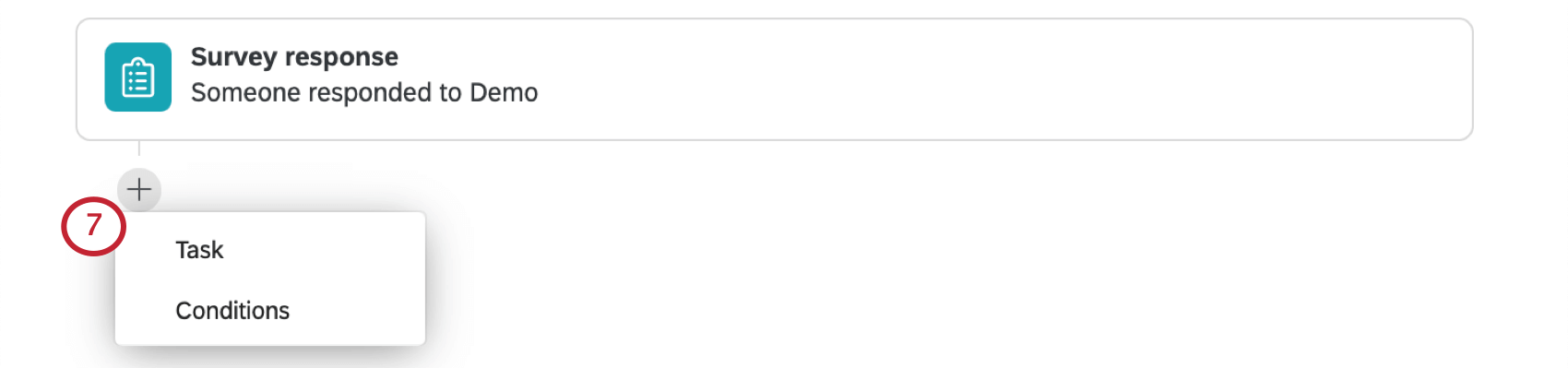
- タスクを追加します。
- 選択 メール。

- to」フィールドの次へ、テキストの差し込みアイコン{a}をクリックします。
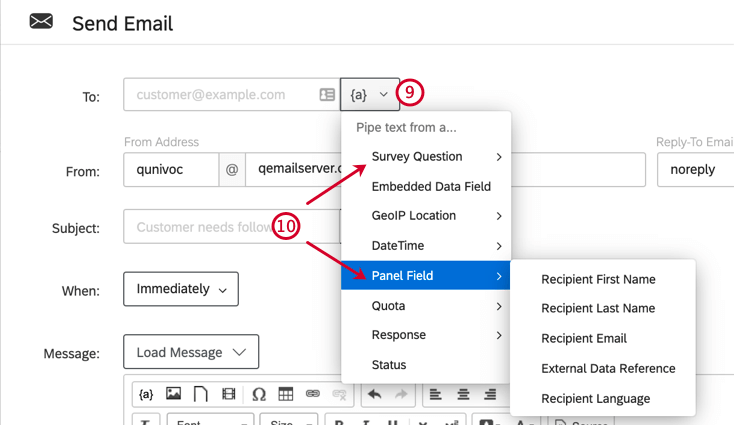
- アンケートをメール送信した場合は、パネルフィールドを強調表示し、受信者メール を選択します。回答者にメールアドレスを入力してもらった場合は、アンケート調査を強調表示し、メールアドレスの入力を求めた質問文を選択します。
- メールの差出人アドレス、差出人名、返信先メールをカスタマイズします。これらのフィールドの詳細については、メールタスクの設定を参照してください。
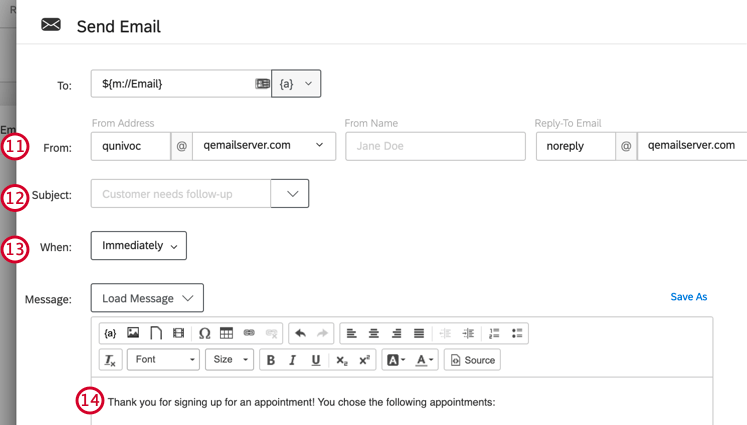
- メールの被評価者を入力してください。
- メールの送信日時を選択します。
- メッセージを入力してください。
- テキストの差し込みアイコン{a} をクリックし、アンケートの質問の上に強調表示して、回答者に時間帯を選択してもらう質問の選択肢を選択します。
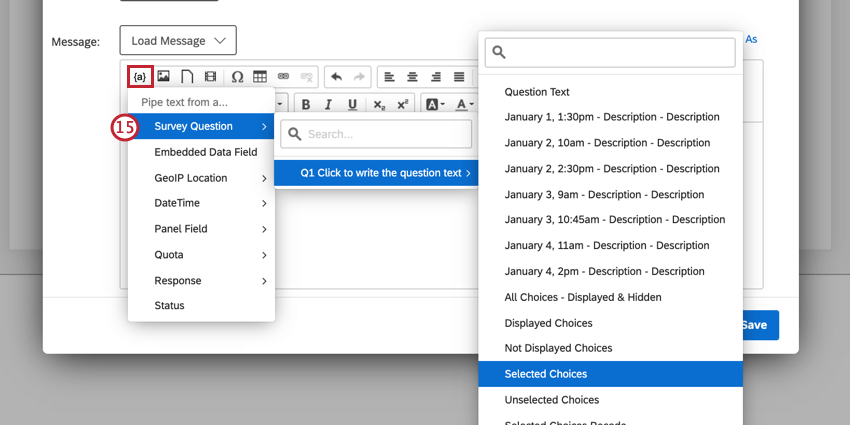
- 回答レポートを含める]の選択を解除します。回答レポートを含めるオプションを選択すると、すべてのアンケートの質問と回答者の回答のサマリーがメール本文に追加されます。このオプションを無効にすると、メール本文には入力した内容のみが表示されます。
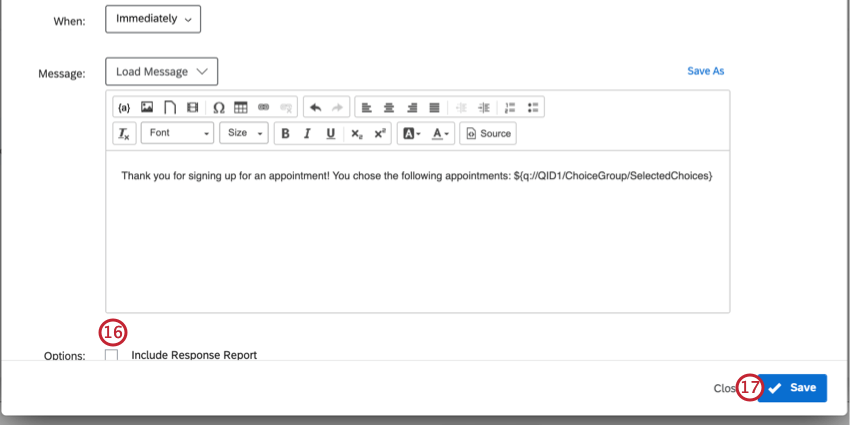 Qtip:返信先や差出人名など、このメールに必要な情報を自由に追加してください。詳細はメールタスクのページをご覧ください。
Qtip:返信先や差出人名など、このメールに必要な情報を自由に追加してください。詳細はメールタスクのページをご覧ください。 - [保存]をクリックします。
繰り返しの回答を禁止する
回答者がアンケートに複数回参加できると、より多くの予約枠を選択できることになります。回答者がアンケートに2回以上回答するのを防ぐため、アンケートの配信方法に注意する必要があります。
匿名リンク
匿名リンクを使用する場合 (たとえば、Web サイトにリンクを掲載する場合)、アンケート調査のオプションで複数回答の防止。
電子メールと個人リンク
クアルトリクスを通じてメールアンケートを送信する場合は、個別リンクと呼ばれるデフォルトのリンク設定を使用していることを確認してください。
個人リンクを使用している場合は、それ以上の処置は必要ありません。
認証機能
認証機能を使用している場合は、オプションに進み、「認証された回答者による認証済みセクションの再受験を許可する」が選択されていないことを確認してください。
予約の選択を変更する
回答者から後で回答の変更を依頼されることがあります。回答には割り当てが関係するため、ほかの回答者に正しい選択肢が提供されるよう、回答の編集は慎重に行う必要があります。
答えを変える
回答者に回答をやり直すためのリンクを送信することができます。これは新しい回答の割り当てを増やすので、他の人はそれを選択できませんが、古い回答を減らすことはないので、誰も新しい回答を選択することはできません。この場合、1つの割り当てを編集する必要があります。
回答編集を選択した場合、新しい回答の割り当てが増加することはなく、古い割り当てが減少することもありません。この場合、2つの割り当てを編集する必要があります。
割り当て数の編集
割り当て「数」は、割り当てに一致し、アンケートに回答した人数である。一部の回答を変更する必要がある場合、この数を編集して任意の数に変更できます。
割り当て数の設定ページでは割り当てを編集する方法を説明しています。
  ユーザーがアンケートをやり直したり、回答を編集した場合に割り当て数を修正するには、この方法を使用します;