ワークフローにおけるXM DIRECTORYトリガー
ワークフローにおけるXM DIRECTORYトリガーについて
ワークフローは、連絡先がリストに追加された際に確認メッセージを送信したり、一致した条件に基づいて連絡先をメーリングリストに追加するなど、ディレクトリのタスクを自動化するための新しく改良された方法です。ワークフローはこのような機能を備えているだけでなく、以下のような多くの機能を備えている:
- メッセージの種類が増えました: 確認メールだけでなく、テキストメッセージ、Slackメッセージ、Microsoft Teamsメッセージも送信できます。
- その他のイベント:セグメントメンバーシップの変更や連絡先リストの登録・解除など、追加イベントに基づいてワークフローをトリガーします。
- より良い組織: すべてのワークフローを1つのページで簡単に検索できます。XM DIRECTORYのワークフローを参照してください。
- ウェルビーイング: ワークフローのステータスを追跡し、発生した問題の原因をトラブルシューティングします。ワークフローの実行履歴と改訂履歴を参照してください。
これらはまもなく非推奨となるため、これ以上レガシーメッセージトリガーや自動リスト登録ルールを作成することはお勧めしません。新しいワークフローを作成するには、このサポートページに記載されているワークフローをお試しください。
ワークフローへのリストの自動登録
自動リスト登録では、連絡先に関する様々な情報に基づいて、新しい連絡先を特定のリストに自動的に振り分けることができます。この機能は新しい連絡先に影響します。
ワークフローが設定されると、連絡先がディレクトリに追加されたときに実行されます。条件を満たせば、この連絡先は指定したリストに追加されます。
- XM DIRECTORYに移動します。

- ワークフロータブに移動します。
- ワークフローの作成」をクリックします。
- イベント受信時に開始を選択。
- エクスペリエンスiD変更を選択します。

- 連絡先データ変更を選択します。
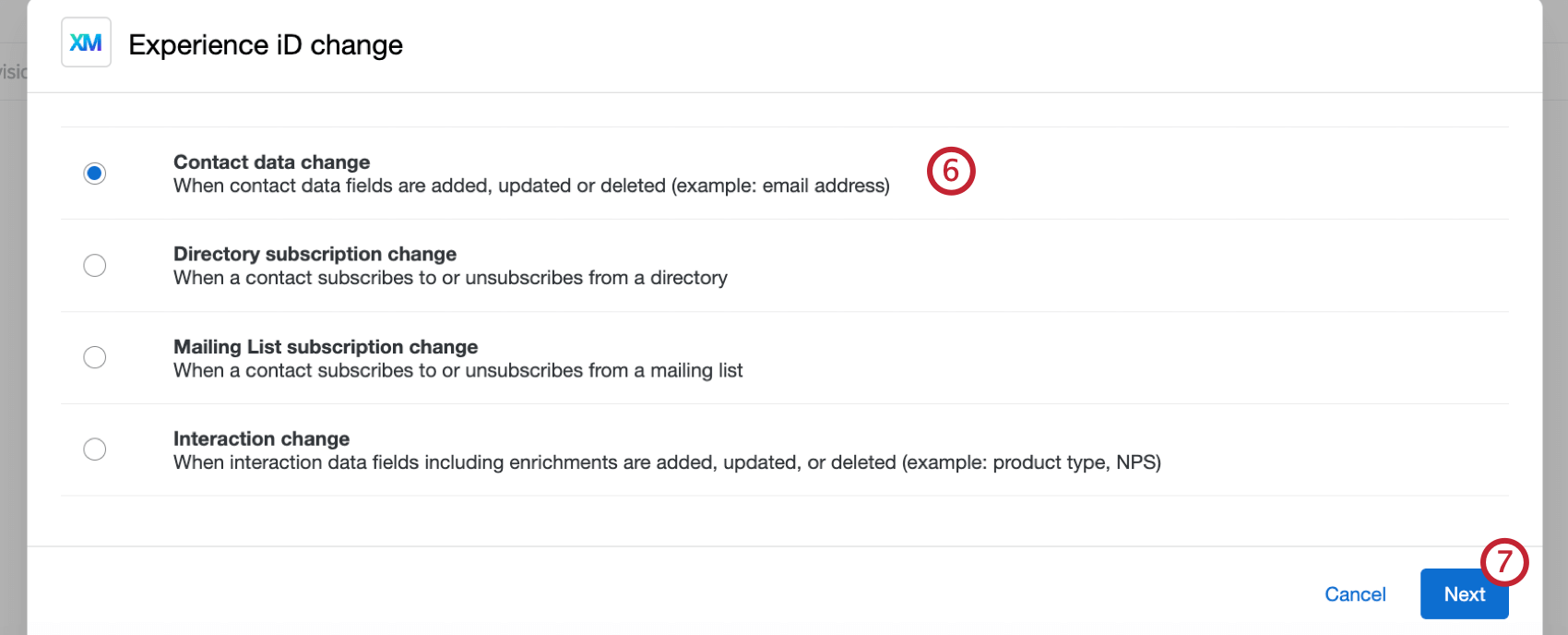
- [次へ]をクリックします。
- このイベントで使用するディレクトリを選択します。
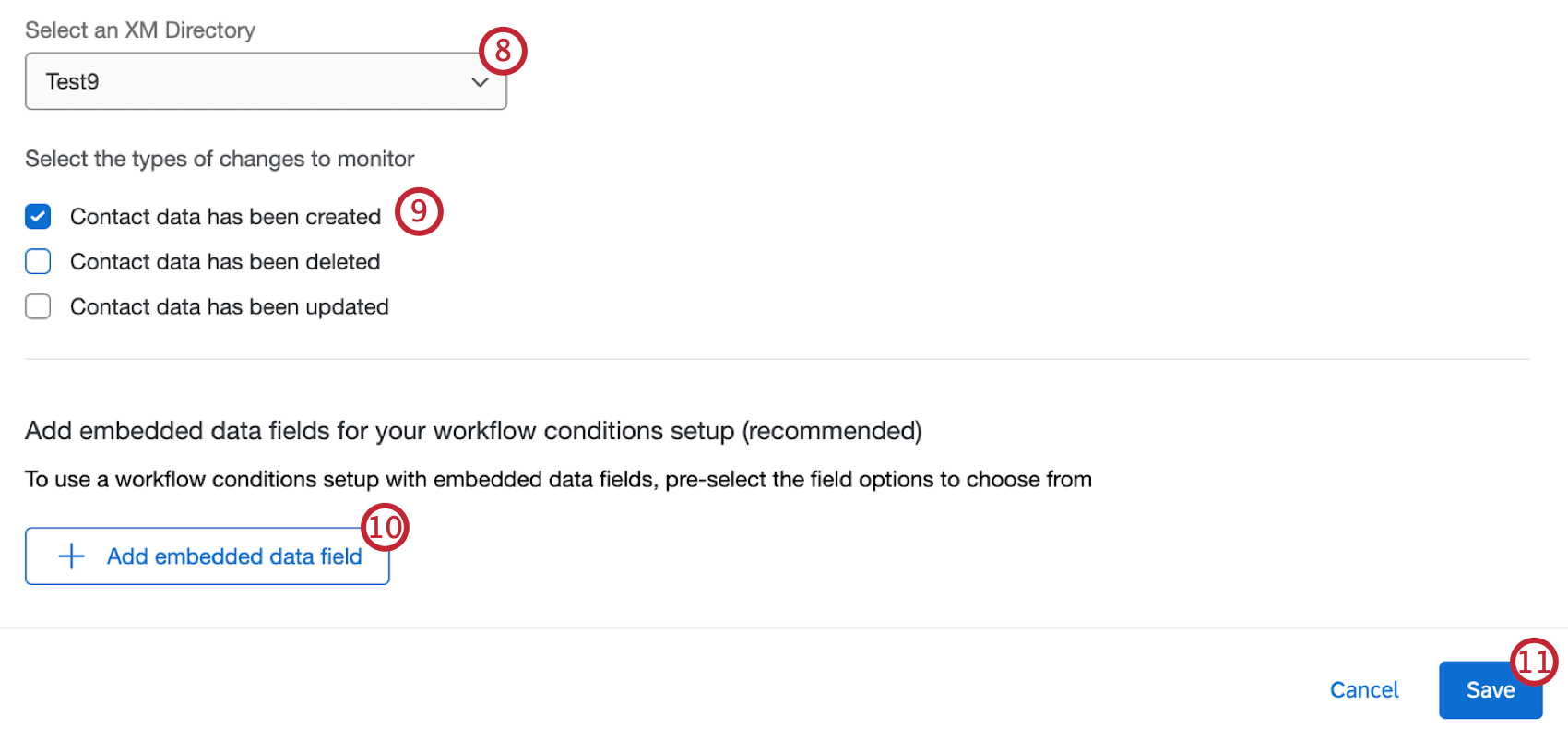
- 連絡先データが作成されました。
- ワークフローで使用する埋め込みデータフィールドを追加する場合は、[埋め込みデータフィールドを追加]をクリックします。
Qtip:このステップはオプションですが、特定の連絡先データを条件やワークフロー内の後のタスクで使用する予定がある場合は、完了することをお勧めします。
- [保存]をクリックします。
- 必要であれば、プラス記号(+)をクリックし、「条件を追加」を選択します。詳細は、「エクスペリエンスID変更イベントの条件セット」を参照してください。
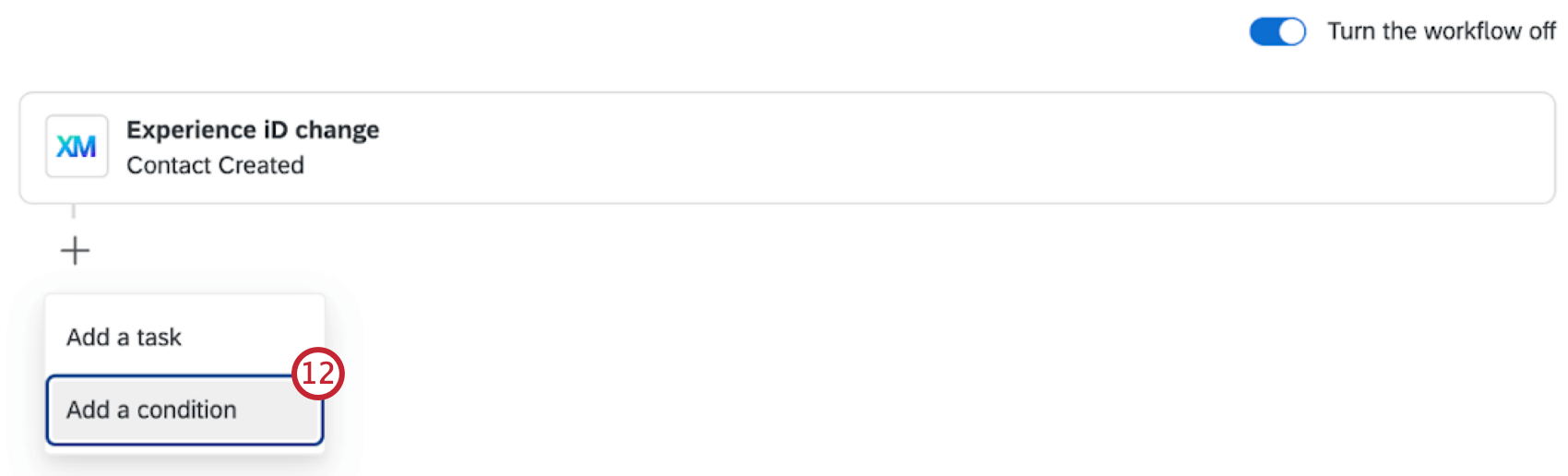
- プラス記号(+)をクリックし、[タスクを追加]を選択します。
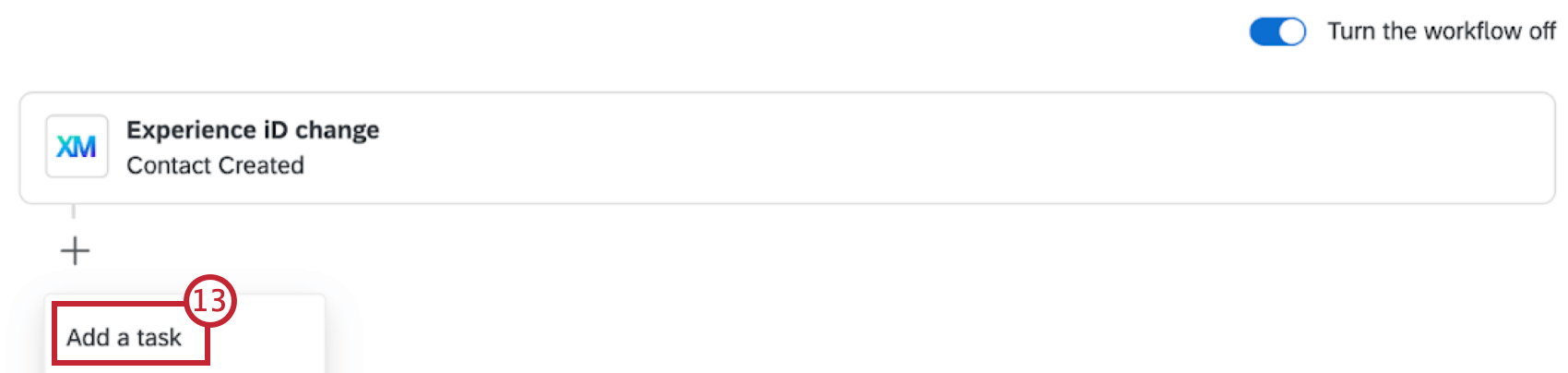
- Update XM DIRECTORY contactsを選択します。このタスクの詳細については、「Update XM DIRECTORY Contacts Task」サポートページを参照してください。
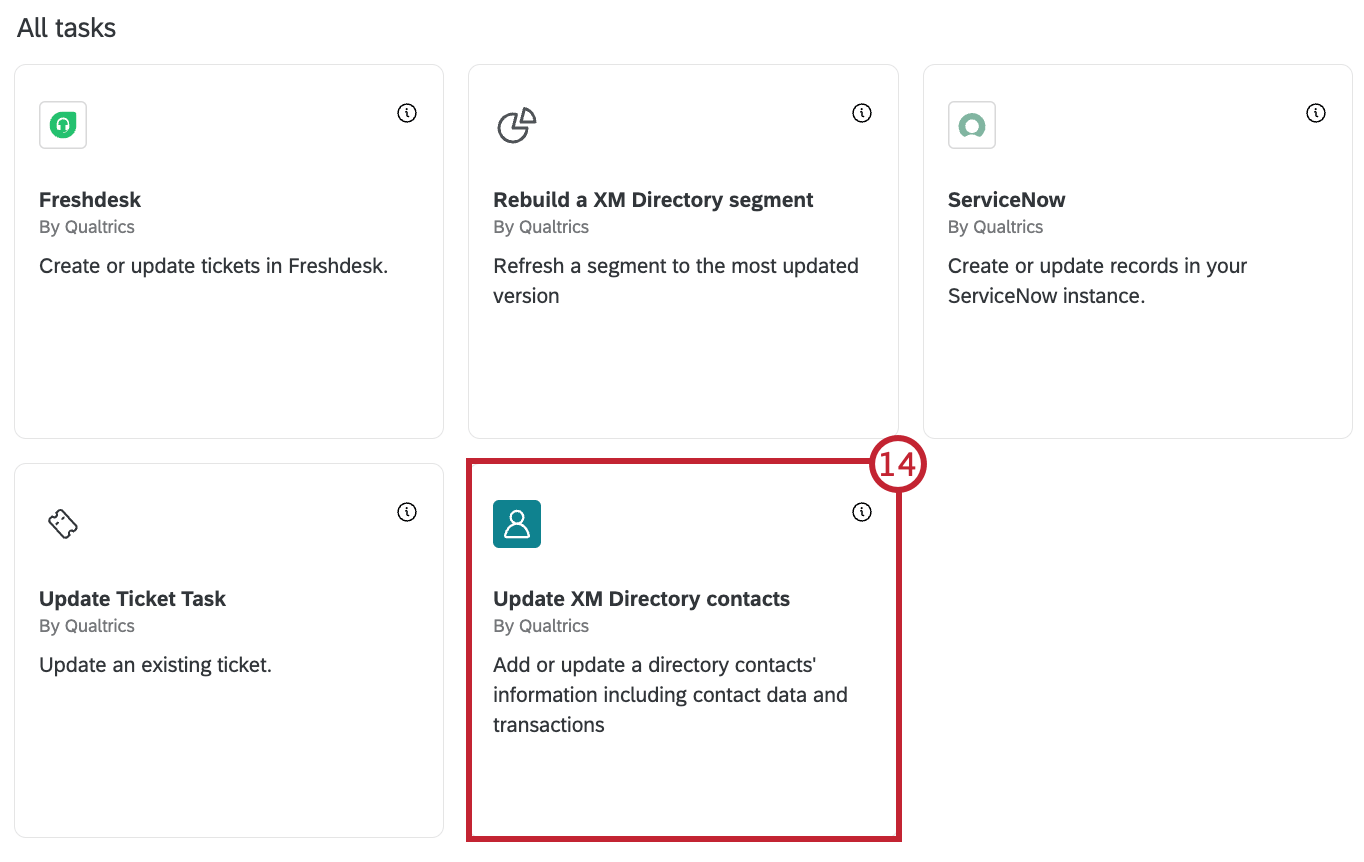
- 連絡先をインポートするディレクトリを選択します。
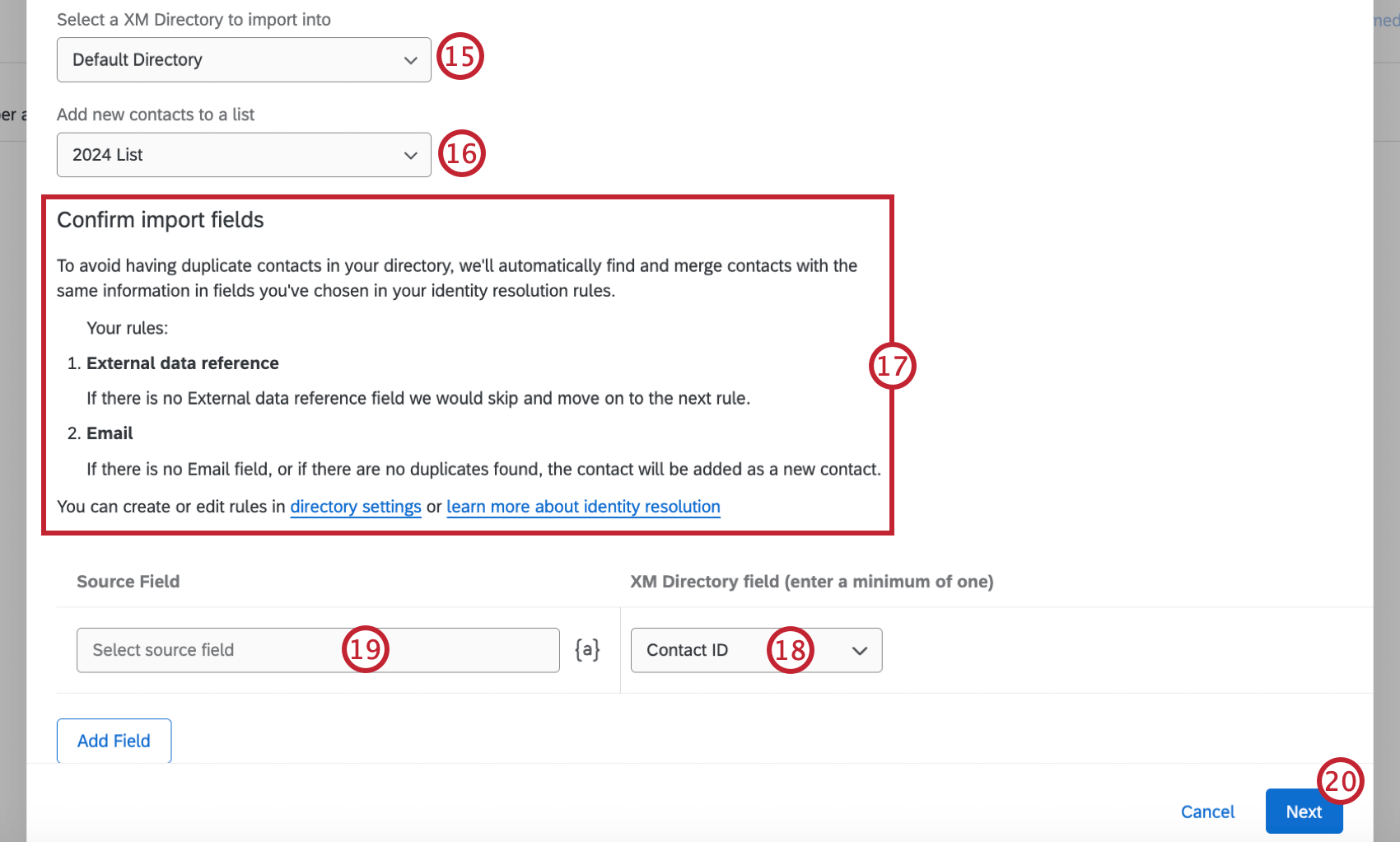
- 新しい連絡先を追加したいメーリングリストを選択します。
- ディレクトリに新しく追加された連絡先をマージするルールがある場合は、ここに記載されています。これらのルールを評価し、あなたのワークフローにどのような影響があるかを理解してください。詳しくは、新しく追加された連絡先をマージするを参照してください。
- ドロップダウンを使用して、新しい連絡先にインクルージョンするために右側のXM DIRECTORYフィールド列から連絡先IDフィールドを選択します。
- ソースフィールド」列でテキストの差し込み({a})アイコンを選択し、「連絡先ID」を選択してフィールド値としてテキストの差し込みを行います。
注意連絡先がリストに正しく追加されるように、連絡先IDのソースフィールドを必ず選択してください。
- すべてのインポートフィールドのマッピングが完了したら、次へをクリックします。
- [保存]をクリックします。
ワークフローにおけるメッセージトリガー
メールのトリガーを使用すると、連絡先が選択したメーリングリストに追加されたときにメールを送信することができます。このメールは、クアルトリクスのアカウントを持っているかどうかに関係なく、好きな同僚に送ることも、連絡先自身に送ることもできます。
ワークフローが設定されると、連絡先がメーリングリストに追加されたときに実行されます。そして、指定された条件を満たした場合にメールが送信される。
注意ワークフローでは、以下のフィールドによるフィルタはできません:
- 連絡先は?分野を問わず
- 連絡先メールドメイン
- メーリングリスト・メンバーシップ
- 統計
- XM DIRECTORYに移動します。

- ワークフロータブに移動します。
- ワークフローの作成」をクリックします。
- イベント受信時に開始を選択。
- エクスペリエンスiD変更を選択します。

- メーリングリストの変更を選択します。
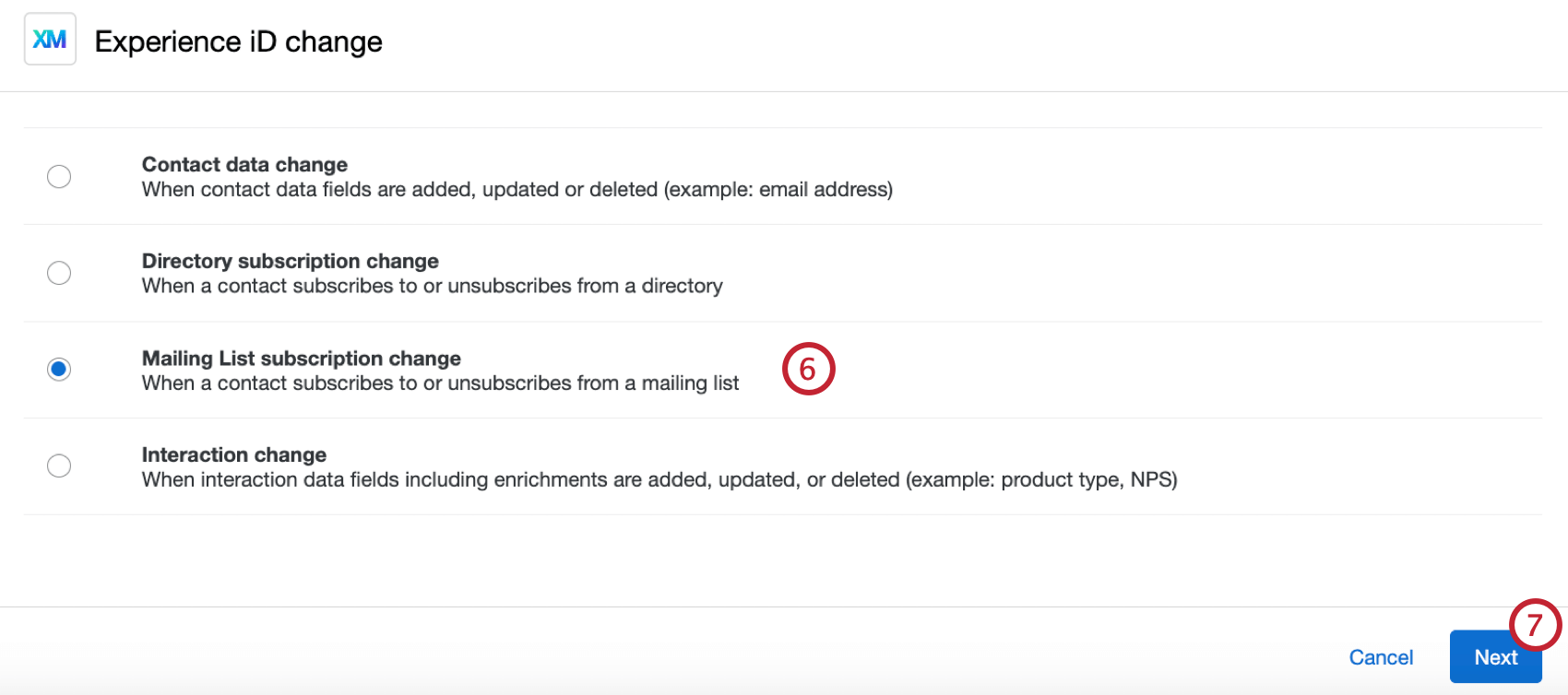
- [次へ]をクリックします。
- このイベントで使用するディレクトリを選択します。
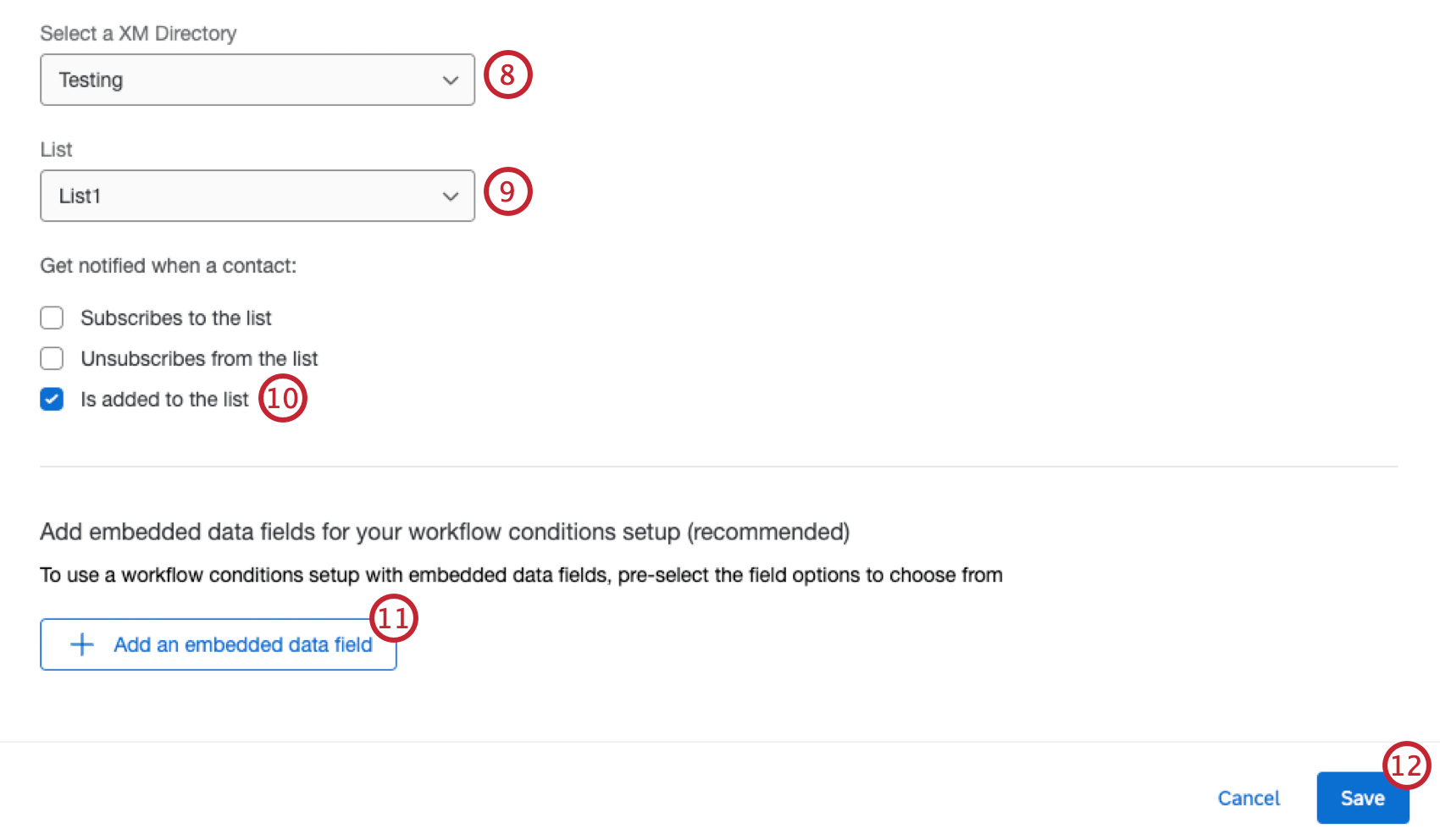
- 連絡先リストを選択します。
- リストに追加されるにチェックを入れる。
- ワークフローで使用する埋め込みデータフィールドを追加する場合は、[埋め込みデータフィールドを追加]をクリックします。この手順は省略できます。追加したフィールドは、ワークフロー内のタスクや条件で使用することができます。
- [保存]をクリックします。
- 必要であれば、プラス記号(+)をクリックし、「条件を追加」を選択します。詳細は、「エクスペリエンスID変更イベントの条件セット」を参照してください。
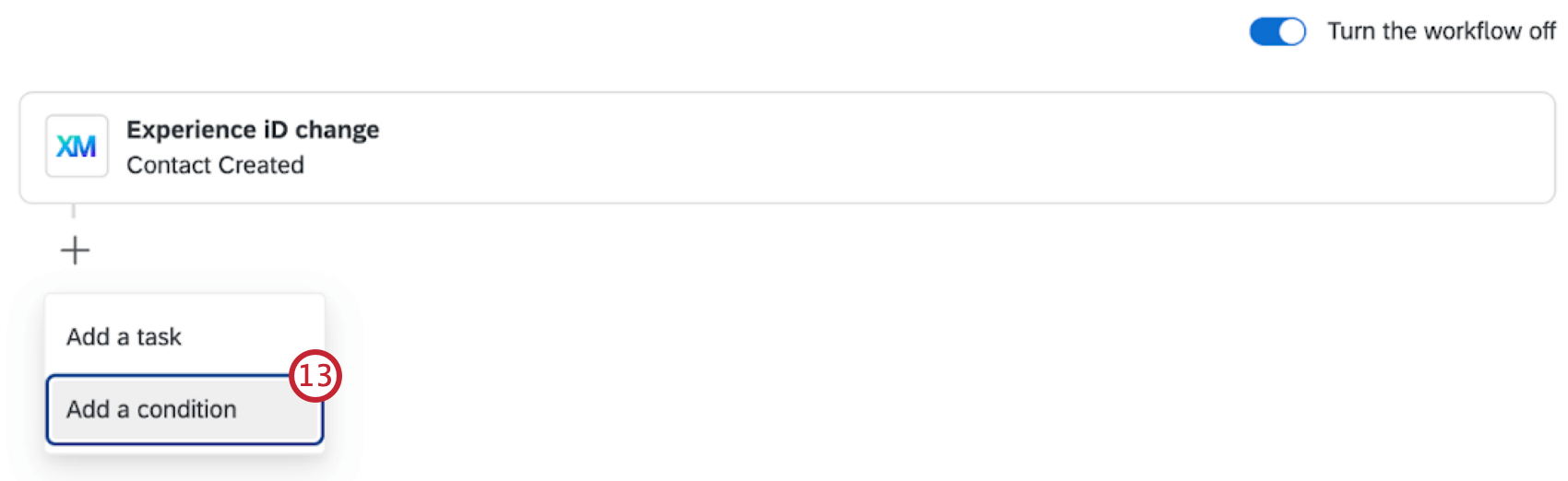
- プラス記号(+)をクリックし、[タスクを追加]を選択します。
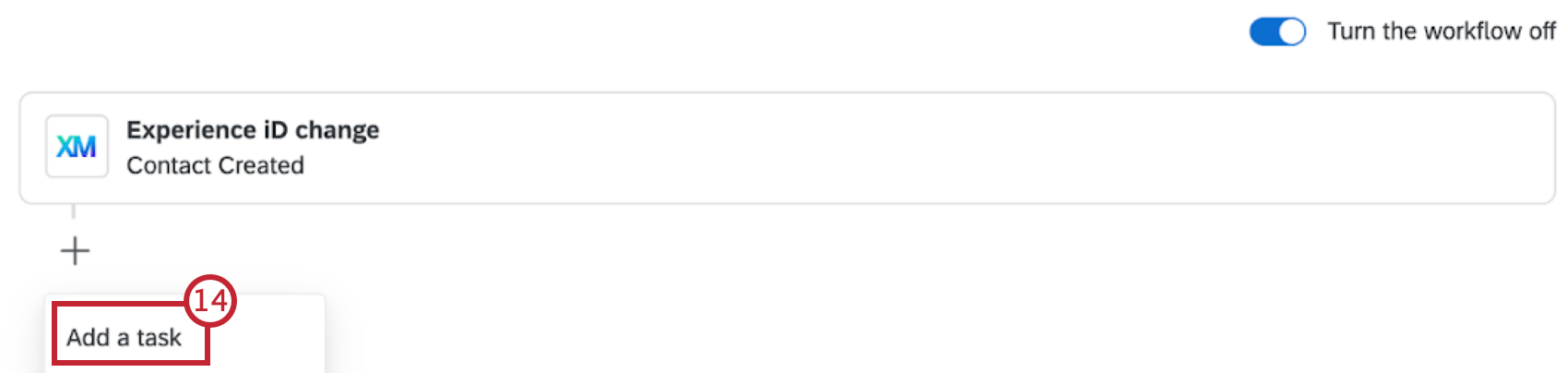
- 次への選択肢はいくつかある。オプションを選択したら、リンク先のサポートページをクリックして詳細をご覧ください:
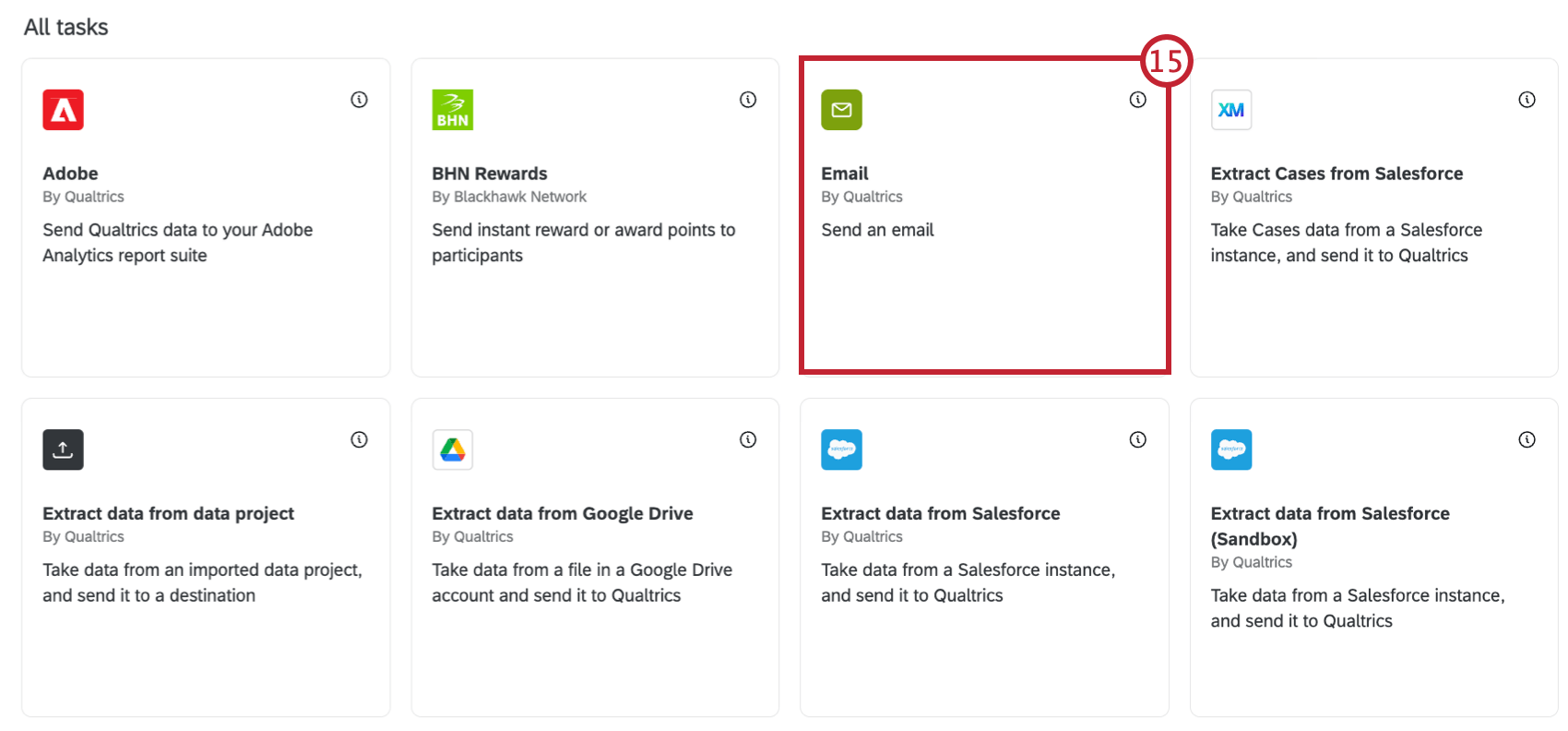
- メッセージを送る
- 電子メールメールタスクを選択する。
- Slack:Slackタスクを選択します。
- Microsoft Teams:Microsoft Teamsタスクを選択します。
Qtip:配信チャンネルはライセンスによって異なります。追加機能へのアクセスにご興味がある場合は、営業担当者にご相談ください。
- アンケートの招待を送る:
- 電子メールメールでアンケート調査を送信するタスクを選択します。
- テキストメッセージ(SMS):テキストメッセージ(SMS)でアンケートを送信するタスクを選択します。
- メッセージを送る
- リンク先のサポートページの手順に従ってタスクを完了させてください。
- ワークフローを保存します。