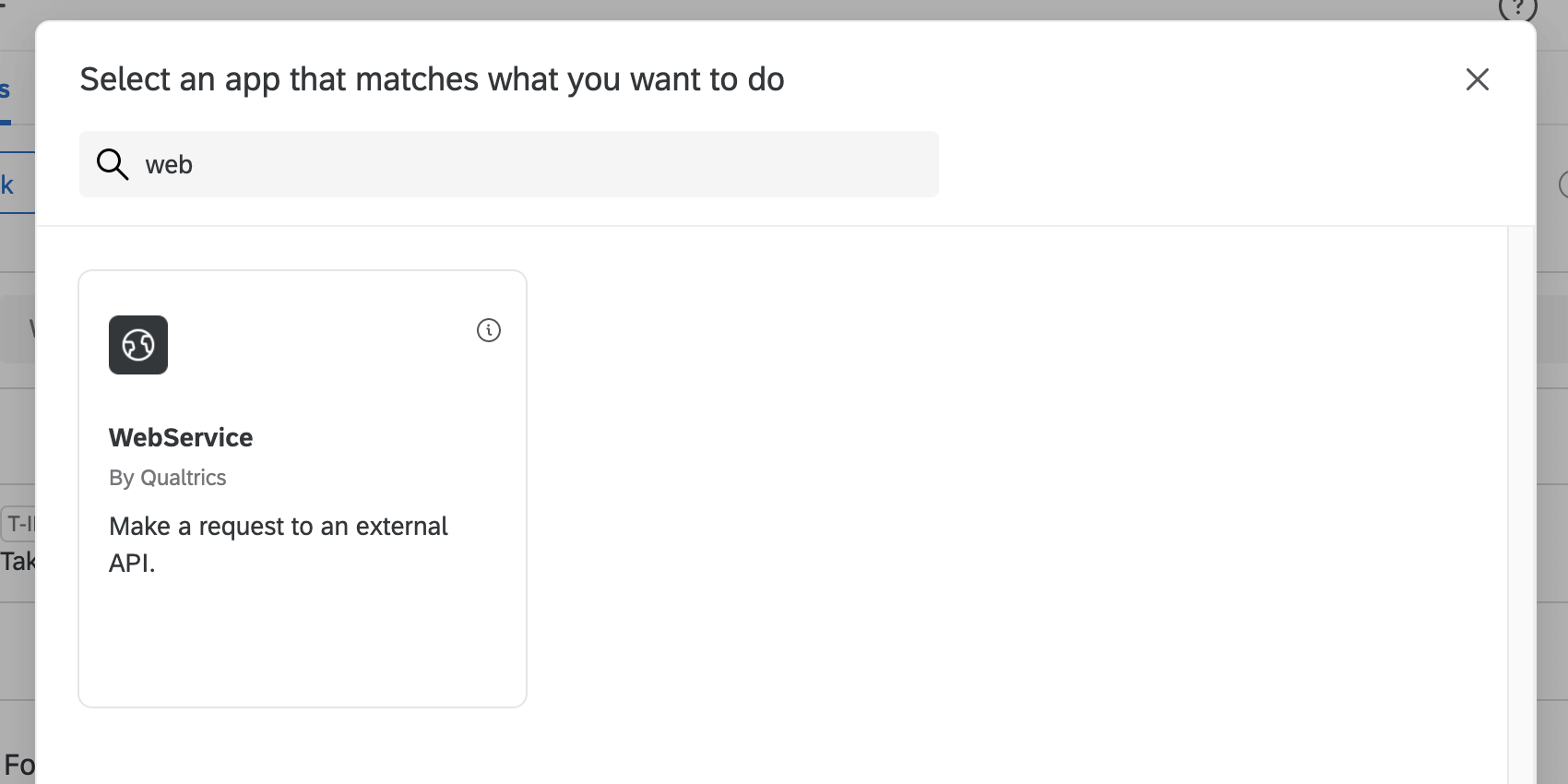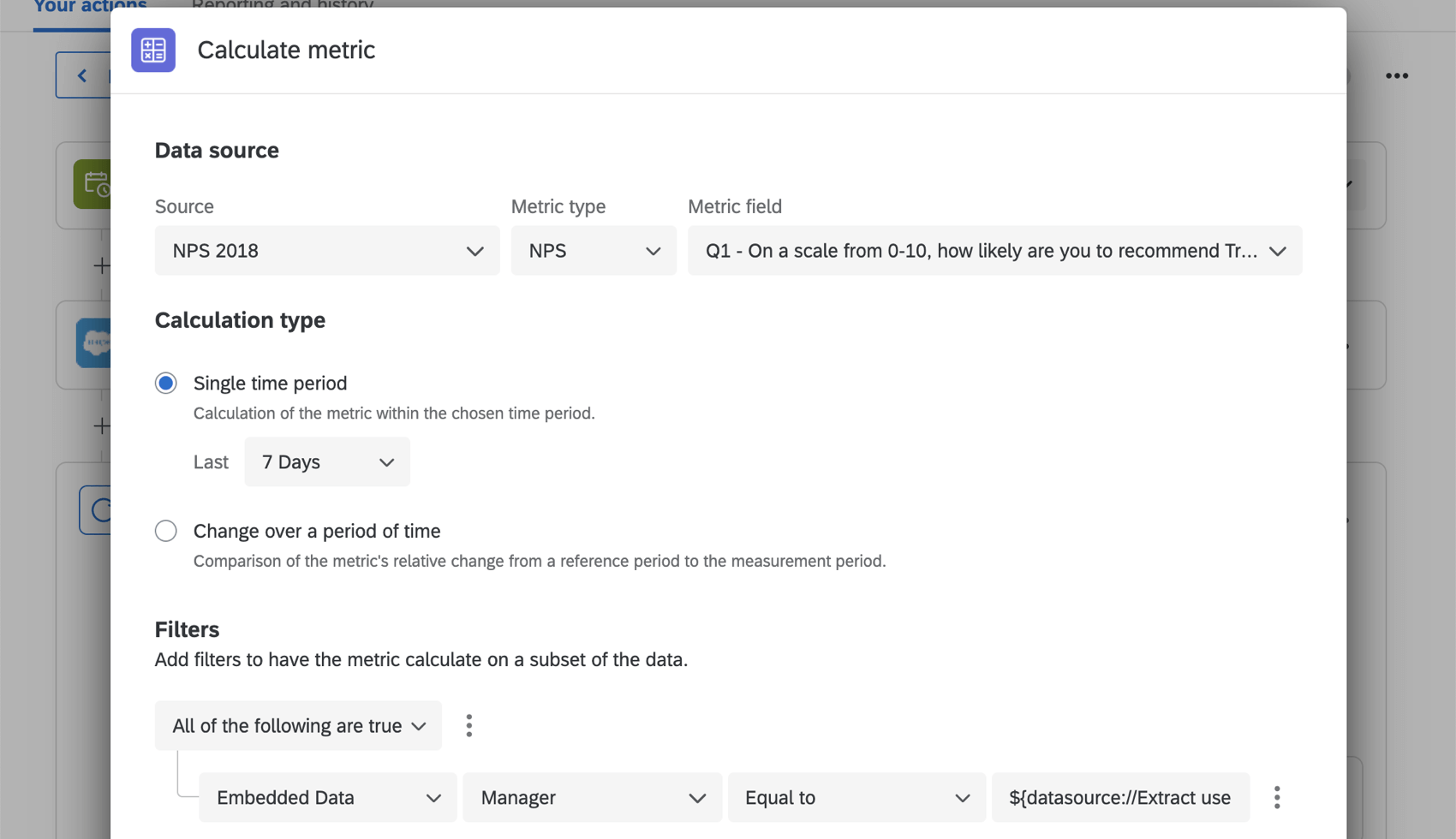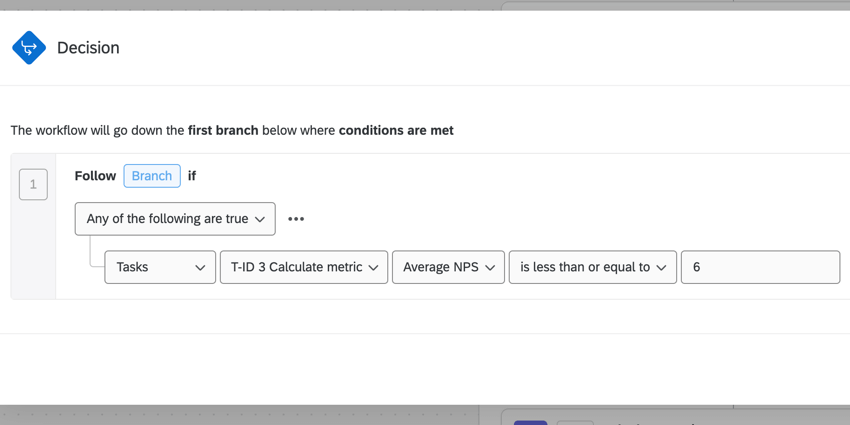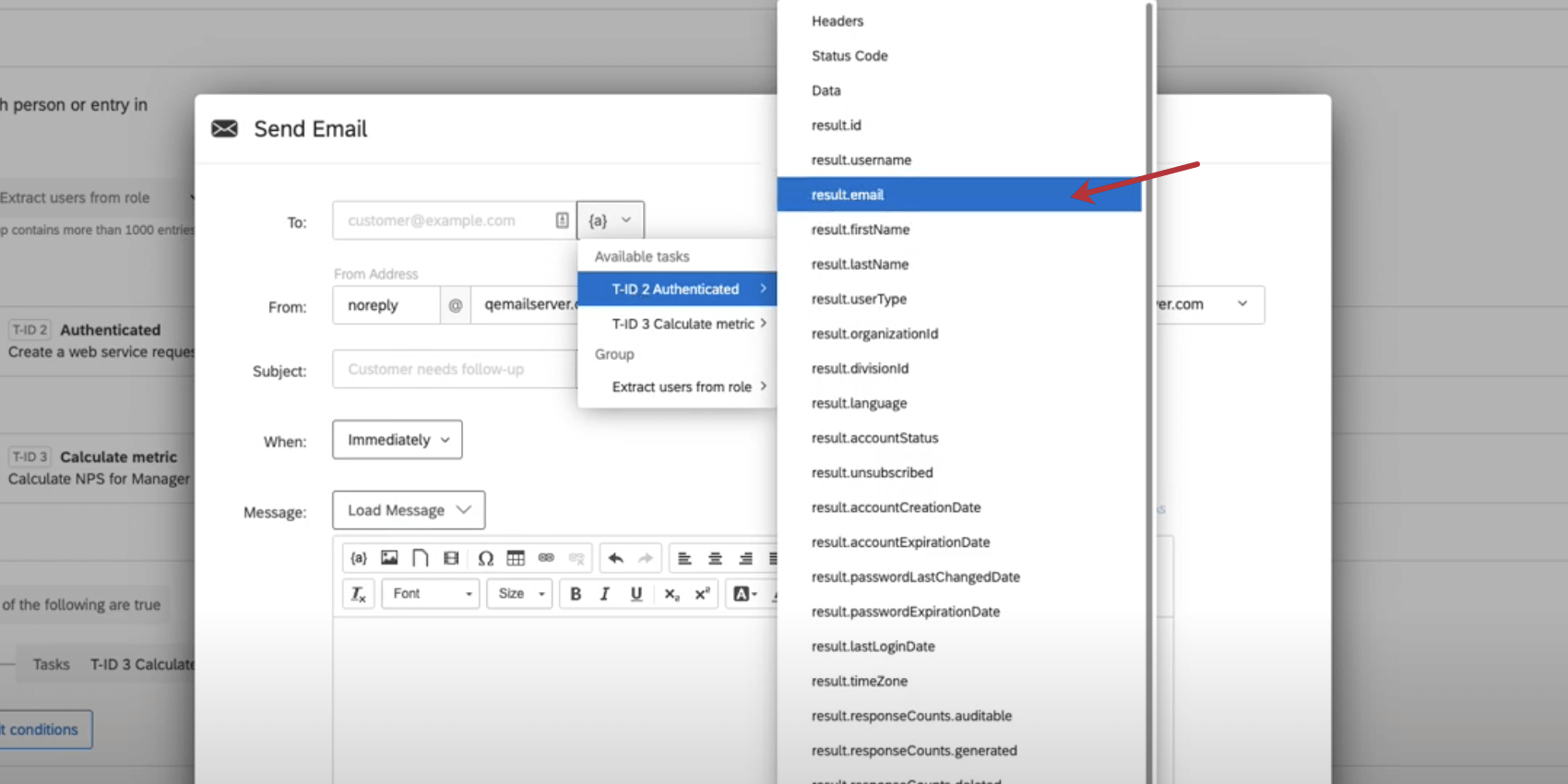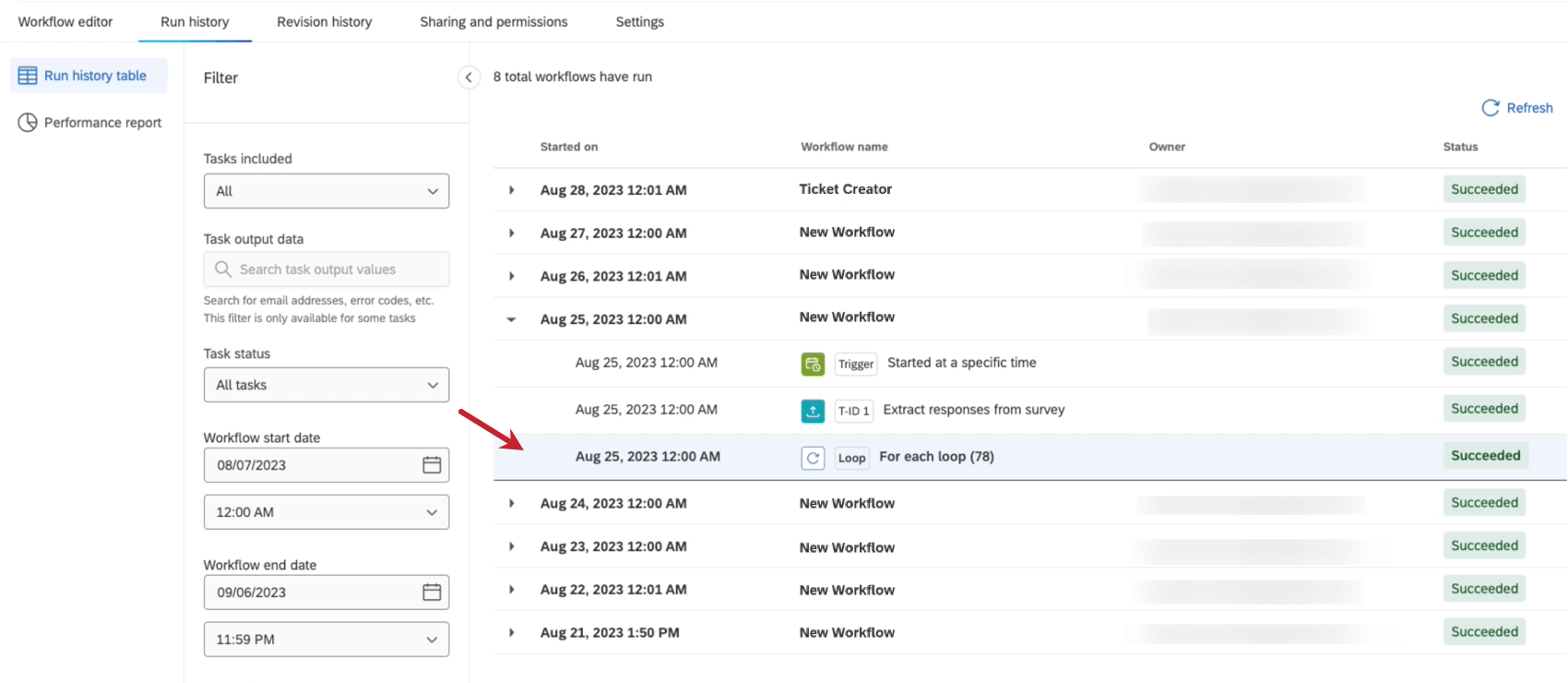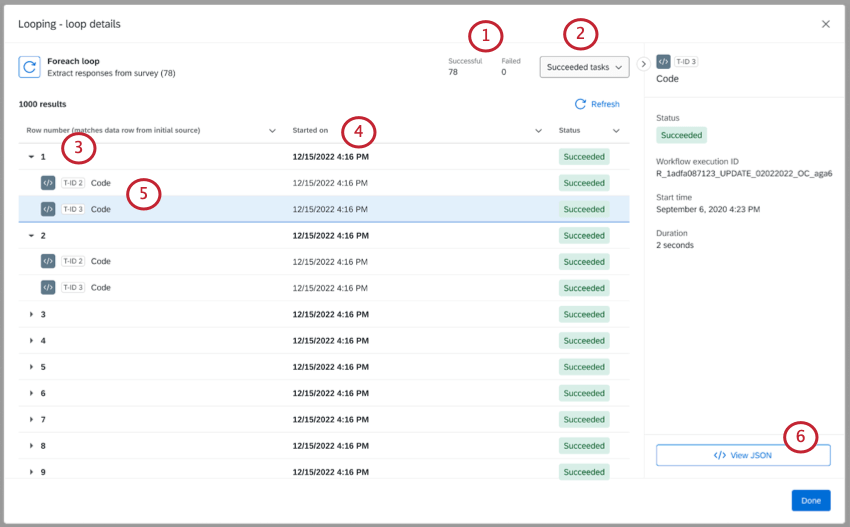ワークフロー・ループ
ワークフロー・ループについて
ワークフロー・ループを使用して、リスト内の複数のエントリに対して一連の自動タスクを実行することができます。例えば、各店舗の平均NPSを含むNPSの概要を各店舗マネージャーに送信したり、毎月の従業員満足度スコアを組織内の各ピープルマネージャーに送信したりすることができます。
クアルトリクスは、スケジュールされたデータ抽出タスクによってワークフロー・ループを実現します。抽出された各データ・エントリー(別称 “リスト”)に対して何がエグゼクティブになるかを具体的に指定することができる。言い換えれば、これは特定の役割(アカウントマネージャー、ピープルマネージャーなど)のすべての人のリスト、またはすべての都市(シアトル、ニューヨークなど)、より一般的には、テーブル内のすべての項目のリストです。
データ抽出タスク
ループするワークフローを作成する場合、最初に追加しなければならないタスクはデータ抽出タスクです。この種のタスクは、別のソースからデータを抽出し、それを別の場所で使用したり保存したりすることができます。データを抽出できるソースは以下の通り:
各ループで何が起こるかを指定する前に、これらのタスクのいずれかをワークフローに追加する必要があります。各ループに表示されるタスクを構築し始めたら、好きなタスクを追加することができます。
ワークフロー・ループの要件
ワークフロー・ループを作成する前に、覚えておくべき重要なことがあります:
- ワークフロー・ループは、以下と互換性があります。 スケジュールワークフロー.
- ワークフローに一度に追加できるループリストは1つです。つまり、ワークフローに複数のデータ抽出タスクを追加した場合、ループのベースとなるのはそのうちの1つだけということになる。
- ループはあるサイズのファイルしか処理できない。つまり、解凍するファイルは以下の条件を満たしていなければならない:
- ファイルは10,000行を超えることはできない。
例つまり、ユーザーを処理する場合、10,000人という制限があります。連絡先を処理する場合、10,000件までという制限がある。Qtip:10,000行を超えるとワークフローは実行されません。
- ファイルは1GBを超えることはできません。
- 各行は1MBを超えることはできない。
- ファイルは10,000行を超えることはできない。
- ループを他のループの中に追加することはできない。
- タスクリストには5つまでしか追加できません。
ワークフロー・ループの設定
ここでは、マネージャーロールに帰属するユーザーに毎週NPSメールを送信することを例に、ワークフロー・ループの設定方法について説明します。しかし、ワークフロー・ループの使い道はこれだけではない。
- ワークフローページ、またはアンケート調査のタブに移動します。
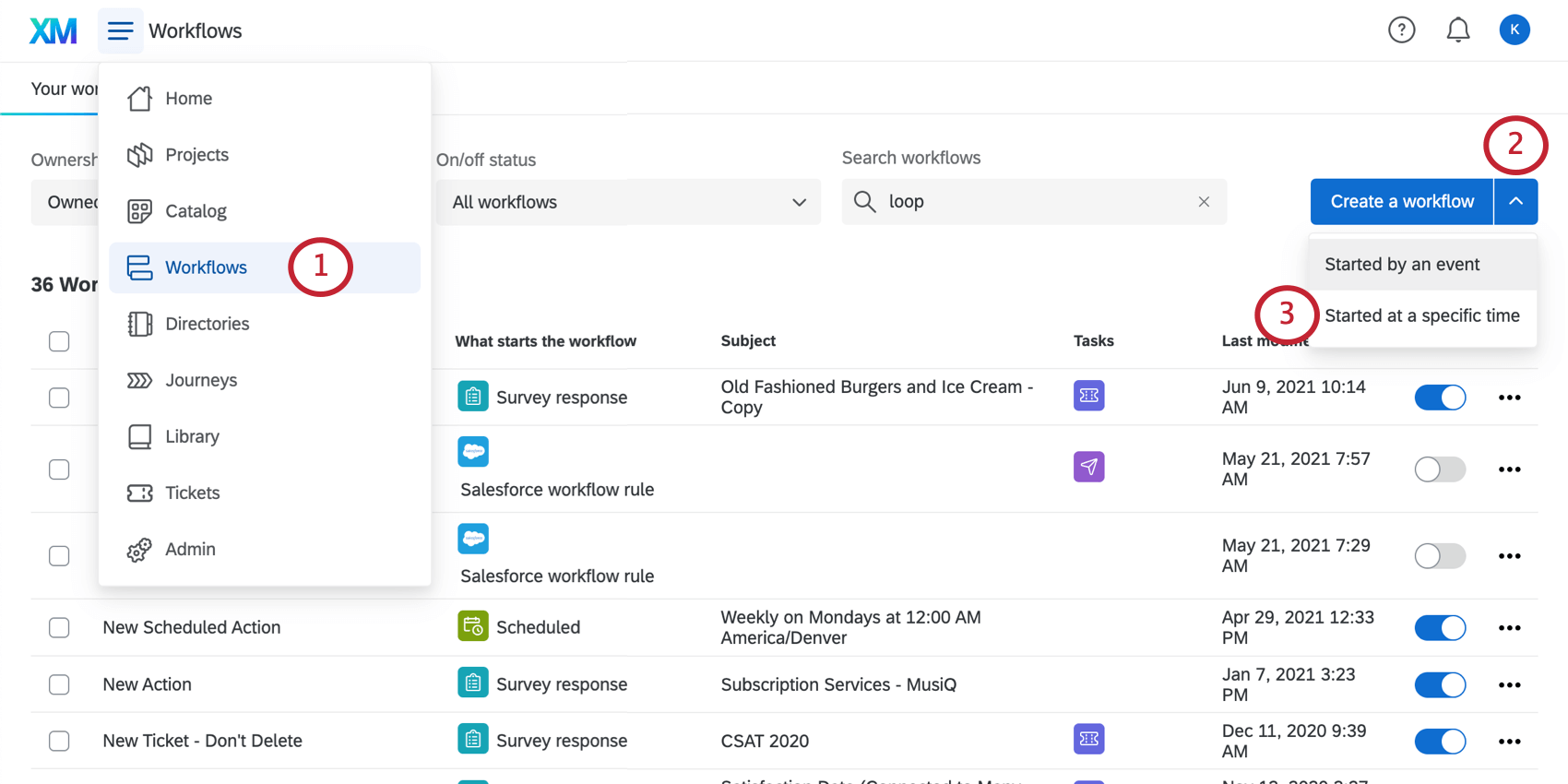
- ワークフローの作成」の次へドロップダウンをクリックします。
- 特定のタイミングで開始を選択。
- スケジュールを設定する。
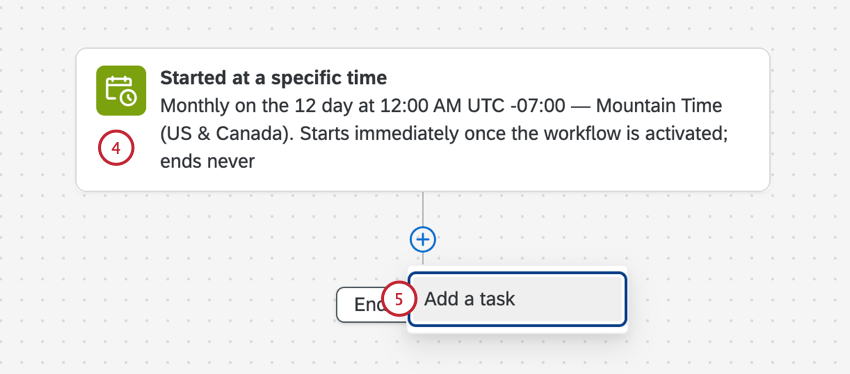 例毎週初めに各マネージャーにNpsメールを送りたい。そのため、ワークフローは毎週月曜日の午前9時に行うことにした。
例毎週初めに各マネージャーにNpsメールを送りたい。そのため、ワークフローは毎週月曜日の午前9時に行うことにした。 - プラス記号(+)をクリックし、[タスクを追加]を選択します。
- データ抽出タスクを選択します。
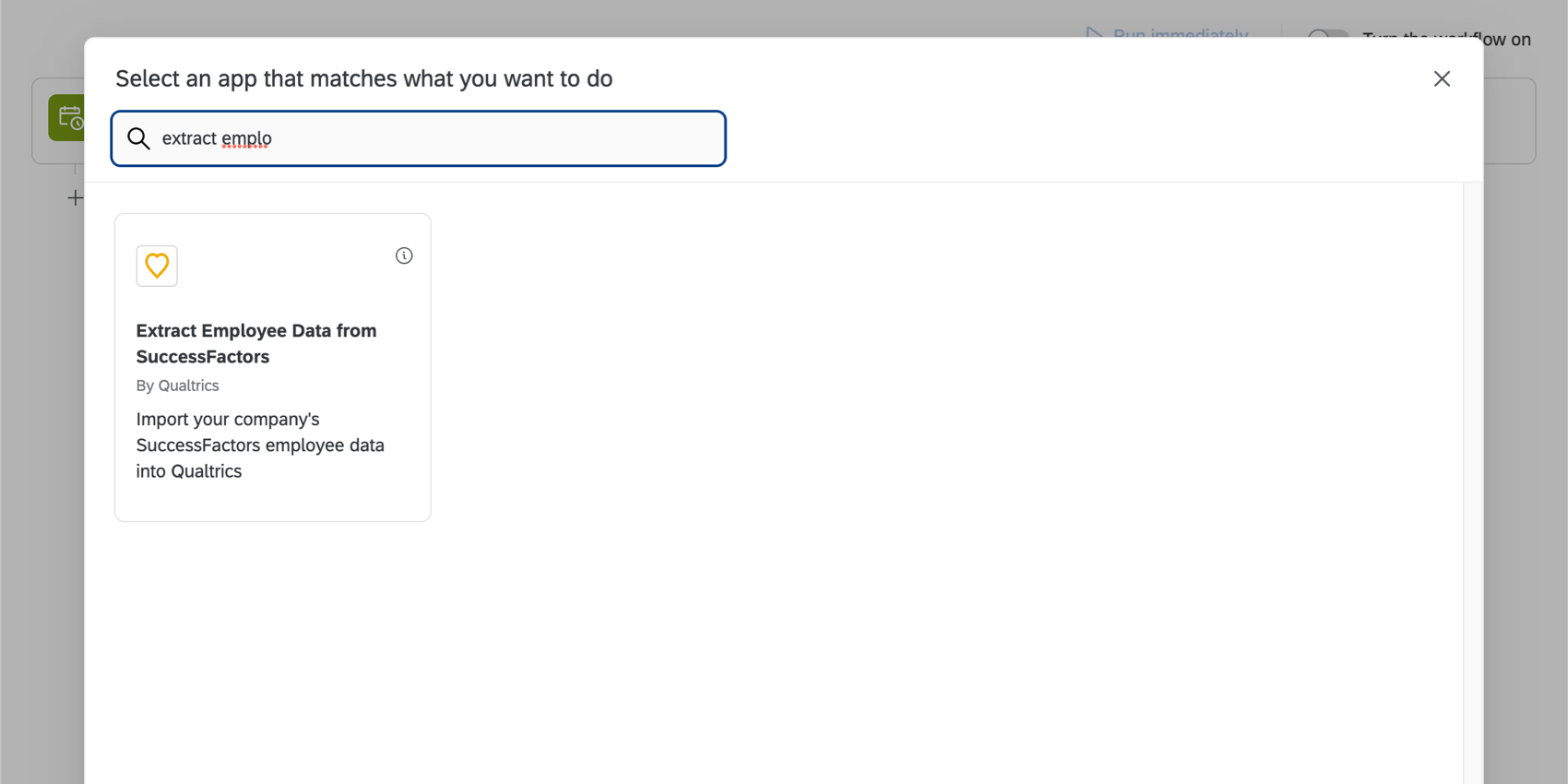 例SuccessFactorsに保存しているすべてのマネージャーに対して特定のワークフローを繰り返したいので、Extract employee data from SuccessFactorsを選択しました。
例SuccessFactorsに保存しているすべてのマネージャーに対して特定のワークフローを繰り返したいので、Extract employee data from SuccessFactorsを選択しました。 - for-eachループの追加をクリックする。
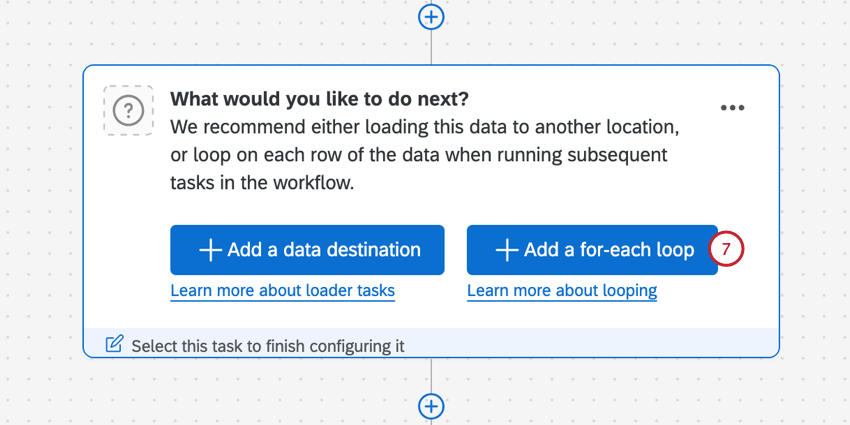
- ステップ6で設定したタスクを選択し、Saveをクリックします。
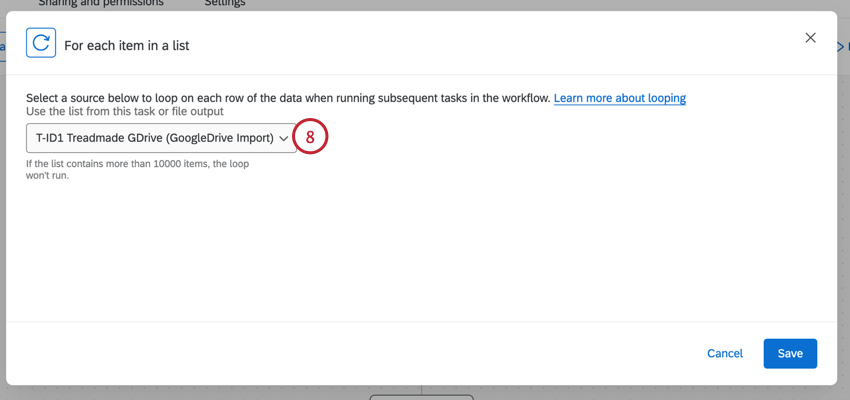
- プラス記号 (+) をクリックし、必要に応じてタスクを選択します。
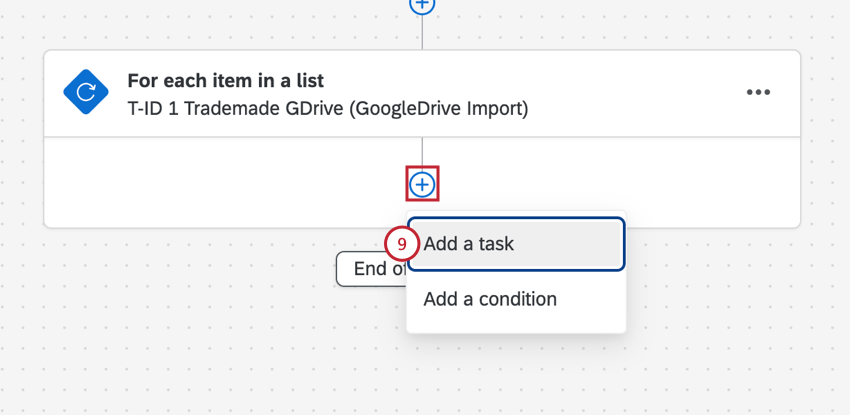 警告ループの中で他のデータ抽出、変換、ローダーのタスクを使用してはいけません。そのようなタスクリストについては、このページを参照のこと。データローダタスクを使用する場合は、ループを使用するのではなく、標準的なETLワークフローを構築することを検討してください。
警告ループの中で他のデータ抽出、変換、ローダーのタスクを使用してはいけません。そのようなタスクリストについては、このページを参照のこと。データローダタスクを使用する場合は、ループを使用するのではなく、標準的なETLワークフローを構築することを検討してください。 - プラス記号(+)をクリックし、必要に応じて条件を追加します。
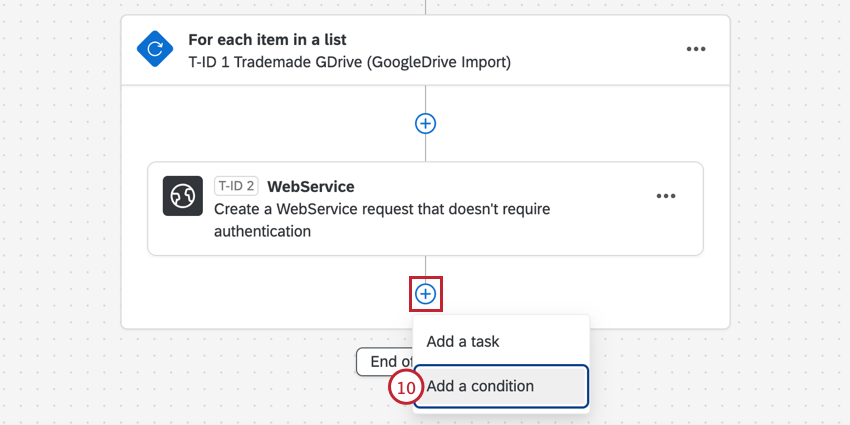
- プラス記号 (+) をクリックし、必要に応じてタスクを追加します。
- 設定が終わったら、ワークフローがOnになっていることを確認します。
実行履歴
ループを含むワークフローの実行履歴を見ると、トリガーされた各ループの実行履歴を見ることができる。これにより、特定のワークフロー・ループに関連するパフォーマンス問題を絞り込むことができます。
実行履歴タブでワークフロー名をクリックすると、詳細が表示されます。ワークフローのイベントとタスクに加えて、For each loopも表示されます。これをクリックすると、各イベントとタスクが各ループでどのようにパフォーマンスしたかの内訳を見ることができる。
- タスクが失敗または成功したループの数。これらの数字はフィルターの影響を受ける。
- タスクが失敗または成功したループを表示するフィルタ。
Qtip:ワークフローステータスについてもっと見る。
- 各ループには、実行された順に番号が振られている。
- 各ループの開始時間(アカウントのタイムゾーン)。
- ループをクリックすると、そのループ中に実行されたタスクの詳細と成功したかどうかが表示されます。各タスクのID(T-ID #)も表示される。
- JSONファイルを見るにはタスクをクリックしてください。