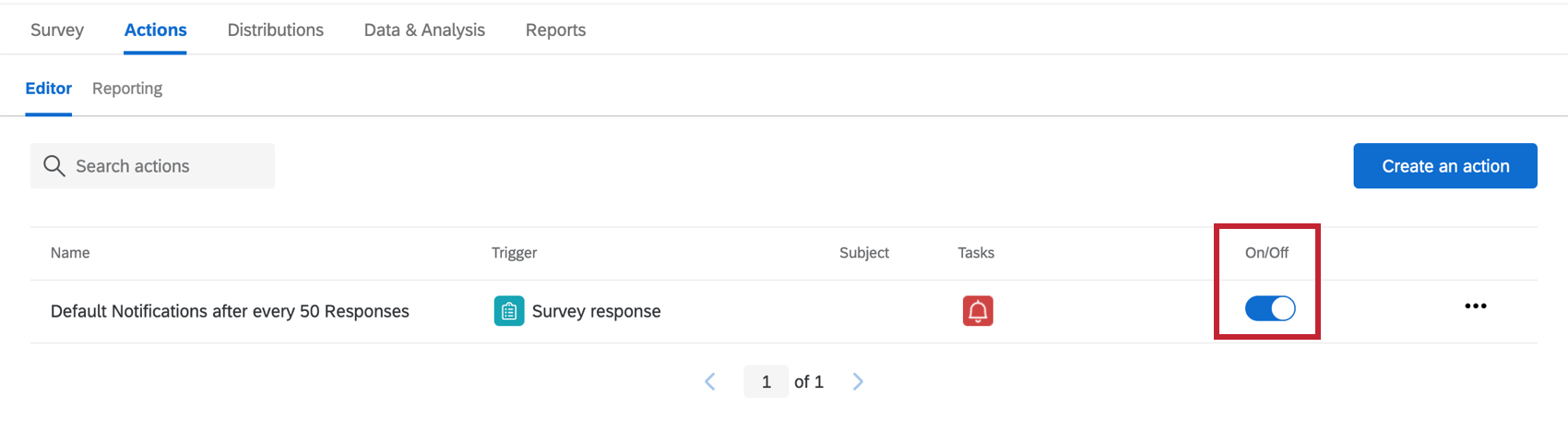XM DIRECTORY細分化に基づくワークフロー
XM DIRECTORY細分化に基づくワークフローについて
組織がXM DIRECTORYに追加した細分化に基づいて、ワークフローに異なる条件をセットすることができます。特に、アンケートに回答した細分化をターゲットにすることができます。
例あなたの会社では、フィードバックアンケートを実施しています。あなたのチームは毎週回答をチェックしていますが、マネージャーは重要な細分化された顧客からの回答を知りたいので、すぐに確認できるようにしています。
例あなたの会社では、顧客がサポートリクエストを提出するアンケートを実施しています。特定の顧客セグメントについて、優先順位の高い問題がレポートされた場合、そのセグメントのプログラムを熟知している専門のトリアージ・チームにフラグを立てたい。
ワークフローを設定する前に
この機能を使用するには、XM DIRECTORYの細分化にアクセスする必要があります。どのセグメントをターゲットにするかを決めるために、あなたがアクセシビリティを持っている細分化について知っておきましょう。ディレクトリ管理者であれば、必要に応じて細分化することもできます。
ワークフローで細分化を使用する前に、XM DIRECTORY を使用してアンケートを配信する予定であることを確認する必要もあります。これは細分化そのものを利用することもできるが、メーリングリストを利用するあらゆる方法で配信することもできる。このような方法には、電子メール、SMS、WhatsApp、個人リンク、認証機能などがある。匿名リンク(連絡先リスト認証機能がついていない)で配信していない限り、この機能を使用することができます。
QTIP:現在XMディレクトリのセグメントにアクセスできず、詳細をご覧になりたい場合は、カスタマーサクセスマネージャーまたは営業担当までお問い合わせください。
XM DIRECTORY細分化に基づくワークフローの設定
Qtip:独立したワークフローページでこのようなワークフローを設定することもできますが、この種のワークフローは常に特定のアンケートにリンクされているため、通常はプロジェクトのワークフロータブを使用する方が簡単です。
- プロジェクトの「ワークフロー 」タブに移動します。
![ワークフロー]タブで、[ワークフローを作成する]をクリックし、イベントが受信されたときに開始されます。](https://www.qualtrics.com/m/assets/support/wp-content/uploads//2023/01/event-workflow-1-3.png)
- ワークフローの作成」をクリックします。
- イベント受信時に開始を選択。
- アンケート調査の回答を選択します。
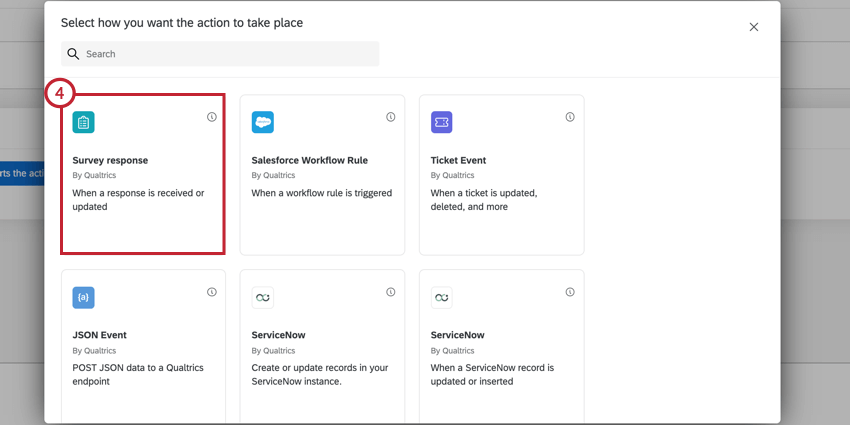
- ワークフローをトリガーするタイミングを決定します。
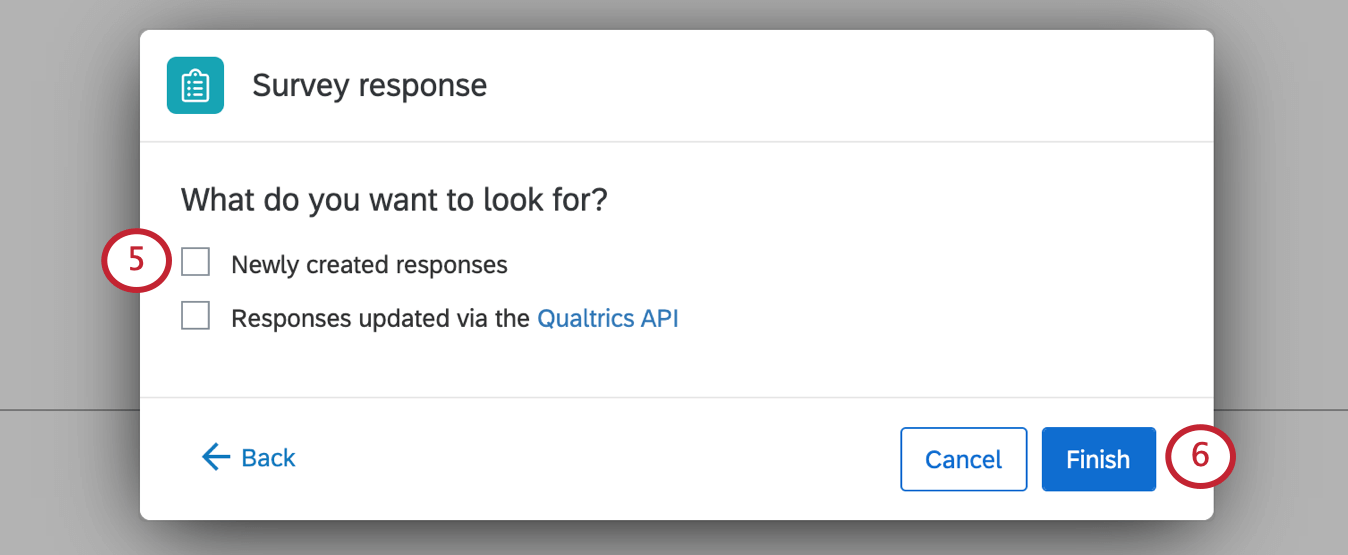 Qtip:ほとんどの場合、特にトピックに自動的にタグ付けした場合は、[新規作成] を選択します。
Qtip:ほとんどの場合、特にトピックに自動的にタグ付けした場合は、[新規作成] を選択します。 - [終了]をクリックします。
- プラス記号(+)をクリックし、次に条件を追加します。
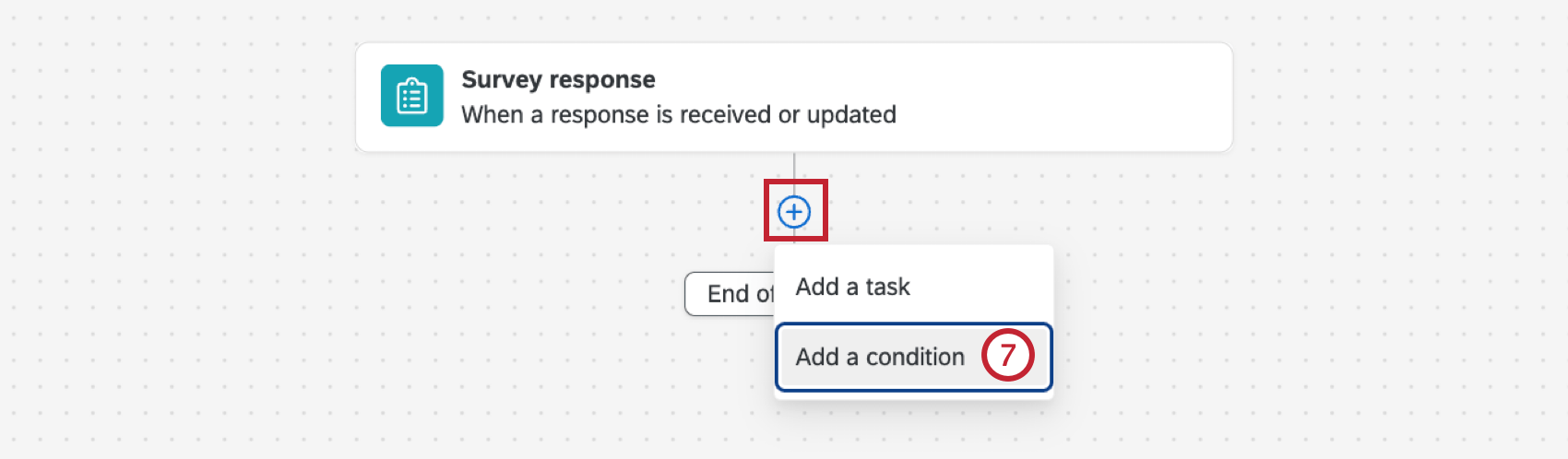
- 最初のドロップダウンで、Respondent を選択します。
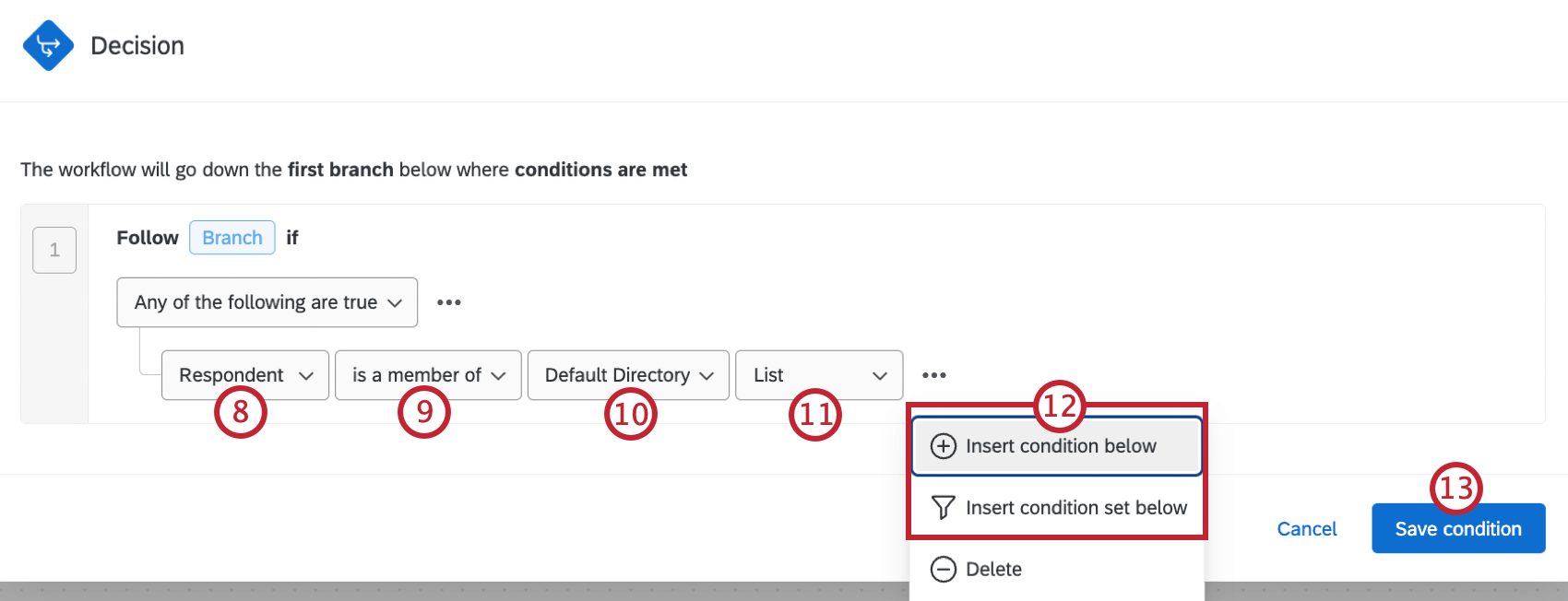
- 回答者が指定された細分化のメンバーであるか、メンバーでないかに基づいて条件を細分化するかどうかを選択してください。
- 細分化しているディレクトリを選択してください。
Qtip:このオプションは、複数のディレクトリにアクセシビリティを持つ人のために用意されたもので、完全に別々の細分化されたセグメントが格納される。
- この条件でターゲットにしたい細分化を選択する。
- 3つの横の点をクリックし、必要に応じて条件または条件セットを追加する。詳しくは「条件を作る」を参照。
- 希望のタスクをワークフローに追加します。