XM DIRECTORY 連絡先の更新タスク
XMディレクトリ連絡先の更新タスクについて
このタスクにより、ワークフロー開始時にXM DIRECTORYに連絡先を作成または更新(トランザクション詳細やサブスクリプションステータスの更新を含む)することができます。このタスクは、個々の連絡先情報をXM DIRECTORYに素早くロードしたい場合に便利です。一括アップロードに興味がある場合は、利用可能なデータローダータスクのいずれかを使用してください。
例連絡先を自動的にXM DIRECTORYに追加し、その連絡先が初めてオンラインストアで買い物をした後にメーリングリストに登録します。
Qtip:この機能を使用するには、XM DIRECTORYが必要です。この機能はXM DIRECTORY Liteには対応していません。
XMディレクトリ連絡先の更新タスクの設定
- プロジェクトの「ワークフロー」タブ、またはスタンドアロンの「ワークフロー」ページに移動します。
![ワークフロー]タブで[ワークフローの作成]をクリックし、ワークフローのタイプを選択します。](https://www.qualtrics.com/m/assets/support/wp-content/uploads//2023/01/create-either-workflow-1-3.png)
- [ワークフローを作成]をクリックします。
- ワークフローをイベントでトリガーするか、スケジュールで実行するかを選択します。(比較を参照)。
Qtip:アンケート回答作成イベントが最も一般的です。
- プラス記号 ( + ) をクリックし、次にAdd a condition をクリックして、ワークフローの条件をセットします。
 例誰かが非常に低いCSAT評価をしたときだけ通知を作成したいので、CSAT質問でExtremely Unsatisfiedが選択されたときだけ発火するように条件セットをします。
例誰かが非常に低いCSAT評価をしたときだけ通知を作成したいので、CSAT質問でExtremely Unsatisfiedが選択されたときだけ発火するように条件セットをします。 - プラス記号 (+) をクリックし、タスクを追加します。

- Update XM DIRECTORY contactsを選択します。
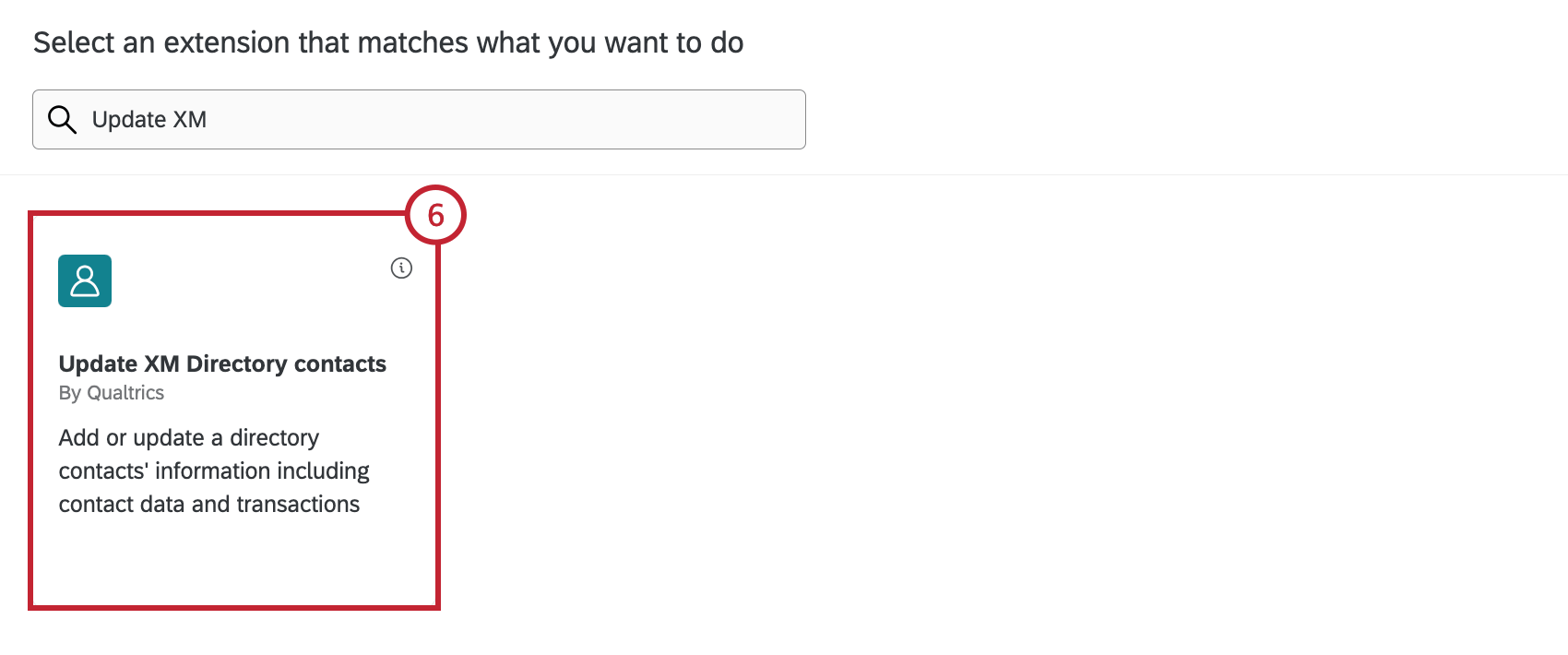
- 連絡先をインポートするディレクトリを選択します。
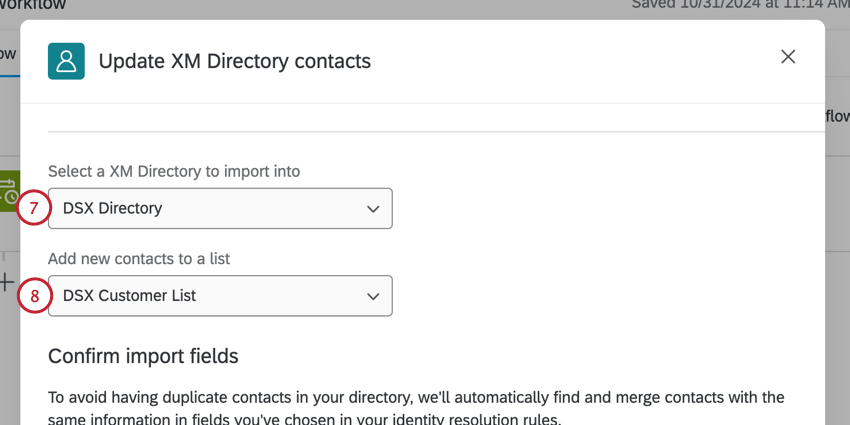 Qtip:アカウントに登録できるディレクトリは1つだけです。詳しくは複数ディレクトリの作成とマネージャーを参照。
Qtip:アカウントに登録できるディレクトリは1つだけです。詳しくは複数ディレクトリの作成とマネージャーを参照。 - 連絡先を保存するメーリングリストを選択します。
- 新しく追加された連絡先をマージするために選択されたフィールドを評価します。詳しくは、新しく追加された連絡先をマージするを参照してください。これらのフィールドが見つからない場合、または複製が見つからない場合、連絡先は新しい連絡先として追加されます。
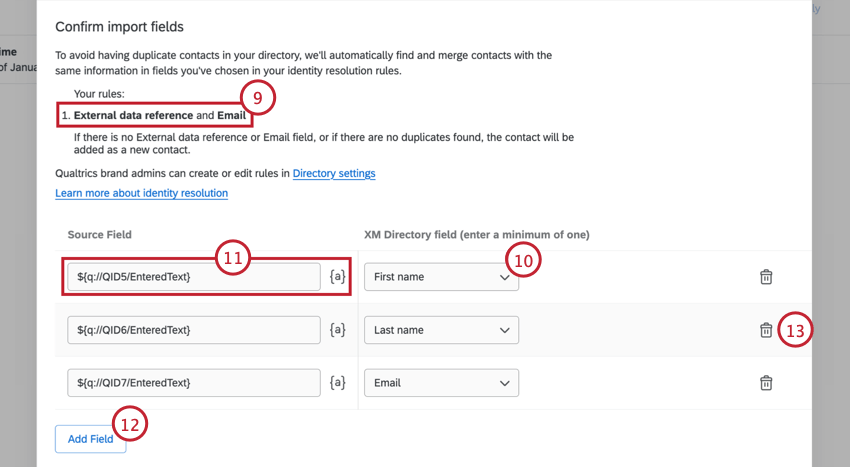 Qtip:新しい連絡先をマージするために選択したフィールドを変更するには、ディレクトリを管理する権限が必要です。
Qtip:新しい連絡先をマージするために選択したフィールドを変更するには、ディレクトリを管理する権限が必要です。 - ドロップダウンを使用して、新しい連絡先に含めるフィールドを右側のXM DIRECTORYフィールド 列から選択します。
- ソースフィールド 欄に値を入力する。a}アイコンをクリックして、テキストの差し込みをフィールド値として挿入することもできます。テキストの差し込みは、アンケート調査の回答に基づいて値が動的に変化する場合に最適です。
Qtip:新しいアンケートの回答が収集されたとき、または既存の回答が更新されたときにタスクをトリガーする方法の詳細については、アンケート調査イベントを参照してください。
- 連絡先にフィールドを追加するには、フィールドを追加を 選択します。
- ごみ箱アイコンをクリックしてフィールドを削除します。
- すべてのインポートフィールドのマッピングが完了したら、次へをクリックします。
- トランザクションデータを連絡先にマッピングする場合は、トランザクションデータチェックボックスを クリックします。
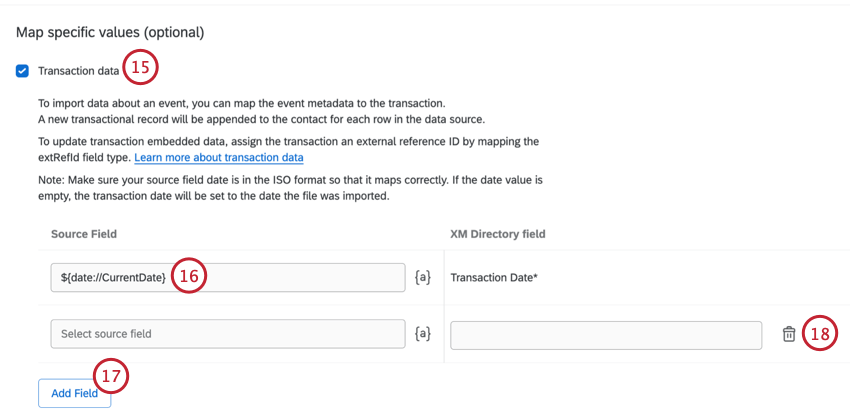
- 連絡先にトランザクションデータを追加する場合、トランザクション日付は 必須フィールドです。ソース・フィールドに値を入力する。a}アイコンをクリックして、テキストの差し込みをフィールド値として挿入することもできます。
- トランザクションフィールドを追加するには、Add Fieldを選択します。
- ごみ箱アイコンをクリックしてフィールドを削除します。
- サブスクリプションステータスを連絡先にマッピングしたい場合は、「データフィールドからサブスクリプションステータスをマッピングする」チェックボックスをクリックします。
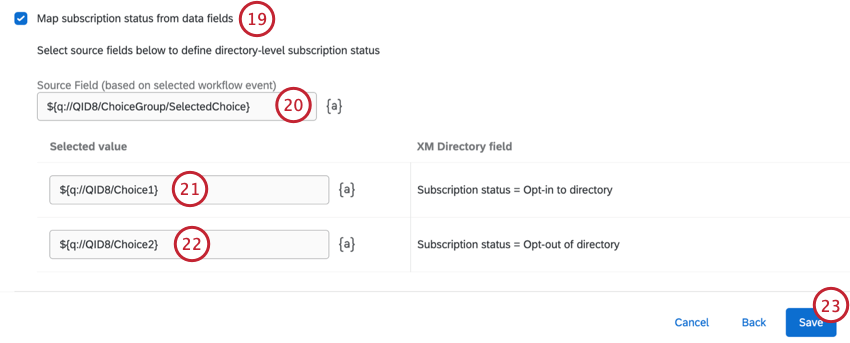
- ディレクトリレベルのサブスクリプションステータスを定義するために使用されるソースフィールドを入力します。
例アンケートに多肢選択式の質問を作成して、組織からのメールの受信を希望するかどうかを尋ね、「はい 」と「いいえ」の 選択肢を設けることができます。
- 連絡先をディレクトリにオプトインする際に使用する値を入力します。連絡先にこの値がある場合、自動的にオプトインのステータスになります。
- 連絡先をディレクトリからオプトアウトする際に使用する値を入力します。連絡先にこの値がある場合、自動的にステータスがオプトアウトになります。
- 保存をクリックする。