テキストメッセージ (SMS) でアンケートを送信する タスク
テキストメッセージ(SMS)でのアンケート調査送信について
SMSアンケートタスクでは、ワークフロー開始時にテキストメッセージでアンケートを送信することができます。このタスクでは、アンケートリンクの有効期限を設定したり、ライブラリに保存されたメッセージを使用したり、簡単にリマインダーを設定したり、さらに高度なスケジューリングを実行したりすることができます。
SMSタスクの作成
- スタンドアロン ワークフロー ページまたは ワークフロー アンケート調査の表。

- ワークフローの作成」をクリックします。
- イベント受信時に開始を選択。
- ワークフローを開始するイベントを選択します。通常はアンケート調査の回答イベントです。
- ワークフローに名前をつける。

- 必要であれば、プラス記号( + )をクリックし、「条件を追加」を選択してワークフローに条件を追加します。条件は、ワークフローがいつ起動するかを決定するのに役立ちます。建物の条件についてはリンク先のページを参照。
- プラス記号(+)をクリックし、タスクの追加を選択します。

- テキストメッセージ(SMS)でアンケートを送信するを選択します。
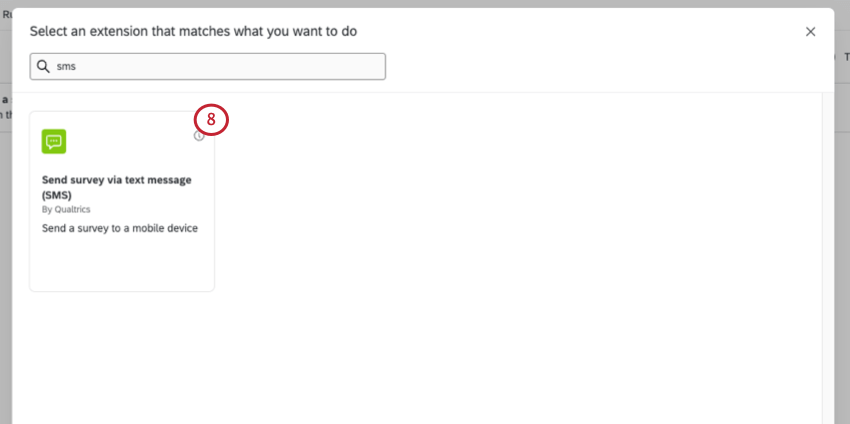
- メッセージの種類を選んでください:
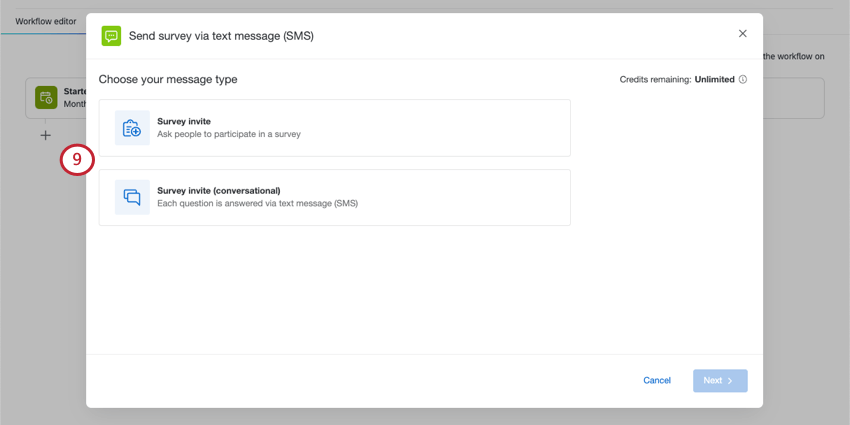
- アンケートの招待:モバイルブラウザで開くことができるリンクを送信して、アンケート調査への参加者を招待します。これは「1ウェイ」SMSと呼ばれることもある。
- アンケートの招待(会話形式): それぞれの質問には質問文が送られる。
これは「2ウェイ」SMSと呼ばれることもある。
リンク付きのアンケートの招待を送信する
モバイルブラウザで開くことができるリンクを送信して、アンケート調査への参加者を招待する。これは「1ウェイ」SMSと呼ばれることもある。
- アンケートの招待を選択します。
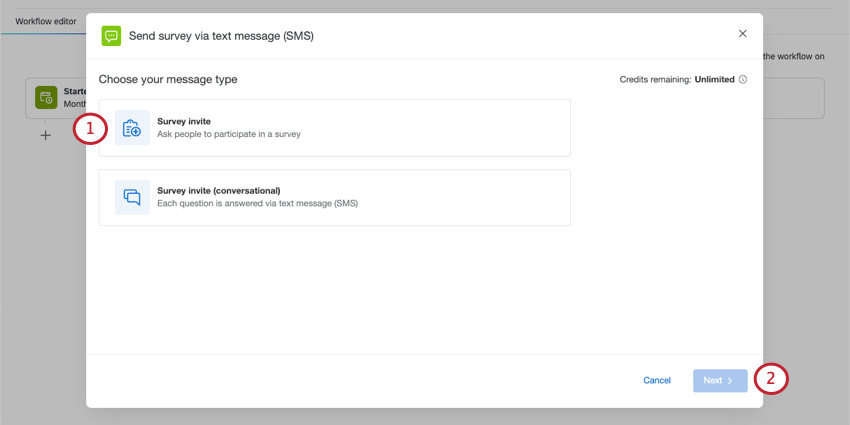
- [次へ]をクリックします。
- 送信するアンケートを選択します。
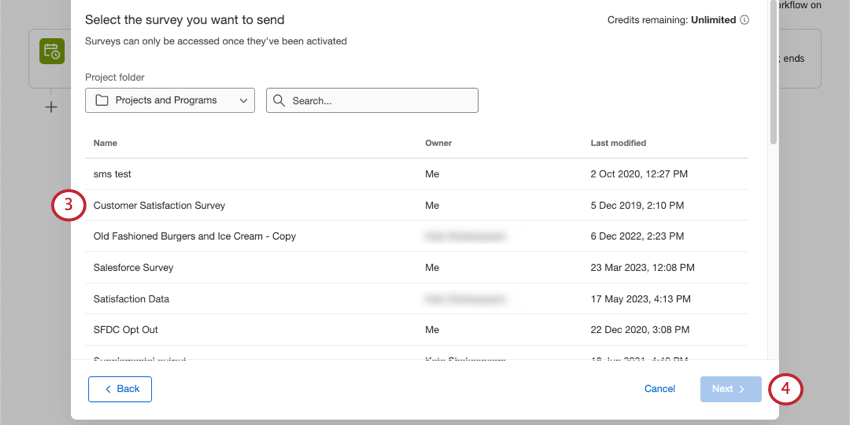 Qtip:アクティブなアンケートのみが表示されます。
Qtip:アクティブなアンケートのみが表示されます。 - [次へ]をクリックします。
- アンケート調査の送信先を選択します。

- ソースアンケート調査したい連絡先を選択します。
- ディレクトリ:アクセシビリティのあるディレクトリから選択。
- テキストの差し込み:テキストの差し込みを使用して、ディレクトリIDやその他の関連ID(メーリングリストID、サンプリングIDなど)を入力します。ワークフローの他のコンポーネントから連絡先に配信する場合は、このオプションを選択します。
- 利用可能なタスク:XMDに連絡先とトランザクションを追加するタスクなど、以前のタスクで作成された受信者リストまたはグループに招待を送信します。
- タイプメーリングリスト、サンプル、細分化、トランザクショングループから選択します。
- ソースアンケート調査したい連絡先を選択します。
- [次へ]をクリックします。
- テキストメッセージを書くか、ライブラリにあるものを使う。
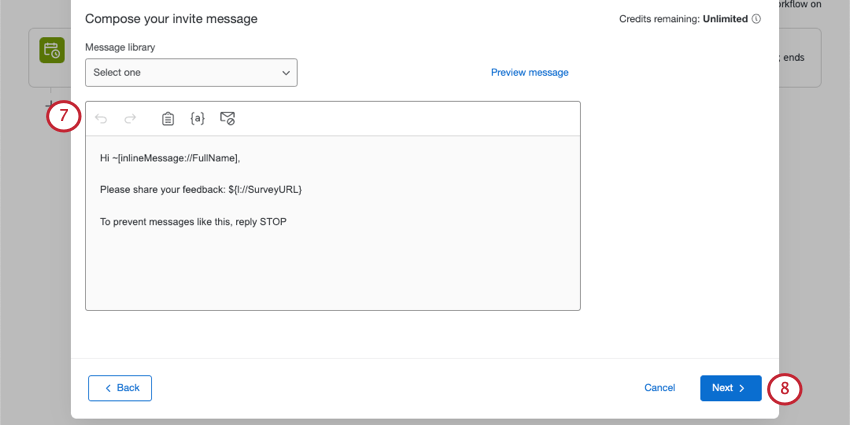 Qtip:プレビューをクリックすると、送信前にメッセージを確認することができます。
Qtip:プレビューをクリックすると、送信前にメッセージを確認することができます。 - [次へ]をクリックします。
- 一定時間後にリンクの有効期限を設定する場合は、アンケートリンクの有効期限を設定するをクリックします。(オプション。)
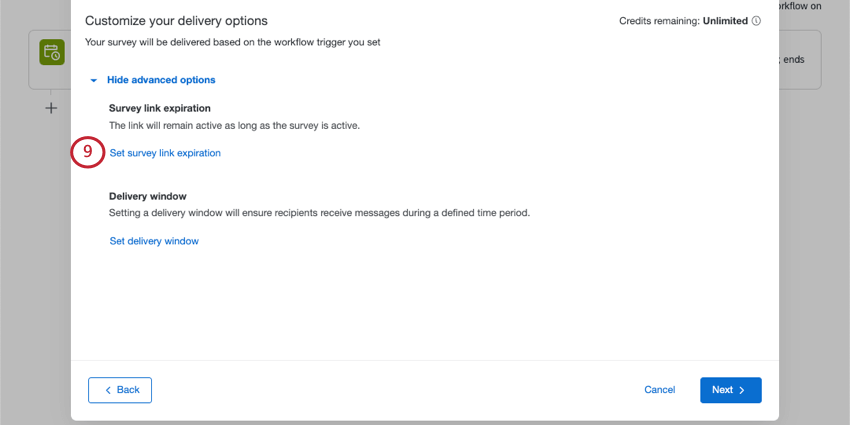
- 以下のリンク有効期限からお選びください:
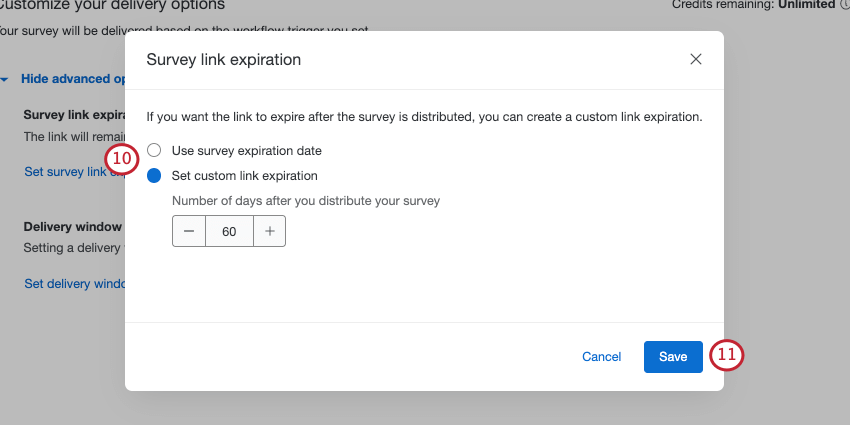
- アンケート有効期限を利用する:アンケート利用状況が終了すると、SMSリンクは失効します。
- カスタムリンクの有効期限を設定します:テキスト送信後、回答者がアンケートにアクセスして回答できる日数を指定します。
- [保存]をクリックします。
- 受信者が特定の時間帯にのみメッセージを受け取るようにしたい場合は、Set delivery windowをクリックしてください。
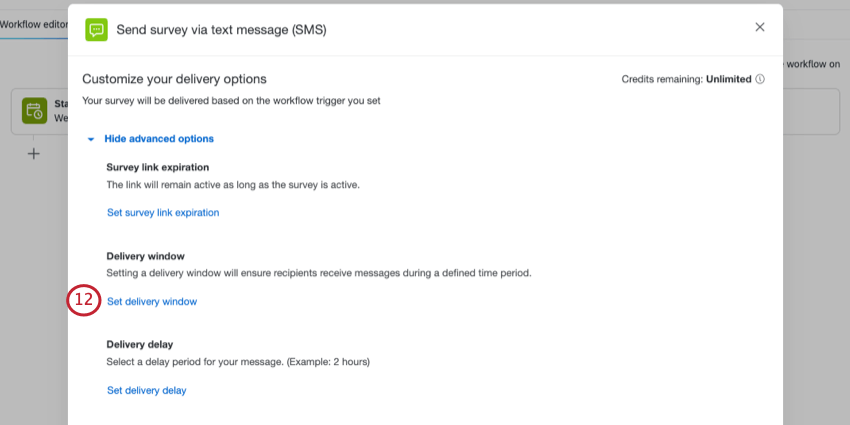
- カスタム配送ウィンドウを設定]を選択します。
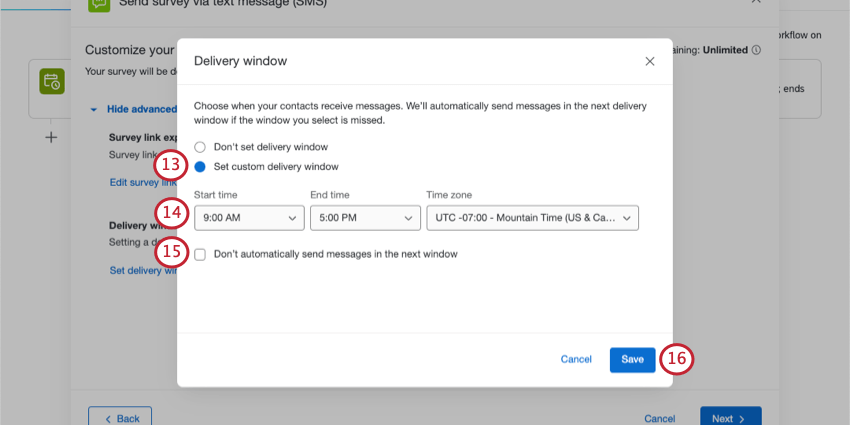
- 配信ウィンドウの開始時間、終了時間、タイムゾーンを設定します。
例回答者に夜遅くまでメールを送ってほしくない。テキストは午前9時から午後5時までの間に到着するようにする。Qtip:配信ウィンドウはリマインダーにも適用されます。
- デフォルトでは、配信ウィンドウ外で配信がトリガーされた場合、配信は次へ配信されます。ただし、代わりに配信をキャンセル したい場合は、次へで「メッセージを自動的に送信しない」を選択してください。
- [保存]をクリックします。
- メッセージの遅延時間を設定したい場合は 配信遅延を設定します。
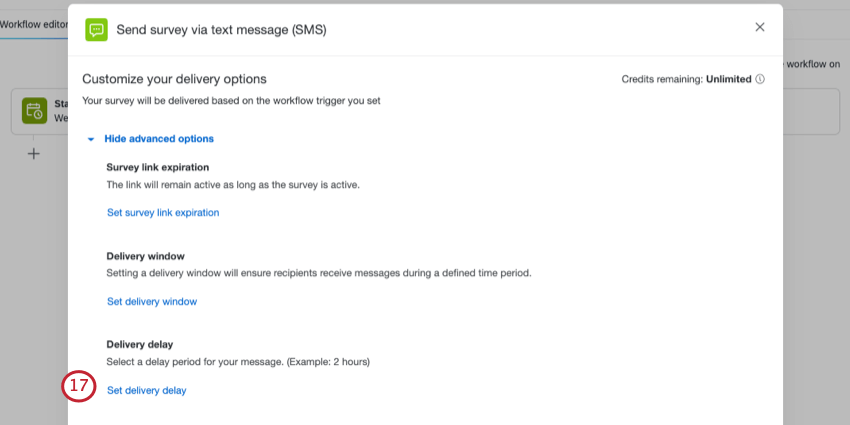
- 対象: カスタム配送遅延を設定します。
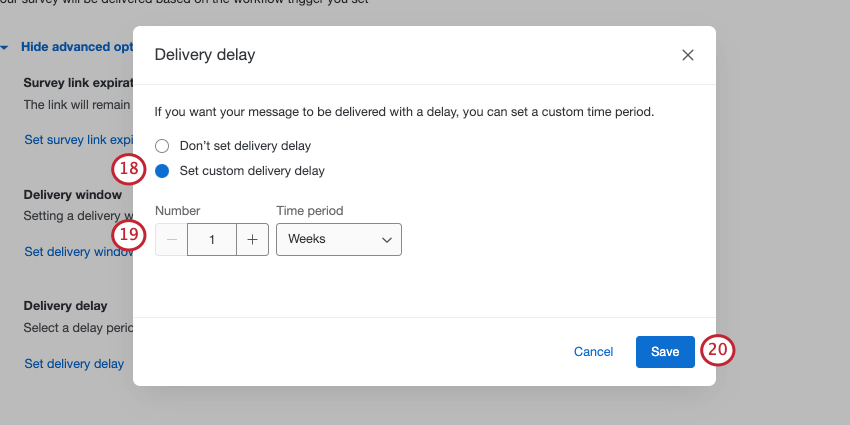 Qtip: 配達遅延はリマインダーにも適用されます。
Qtip: 配達遅延はリマインダーにも適用されます。 - 招待状を遅らせる時間数、日数、週数を入力してください。
例満足度調査に回答するたびに、調査フォローアップへの招待をSMSで送信したいが、一度に多くのアンケートを送信したくない。1週間遅らせる
- [保存]をクリックします。
- [次へ]をクリックします。
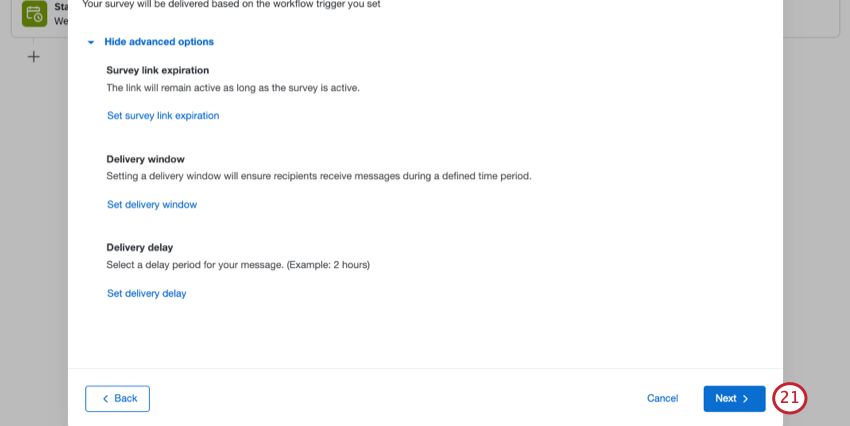
- 変更点の概要を読み、変更したい項目の次へ「編集」をクリックします。
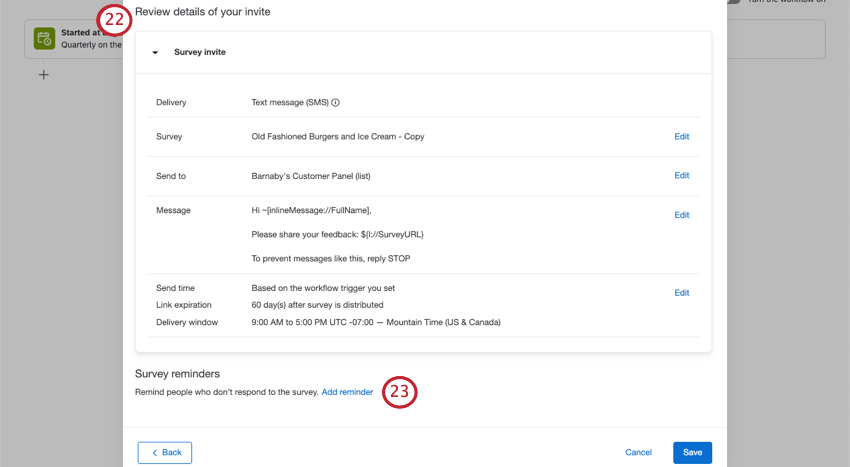
- 未完了の回答者のリマインダーをスケジュールする場合は、リマインダーの追加をクリックし、次の手順に従います。
- メッセージの要約が表示されたら、必要に応じて戻って編集することができます。
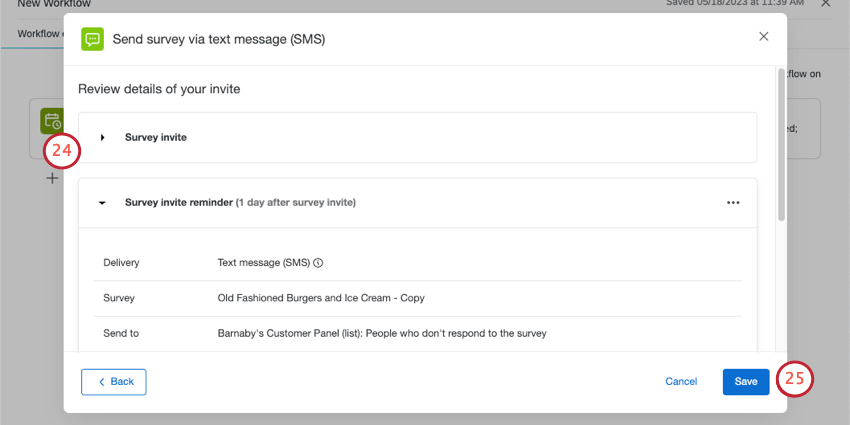
- 変更を保存します。
アンケート調査の送信
アンケートを直接テキストで送信し、回答者にテキストで回答してもらう。これは「2ウェイ」SMSと呼ばれることもある。
- アンケートの招待(会話形式)を選択します。
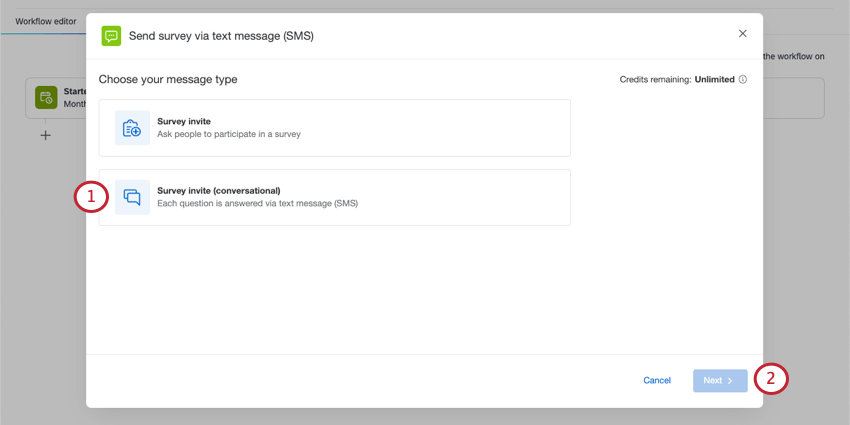
- [次へ]をクリックします。
- 送信するアンケートを選択します。
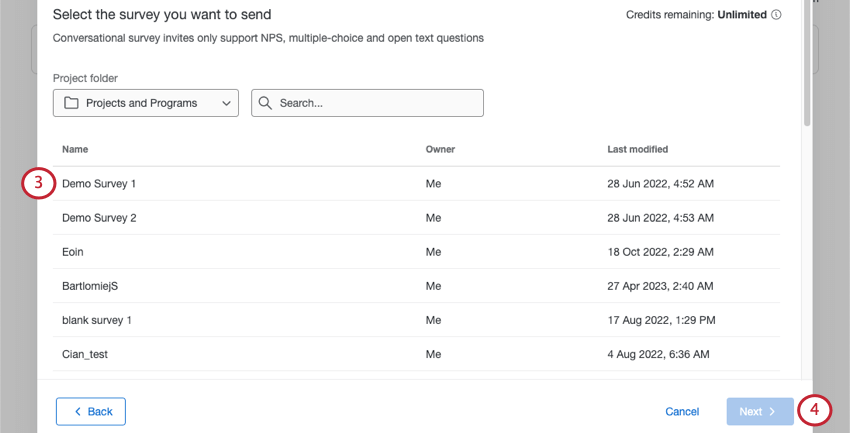 Qtip:アクティブなアンケートのみが表示されます。
Qtip:アクティブなアンケートのみが表示されます。 - [次へ]をクリックします。
- アンケート調査の送信先を選択します。

- ソース複数のディレクトリがある場合は、連絡先を選択するディレクトリを選択します。
- タイプメーリングリスト、サンプル、細分化、トランザクショングループから選択します。
- [次へ]をクリックします。
- 受信者が特定の時間帯にのみメッセージを受け取るようにしたい場合は、Set delivery windowをクリックしてください。
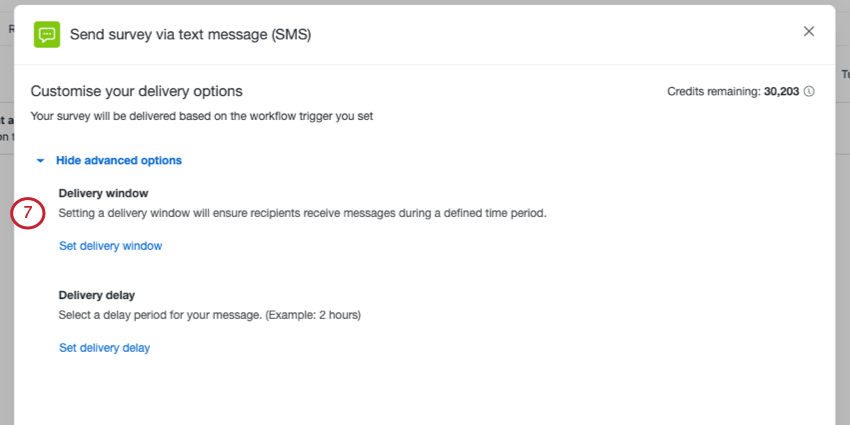
- カスタム配送ウィンドウを設定]を選択します。
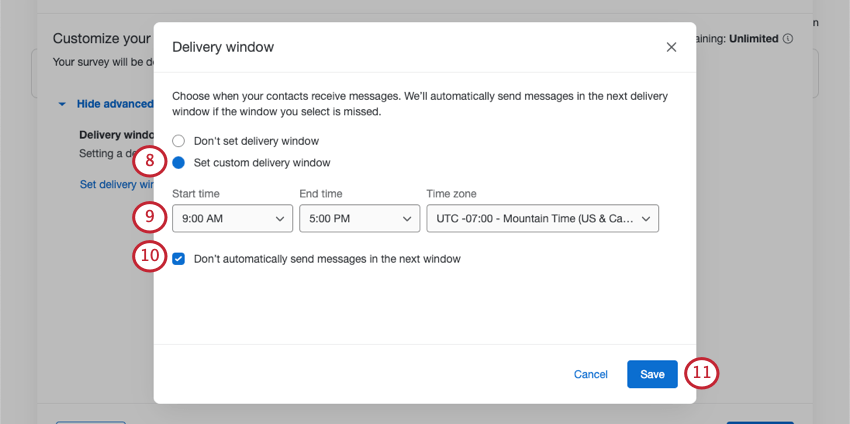
- 配信ウィンドウの開始時間、終了時間、タイムゾーンを設定します。
例回答者に夜遅くまでメールを送ってほしくない。テキストは午前9時から午後5時までの間に到着するようにする。
- デフォルトでは、配信ウィンドウ外で配信がトリガーされた場合、配信は次へ配信されます。ただし、代わりに配信をキャンセル したい場合は、「次へ自動的にメッセージを送信しない」を選択してください。
- [保存]をクリックします。
- メッセージの遅延時間を設定したい場合は 配信遅延を設定します。
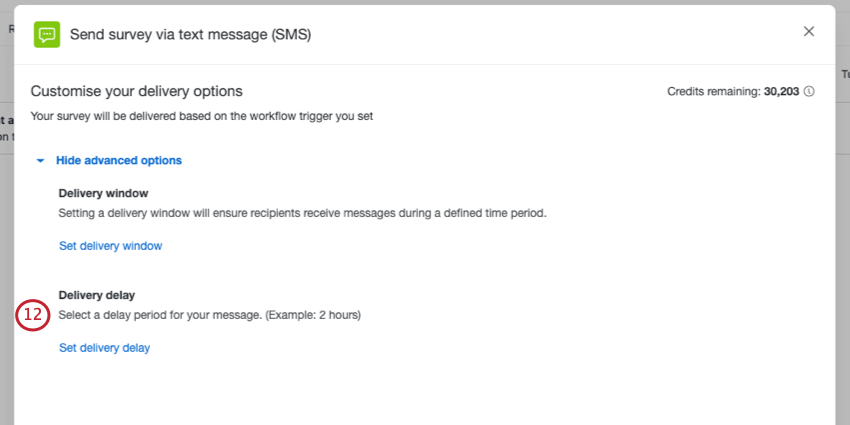
- 対象: カスタム配送遅延を設定します。
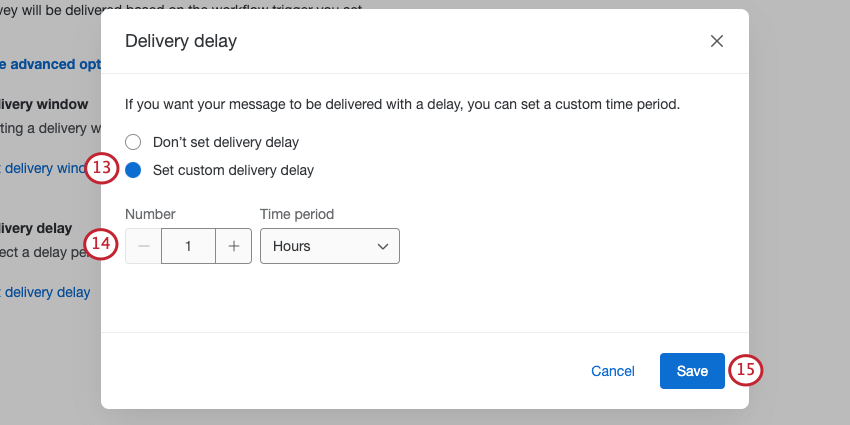
- 招待状を遅らせる時間数、日数、週数を入力してください。
例誰かが満足度調査に回答するたびにSMSフォローアップ調査を送信したいが、一度に多くのアンケートを顧客に送信したくない。1週間遅らせる
- [保存]をクリックします。
- [次へ]をクリックします。
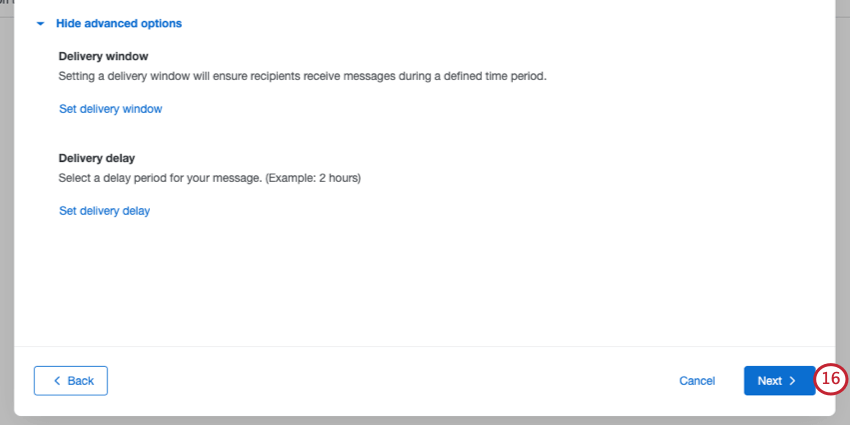
- 変更点の概要を読み、変更したい項目の次へ「編集」をクリックします。
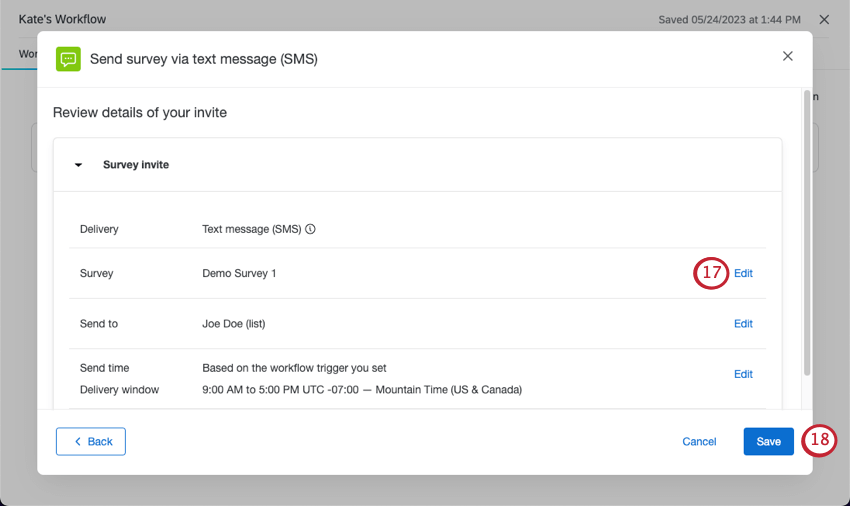
- 終了したら、Saveをクリックします。
招待メッセージのプレビュー
SMSアンケートの招待では、正式に送信する前に、テキストメッセージがどのように見えるかをテストすることができます。このプレビューの利点のひとつは、異なる言語やテキストの差し込みもテストできることだ!
- Set up a test messageをクリックします。
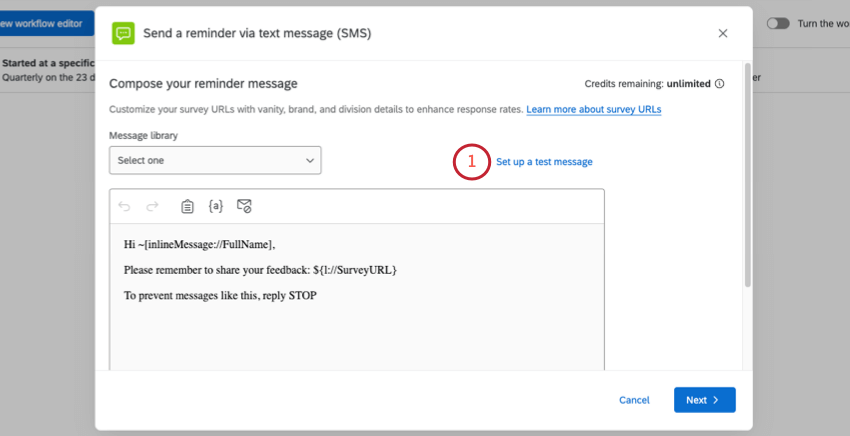
- 電話番号」で国番号を選択し、テストメッセージを送信する電話番号を入力します。
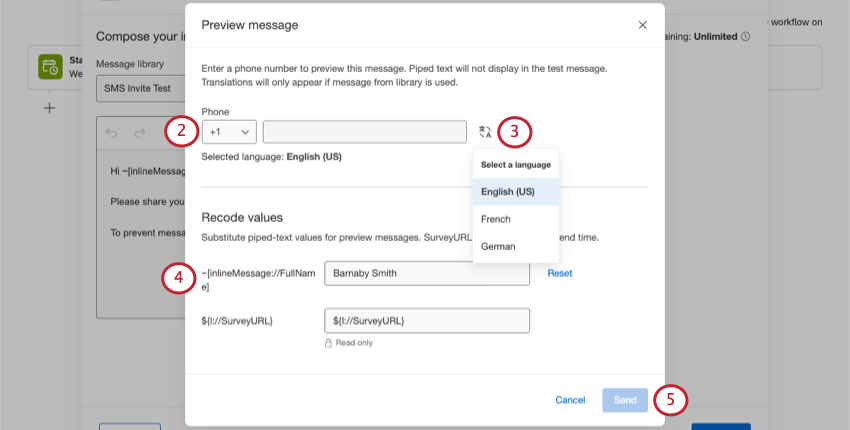
- 言語ドロップダウンをクリックして、送信するメッセージの言語を選択します。
Qtip:このオプションを表示するには、ライブラリに保存されている翻訳済みのメッセージを使用している必要があります。
- メッセージに使用したテキストの差し込みはすべて、「識別値を割り当て」の下に表示されます。テキストの差し込みを特定の値に変更したい場合は、ここに入力してください。
例ここでは、フルネームのテキストの差し込みの代わりに、実際の名前、バーナビー・スミスを表示したい。Qtip:アンケート調査リンクはプレビューリンクになります。このフィールドは編集できない。
- 完了したら、送信をクリックする。
SMSリマインダーの追加
アンケートに回答していない回答者には、自動的にアンケートへのリンクをテキストで送信することで、リマインダーを送ることができます。
- リマインダーを書くか、ライブラリにあるものを使う。
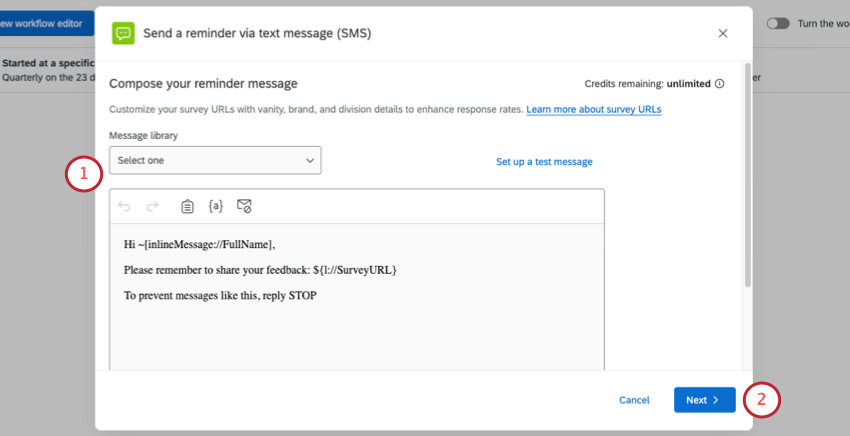 Qtip:Set up a test messageをクリックすると、送信前にどのようなメッセージになるか確認できます。
Qtip:Set up a test messageをクリックすると、送信前にどのようなメッセージになるか確認できます。 - [次へ]をクリックします。
- 最初の招待から何日後または何週間後にリマインダーを送信するかを選択します。
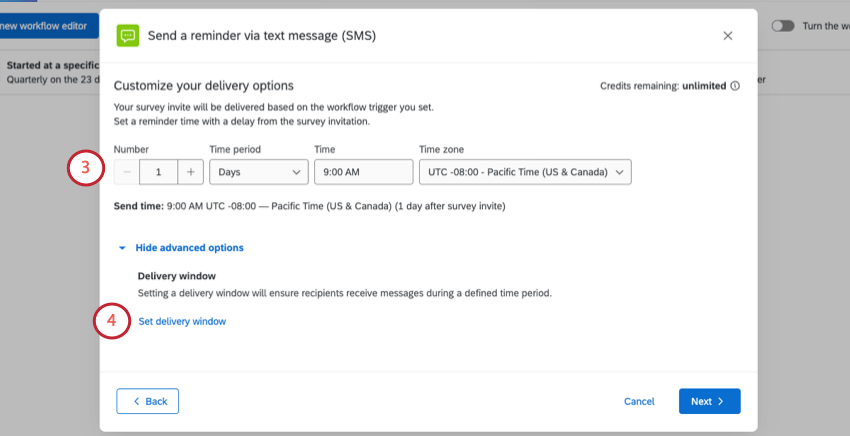 Qtip:メインの招待にすでに配信ウィンドウを設定している場合、タイムゾーンを選択することはできません。リマインダーの配信ウィンドウは自動的に招待者のタイムゾーンに合わせられます。Qtip:リンクの有効期限や招待配信の遅延を設定している場合、それらはこのページに表示されます。
Qtip:メインの招待にすでに配信ウィンドウを設定している場合、タイムゾーンを選択することはできません。リマインダーの配信ウィンドウは自動的に招待者のタイムゾーンに合わせられます。Qtip:リンクの有効期限や招待配信の遅延を設定している場合、それらはこのページに表示されます。 - 受信者が特定の時間帯にのみメッセージを受け取るようにしたい場合は、Set delivery windowをクリックしてください。
- カスタム配送ウィンドウを設定]を選択します。
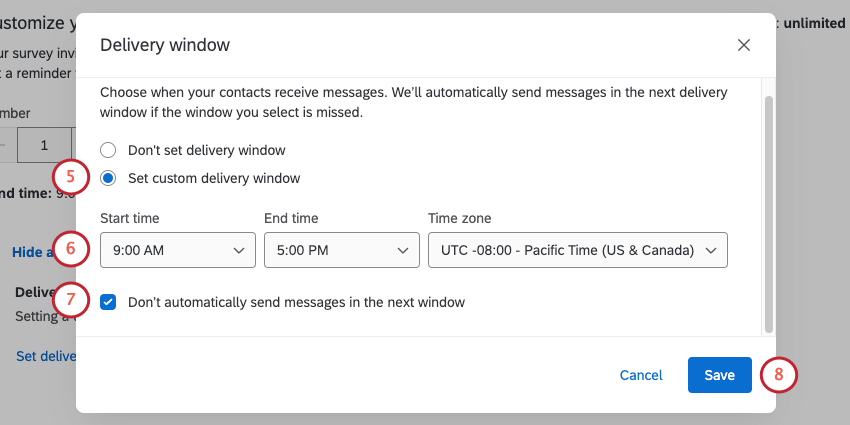
- 配信ウィンドウの開始時間、終了時間、タイムゾーンを設定します。
例回答者に夜遅くまでメールを送ってほしくない。テキストは午前9時から午後5時までの間に到着するようにする。
- デフォルトでは、配信ウィンドウ外で配信がトリガーされた場合、配信は次へ配信されます。ただし、代わりに配信をキャンセル したい場合は、次へで「メッセージを自動的に送信しない」を選択してください。
- [保存]をクリックします。
- 必要に応じて、リマインダーを追加したり、アンケートの招待配信を編集したりすることができます。
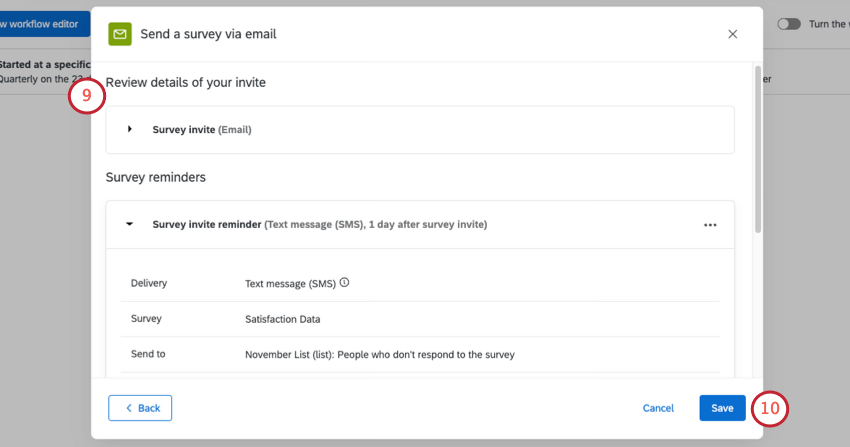
- 完了したら、変更を保存します。
ワークフロー配信のマネージャー
ワークフローの管理は、ワークフローページからいつでも行えます。しかし、ワークフローのアンケート招待の素晴らしい点の 1 つは、他のアンケート配信と同じ場所に表示されるため、すべての配信を 1 か所で追跡し、トラブルシューティングできることです。
詳しくは、ワークフロー配信のマネージャーを参照してください。
連絡先作成とSMS配信を1つのワークフローで実現
1つのワークフローで、連絡先をディレクトリに追加し、SMSで招待状を送ることができます。
- スタンドアロン ワークフロー ページまたは ワークフロー アンケート調査の表。

- ワークフローの作成」をクリックします。
- イベント受信時に開始を選択。
- ワークフローを開始するイベントを選択します。通常はアンケート調査の回答イベントです。
- ワークフローに名前をつける。

- 必要であれば、プラス記号( + )をクリックし、「条件を追加」を選択してワークフローに条件を追加します。条件は、ワークフローがいつ起動するかを決定するのに役立ちます。建物の条件についてはリンク先のページを参照。
- プラス記号(+)をクリックし、タスクの追加を選択します。

- 連絡先タスクを追加します。選択肢は次のとおりです。
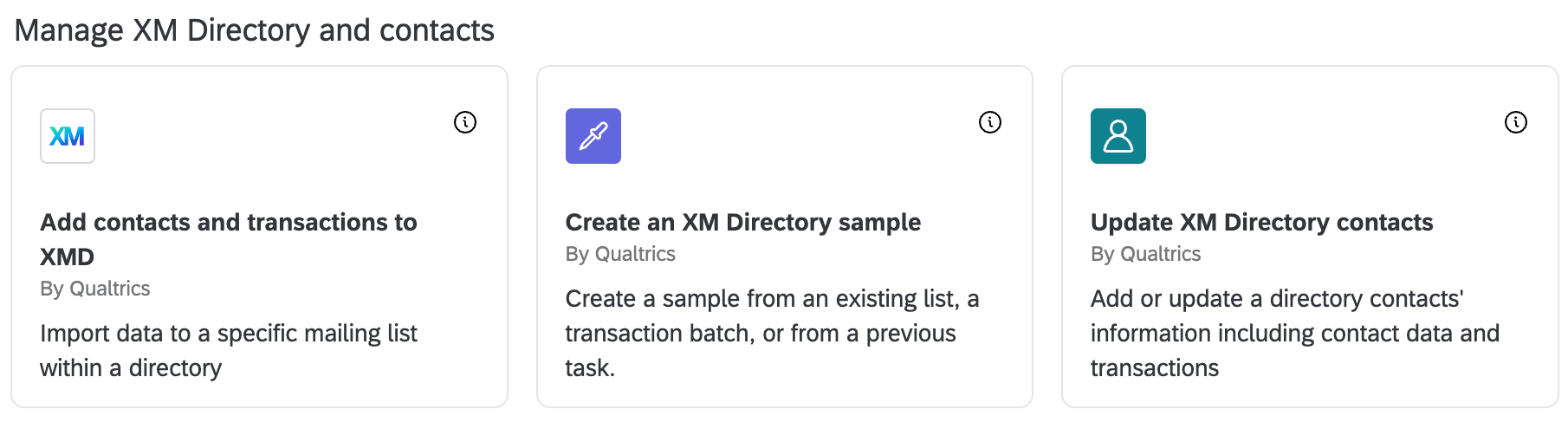
- XM DIRECTORY 連絡先の更新タスク:一度に1つの連絡先を追加します。これにより、連絡先が作成されるたびにテキストが送信される。
- 連絡先とトランザクションのXMDタスクへの追加:一度に多くの連絡先を追加します。すべての連絡先にほぼ同時にメールが送られる。
- XM DIRECTORYサンプルタスクの作成:連絡先リストのサンプルを作成します。そして、サンプルにSMSを配信する。
- タスクを設定します。
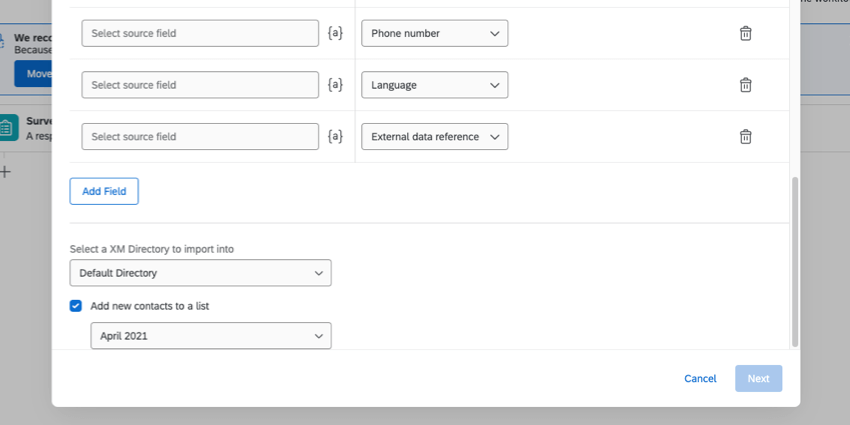 注意Update XM DIRECTORY Contactsを選択した場合は、Add new contacts to a listを選択する必要があります。
注意Update XM DIRECTORY Contactsを選択した場合は、Add new contacts to a listを選択する必要があります。 - 別のタスクを追加する。
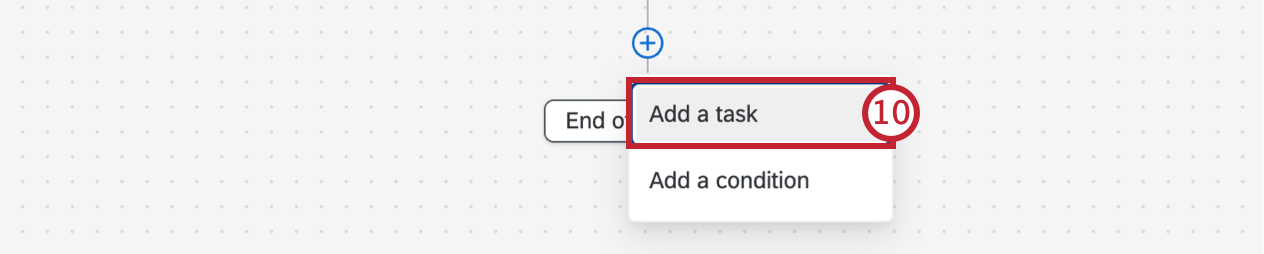
- テキストメッセージ(SMS)でアンケートを送信するを選択します。
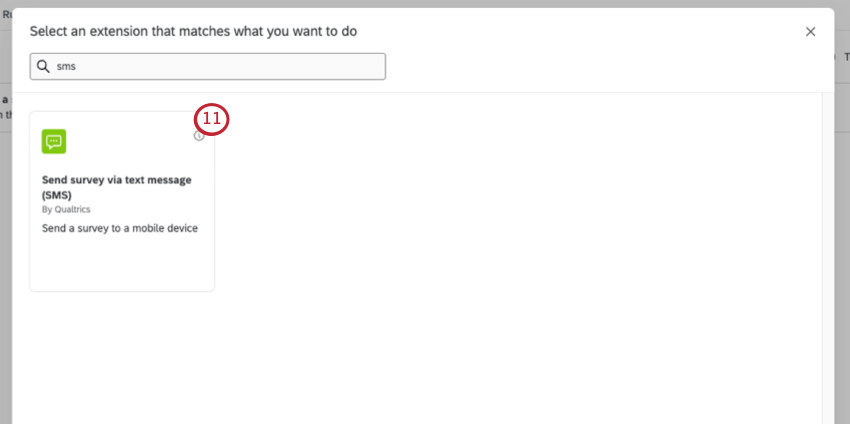
- メッセージの種類を選択します:
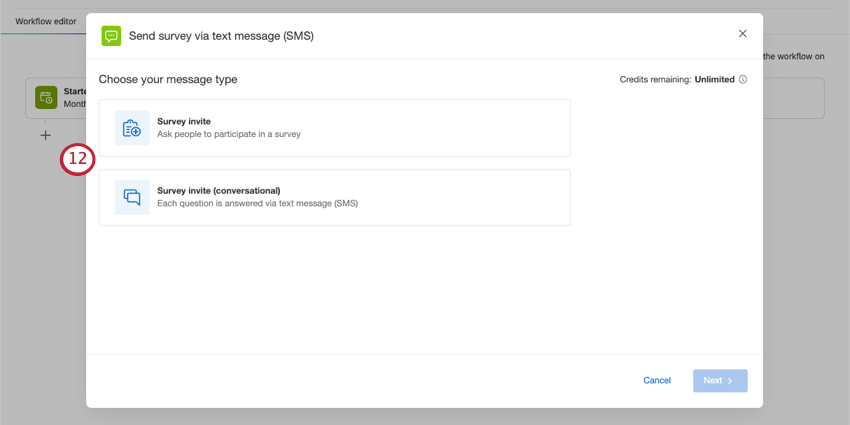
- メッセージの送信先を選択したら、「送信元」をクリックし、連絡先タスクを選択します。
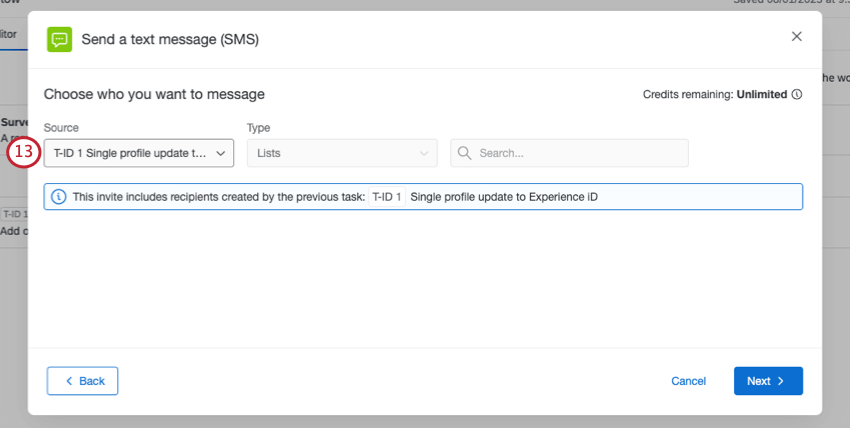
- SMSタスクの設定を終了します。最後に、以下のようなワークフローが完成するはずだ:
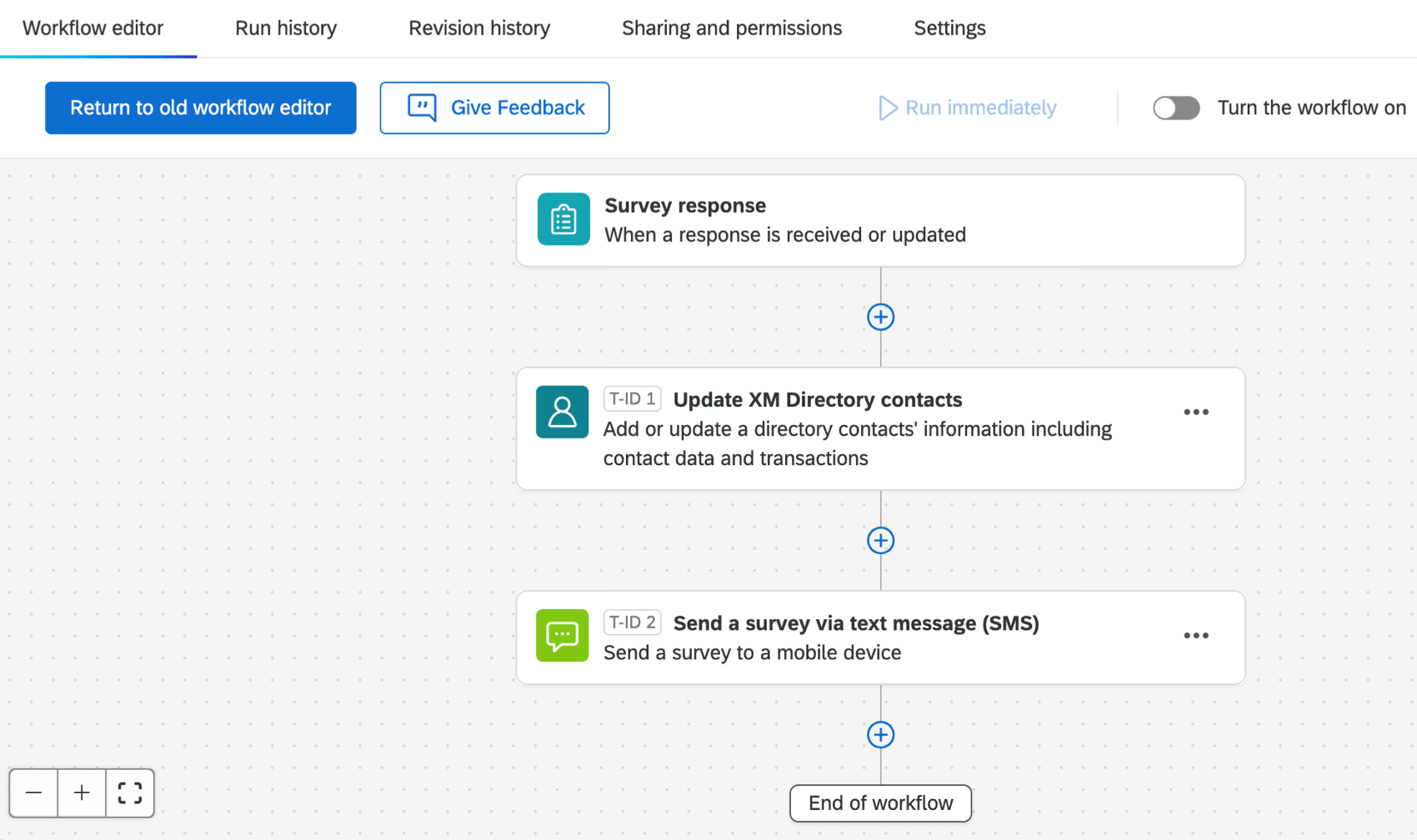
その他のSMSリソース
アンケートの配信タブ内で送信される SMS 配信の詳細については、SMS 配信のサポートページを参照してください。
アンケート調査から配信するか、ワークフローから配信するかにかかわらず、関連するリソースのリストです:
- SMSクレジット料金
- SMSプロバイダー
- アンケート調査(会話形式、2Way SMSの場合)
- 電話番号のインポート
- SMS配信のオプトアウト
- オプトイン・コンプライアンス・ガイドライン
注意アンケートがオプトインコンプライアンスのガイドラインに従っていることを確認してください。 - 法的要件
- 独自のSMSプロバイダーの利用