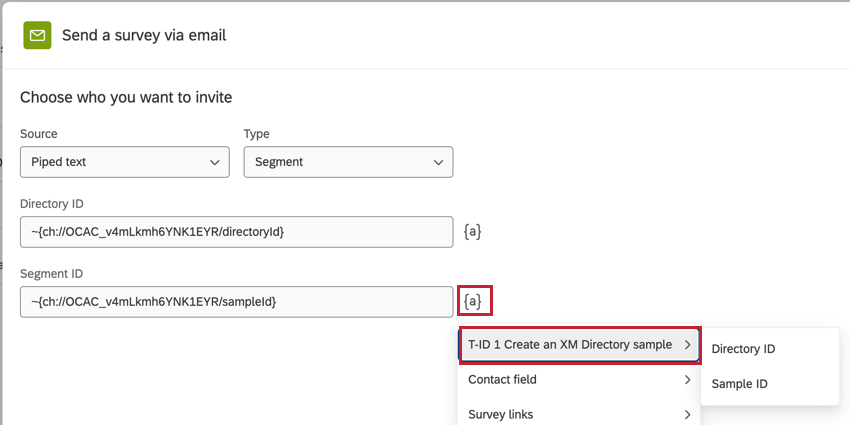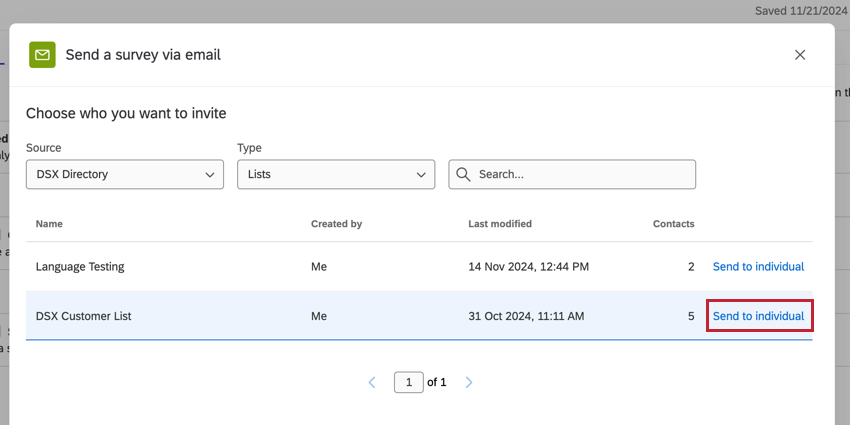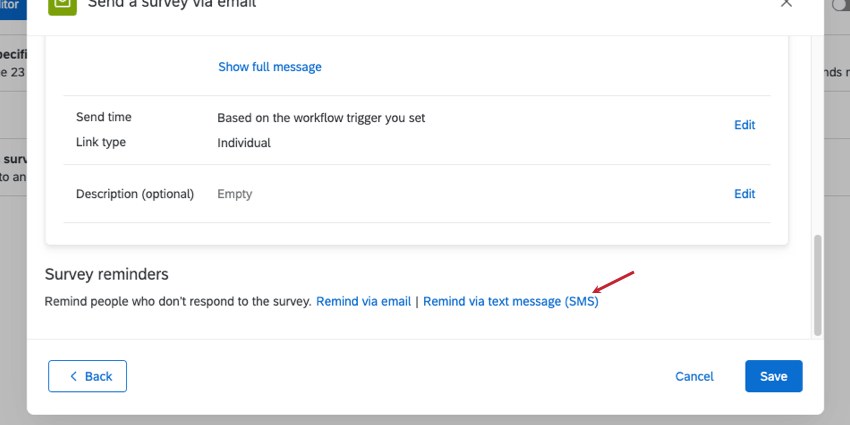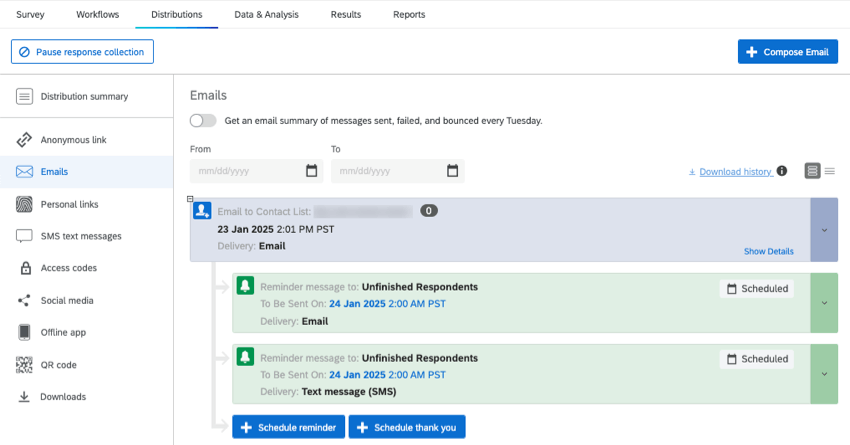メールタスクでアンケート調査を送る
メールでのアンケート調査について
メールアンケート配信 タスクでは、ワークフローがトリガーされるたびに、メールでアンケートを配信することができます。このタスクを使用して、XM DIRECTORY に保存されている連絡先へのアンケート配信を自動化できます。リマインダーを自動化し、未完了の回答者にメールやSMSで連絡することもできます。複数のタスクをワークフローに含めることができ、ワークフローのトリガー時に送信する複数のメールを設定することができます。
アンケート調査はメールでも受け付けています:
- メーリングリスト全体、またはメーリングリスト内の個人
- サンプル
- 細分化
- トランザクショングループ
- または、サポートされているワークフローイベントとタスクのコンポーネント
対応ワークフローコンポーネント
自動アンケート配信ワークフローを作成するために、「メールでアンケートを送信」タスクと組み合わせることができるさまざまなワークフローイベントやタスクがあります。たとえば、新しい連絡先を作成するワークフロータスクを1つ用意し、次のタスクで新しい連絡先にアンケートを送信することができます。
以下のワークフローコンポーネントは、「メールでアンケートを送信」タスクと組み合わせることができます:
- エクスペリエンスIDセグメントイベント:このイベントは、細分化が変更されたときにワークフローをトリガーします。ワークフローのトリガーとなった細分化されたセグメントに対して、アンケート調査を配信することができます。
- XMDタスクに連絡先とトランザクションを追加する:このタスクは、連絡先をメーリングリストに追加したり、トランザクションをXM DIRECTORYに追加します。その後、メーリングリストやトランザクショングループにアンケート調査を配信することができます。
- エクスペリエンスIDサンプルの作成タスクです:このタスクにより、XM DIRECTORYに新しいサンプルを作成することができます。その後、サンプルにアンケート調査を配信することができます。
- XM DIRECTORY連絡先更新タスク:このタスクにより、XM Directoryのメーリングリストの連絡先を作成または更新することができます。その後、リストまたはリストの個々の連絡先にアンケートを配信することができます。
メールによるアンケート調査の送信タスクの設定
- リンク先の指示に従って、新しいワークフローを作成してください。ワークフローを構築する際、特定のイベントに基づいてトリガーするように設定したり、スケジュールに基づいて定期的にトリガーするように設定することができます。ワークフローに先行するイベントやタスクを設定することもできます。
- プラス記号 (+) をクリックし、タスクの追加を選択します。
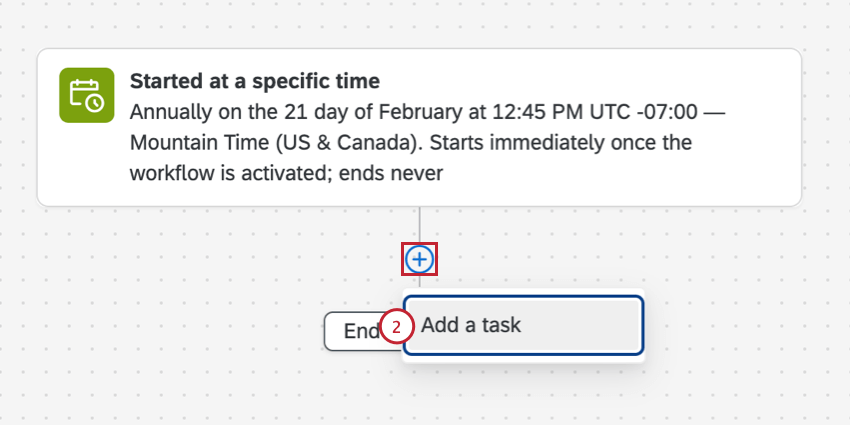
- メールでアンケートを送信するタスクを選択します。
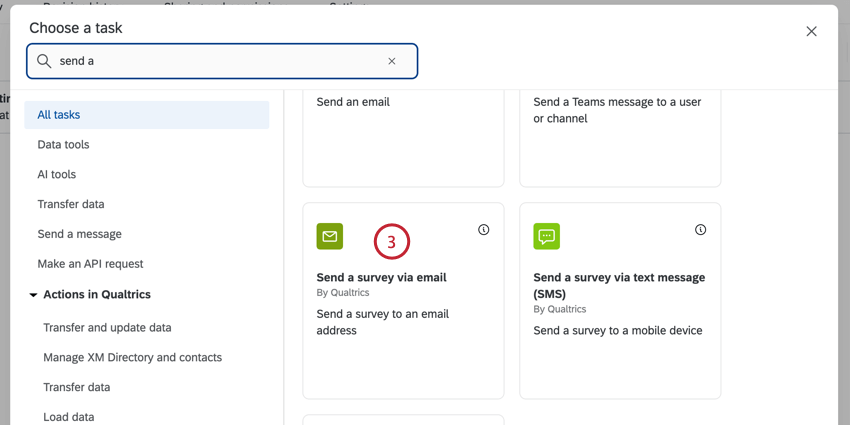
- 配信したいプロジェクトを選択します。ここに表示されるのはアンケート調査プロジェクトのみです。
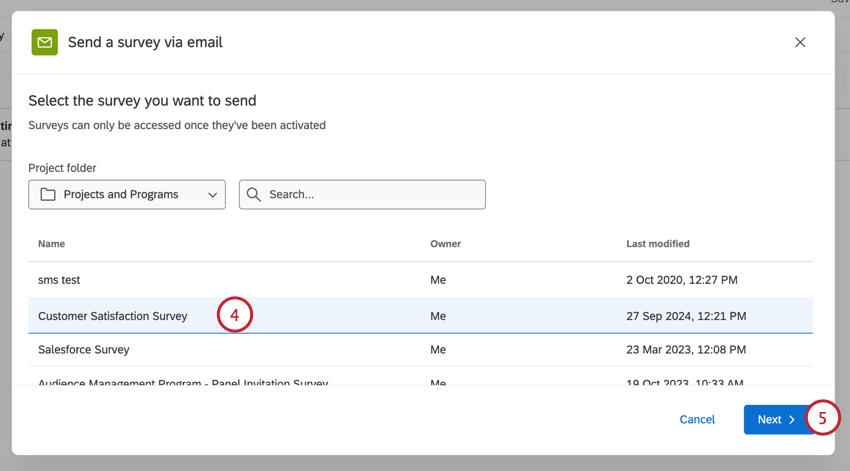
- [次へ]をクリックします。
- アンケート調査したい連絡先が含まれる元のアンケートを選択します:
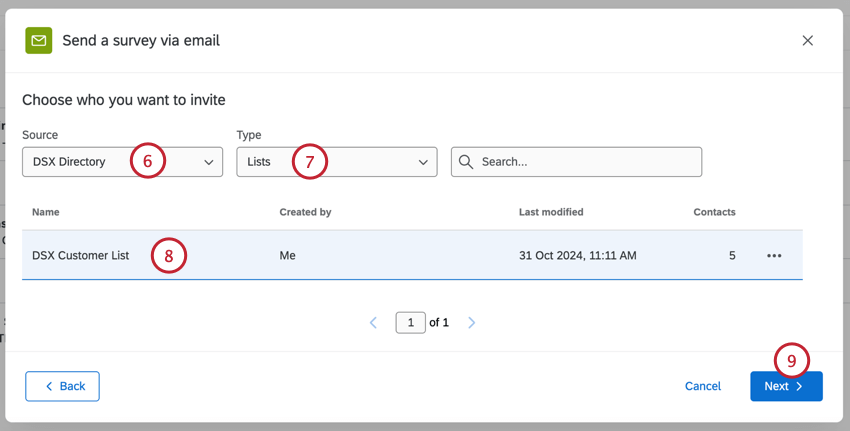
- ディレクトリ:アクセシビリティのあるディレクトリから選択。
- テキストの差し込み:テキストの差し込みを使用して、ディレクトリIDやその他の関連ID(メーリングリストID、サンプリングIDなど)を入力します。ワークフローの他のコンポーネントから連絡先に配信する場合は、このオプションを選択します。
Qtip: テキスト差し込みを使用してリストから1人の連絡先に送信する場合、イベントに基づいた正しいContactIDを使用してください。たとえば、個人リンクを使用したアンケートイベントからの連絡先の場合は、RecipientID を入力します。
- 利用可能なタスク:XMDに連絡先とトランザクションを追加するタスクなど、以前のタスクで作成された受信者リストまたはグループに招待を送信します。
- タイプ]ドロップダウンを使用して、アンケート調査する連絡先を選択します:
- リスト
- サンプル
- セグメント
- トランザクショングループ
- アンケートを送信するメーリングリスト/サンプル/セグメント/トランザクショングループを選択します。
- [次へ]をクリックします。
- メールの差出人名を入力します。
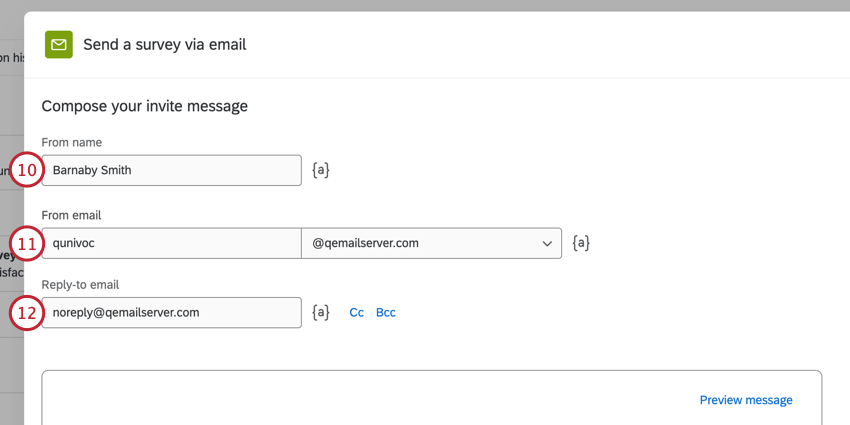
- 送信元メールアドレスは、クアルトリクス標準の別のメールアドレスに変更できます。ライセンスによっては、カスタムの差出人アドレスを使用することもできます。これらの変更の詳細については、カスタムFromアドレスの使用に関するサポートページを参照してください。
- 招待メールへの返信を受け取るためにReply-to emailを選択します。
Qtip:通常、返信先メールアドレスとして使用できるのはクアルトリクスアカウントに接続されているメールアドレスのみです。しかし、ブランドは多くの場合、一連のカスタムFROMドメインを持っている。これらのカスタムドメインを使用すると、有効なドメインを持つ任意のメールアドレスを返信先として使用できます。たとえば、クアルトリクス大学の学生の場合は、@qualtricsuniversity.eduで終わる任意のメールアドレスを使用できる場合があります。返信メールの設定に問題がある場合は、ブランド管理者に連絡して、有効なドメインが使用されているかどうかを確認してください。Qtip:返信先フィールドの次へボタンをクリックして、CCやBCCを追加することもできます。
- 招待メールの被評価者を入力してください。
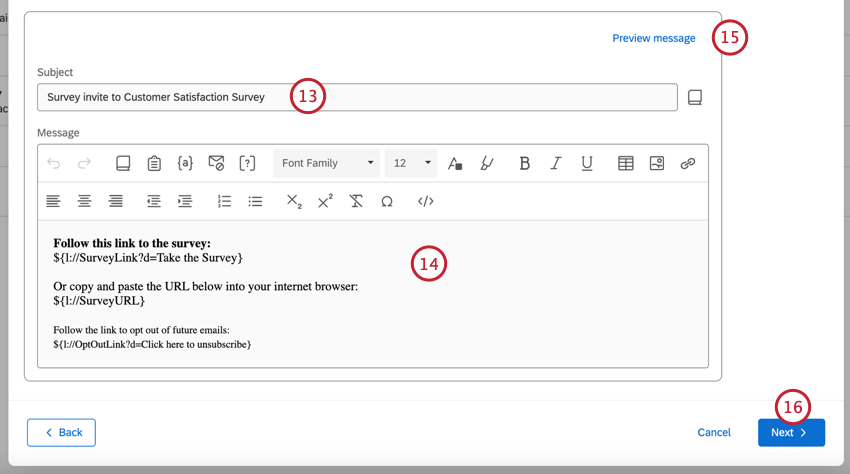 Qtip: 被評価者フィールドの次へライブラリアイコンをクリックすると、ライブラリから保存した件名を読み込むことができます。これは、Eメールを複数の言語に翻訳する必要がある場合に特に便利です。
Qtip: 被評価者フィールドの次へライブラリアイコンをクリックすると、ライブラリから保存した件名を読み込むことができます。これは、Eメールを複数の言語に翻訳する必要がある場合に特に便利です。 - リッチコンテンツエディターに招待メールメッセージを入力するか、ライブラリアイコンをクリックして、ライブラリから以前に保存した招待メールを挿入します(これは、メールを多言語に翻訳する必要がある場合に特に便利です)。
Qtip:シンプルな配信の場合、メッセージエディターでデフォルトのアンケートリンクコンテンツをそのままにして、上に独自のメッセージを追加します。カスタムメッセージの詳細については、「テキストの差し込みを使用した電子メールのカスタマイズ」と「メール本文に挿入された質問」を参照してください。メールの配信可能性を最大限に高めるには、メールを送信する前に「スパムとしてマークされないようにする」のページをお読みください。
- Eメールをテストするには、Preview messageをクリックし、テストEメールを受信するEメールアドレスを入力します。このテストメールのアンケートリンクには、アンケートをプレビューするためのリンクが含まれています。この機能の詳細については、メッセージのプレビューを参照してください。
- [次へ]をクリックします。
- デフォルトでは、メール受信者にはそれぞれ固有のアンケート調査リンクが送信されます。アンケートリンクタイプの変更 をクリックすると、アンケートリンクタイプを変更できます。
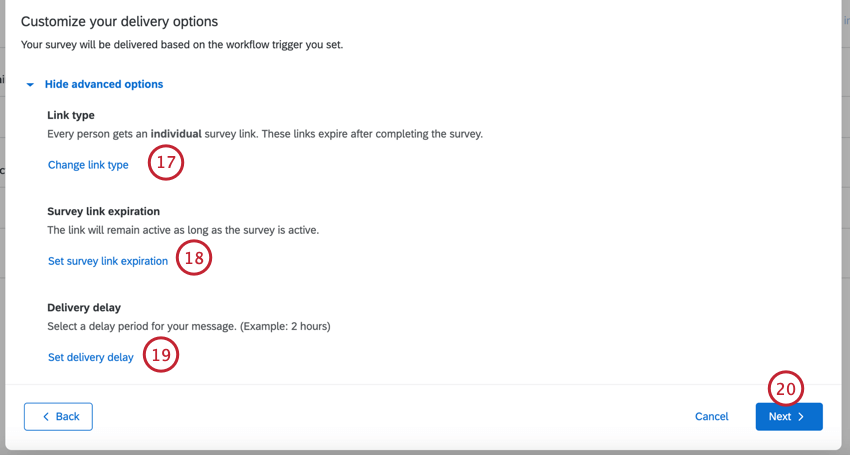 Qtip:利用可能なリンクタイプには、個別リンク、回答のやり直しが可能なリンク、匿名リンクがあります。それぞれの説明については、アンケート調査のリンクタイプを参照してください。
Qtip:利用可能なリンクタイプには、個別リンク、回答のやり直しが可能なリンク、匿名リンクがあります。それぞれの説明については、アンケート調査のリンクタイプを参照してください。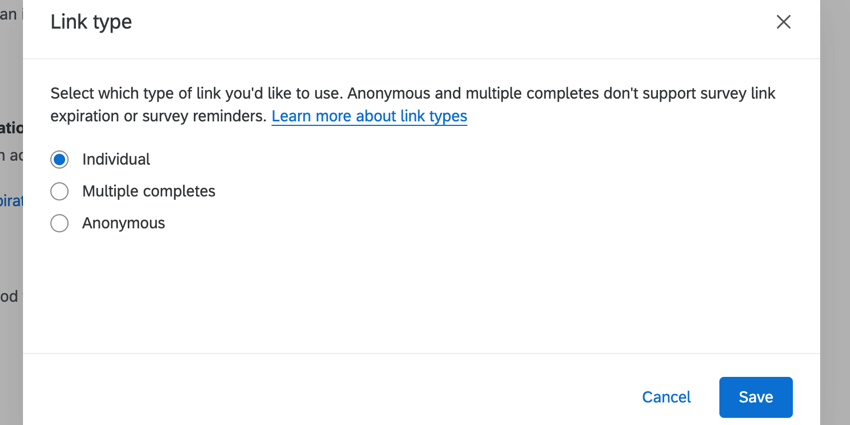
- デフォルトでは、アンケートがアクティブである限り、アンケートリンクはアクティブなままです。カスタム期限を設定する場合は、アンケートリンク有効期限の設定をクリックします。また、配信後、一定期間経過後にリンクの有効期限が切れるように設定することもできます。
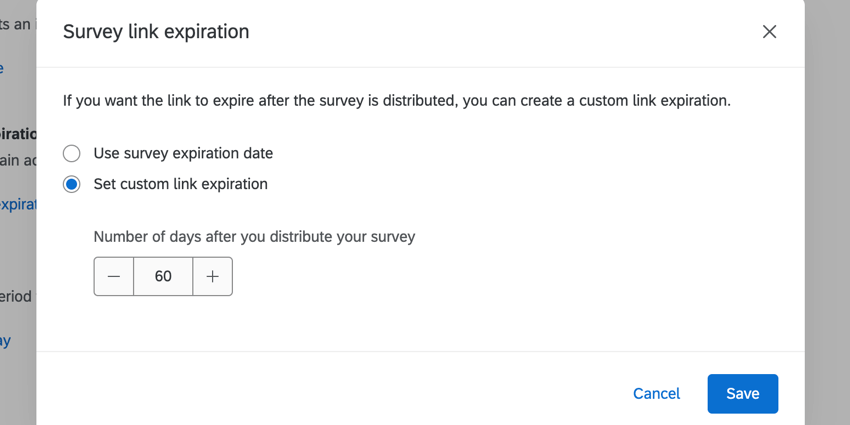
- デフォルトでは、招待状はワークフローがトリガーされると即座に送信されます。Set custom delivery delay(カスタム配送遅延の設定)」をクリックして、遅延を設定することができます。次に、ディレイの長さを選ぶ。
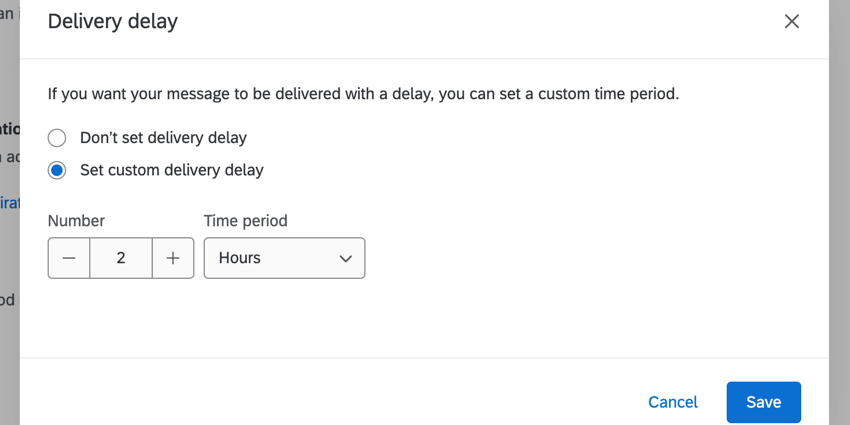
- [次へ]をクリックします。
- 配信の詳細を評価し、変更が必要な場合は「編集」をクリックしてください。
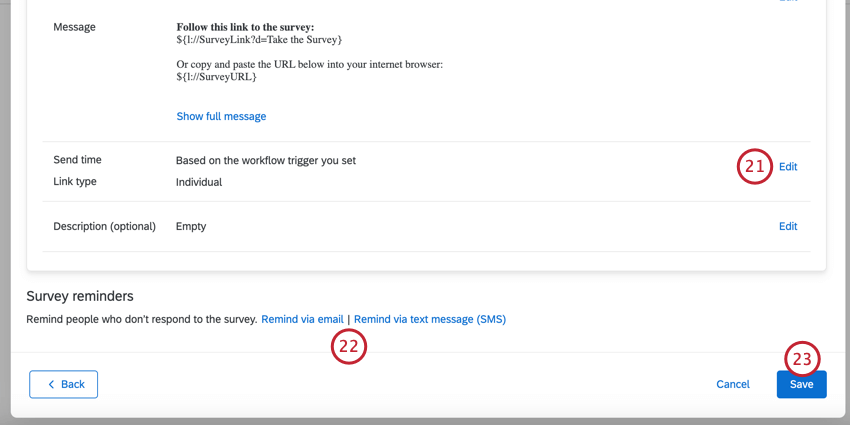
- このワークフローにリマインダーを追加することができます。これらのリマインダーは、アンケートの招待に回答していない人にのみ送信されます。詳細はリンク先のセクションを参照:
- [保存]をクリックします。
リマインダーメールの追加
ワークフローでアンケートの招待を送信する際にリマインダーメールを設定するには、次の手順に従ってください。
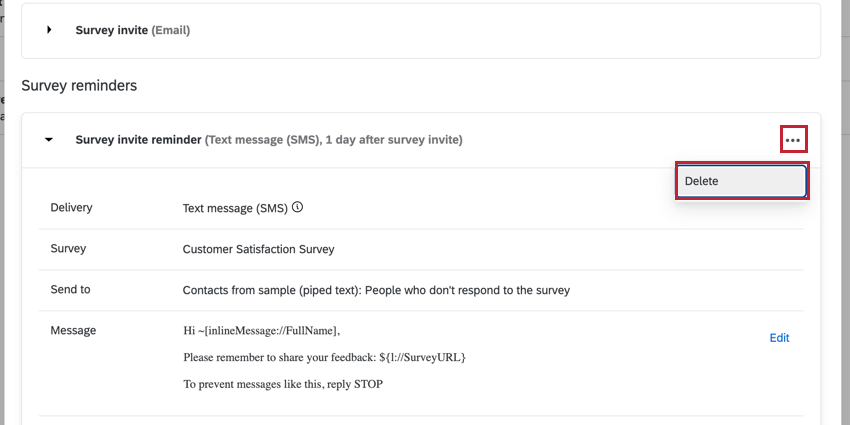
- 招待を設定したら、「メールでリマインダー」をクリックします。
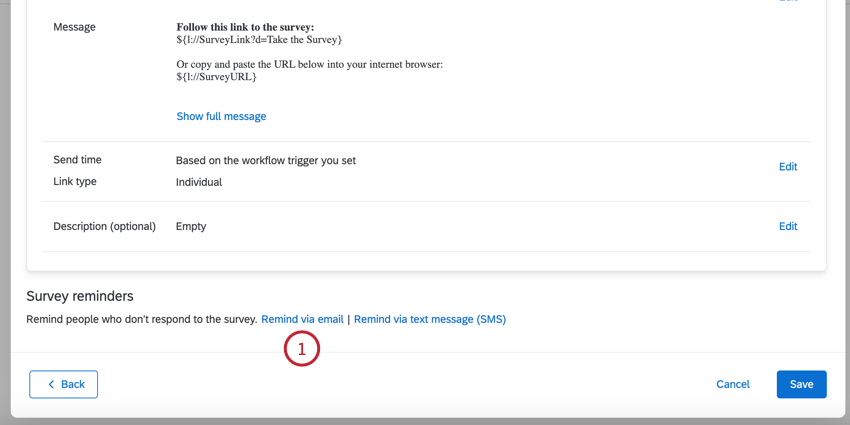
- メールの送信者フィールドを設定します:
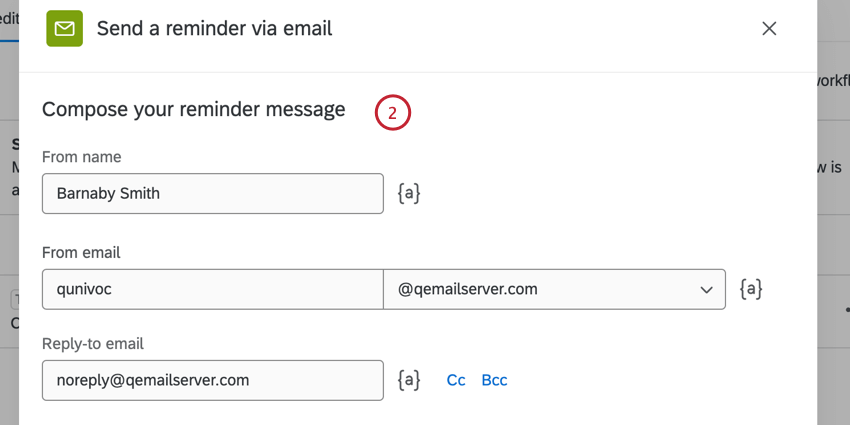
- From name:何でも構いません。
- 送信元メールアドレス:クアルトリクス標準のメールアドレスに変更できます。ライセンスによっては、カスタムの差出人アドレスを使用することもできます。これらの変更の詳細については、カスタムFromアドレスの使用に関するサポートページを参照してください。
- 返信メール返信を受け取るアドレスを選択します。
Qtip:通常、返信先メールアドレスとして使用できるのはクアルトリクスアカウントに接続されているメールアドレスのみです。しかし、ブランドは多くの場合、一連のカスタムFROMドメインを持っている。これらのカスタムドメインを使用すると、有効なドメインを持つ任意のメールアドレスを返信先として使用できます。たとえば、クアルトリクス大学の学生の場合は、@qualtricsuniversity.eduで終わる任意のメールアドレスを使用できる場合があります。返信メールの設定に問題がある場合は、ブランド管理者に連絡して、有効なドメインが使用されているかどうかを確認してください。Qtip:返信先フィールドの次へボタンをクリックして、CCやBCCを追加することもできます。
- 被評価者へのリマインダーの件名と メッセージを 作成します。ライブラリアイコンをクリックし、保存したメッセージを選択することで、保存した被評価者やメッセージをライブラリから読み込むことができます。リマインダーを多言語に翻訳する必要がある場合は特に便利です。リマインダーをテストするには、メッセージのプレビューをクリックしてください。詳しくはメッセージのプレビューをご覧ください。
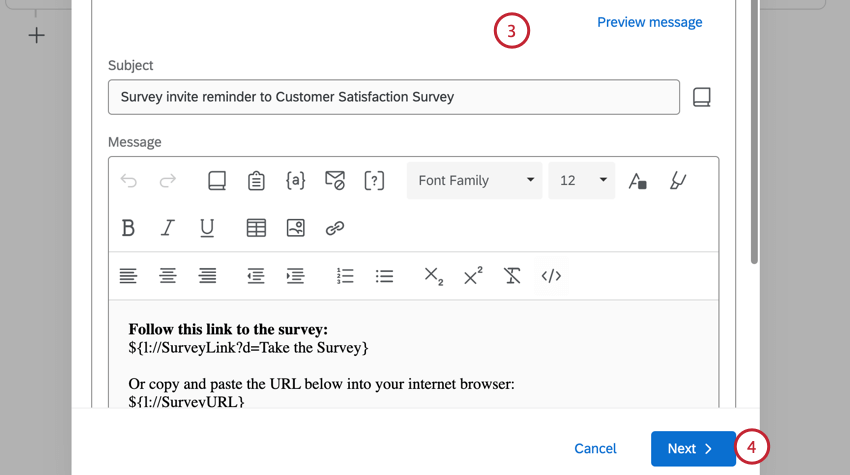
- [次へ]をクリックします。
- リマインダーをいつ送信するかを選択します。特定の日数または週数の後にリマインダーを送信することができます。また、送信する特定のタイミングとタイムゾーンを選択することもできます。
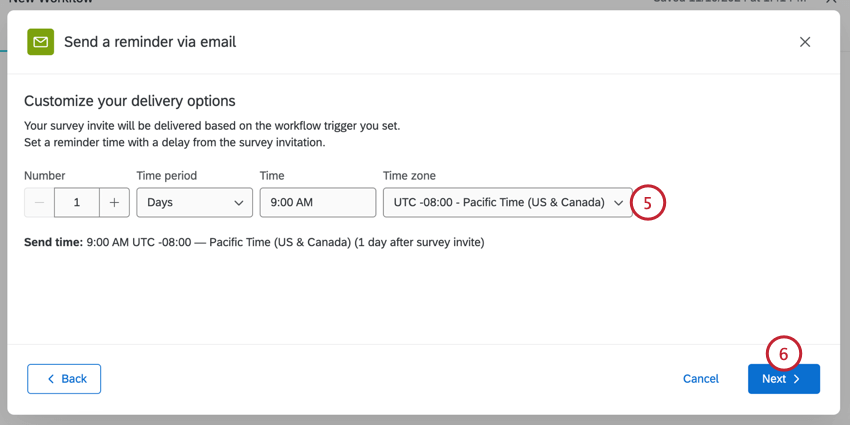
- [次へ]をクリックします。
- リマインダーを追加するには、「Eメールでリマインダー」をクリックします。 テキストメッセージ(SMS)でリマインダーを送信 という手順を繰り返す。
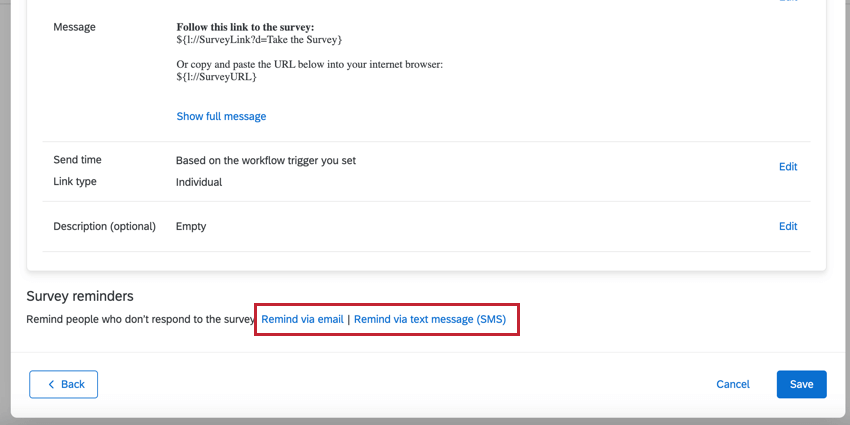
SMSリマインダー(テキストメッセージ)の追加
ワークフローで送信する招待メールにSMS(テキストメッセージ)リマインダーを追加できます。
注意メール配信にSMSリマインダーを追加する場合:
- 連絡先の電話番号が正しい形式でリストアップされていることを確認する。
- SMSリマインダーメッセージがオプトインコンプライアンスのガイドラインに適合していることを確認してください。(法的要件も参照のこと)。
- SMSクレジットの消費に注意しましょう。
- 招待を設定したら、テキストメッセージ(SMS)でリマインダーをクリックします。
- このページの手順に従ってください。
メッセージのプレビュー
送信前にメッセージをプレビューできます。メッセージをプレビューする際に、異なる翻訳でテストメッセージを送信したり、テキストの差し込みを使用して、実際の配信にできるだけ近いメッセージを作成することができます。
- メッセージをカスタマイズしたら、Set up test messageをクリックします。
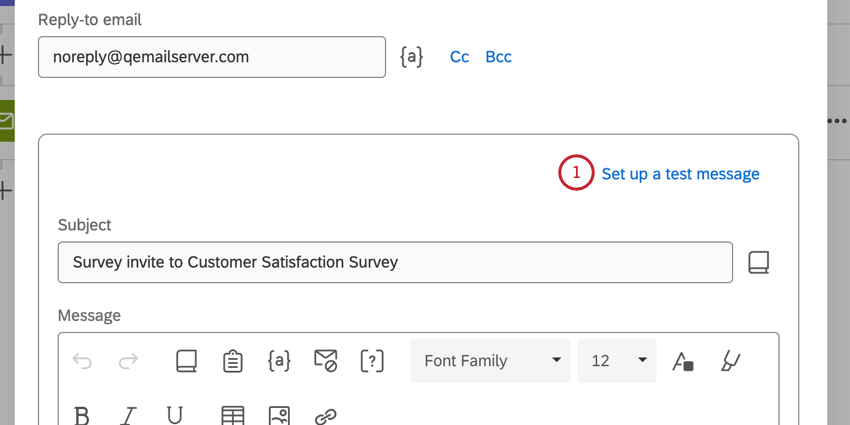
- テストメッセージを受信するメールアドレスを 入力してください。
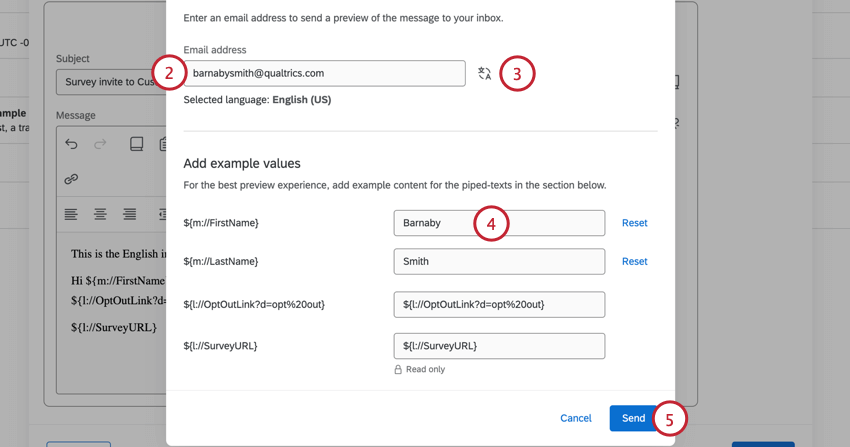
- メールの被評価者または本文が翻訳されている場合、翻訳アイコンをクリックして送信する翻訳を選択できます。選択した言語はEメール欄の下に表示されます。
- メッセージで使用したテキストの差し込みはすべて、「Add example values」の下に表示されます。テキストの差し込みを特定の値として表示させたい場合は、ここに入力してください。
例実際の連絡先に送信するわけではないので、連絡先リストのフィールドはテストメールでは空欄として表示されます。Eメールに正しく表示されるように、これらのフィールドに例の値を入力することができます。Qtip:アンケート調査リンクはプレビューリンクになります。このフィールドは編集できない。Qtip:元に戻すをクリックすると、デフォルト値に戻すことができます。
- 完了したら、Sendを クリックする。
ワークフロー配信のマネージャー
ワークフローの管理は、ワークフローページからいつでも行えます。しかし、ワークフローのアンケート招待の素晴らしい点の 1 つは、他のアンケート配信と同じ場所に表示されるため、すべての配信を 1 か所で追跡し、トラブルシューティングできることです。メールタスクの招待によるアンケート調査、テキストメッセージの招待によるアンケート調査、およびそれらのすべてのリマインダーが対象となります。
配信は、XM DIRECTORYと配信するアンケートの両方に表示することができます。これらの場所での配信の表示、マネージャー、およびトラブルシューティングの詳細を見るには、次のサポートページを参照してください:
XM Directory:送信トレイ
配信タブ: