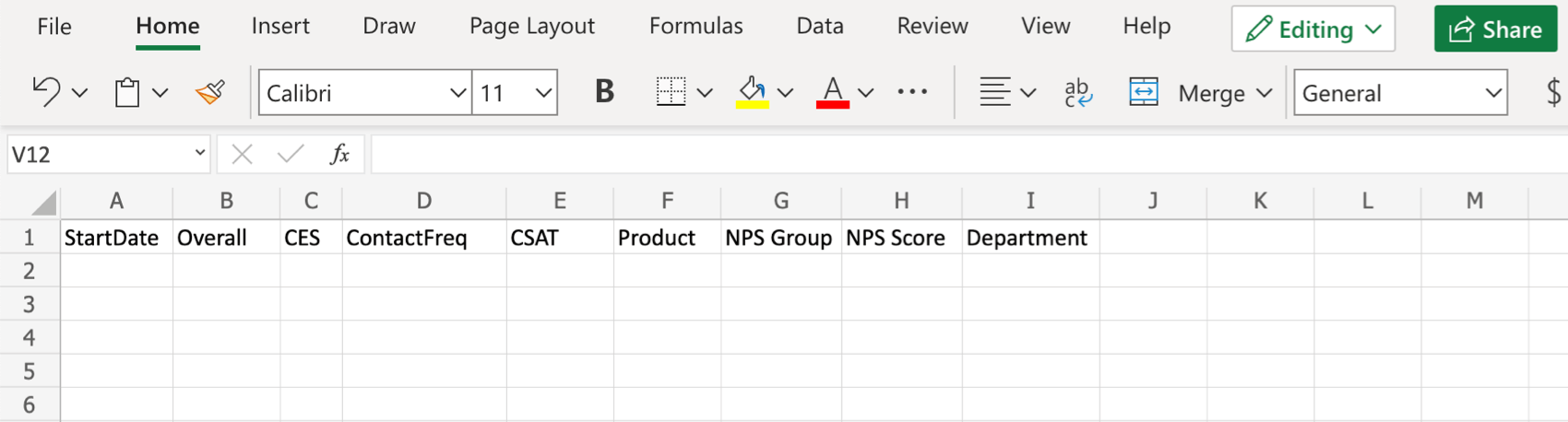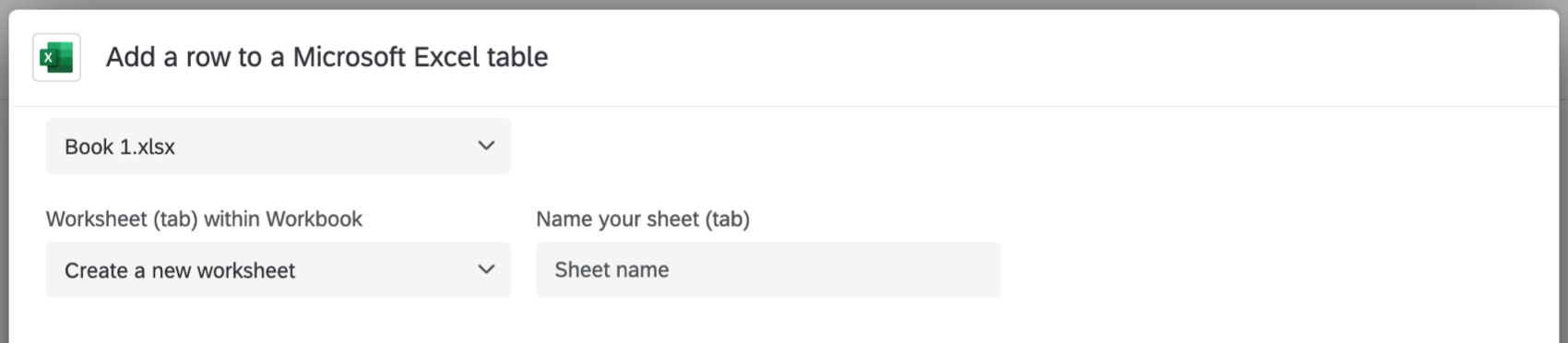Microsoft Excelタスク
Microsoft Excel タスクについて
収集したデータを、あなたと共有者が最も使用するソフトウェアに取り込むことで、ワークフローを自動化します。Microsoft Excel タスクを使用すると、新しい調査回答を新規行として Microsoft Excel ワークブックに自動的に追加することができます。
データ編集
この拡張機能では、アンケートをやり直す場合は、古いデータを書き換えるのではなく、常に一意の新しい回答として扱い、データの新しい行として追加します。
クアルトリクスで過去に収集したデータを編集しても、Microsoft Excelには反映されません。
Microsoft Excelワークブックの作成
タスクで既存のExcelワークブックを使用する予定の場合、データをインポートする予定のExcelワークブックがすでに作成されていることを確認し、ワークブックの名前を確認してください。使用しようとしているワークブックが他の人によって作成されたものである場合、その人があなたに編集アクセシビリティを与えていることを確認してください。
クアルトリクスで自動化を設定する前に、既存のワークシート(タブ)に追加する場合は、列見出しが設定されている必要があります。下の例をご覧ください。
シートに列名の複製がないことを確認してください。カラム名に引用符 ( ” ) を使用しないでください。
クアルトリクス エクステンションに接続した後は、ワークブックを編集しないでください。
マイクロソフトアカウントとの接続
Microsoft Excelタスクを使用する前に、クアルトリクスがデータをインポートするためのMicrosoftアカウントを接続する必要があります。アカウントは、ブランド管理者がブランドの他のユーザーに使用させるために追加することも、個人ユーザーが個人的に使用するために追加することもできます。
ブランド管理者としてのアカウント追加
ブランド管理者の場合は、このセクションの手順に従って、ライセンス内の一部またはすべてのユーザーが使用する Microsoft アカウントを追加してください。
- 左上のナビゲーションメニューを使って、「Admin」に進みます。
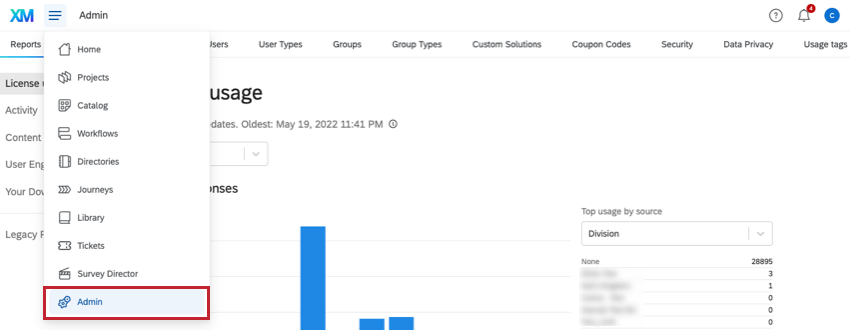
- エクステンションに行く。
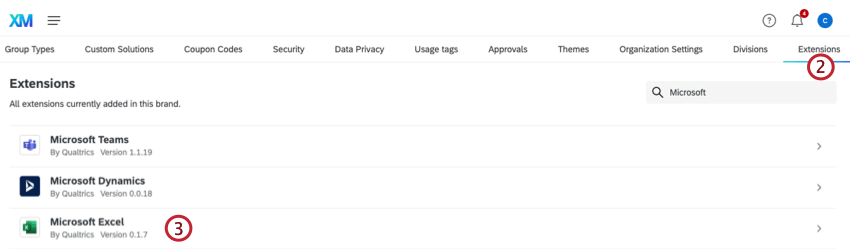
- Microsoft Excelの拡張子をクリックします。
- [アカウントを追加]をクリックします。
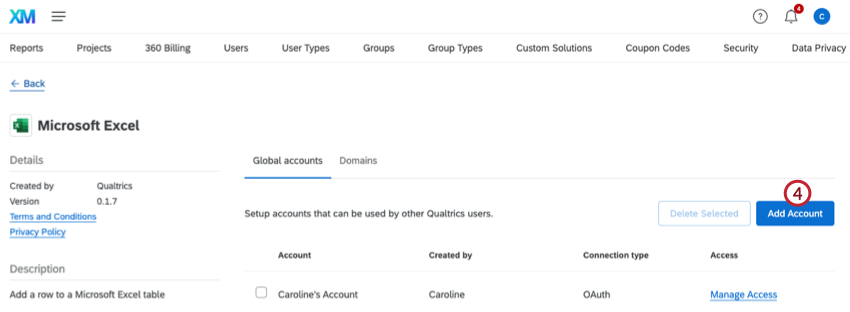
- アカウントに名前をつける。この名前は、組織上の目的およびアカウントの識別のために使用されます。
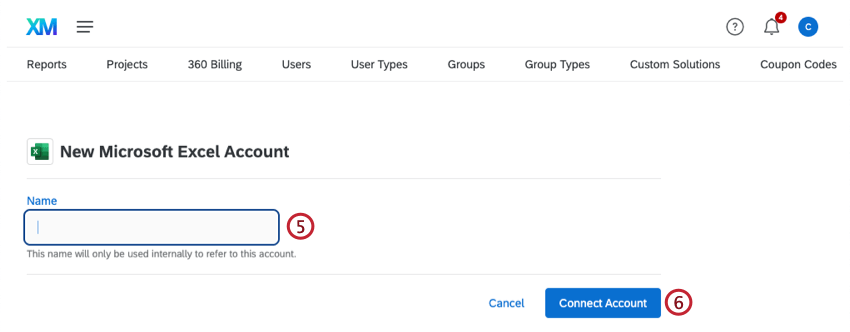
- [アカウントを接続]をクリックします。
- Microsoftアカウントにログインします。
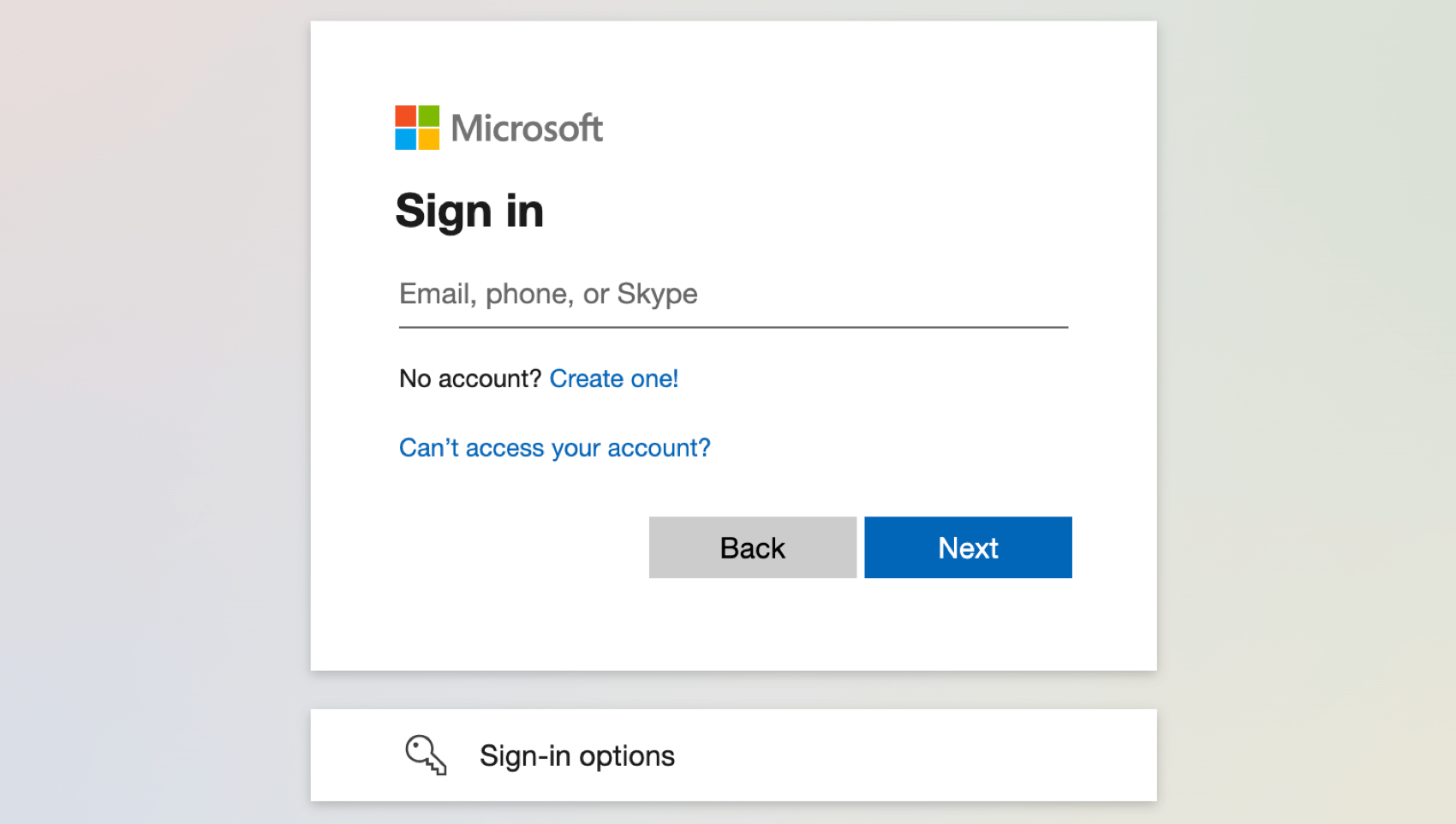
このアカウントにアクセスできるユーザーの管理については、「拡張アカウントを使用できるユーザーの決定」を参照してください。
個人ユーザーとしてのアカウント追加
このセクションの手順に従って、個人用のMicrosoftアカウントを追加してください。接続したアカウントは、あなただけが使用できます。
- Microsoft Excelタスクの作成」セクションの手順に従って、使用するアカウントを選択するステップまで進みます。
- ユーザーアカウントの追加をクリックします。
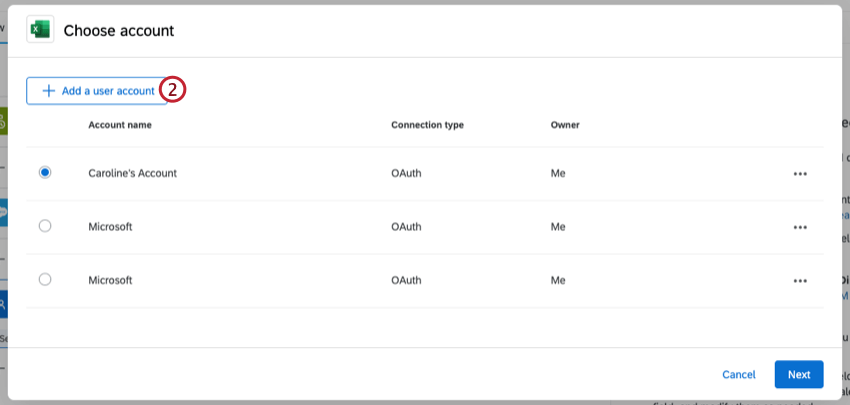
- アカウントに名前をつける。この名前は、組織上の目的およびアカウントの識別のために使用されます。
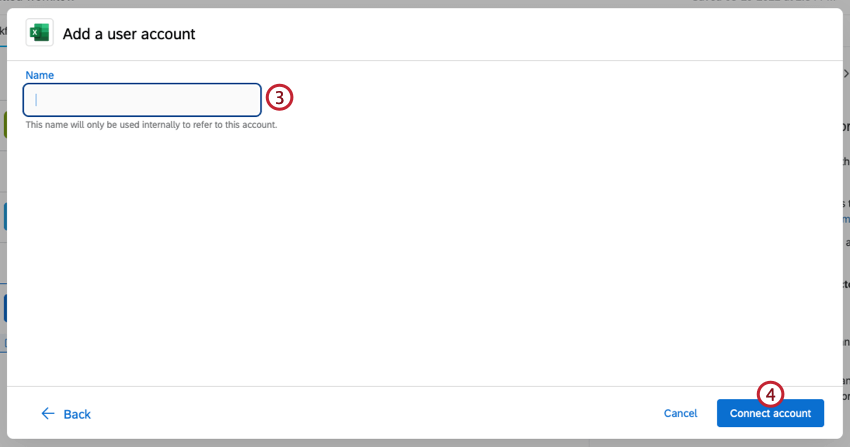
- アカウントの接続をクリックします。
- Microsoftアカウントにログインします。
Microsoft Excelタスクの作成
Microsoft Excel タスクを作成すると、タスクが実行されるたびに、選択した Excel ワークブック内に新しい行が作成されます。新しい行は、既存の行の下に追加されます。
- に移動する。 プロジェクトのワークフロータブ、 または 単体ワークフローページ。
![ワークフロー]タブで[ワークフローの作成]をクリックし、ワークフローのタイプを選択します。](https://www.qualtrics.com/m/assets/support/wp-content/uploads//2023/01/create-either-workflow-1-3.png) ヒント:これを特定のアンケートの回答にリンクするには、アンケートの[ワークフロー]タブから開始することをお勧めします。
ヒント:これを特定のアンケートの回答にリンクするには、アンケートの[ワークフロー]タブから開始することをお勧めします。 - ワークフローの作成」をクリックします。
- スケジュールまたはイベントベースのワークフローを作成します。予定対予定 を参照。イベントベースワークフロー 詳細はこちら。
Qtip:このアンケートのデータを Excel ワークブックに自動的に追加するには、イベントベースのワークフローにする必要があります。
- ワークフローのスケジュールを決定するか(スケジュールされている場合)、ワークフローを開始するイベントを選択します(イベントベースの場合)。
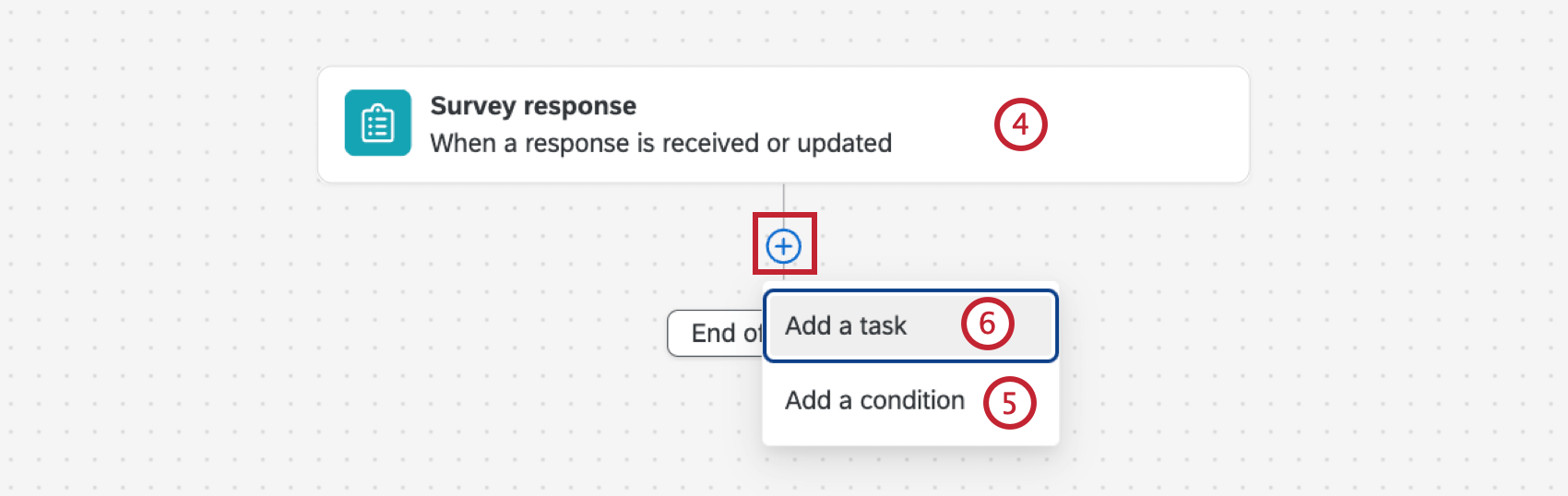 Qtip:このアンケートのデータを Excel ワークブックに自動的に追加するには、少なくとも新規作成回答が選択されたアンケート回答イベントである必要があります。
Qtip:このアンケートのデータを Excel ワークブックに自動的に追加するには、少なくとも新規作成回答が選択されたアンケート回答イベントである必要があります。 - 必要であれば、プラス記号(+)をクリックし、次に「条件を追加」 をクリックして、ワークフローに条件を追加し、ワークフローがいつ実行されるかを決定します。
Qtip:ワークフローにおける条件構築の詳細については、条件の作成を参照してください。
- プラス記号 (+) をクリックし、タスクを追加します。
- Microsoft Excelを選択します。
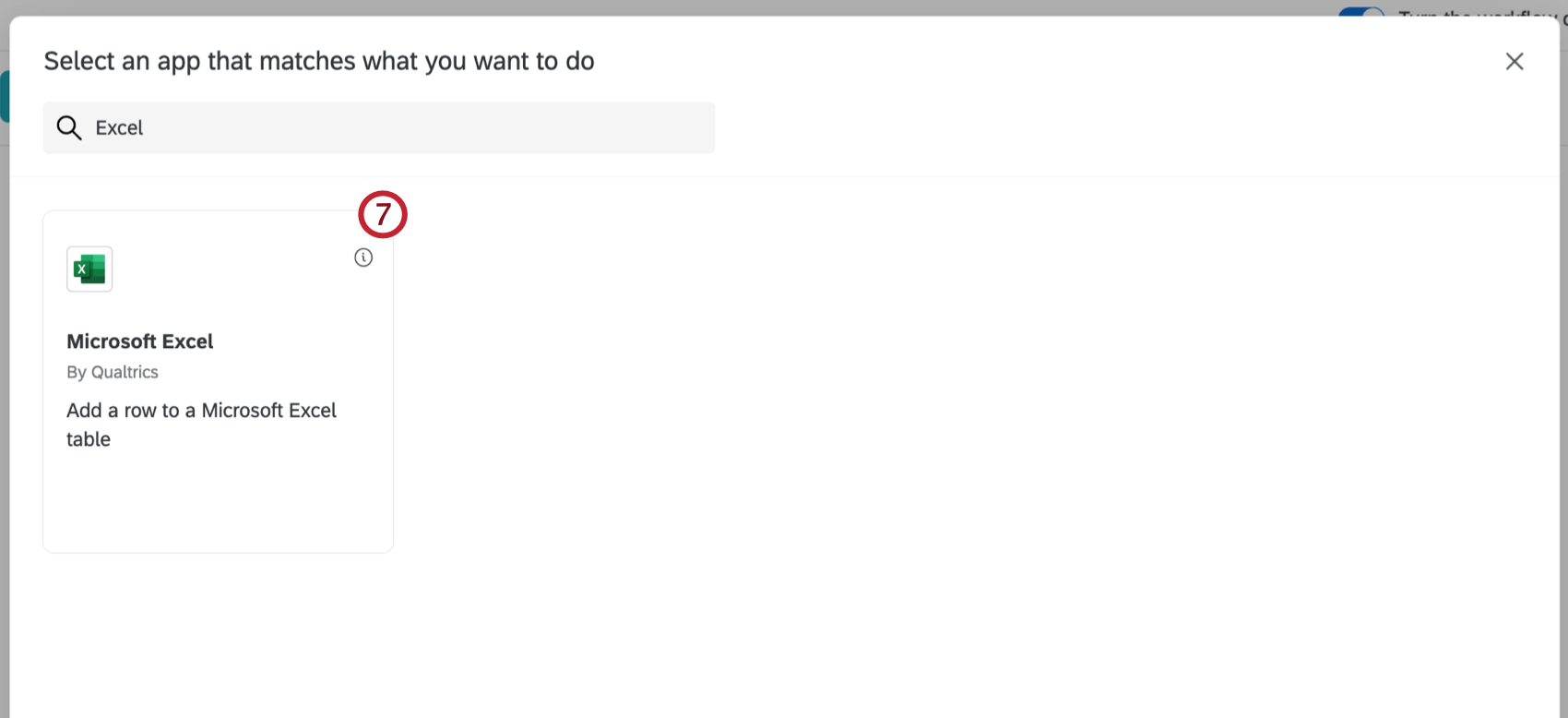
- データを追加するMicrosoftアカウントを選択します。ブランド管理者が追加したアカウントや、あなた自身が追加したアカウントは、ここにリストアップされます。
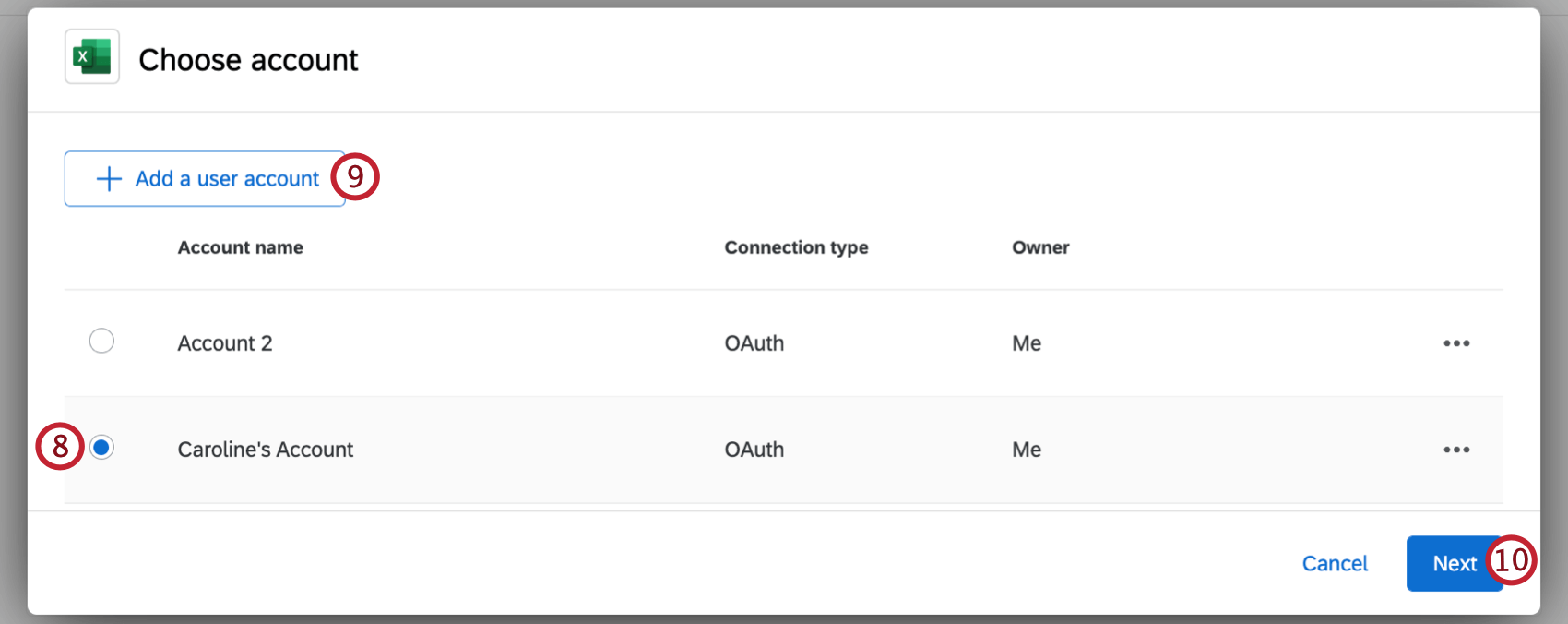
- 新しいアカウント情報を追加する場合は、ユーザーアカウントの追加をクリックし、Microsoftアカウントの接続セクションの手順に従ってください。
- [次へ]をクリックします。
- Microsoft Excelワークブックを選択します。リストの一番上にワークブックが表示されない場合は、名前で検索することができます。
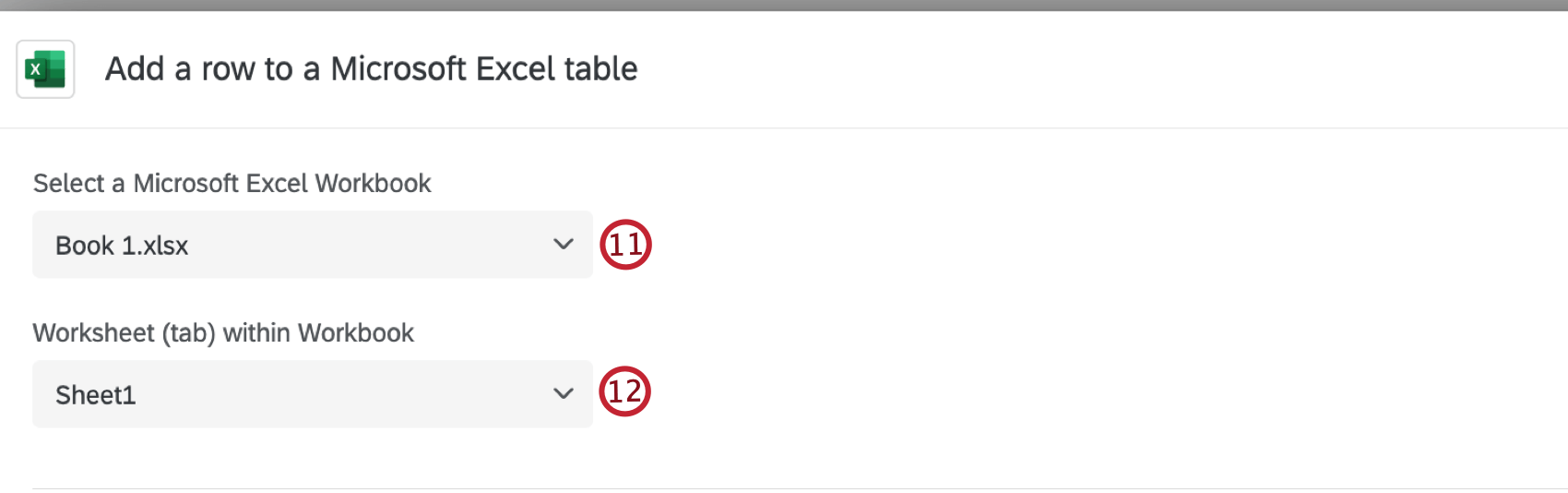 注意: 新規ワークブックは登録できません。既存のワークブックを選択する必要があります。Qtip:ワークブックが検索に表示されないことがあります。この問題を解決する1つの方法として、「1つのドライブのインデックスを再作成する」ことが考えられる。インデックスを再作成する方法については、こちらをご覧ください。この問題が解決しない場合は、マイクロソフトのサポートに連絡してください。
注意: 新規ワークブックは登録できません。既存のワークブックを選択する必要があります。Qtip:ワークブックが検索に表示されないことがあります。この問題を解決する1つの方法として、「1つのドライブのインデックスを再作成する」ことが考えられる。インデックスを再作成する方法については、こちらをご覧ください。この問題が解決しない場合は、マイクロソフトのサポートに連絡してください。 - データを追加するファイルのワークシート (タブ) を選択します。以下のいずれかを選択できる:
- データを追加するワークシート内の既存のテーブルを選択するか、新しいテーブルを作成する。
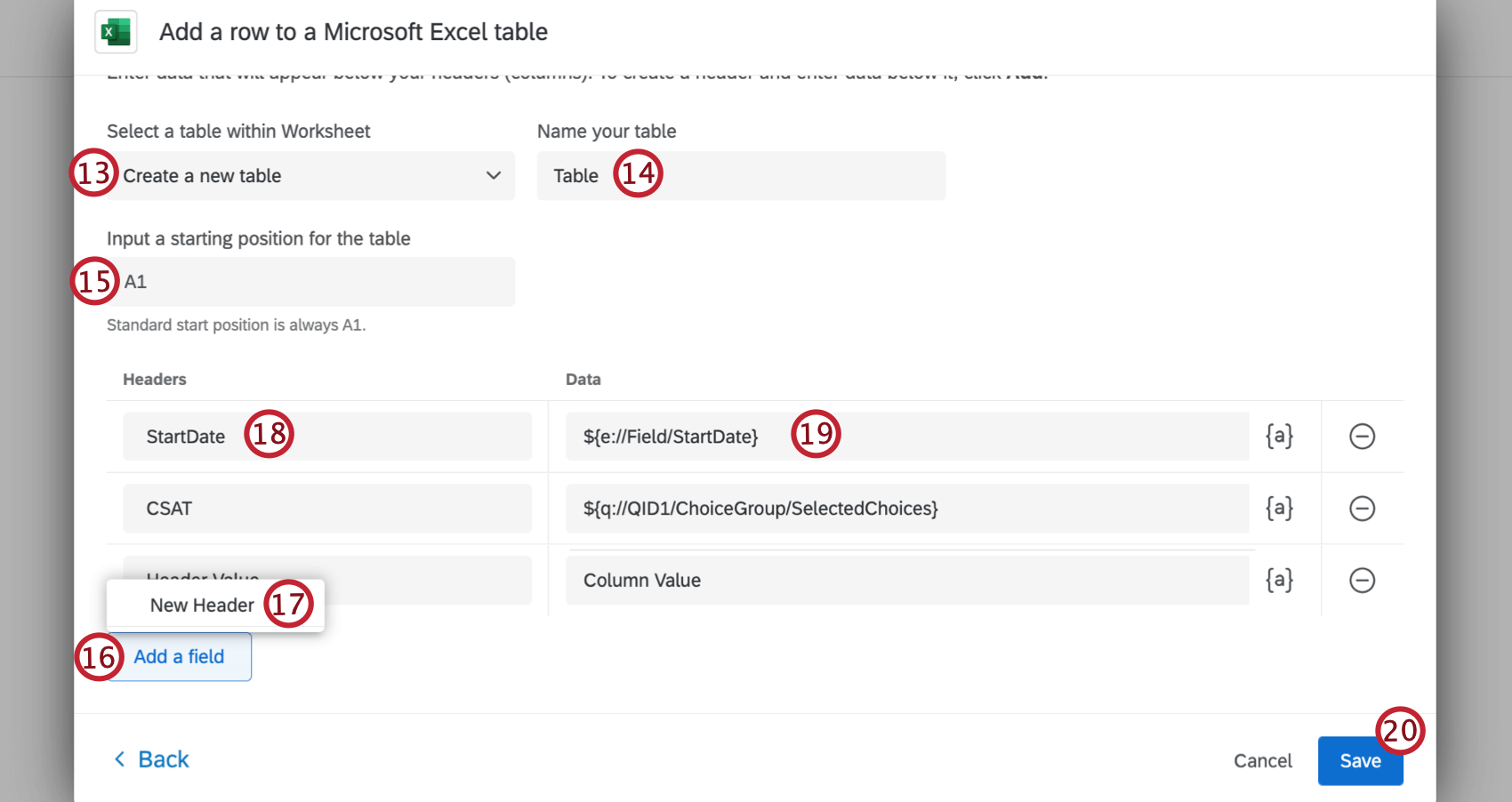
- 新しいテーブルを作成する場合は、テーブル名を入力します。
注意テーブル名は空文字や特殊文字を含むことはできません。
- 新しいテーブルを作成する場合は、テーブルの開始位置を入力する。
Qtip:標準的なスタートポジションはA1です。
- フィールドの追加をクリックして、アンケート調査データをワークシートのヘッダーにマッピングします。
- 既存のテーブルを選択した場合は、ドロップダウンメニューからヘッダーを選択します。新しいヘッダーを追加するには、New Headerを選択する。
- 新しいヘッダーを追加する場合は、ヘッダーの名前を入力してください。
- データフィールド」で、フィールドの値を入力する。テキストの差し込みボタン ( {a} ) を使用して、回答者の回答をカラムに動的にリンクすることをお勧めします。テキストの差し込みを列にマッピングするヒントを参照してください。
- すべてのフィールドを追加し終えたら、「保存」をクリックします。
テキストの差し込みをカラムにマッピングするヒント
テキストの差し込みについての詳細は、リンク先のサポートページをご覧ください。
- テキストの差し込みは、以下からデータを引き出すために使用できます:
- アンケートの質問
- 埋め込みデータフィールド
- ジオIPロケーション
- 日時
- パネルフィールド
- 割り当て
- 回答ID (データセットの理解ページの「回答ID」列を参照)
- 回答リンク(回答レポートへのリンク。閲覧にログインやセキュリティ設定は不要)
- ステータス(「データセットを理解する」ページの「ステータス」列を参照)
- 質問のテキストの差し込みを追加する場合、「選択した選択肢」オプションを使用すると、回答者が選択した回答が動的にフィールドに貼り付けられます。
- 質問のテキストの差し込みを追加する際、「選択した選択肢 – 識別値を割り当て」オプションを使用すると、回答者が選択した回答の識別値を動的に貼り付けることができます。データをクアルトリクスに送信する際にデータをエクセルに取り込むため、後で識別値を変更してもエクセルのワークブックには反映されません。
- 「パネル・フィールド」とは連絡先リスト情報のこと。これは、連絡先リストが必要な方法でアンケートを配信した場合のみ連絡先となります。(Eメール、SMS、認証機能、個人リンクなど)。
- テキストの差し込みを使用する代わりに、フィールドタイプに値を入力することもできますが、そうするとすべての回答者がそのフィールドに同じ値を入力することになるため、この方法は必ずしもお勧めできません。ワークフローで条件を使用して、回答者のグループごとに異なる値を動的に割り当てる場合は便利ですが、その場合でも、ロジックと埋め込みデータを使用して値を割り当て、その埋め込みデータの値を Excel ワークブックにパイプで渡す方がよい場合があります。