検索タスク
検索タスクについて
ルックアップ タスクを使用すると、ワークフローで補足データソースを参照し、ワークフローで関連データを使用することができます。このタスクは、多くの表計算アプリケーションのVLOOKUP関数と同じように機能する。ワークフローが実行されると、ルックアップ・タスクは補足データソースの特定のカラムを検索して値を探します。指定されたカラムに値が見つかると、ルックアップ・タスクは同じ行の他のカラムの値を返す。 ルックアップされた値は、テキストの差し込みによって、ワークフロー内の後続の条件やタスクで使用することができます。
例イベントトリガーの一部としてワークフローにストアIDが渡された場合、ストアIDに関連付けられた正しいメールアドレスを検索することができます。異なるメールアドレスを持つストアIDがある場合、ルックアップタスクを使用して、次のメールタスクで使用する正しいメールアドレスを見つけることができます。
ルックアップ・タスクの他の一般的な用途としては、以下のようなものがある:
- による冗長な複製ワークフローの排除:
- イベントトリガーの埋め込みデータを介してワークフローに渡されたオフィス名に基づいて、メッセージを送信するスラックチャンネル名を検索します。
- あるいは、電子メールを送信するための電子メールアドレスを動的に検索する。
- イベントトリガーと共に渡された埋め込みデータフィールドが、ワークフローを実行すべき特定の “グループ “に帰属するかどうかを調べることにより、長いワークフロー条件ブロックを削減する。ルックアップフィールドは、その後のワークフロー条件で使用することができます。
- 都市名を使って郵便番号を調べる。
- メートル法をインペリアル法に変換する。
検索タスクの設定
ルックアップ・タスクを使用する前に、ルックアップで使用されるデータを含む補足データソースを作成する必要があります。リンク先の指示に従って、補足データソースを作成してください。
Qtip:適切な検索を行うためには、少なくとも1つのフィールドを検索フィールドとして選択する必要があります。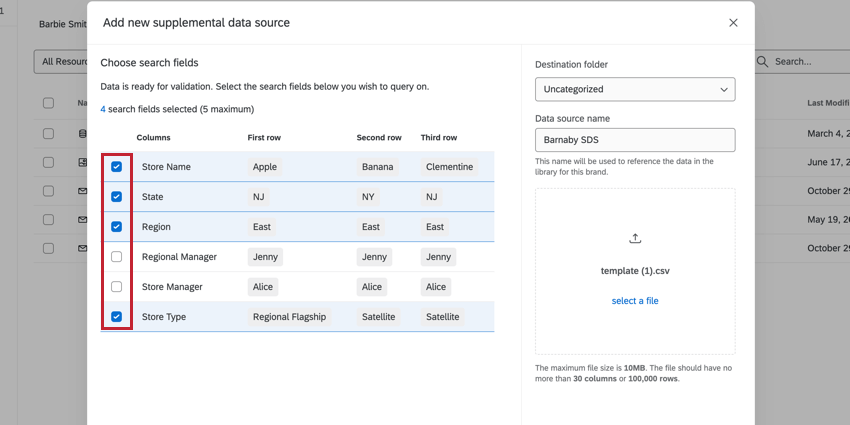
値の最大文字数などのプラットフォーム制限の詳細については、補足データソースサポートページを参照してください。
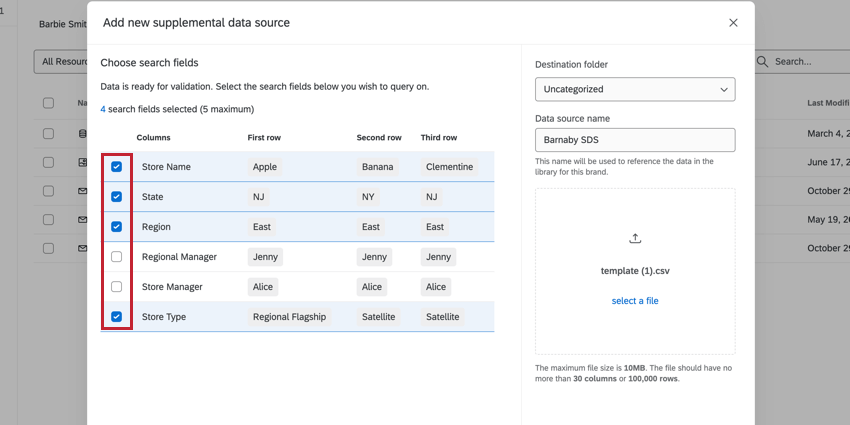
値の最大文字数などのプラットフォーム制限の詳細については、補足データソースサポートページを参照してください。
- リンク先の指示に従ってワークフローを作成してください。
- プラス記号( +)をクリックし、タスクの追加を選択します。

- Lookupタスクを選択する。
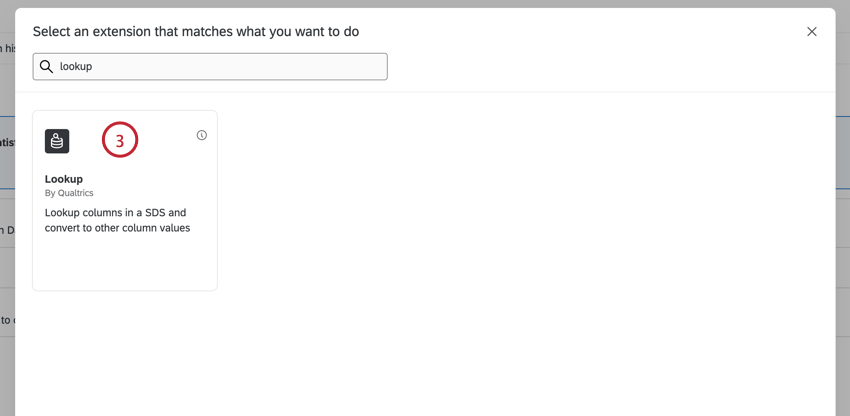
- ドロップダウンメニューを使用して、以前に作成した補足データソースを選択します。
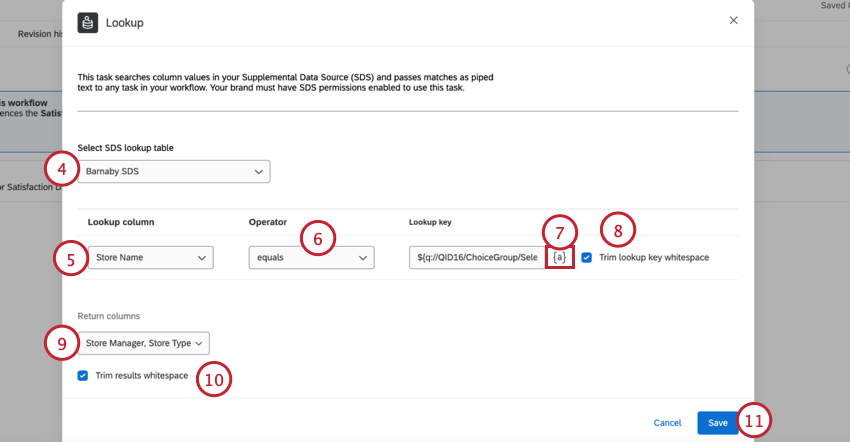
- ルックアップ列フィールドで、ルックアップを実行するために使用する補足データソースのフィールドを選択します。
- オペレーターを選択します。演算子は、ルックアップ・カラムとルックアップ・キーの関係を決定する。オプションは次のとおりです。
- に等しい:ルックアップ・キーとルックアップ・カラムの値が一致しなければならない。この演算子は大文字と小文字を区別しない。
- startsWith: ルックアップ・キーの値は、ルックアップ・カラムの先頭に一致しなければならない。
例ルックアップ・キーが “Bl “で、ルックアップ・カラムの値が “Brown”、”Blue”、”Yellow “の場合、”Blue “が返される。
- テキストの差し込みメニュー{a}を使って、ルックアップ・キーとして使うフィールドを選びます。ルックアップを実行するために、このフィールドの値はルックアップ列の値と比較される。
Qtip:多くの場合、これはイベントトリガーを介してワークフローに渡される埋め込みデータフィールドです。
- 必要であれば、Trim lookup key whitespaceオプションを有効にする。これにより、ルックアップ・キー・フィールドとして受け取った値から空文字が取り除かれる。
- Return列には、ルックアップで返したいフィールドを選択します。ここでは複数のフィールドを選択することができます。
- 必要であれば、Trim results whitespaceオプションを有効にする。これにより、ルックアップの結果から空文字が取り除かれる。
- [保存]をクリックします。
- タスクを追加してワークフローを作成し続けます。タスクを作成する際、テキストの差し込みメニューを使ってルックアップ・タスクの結果を参照することができます。このテキストの差し込みメニューには以下のものがある:
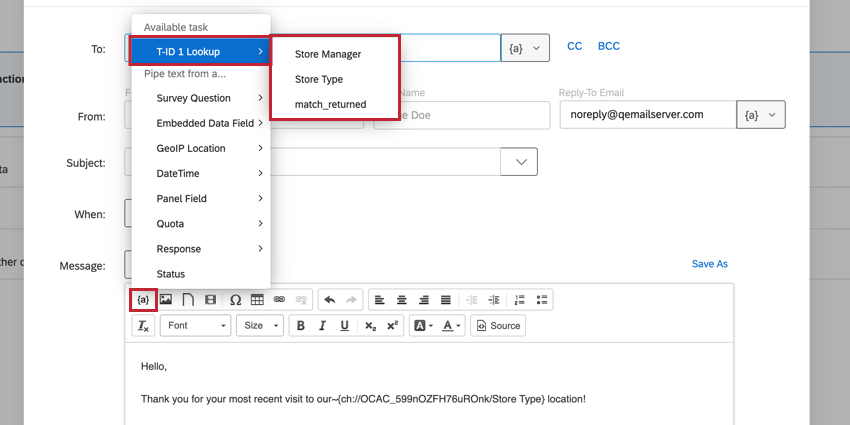
- ルックアップタスクでリターンカラムとして選択したフィールド。
- match_returnedと呼ばれるフィールドで、ルックアップによって結果が取得されたかどうかを示す。ルックアップによって結果が返された場合、このフィールドは “true “に解決される。ルックアップによって結果が返されなかった場合、このフィールドは “false “に解決される。
- 条件を構築する際に、ルックアップタスクフィールドを使用することもできる。条件を作成するときは、タスクを選択し、ルックアップ・フィールドに基づいて条件を作成するルックアップ・タスクを選択する。
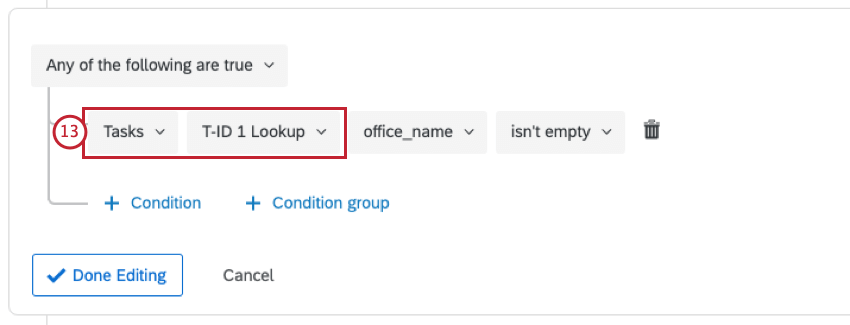 Qtip:“match_returned “フィールドは、ルックアップが成功したかどうかを表すので、ワークフロー条件のために特に有用である。
Qtip:“match_returned “フィールドは、ルックアップが成功したかどうかを表すので、ワークフロー条件のために特に有用である。
Qtip:ルックアップ・タスクが429エラーで失敗した場合、ワークフローは数分後に自動的に再試行します。