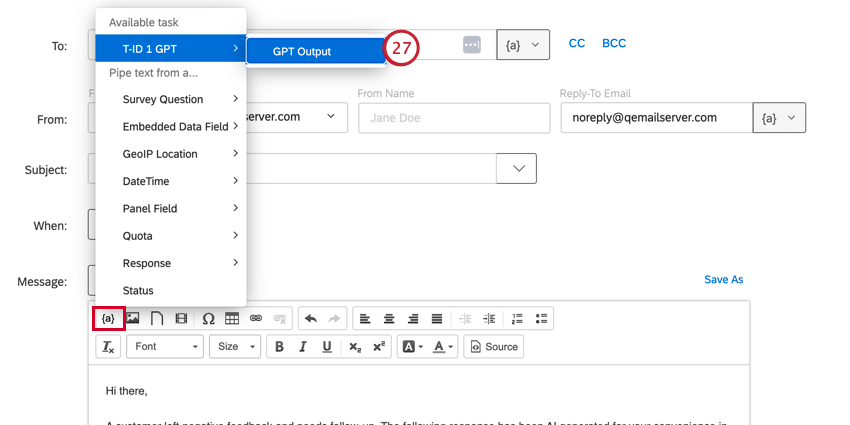OpenAIタスク
OpenAIタスクについて
ChatGPTはOpenAIが開発した生成言語モデルです。クアルトリクスのOpenAIワークフロータスクを使用して、ChatGPTをクアルトリクスワークフローに連携できます。これにより、テキストの要約、テキストからの情報の抽出、テキストに基づく回答の生成、コードの生成、テキストの分類、テキストの翻訳などを可能にするワークフローを構築できます。
以下の2つの異なる OpenAIタスクを使用できます。
- GPT:OpenAI認証情報を使用してChatGPTと直接連携します。
Qtip:このタスクを使用するには、OpenAI APIへのアクセス権が必要です。
- Azure OpenAI:MicrosoftのAzure OpenAIサービスを使用してChatGPTと連携します。
Qtip:このタスクを使用するには、Azure OpenAI APIへのアクセス権が必要です。
GPTのOpenAI統合は、最新のAIモデルとの迅速かつ容易な統合を提供します。あるいは、Azure OpenAI統合は、エンタープライズレベルのセキュリティ、既存のAzureサービスとの統合機能、カスタマイズ可能なAIモデルを提供する。各タスクの利点については、OpenAIタスクの選択を参照してください。
Qtip:サードパーティのLLMベンダーと秘密データを保護しながら安全に協力体制を推進するために、クアルトリクスでは厳格なプライバシーとセキュリティの基準を優先してお客様のデータを保護しています。 さらに詳しく知りたい場合は、AI専用のセキュリティおよびプライバシーガイドを参照してください。
クアルトリクスではさまざまな対策を講じており、製品を継続的に改良していますが、人工知能によって不正確で不完全、または最新ではない出力が生成される場合があります。クアルトリクスのAI機能からの出力を使用する前に、出力が正確であることを確認し、ユースケースに適していることを確認する必要があります。クアルトリクスのAI機能からの出力は、人間によるレビューや専門的なガイダンスに代わるものではありません。
OpenAIのタスクを選ぶ
どちらのタスクもAIモデルと統合され、基本的な機能は同じですが、それぞれのタスクはユースケースに応じてユニークな利点を提供します:
- GPTタスク:
- 最新のAIモデルへの迅速なアクセシビリティ:OpenAIの最新の言語モデルがリリースされるとすぐにアクセシビリティを得ることができます。
- 柔軟な価格設定:従量課金モデルは、長期的なコミットメントなしに、さまざまな仕事量に対応します。
- グローバルな可用性:地域の制限や遅延なく、グローバルにサービスにアクセスできます。
- Azure OpenAIのタスク:
- エンタープライズグレードのセキュリティとコンプライアンス:Azureの堅牢なセキュリティ機能とコンプライアンス認証(GDPR、HIPAAなど)のメリットを享受できます。
- シームレスなAzureエコシステムの統合:他のAzureサービスと簡単に接続し、機能の拡張と集中管理を実現します。
- カスタマイズとコントロール:お客様独自のデータでAIモデルを微調整し、オーダーメイドのソリューションを実現します。
- スケーラビリティと信頼性:Azureのグローバルインフラを活用し、高可用性とパフォーマンスを保証。
- コスト管理ツール:リソースの使用状況と支出を監視し、最適化するためのAzureのツールを活用する。
OpenAIタスクの設定
- 指示に従って、新規ワークフローを作成します。ほとんどの場合、これはイベントベースのワークフローになります。
- ワークフローのトリガーを設定します。多くの場合、ワークフローはアンケート回答イベントから始まります。アンケート回答イベントでは、新しいアンケートの回答を受け取るとワークフローが開始されます。
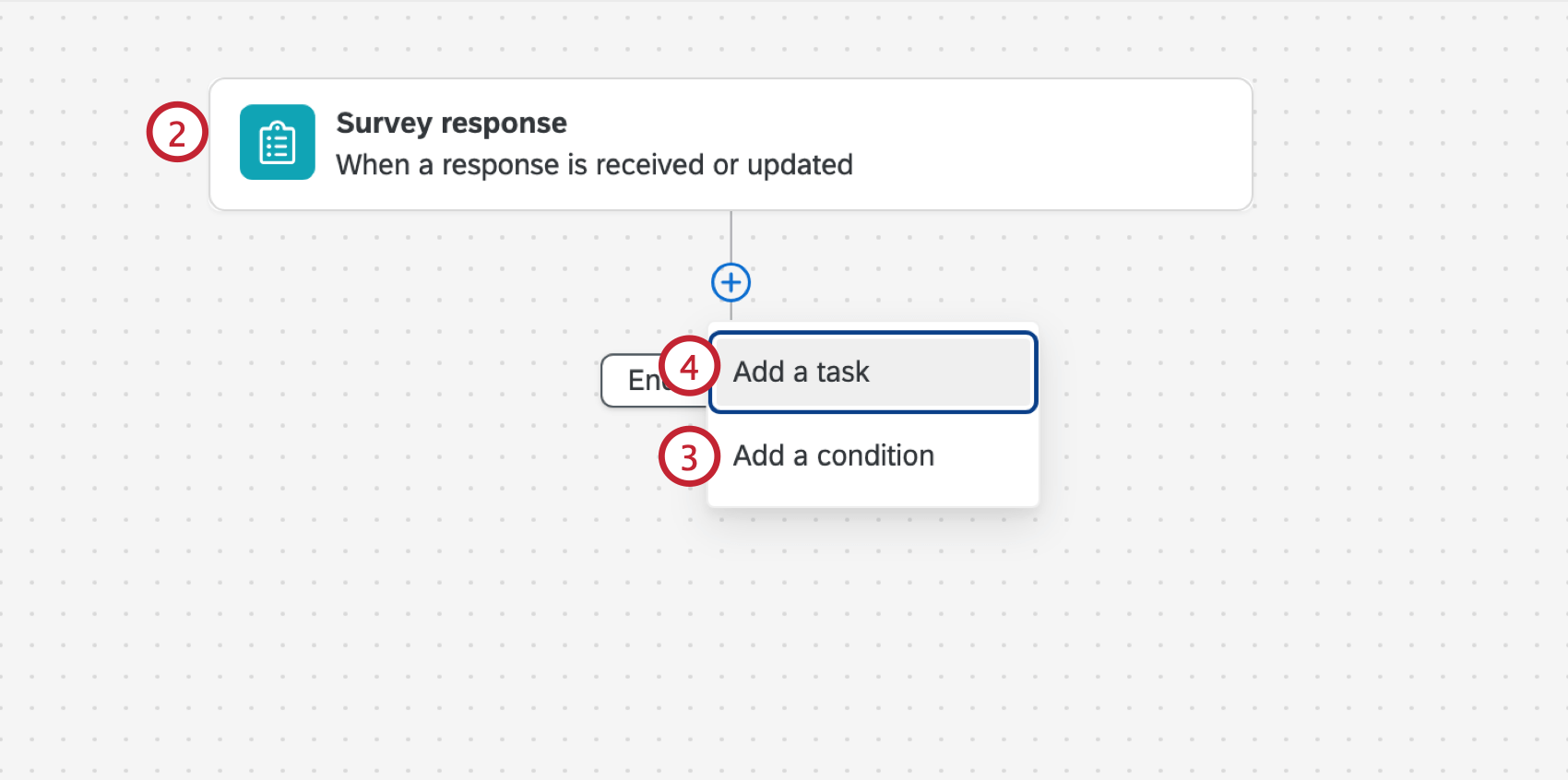 Qtip:その他の一般的なイベントには、チケットイベント、サードパーティのイベント(ZendeskやSalesforceワークフロールールイベントなど)、オンラインレビューデータのイベントを記録するデータセットなどがあります。
Qtip:その他の一般的なイベントには、チケットイベント、サードパーティのイベント(ZendeskやSalesforceワークフロールールイベントなど)、オンラインレビューデータのイベントを記録するデータセットなどがあります。 - プラス記号( + )をクリックして[条件を追加]を選択し、ワークフローに条件を追加します。これにより、ワークフローが実行されるタイミングが決まります。
例:否定的な顧客フィードバックにのみ対応する場合は、回答のセンチメントに基づいて条件を追加します。
- プラス記号(+)をクリックし、[タスクを追加]を選択します。
- GPTタスクを使用する場合はGPT を、Azureタスクを使用する場合はAzure OpenAIを選択します。
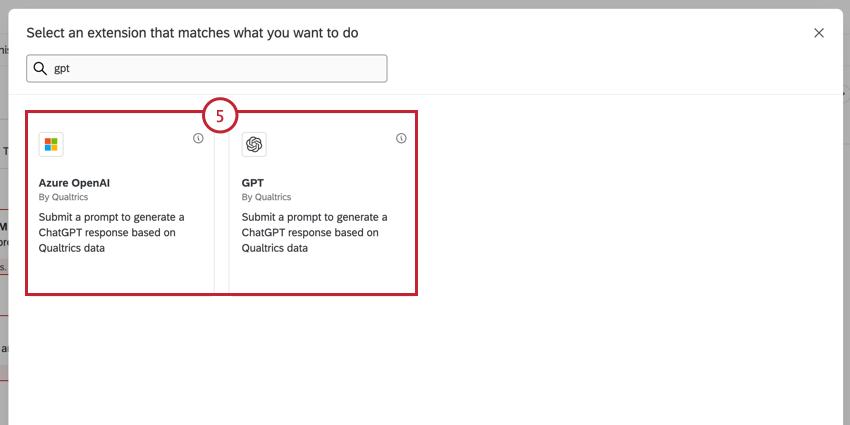
- 使用するアカウントを選択します。以前に接続したアカウントを選択するか、ブランド管理者が追加したアカウントを選択します。
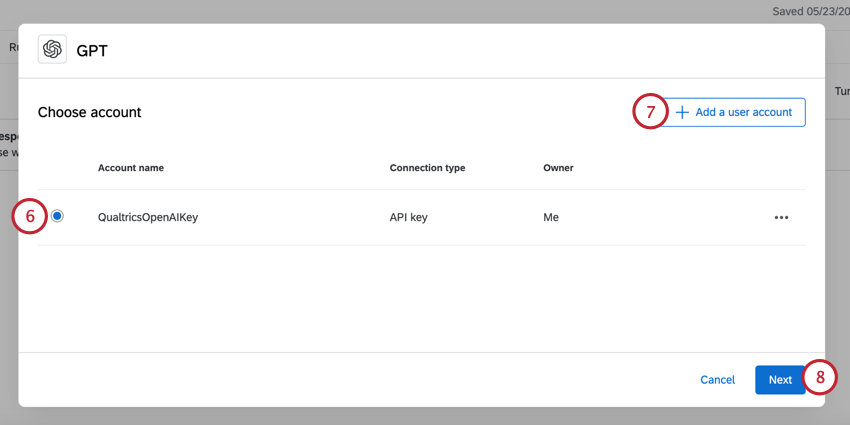
- 新しいアカウントを追加するには、[ユーザーアカウントを追加]をクリックします。新しいアカウントを追加する場合は、後で認識できるように、アカウントに名前を付ける必要があります。また、選択したタスクに応じて、いくつかの認証情報を入力する必要があります。
- GPTタスクの場合は、OpenAI APIトークンを入力します。
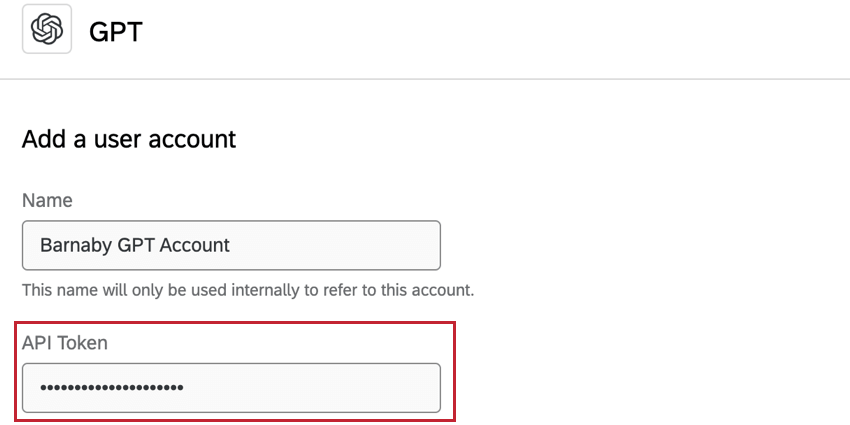
- Azureタスクの場合は、Azure APIトークンと使用するリソースの名前を入力します。
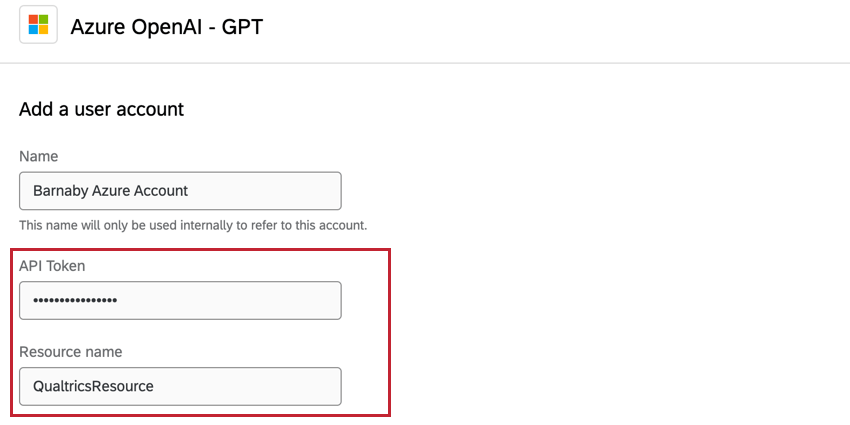
- GPTタスクの場合は、OpenAI APIトークンを入力します。
- [次へ]をクリックします。
Qtip:残りのステップではGPTタスクを使用します。記載がある場合を除き、Azureタスクでもステップと機能は同じです。
- テンプレートプロンプトを選択して開始するか、独自のプロンプトを作成します。既存のテンプレートは、後から独自の目的に合わせて編集できます。
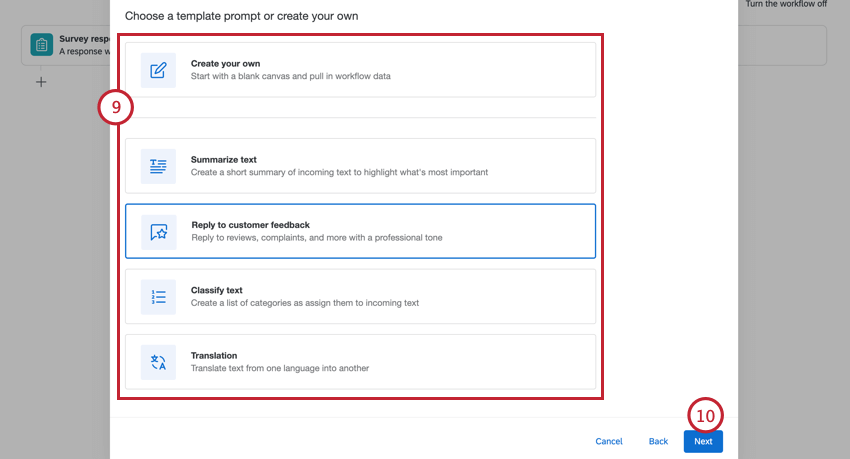
次のオプションを利用できます。- 独自のプロンプトを作成:独自のプロンプトを最初から作成します。
- テキストを要約:入力テキストを要約して、最も重要な内容を強調します。
- 顧客フィードバックに返信:レビューや苦情などにプロフェッショナルな言い回しで返信します。
- テキストを分類:カテゴリのリストを作成し、受け取ったテキストに割り当てます。
- 翻訳:テキストをある言語から別の言語に翻訳します。
- [次へ]をクリックします。
- このステップは選択したタスクによって異なります。
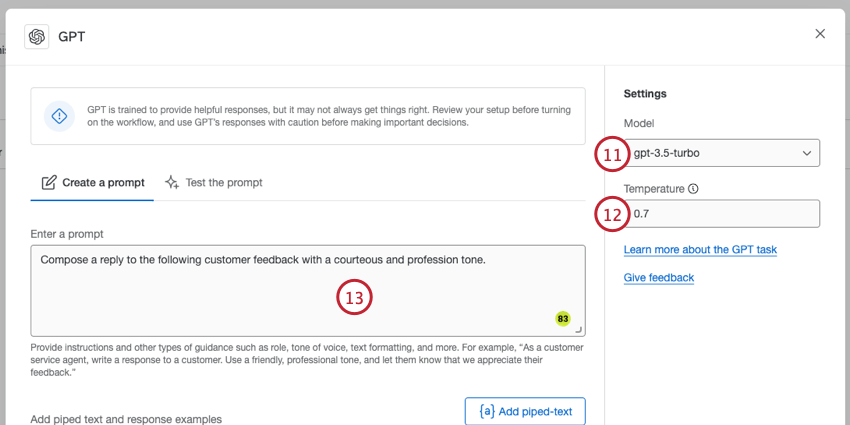
- GPTタスクの場合は、 使用するモデル を選択します。サポートされるモデルは、gpt-4、gpt-3.5-turbo、text-davinci-003、text-davinci-002、text-davinci-001、text-curie-001、text-babbage-001、text-ada-001、davinci、adaです。また、アクセス権を持つファインチューニングされたモデルを使用することもできます。
- Azureタスクの場合は、 Azureからのデプロイメント名 を入力します。このデプロイメントでは、gpt-4またはgpt-3.5-turboモデルを使用する必要があります。
- [温度]を選択します。これにより、生成される回答のランダム性が決まります。0.0~2.0の数値を入力します。数値が高いほど、回答がよりランダムになります。
- 必要に応じて、プロンプトを調整します。ここに、回答の表示例を追加することもできます。プロンプトの作成については、このOpenAIサポートページを参照してください。
- ダイナミックコンテンツセクションで、生成されたテキストの焦点を絞るための詳細を追加します。通常、これには顧客に関する特定の情報または会社に関する情報が含まれます。
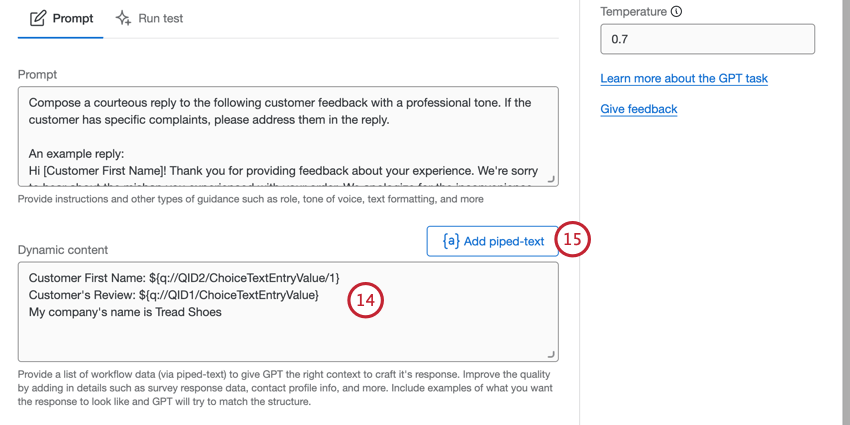
- 顧客の保存されている連絡先情報やアンケート回答のデータなど、パーソナライズされた情報を追加するには、[{a}]をクリックして[テキストの差し込みを追加]ボタンをクリックし、追加する情報を選択します。テキストの差し込みの使用の詳細については、テキストの差し込みに関するサポートページを参照してください。
- [テストを実行]タブに移動します。
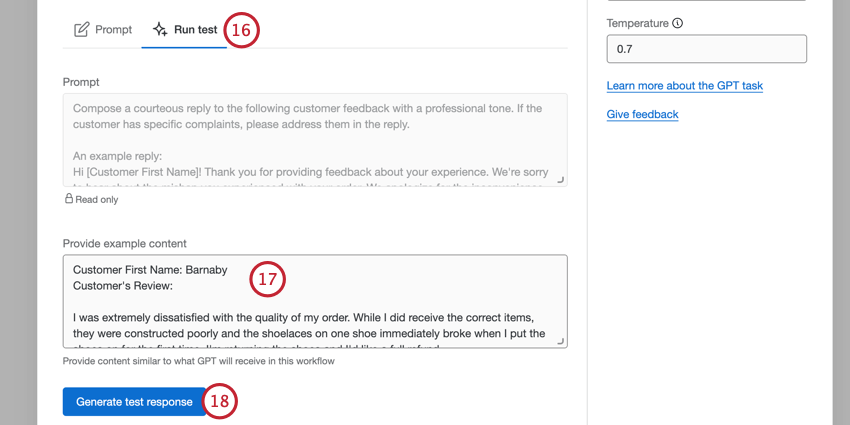
- [サンプルコンテンツを提供]セクションで、受信すると予想されるテキストの例を入力します。
- [テスト回答を生成]をクリックします。
- 回答例が[テスト回答]ボックスに表示されます。この回答を確認して、ニーズを満たしていることを確認します。
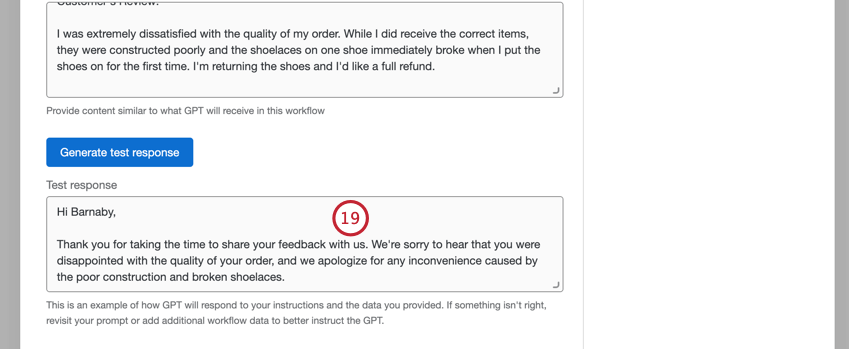 Qtip:変更が必要な場合は、[プロンプト]タブに戻ります。
Qtip:変更が必要な場合は、[プロンプト]タブに戻ります。 - タスクの結果をJSON 形式にする場合は、[JSONをエクスポート]を有効にします。このオプションは、gpt-4またはgpt-3.5-turboモデルを使用する場合にのみ使用できます。
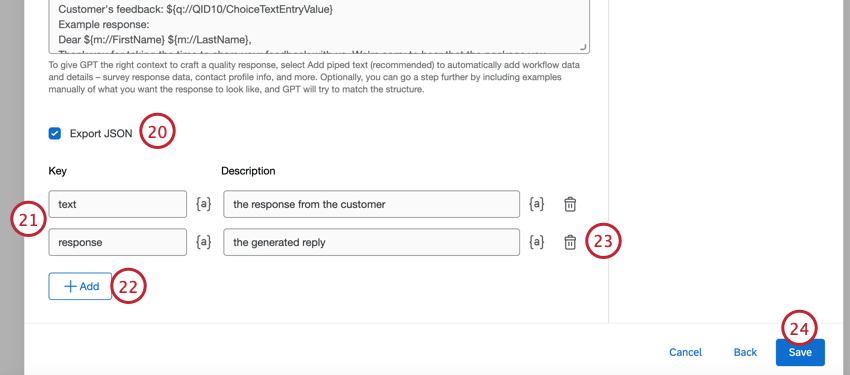
- [キー]列に、JSON出力に表示されるJSONキー名を追加します。[説明]に、値として保存する内容を入力します。
- キーと値のペアを追加するには、[追加]をクリックします。
- キーと値のペアを削除するには、ペアの横にあるごみ箱アイコンをクリックします。
- タスクの設定が完了したら[保存]をクリックします。
- ワークフローでプラス記号( + )をクリックし、[タスクを追加]を選択します。
![プラス記号をクリックして[タスクを追加]をクリック](https://www.qualtrics.com/m/assets/support/wp-content/uploads//2023/06/OpenAIUpdate_2.png)
- OpenAIタスクの後に実行するタスクを選択します。これは、回答を使用してチケットを作成するチケットタスク、社内評価のために従業員に回答を送信するメールなどです。可能なすべてのタスクのリストについては、「タスクの定義」を参照してください。
- 後続タスクの設定時に[テキストの差し込み]メニューからOpenAIタスクの出力にアクセスできます。OpenAIタスクを選択してから、[GPT出力]を選択します。GPTタスクで[JSONのエクスポート]オプションを有効にした場合は、JSONキーもここで使用できます。