Googleカレンダータスク
Googleカレンダータスクについて
クアルトリクスをカレンダーにリンクすることで、スケジュール管理プロセスを自動化できます。Google カレンダーのタスクでは、アンケート調査の回答に基づいて Google カレンダーのイベントを自動的に作成したり、キャンセルしたりできます。
Googleカレンダーアカウントとの接続
Googleカレンダータスクを使用する前に、クアルトリクスがイベントをスケジュールするためのGoogleカレンダーアカウントを接続する必要があります。アカウントは、ブランド管理者がブランドの他のユーザーに使用させるために追加することも、個人ユーザーが個人的に使用するために追加することもできます。
ブランド管理者としてのアカウントの追加
ブランド管理者の場合は、このセクションの手順に従って、ライセンス内の一部またはすべてのユーザーが使用するGoogleカレンダーアカウントを追加してください。
- 左上のナビゲーションメニューを使って、「Admin」に進みます。

- エクステンションに行く。

- Googleカレンダー 拡張機能をクリックします。
- [有効化]を アカウントを追加する。

- アカウントに名前をつける。この名前は、組織上の目的およびアカウントの識別のために使用されます。

- アカウントの接続をクリックします。
- Googleカレンダーアカウントにログインします。

このアカウントにアクセスできるユーザーの管理については、「拡張アカウントを使用できるユーザーの決定」を参照してください。
個人ユーザーとしてのアカウントの追加
このセクションの手順に従って、個人用のGoogleカレンダーアカウントを追加してください。接続したアカウントは、あなただけが使用できます。
- Googleカレンダータスクの作成」の手順に従って、使用するアカウントを選択するステップまで進みます。
- ユーザーアカウントの追加をクリックします。

- アカウントに名前をつける。この名前は、組織上の目的およびアカウントの識別のために使用されます。

- アカウントの接続をクリックします。
- Googleカレンダーアカウントにログインします。

Googleカレンダーのタスクを設定する
Googleカレンダーイベントの作成
- に移動する。 プロジェクトのワークフロータブ あるいは 単体ワークフローページ。
![ワークフロー]タブで[ワークフローの作成]をクリックし、ワークフローのタイプを選択します。](https://www.qualtrics.com/m/assets/support/wp-content/uploads//2023/01/create-either-workflow-1-3.png) ヒント:これを特定のアンケートの回答にリンクするには、アンケートの[ワークフロー]タブから開始することをお勧めします。
ヒント:これを特定のアンケートの回答にリンクするには、アンケートの[ワークフロー]タブから開始することをお勧めします。 - ワークフローの作成」をクリックします。
- スケジュールまたはイベントベースのワークフローを作成します。予定対予定 を参照。イベントベースワークフロー 詳細はこちら。
Qtip:このアンケートの回答を自動的に使用して Google カレンダーにイベントを追加するには、イベントベースのワークフローにする必要があります。
- ワークフローのスケジュールを決定するか(スケジュールされている場合)、ワークフローを開始するイベントを選択します(イベントベースの場合)。
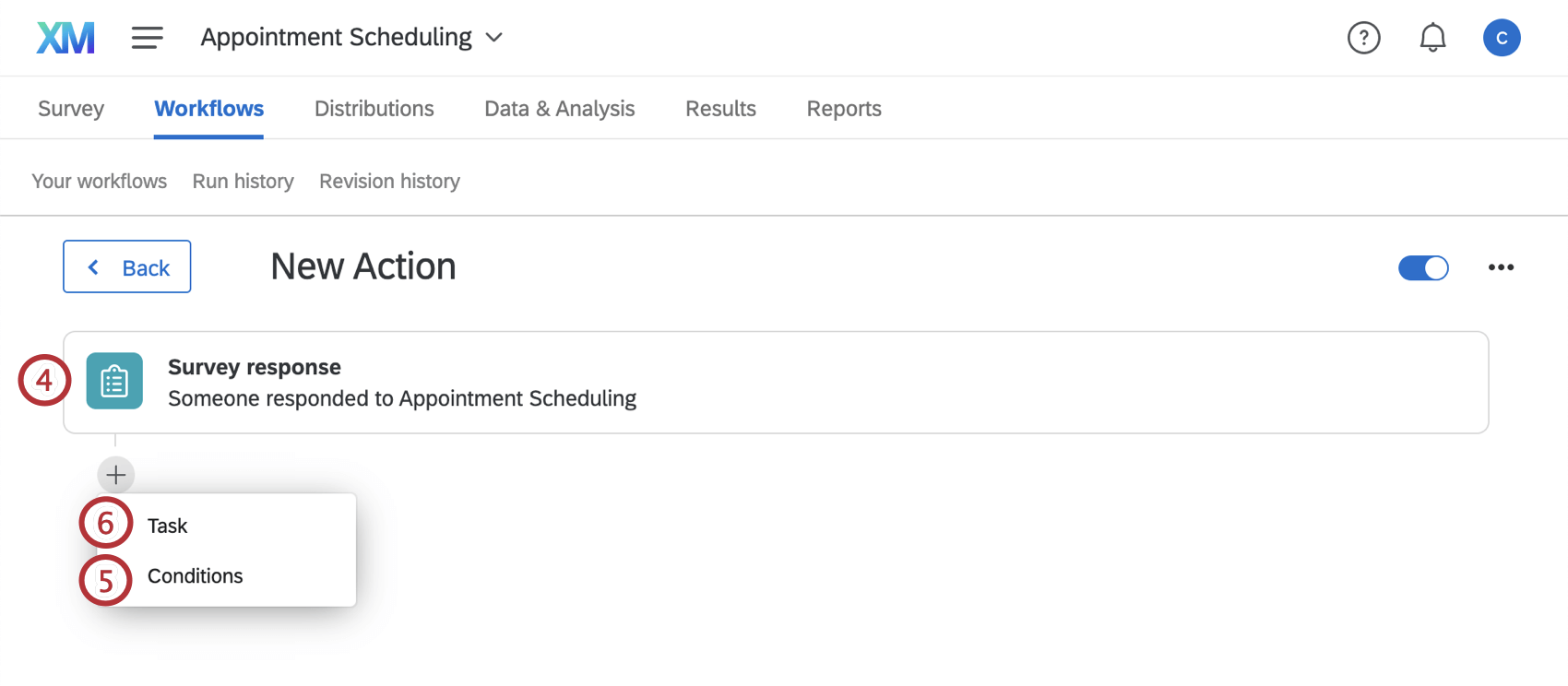 Qtip:アンケート回答に基づいてワークフローを開始するには、アンケート回答イベントを設定します。
Qtip:アンケート回答に基づいてワークフローを開始するには、アンケート回答イベントを設定します。 - 必要であれば、プラス記号(+)をクリックし、次に「条件」をクリックして、ワークフローに条件を追加し、ワークフローの実行タイミングを決定します。
- プラス記号 (+) をクリックし、次にタスクをクリックする。
- Googleカレンダーを選択します。

- 選択 イベントを作成します。

- 次へ」をクリックします。
- カレンダーイベントを変更するGoogleアカウントを選択します。ブランド管理者が追加したアカウントや、あなた自身が追加したアカウントは、ここにリストアップされます。

- 新しいアカウント情報を追加したい場合は、「新しいアカウントを追加」をクリックし、「Googleカレンダーアカウントに接続する」の手順に従ってください。
- 次へ」をクリックします。
- ドロップダウンからGoogleカレンダーを選択します。
 Qtip:あなたがオーナーであるカレンダーしか選択できません。
Qtip:あなたがオーナーであるカレンダーしか選択できません。 - イベントが終日開催される場合は、「終日イベント」を選択してください。このオプションを選択すると、開始時間や終了時間を選択する必要はありません。
- yyyy-mm-dd以外の日付形式を使用する場合は、Use custom dateを選択してください。
- イベントの開始日と終了日を指定します。終日イベントでない場合は、開始時刻と終了時刻を指定してください。
Qtip:日付はyyyy-mm-ddのフォーマットで、タイミングはhh:mmのフォーマットで。注意終了日は排他的です。イベントを4月1日~2日に予定している場合、イベントの設定時に終了日を4月3日に選択する必要があります。
- イベントのタイムゾーンを選択します。
- イベントを繰り返す頻度を選択します。
- 必要であれば、コンマで区切られた電子メールのリストを入力して、カレンダーイベントにゲストを追加します。

- ホストのカレンダーの設定に基づいてリマインダーを送信するか、イベントが作成されたときにゲストにメールを送信するかを選択します。
- 適切なボックスにチェックを入れて、ゲストに許可する権限を選択します。
- イベントを変更する:ゲストがイベントを編集できるようにします。デフォルトでは無効になっている。
注意ゲストにイベント変更権限を与えない場合、ゲスト自身のカレンダーでイベントの日時を変更することはできません。
- 他の人を招待する:ゲストが他のゲストをイベントに追加できるようにします。これはデフォルトで有効になっている。
- ゲストリストを見る:ゲストにイベントに追加された他のゲストを確認する機能を提供します。これはデフォルトで有効になっている。
Qtip:イベントを変更するを選択した場合、デフォルトで他の人を招待する、ゲストリストを見るの両方が選択されます。 - イベントを変更する:ゲストがイベントを編集できるようにします。デフォルトでは無効になっている。
- イベントタイトルを追加します。必要であれば、説明文や所在地を追加することもできる。
 Qtip:Google Meetビデオ会議の追加を選択すると、カレンダーの招待に「Google Meetで参加」ボタンが追加されます。
Qtip:Google Meetビデオ会議の追加を選択すると、カレンダーの招待に「Google Meetで参加」ボタンが追加されます。 - このイベントのカレンダーの表示を選択します。
- すべてのフィールドを追加し終えたら、「保存」をクリックします。
テキストの差し込みを使う
Googleカレンダーイベントを作成する際、どのフィールドにもテキストの差し込みを使用することができます。これにより、各回答者に同じ情報を使用するのではなく、各回答者に固有の情報に基づいてカレンダーイベントをカスタマイズすることができます。アンケート調査からテキストの差し込みを行うには、フィールドの次へ{a} アイコンをクリックします。テキストの差し込みで使用できるフィールドは以下の通り:
- アンケート調査: 特定のアンケート調査に対する回答。
- 埋め込みデータフィールド: 特定の埋め込みデータフィールドの値。
- GeoIP ロケーション:回答者の位置情報。
- DateTime: 特定の日付または時刻。
Qtip: 日付を入力する場合は、yyyy-mm-ddの形式で入力してください。 - パネルフィールド: 特定のディレクトリフィールドの値。
- 割り当て: アンケート調査の割り当て数。
Googleカレンダーイベントのキャンセル
イベントのキャンセルは、新しいカレンダー・イベントの作成と同じステップを踏みます。
- Googleカレンダーのタスクを作成する」のステップ1~7に従って、ステップ8まで進み、使用するGoogleカレンダーのタスクを選択します。
- 選択 イベントをキャンセルする。

- 次へ」をクリックします。
- カレンダーイベントを変更するGoogleアカウントを選択します。ブランド管理者が追加したアカウントや、あなた自身が追加したアカウントは、ここにリストアップされます。

- 新しいアカウント情報を追加したい場合は、「新しいアカウントを追加」をクリックし、「Googleカレンダーアカウントに接続する」の手順に従ってください。
- 次へ」をクリックします。
- カレンダーを選択します。

- 必要であれば、特定の日付を選択すると、その日に発生したイベントのみが表示されます。日付が選択されていない場合、イベントのドロップダウンには、選択したカレンダーのすべてのイベントが表示されます。
- キャンセルするイベントを選択します。このイベントがキャンセルされたことをゲストに通知する ]をチェックし、キャンセルに関するEメールをゲストに送信します。
- 保存を クリックする。
